روش 1: تنظیم رمز عبور معمولی از طریق "گزینه ها"
در مورد گذرواژه تصویر یا پین ، این گزینه های امنیتی بدون تنظیم رمز ورود استاندارد تنظیم نمی شوند. ساده ترین راه برای انجام این کار از طریق منو است. "گزینه ها"، که به این صورت انجام می شود:
- باز کن "شروع" و روی نماد چرخ دنده کلیک کنید.
- بعد روی کاشی کلیک کنید "حساب ها".
- از طریق منوی سمت چپ به مسیر بروید "گزینه های ورود".
- در میان همه گزینه ها پیدا کنید "کلمه عبور" و روی این کاشی کلیک کنید.
- برای افزودن رمزعبور ادامه دهید.
- گذرواژه جدیدی تنظیم کنید و آن را تأیید کنید ، پس از آن می توانید ادامه دهید.
- قسمت سوم شامل یک نکته است ، که در صورت فراموش شدن کلید دسترسی مفید خواهد بود.
- مطمئن شوید که رمز عبوری برای آن حساب تنظیم شده است و بر روی آن کلیک کنید "انجام شده".
- علاوه بر این ، ما به شما توصیه می کنیم سوالات امنیتی خود را با کلیک بر روی برچسب مناسب در همان منو به روز کنید.
- قبل از شروع به کار ، باید رمز جدیدی وارد شود.
- سه س differentال مختلف امنیتی بپرسید و پاسخ دهید. این در مواردی که رمز عبور فراموش خواهد شد مفید است.
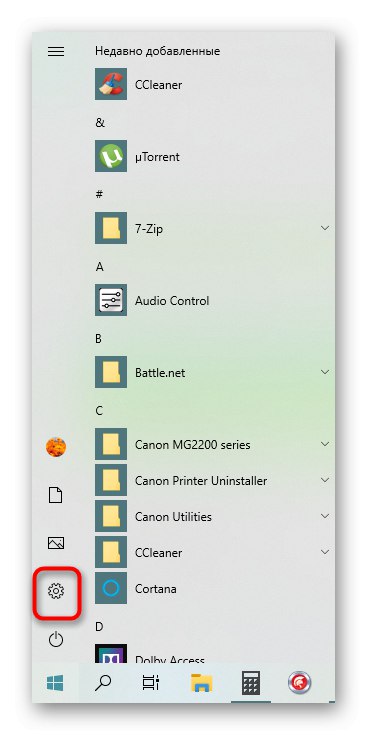
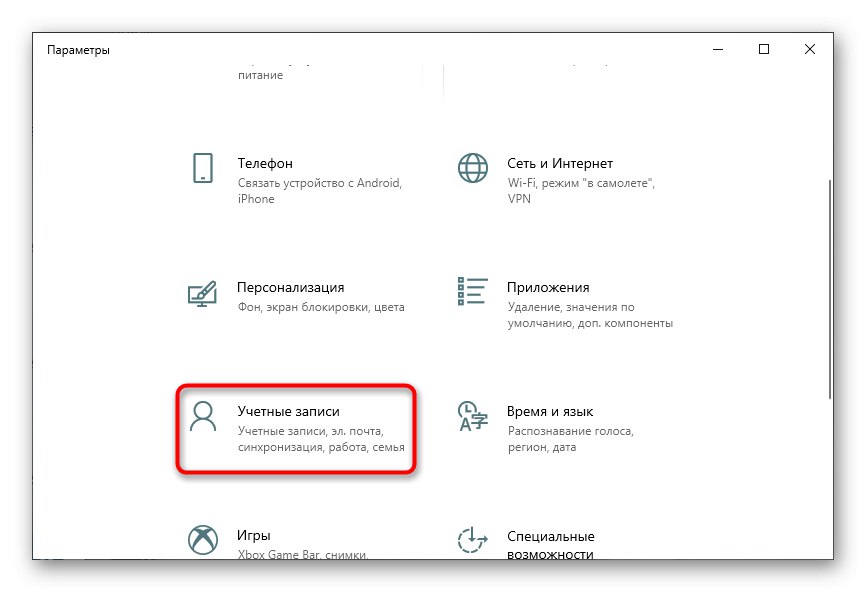
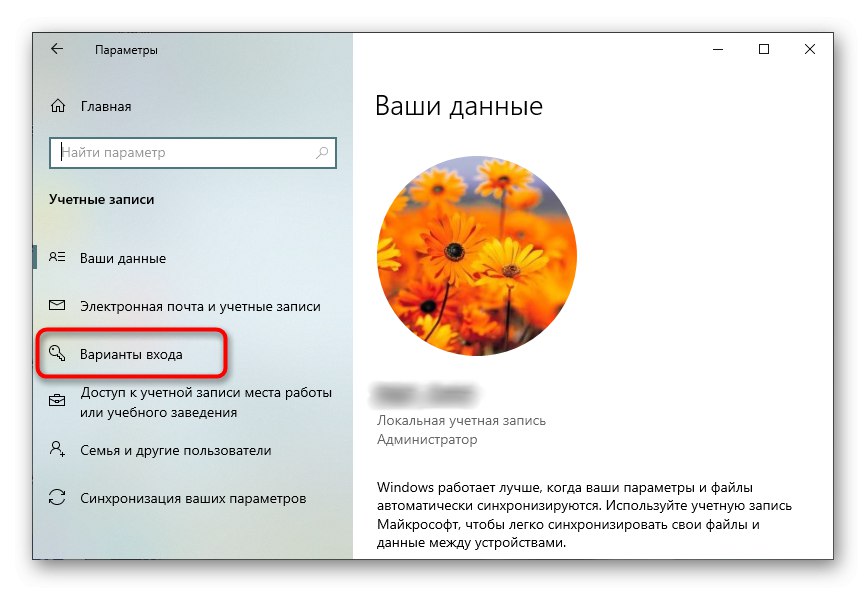
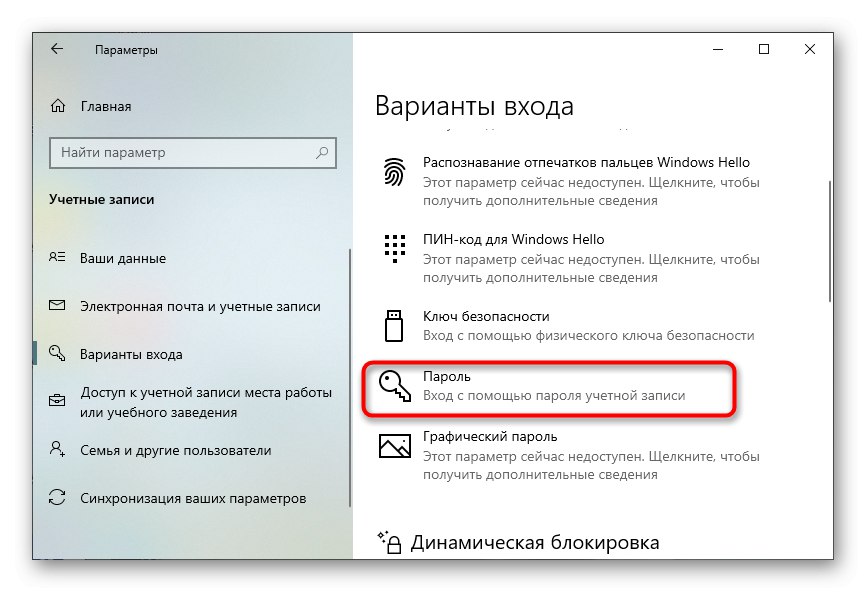
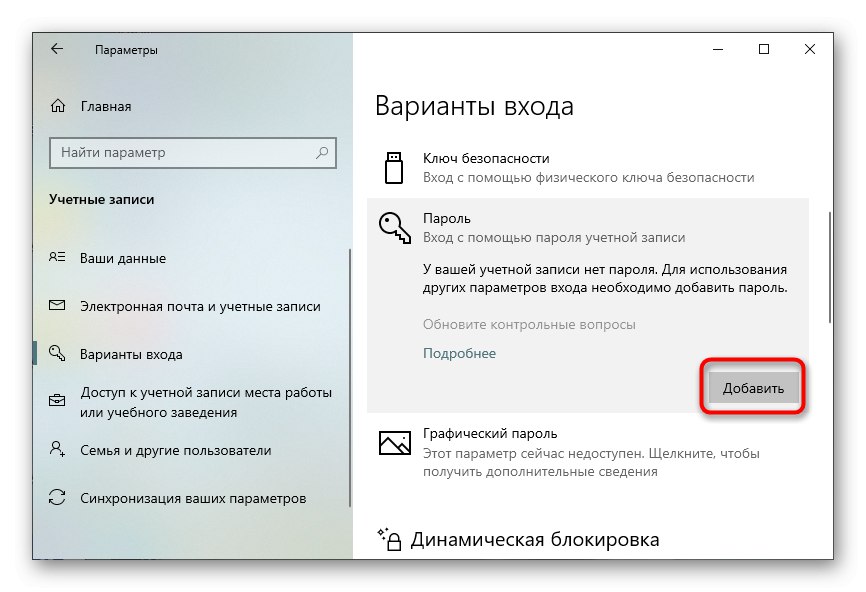
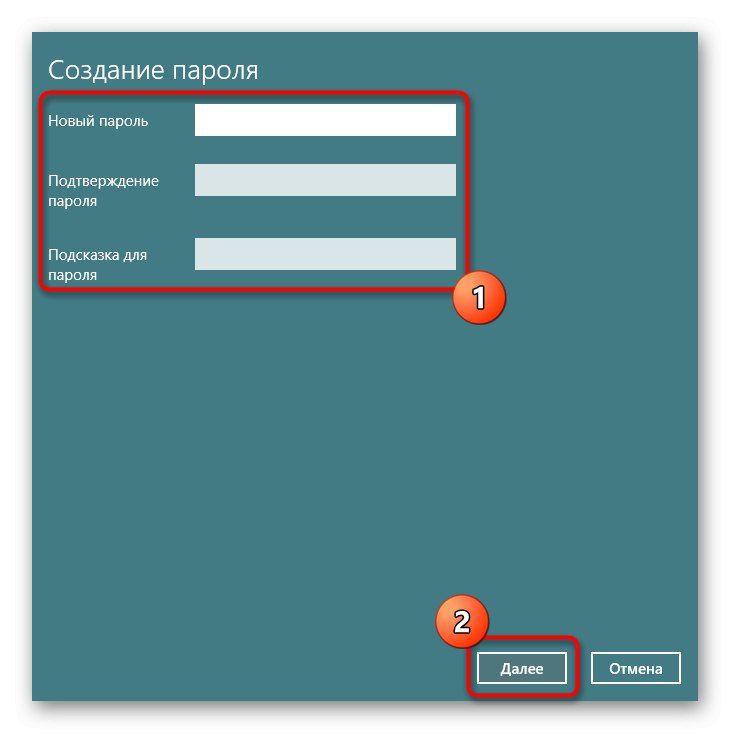
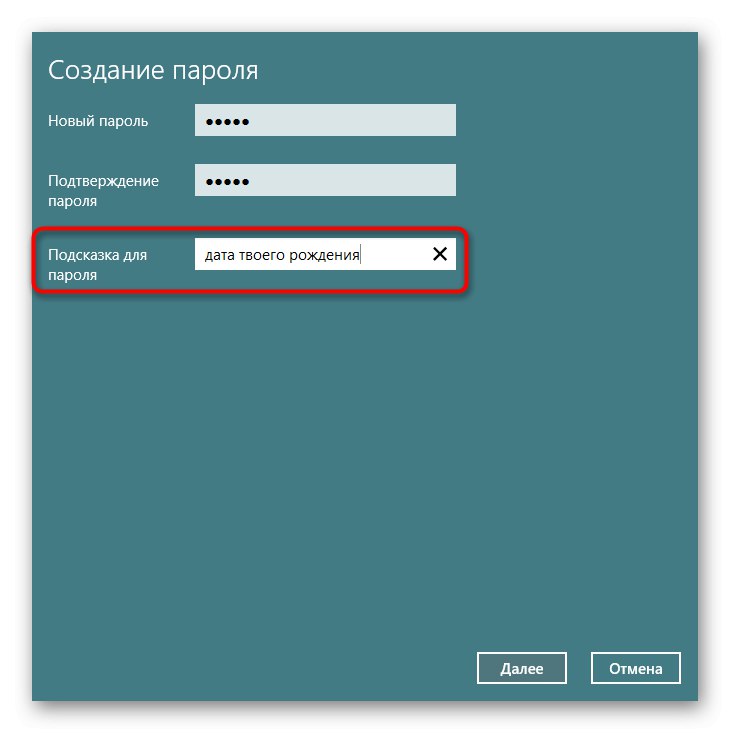
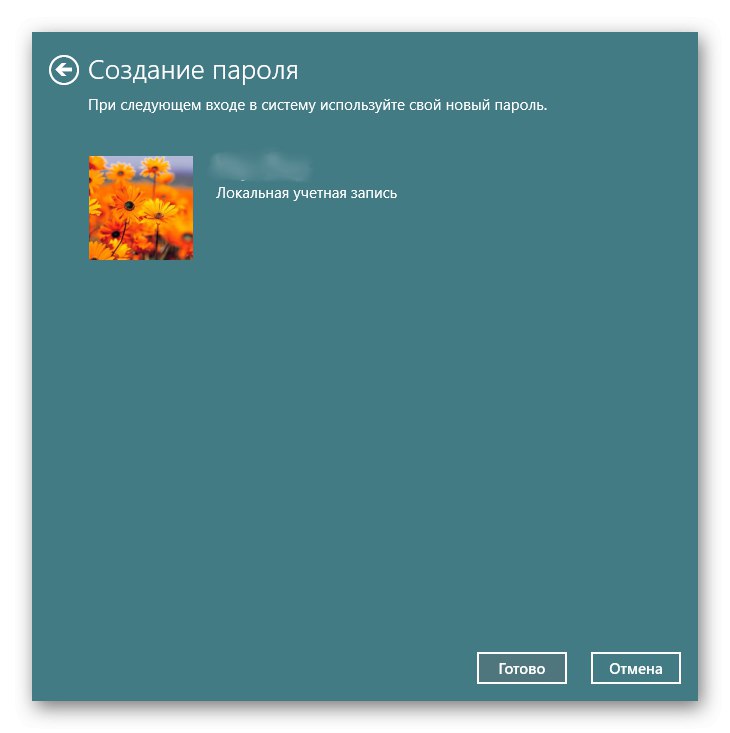
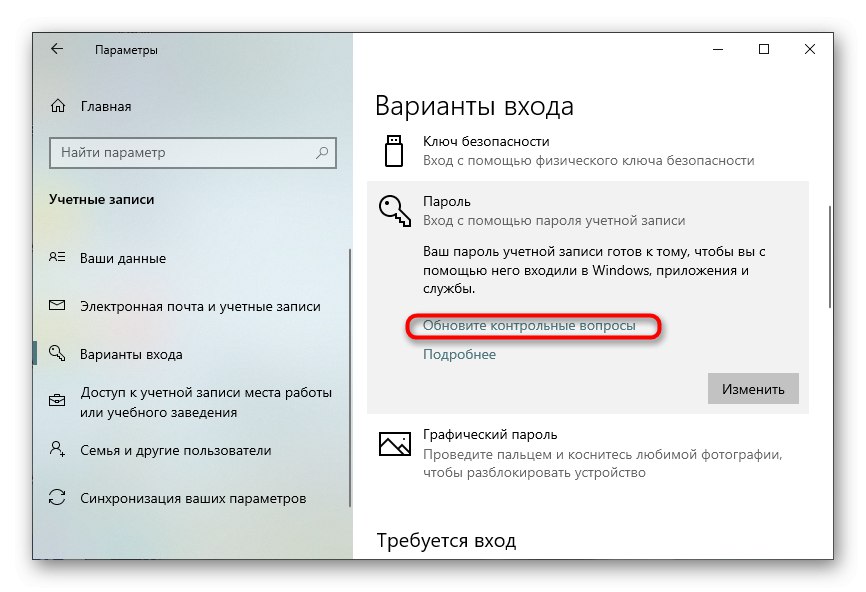
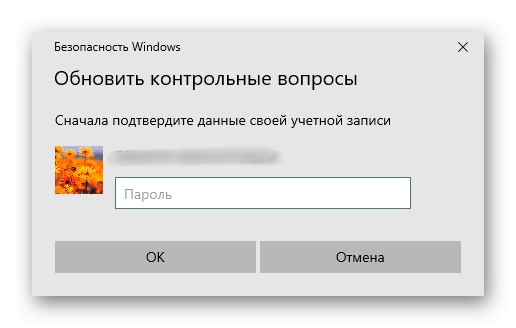
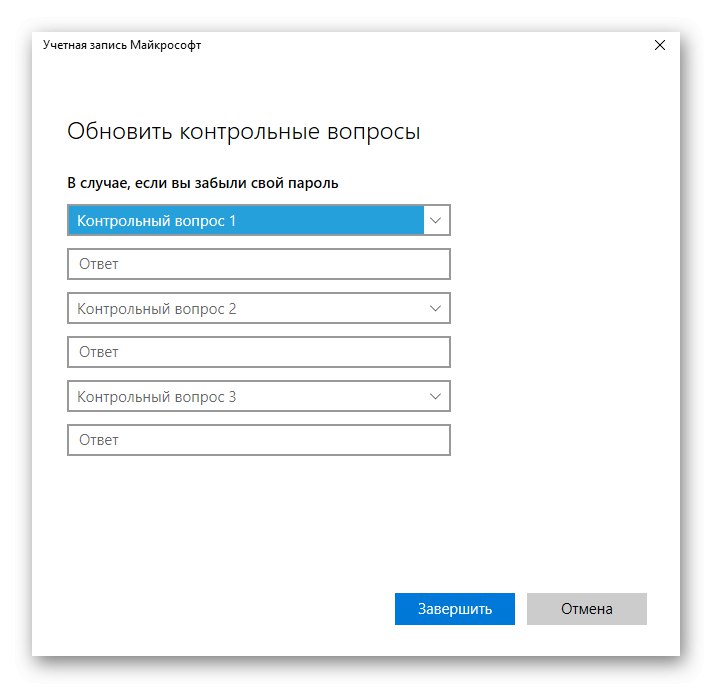
روش 2: تنظیم پین
اکنون پیشنهاد ما این است که موضوع انواع جایگزین حفاظت از حساب را لمس کنیم و سپس در مورد نحوه تنظیم رمز عبور استاندارد صحبت خواهیم کرد ، اما منو را دور زده "گزینه ها"... ارزش آن را دارد که با پین شروع کنید ، زیرا این گزینه بسیار راحت تر از یک کلید امنیتی معمولی است.
- در همان بخش "گزینه های ورود" انتخاب کنید Windows Hello PIN.
- یک پانل اضافی باز می شود ، جایی که کلیک کنید اضافه کردن.
- برای ادامه ویرایش ، کلید عبور استاندارد تنظیم شده را وارد کنید.
- تنها چیزی که باقی می ماند اینست که یک کد پین جدید وارد کنید و آن را تأیید کنید.
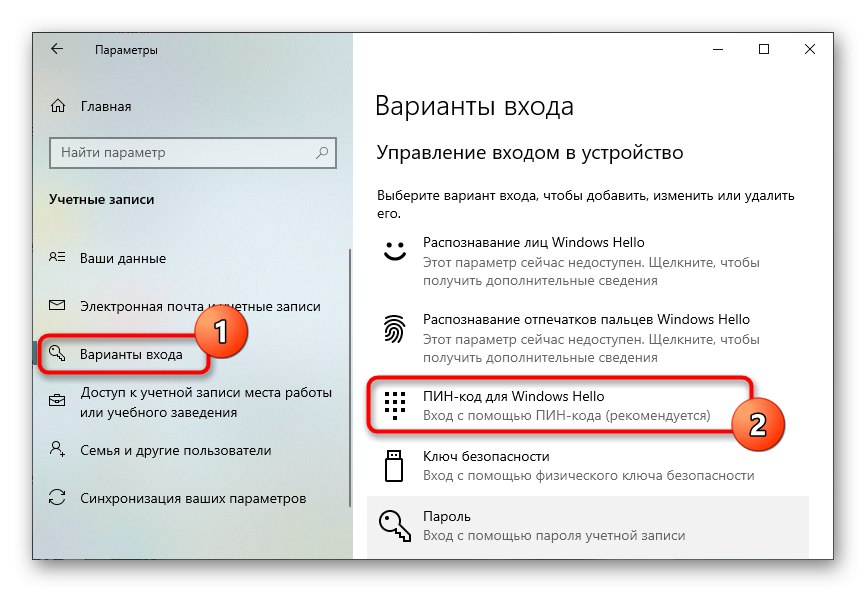
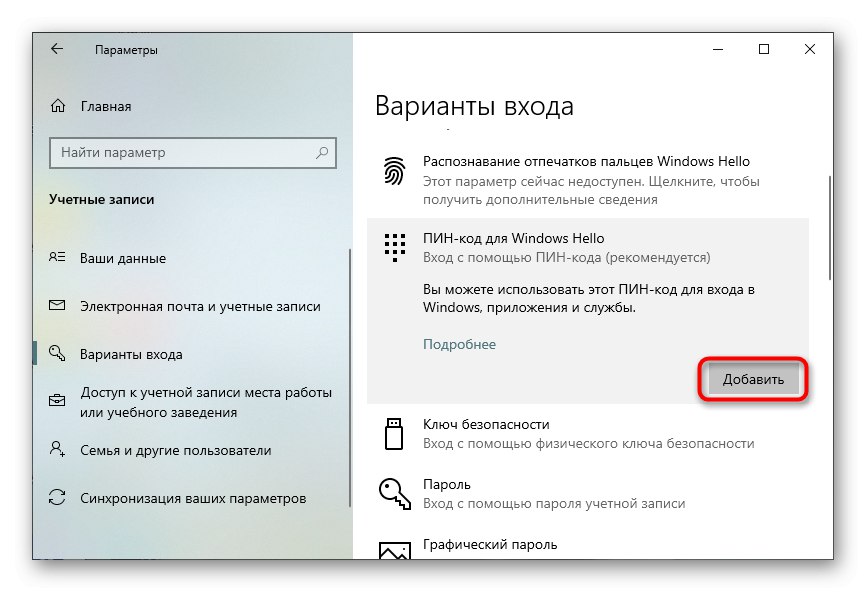
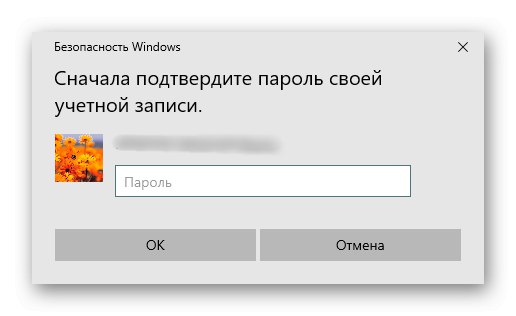

پس از ذخیره تغییرات ، هنگام شروع ویندوز یا هنگام تعویض حساب ، بلافاصله از شما خواسته می شود که کد پینی متشکل از اعداد یا با شخصیت های دیگر مخلوط کنید. به شما این امکان را می دهد تا سریع وارد شوید و تعامل با آن را شروع کنید.
روش 3: تنظیم رمز ورود تصویر
یک روش جالب تر برای محافظت از حساب خود ، که به رمز عبور استاندارد بستگی دارد ، تنظیم الگوی با اشاره به تصویر است. یعنی ابتدا یک عکس جالب برای خود انتخاب کنید ، سپس بر روی آن حرکات ایجاد کنید یا چندین بار در مکان های مختلف کلیک کنید تا رمزعبور ایجاد کنید ، و این اتفاق می افتد به این صورت:
- در همان منو "گزینه های ورود"که در "گزینه ها"، مورد را انتخاب کنید "رمز عبور تصویر".
- کلیک کنید اضافه کردن.
- رمز ورود پیش فرض را برای دسترسی به تنظیمات وارد کنید.
- کلیک "انتخاب عکس" و در پنجره باز شده "کاوشگر" تصویری را که می خواهید استفاده کنید پیدا کنید.
- اضافه کردن آن را تأیید کنید.
- همین عمل را سه بار در تصویر انجام دهید تا یک رمز عبور ایجاد کنید ، به عنوان مثال خطوط را بکشید یا روی نقاط خاص کلیک کنید.
- به شما اطلاع داده می شود که ایجاد الگو موفقیت آمیز بوده و می توانید هنگام ورود به ویندوز از آن استفاده کنید.

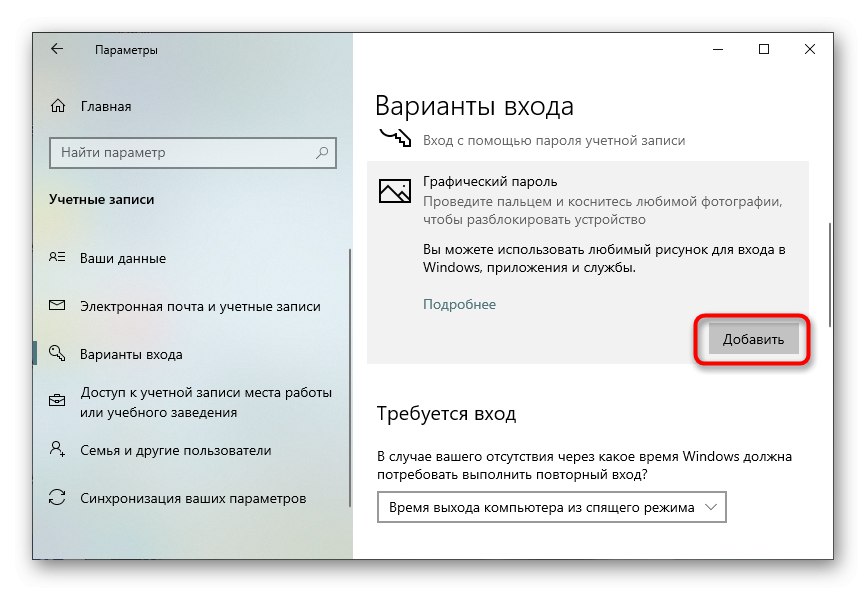
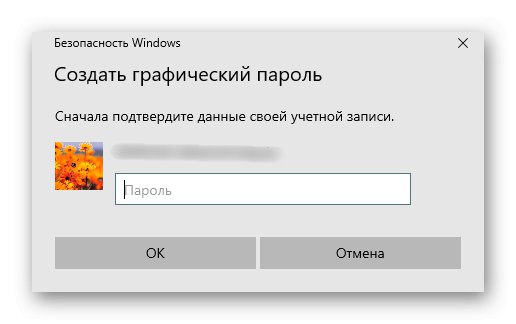
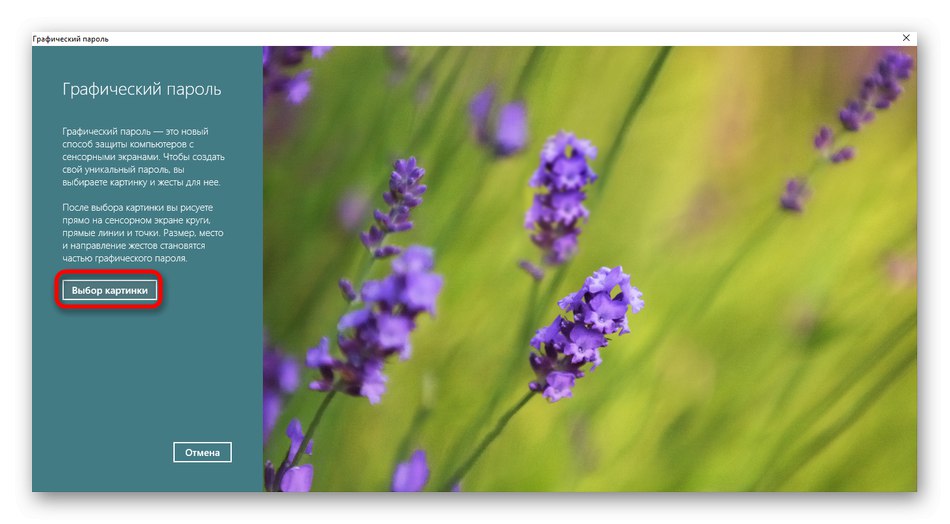
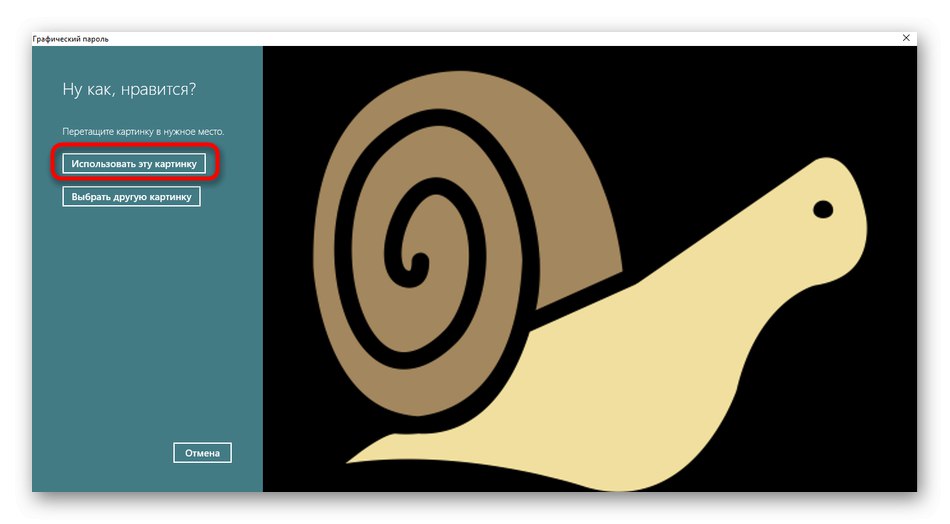
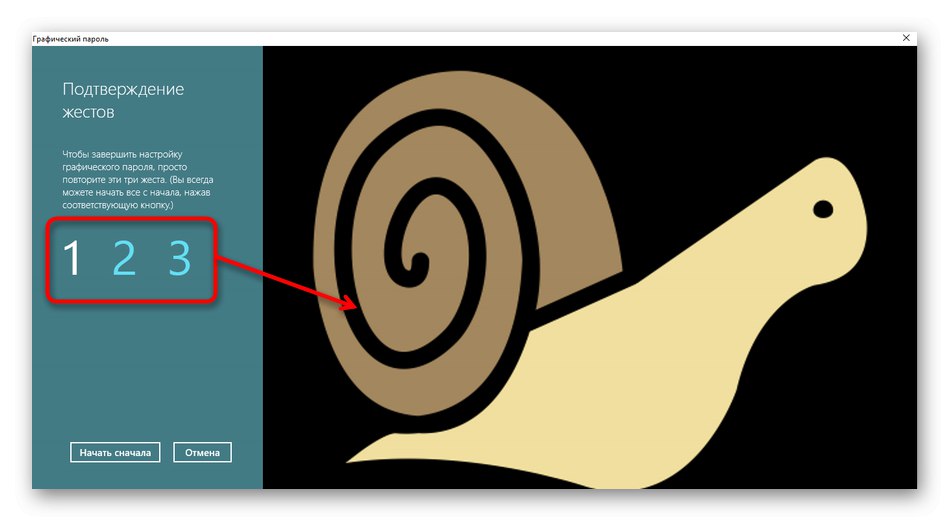
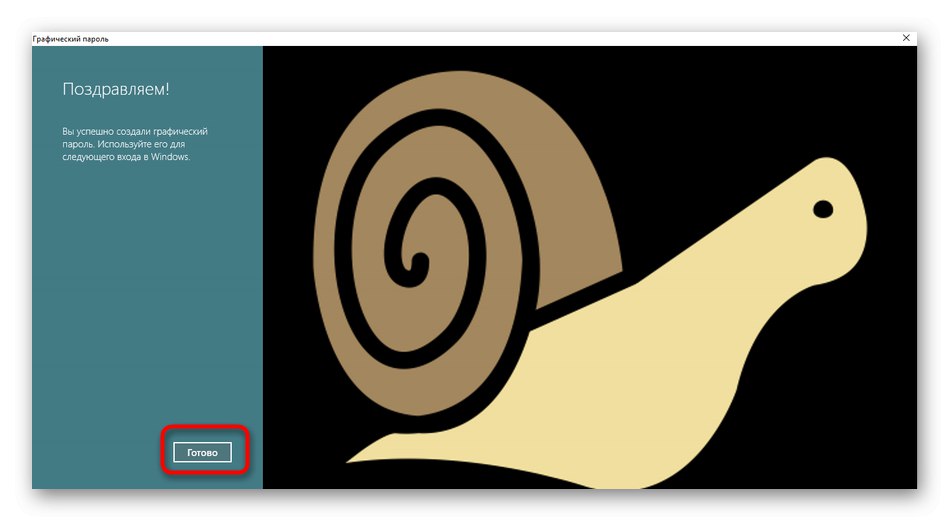
روش 4: تنظیم رمز عبور استاندارد از طریق "مدیریت کامپیوتر"
بیایید به دو روش برای تنظیم دور زدن کلید دسترسی استاندارد نگاه کنیم "مولفه های"که کمتر مورد استفاده قرار می گیرند اما قابل ذکر است. اولین مورد این است که از طریق منو اضافه کنید "مدیریت کامپیوتر".
- برای انجام این کار ، برنامه را پیدا کنید "مدیریت کامپیوتر" از طریق جستجو در "شروع" و آن را اجرا کنید.
- بخش را باز کنید "کاربران محلی" و پوشه را برجسته کنید "کاربران".
- روی حساب مورد نیاز کلیک راست کرده و انتخاب کنید "گذاشتن رمز عبور".
- تغییرات را تأیید کنید.
- گذرواژه جدیدی تنظیم کنید و برای تأیید مجدداً آن را وارد کنید.
- به شما اطلاع داده می شود که تنظیمات با موفقیت اعمال شده است.
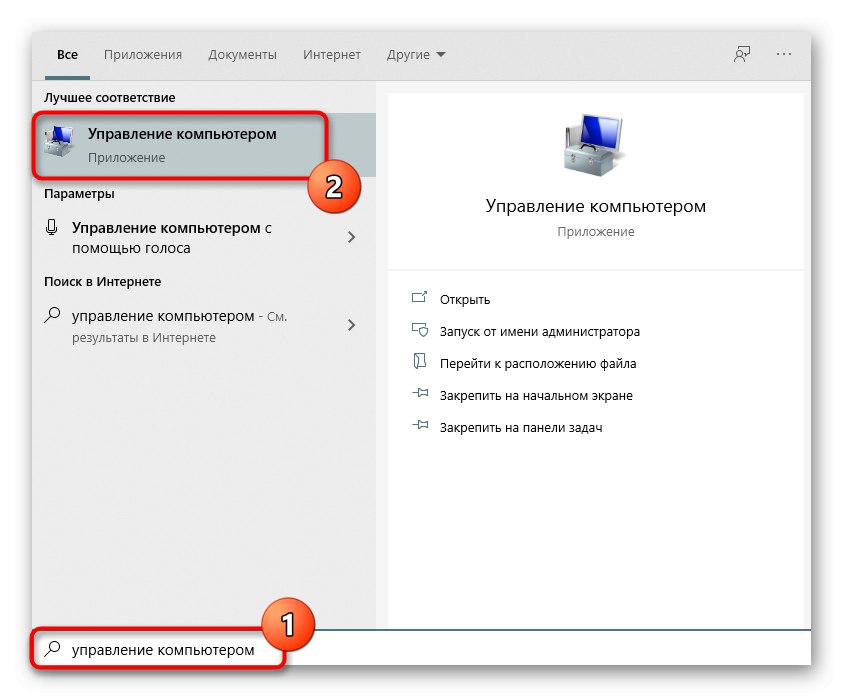
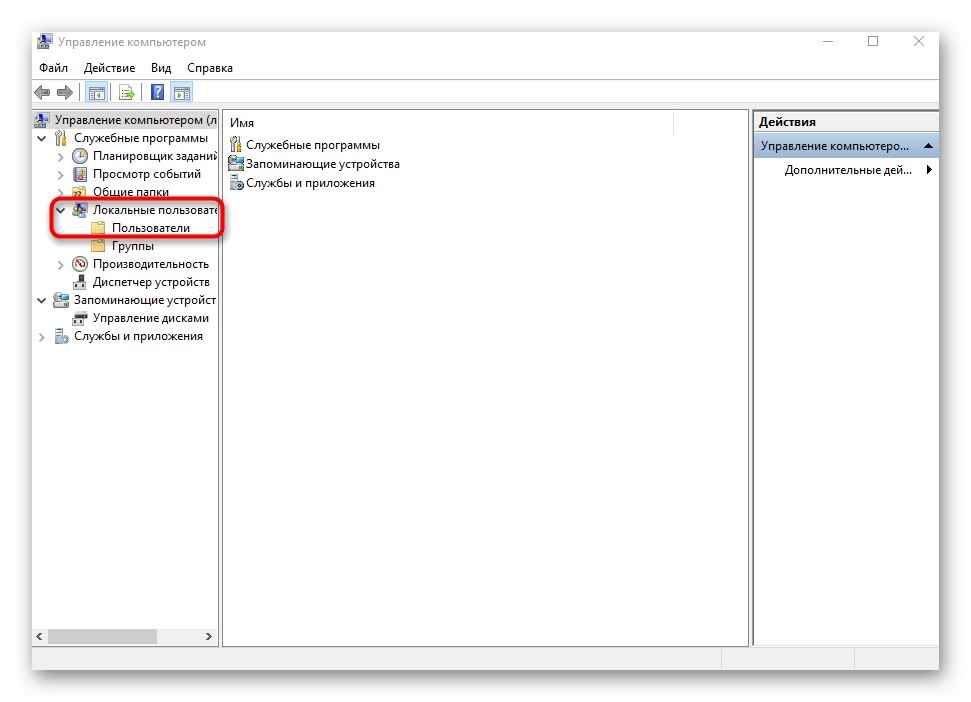
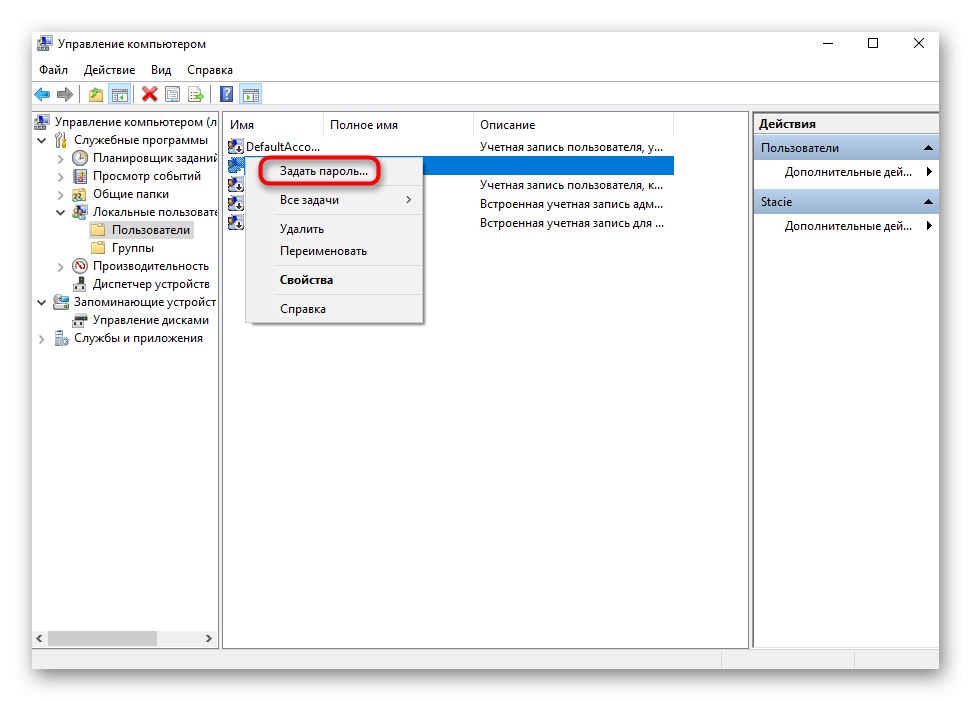
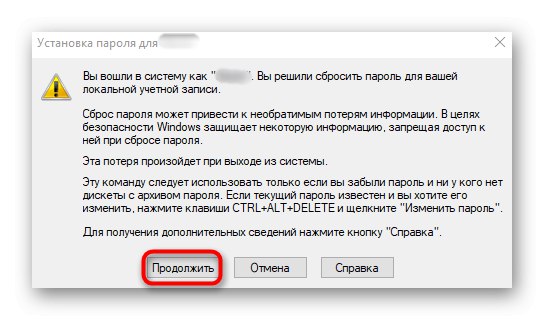
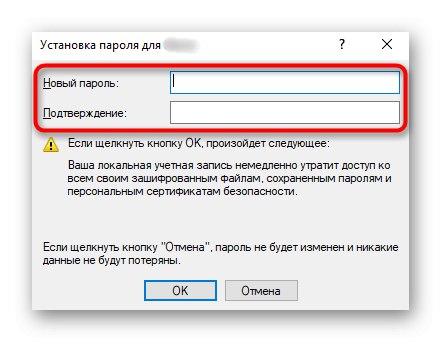
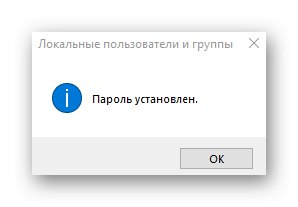
روش 5: استفاده از "خط فرمان"
آخرین روش تنظیم کلید عبور برای کاربر هنگام ورود به سیستم عامل ، استفاده از آن است "خط فرمان"... کاربر باید فقط چند مرحله ساده انجام دهد.
- باز کن "شروع"، برنامه را در آنجا پیدا کنید "خط فرمان" و آن را به عنوان مدیر اجرا کنید.
- وارد
کاربران خالصبرای دیدن نام همه کاربران - آنچه را که نیاز دارید در میان آنها پیدا کنید و حرکت کنید.
- وارد
کاربران خالص + "نام کاربری" + "رمز عبور"و کلیک کنید وارد برای تأیید عمل
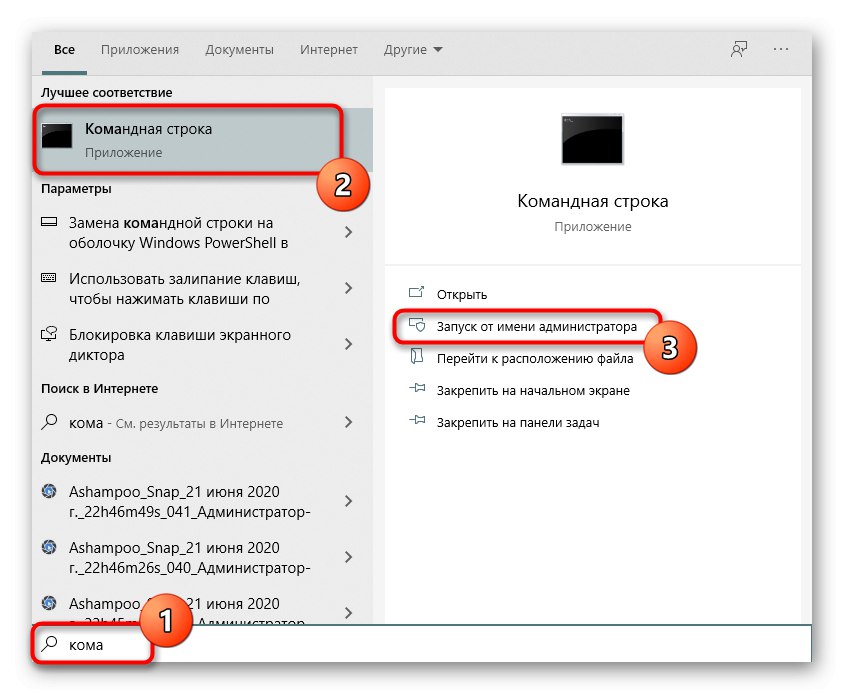
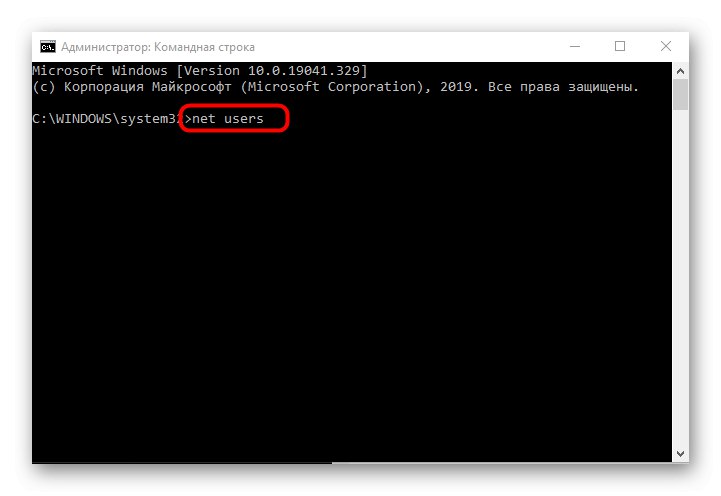
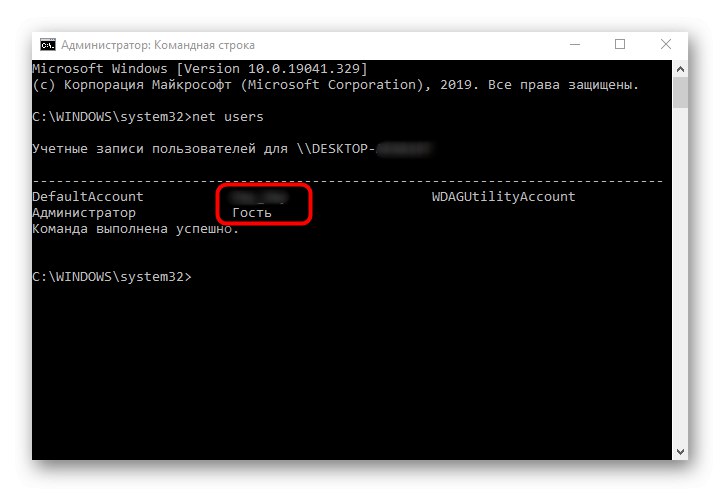
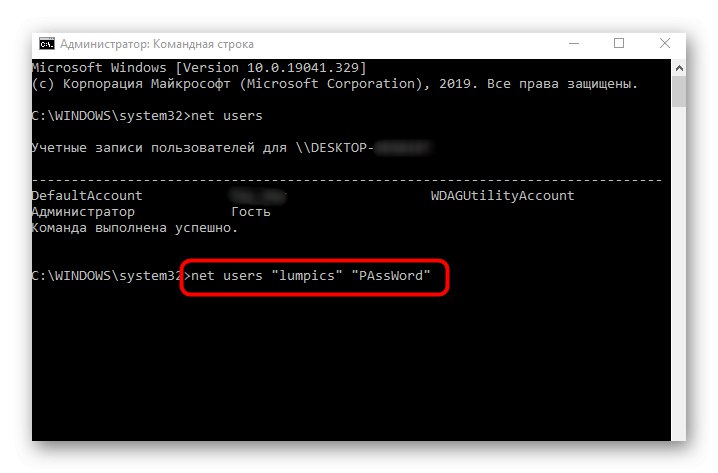
علاوه بر این ، ما توجه داریم که گاهی اوقات هنگام ورود به سیستم عامل لازم است رمز عبور را حذف کنید ، زیرا به راحتی از بین می رود. سپس توصیه می کنیم از راهنمای مناسب سایر نویسندگان ما در پیوندهای زیر استفاده کنید.
جزئیات بیشتر:
رمز عبور را با استفاده از خط فرمان در ویندوز 10 بازنشانی کنید
هنگام ورود به ویندوز 10 ، ورود رمز عبور را غیرفعال کنید