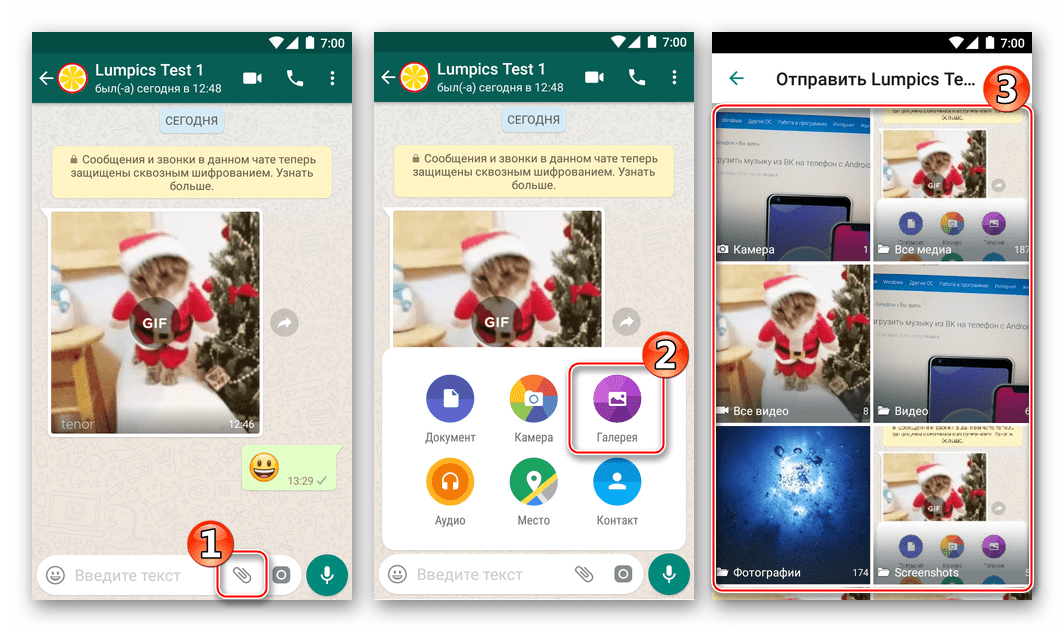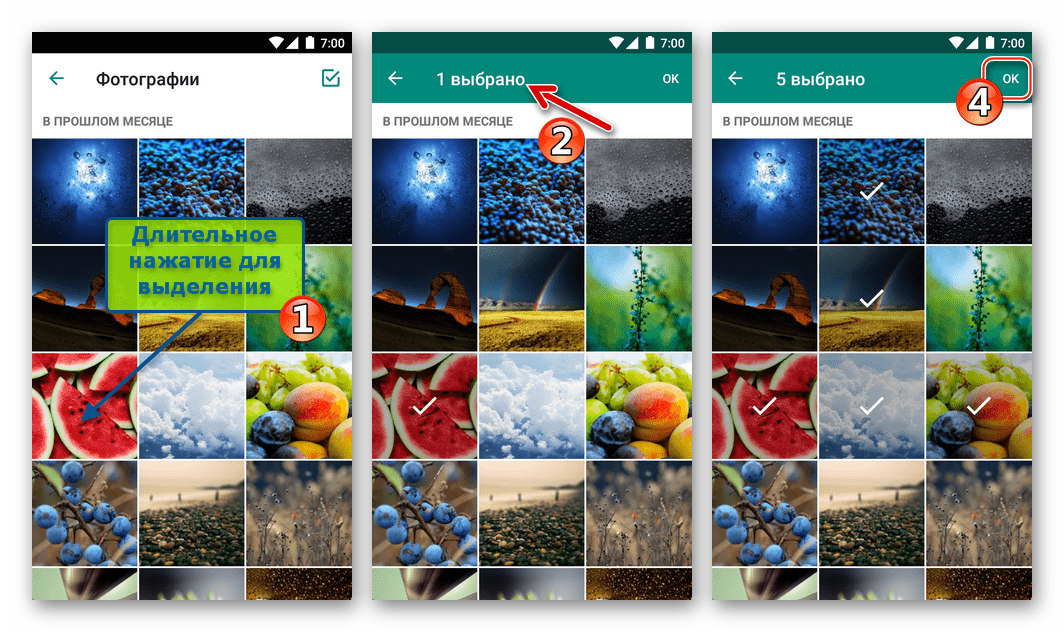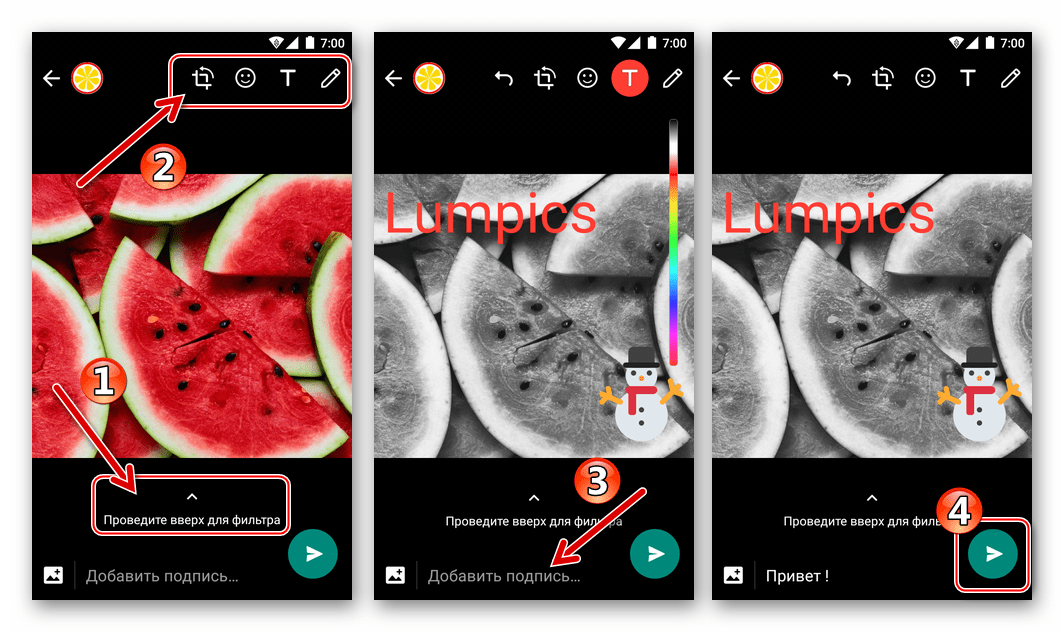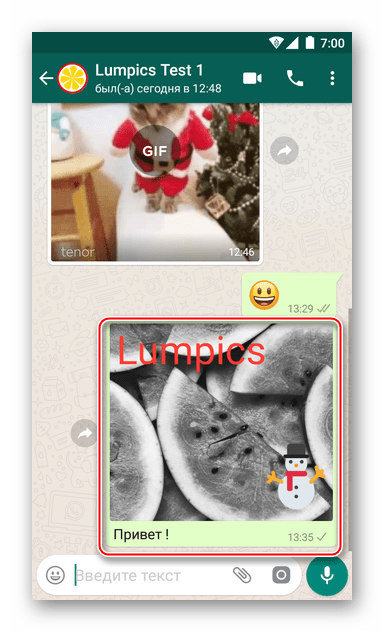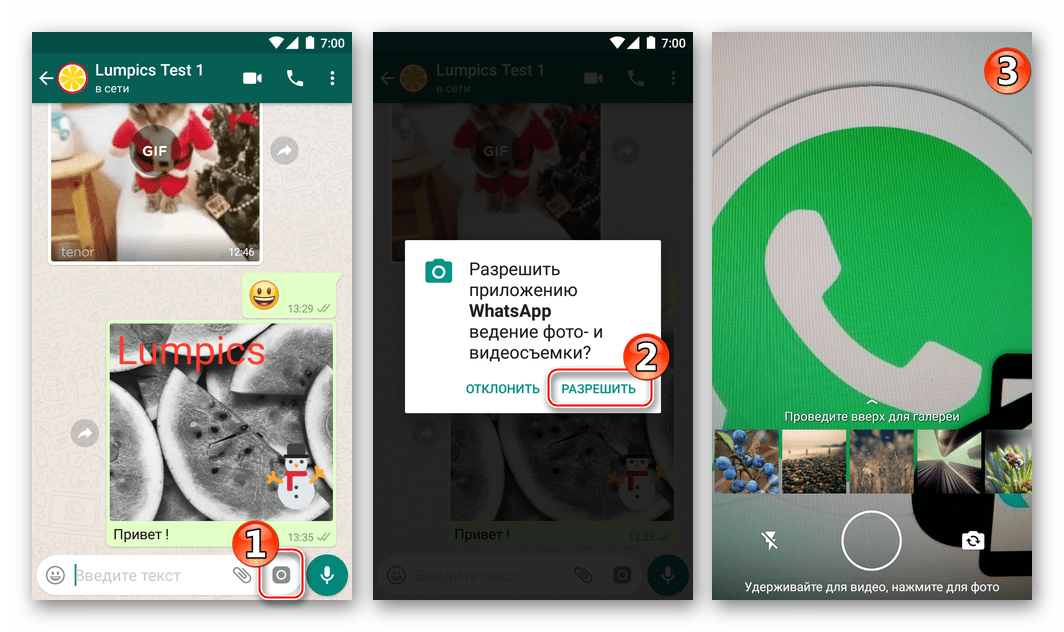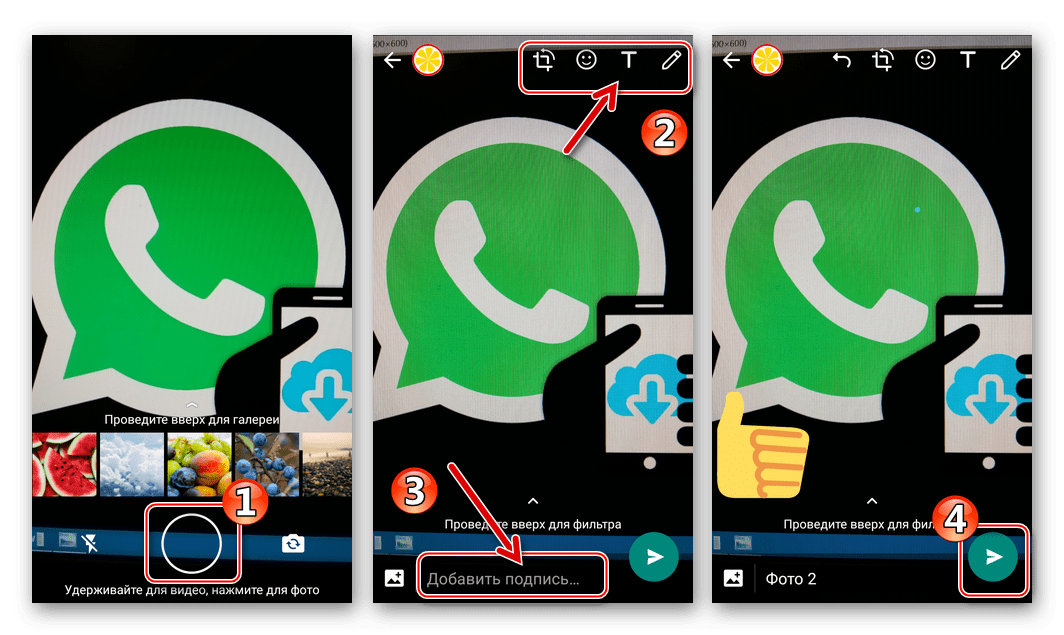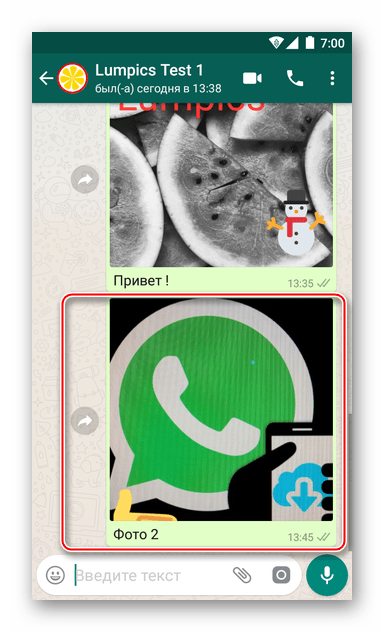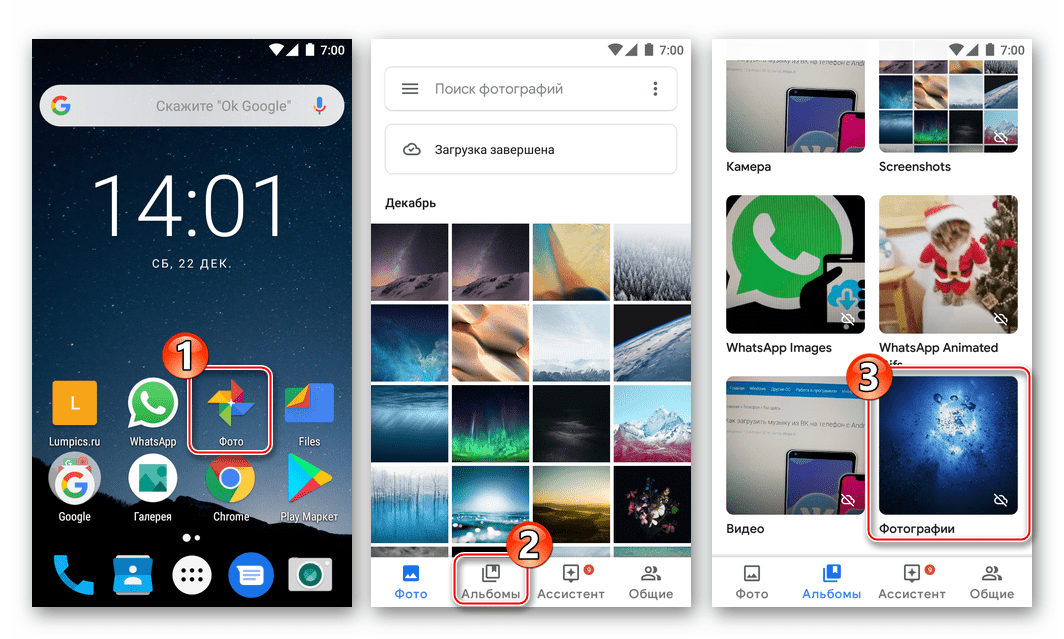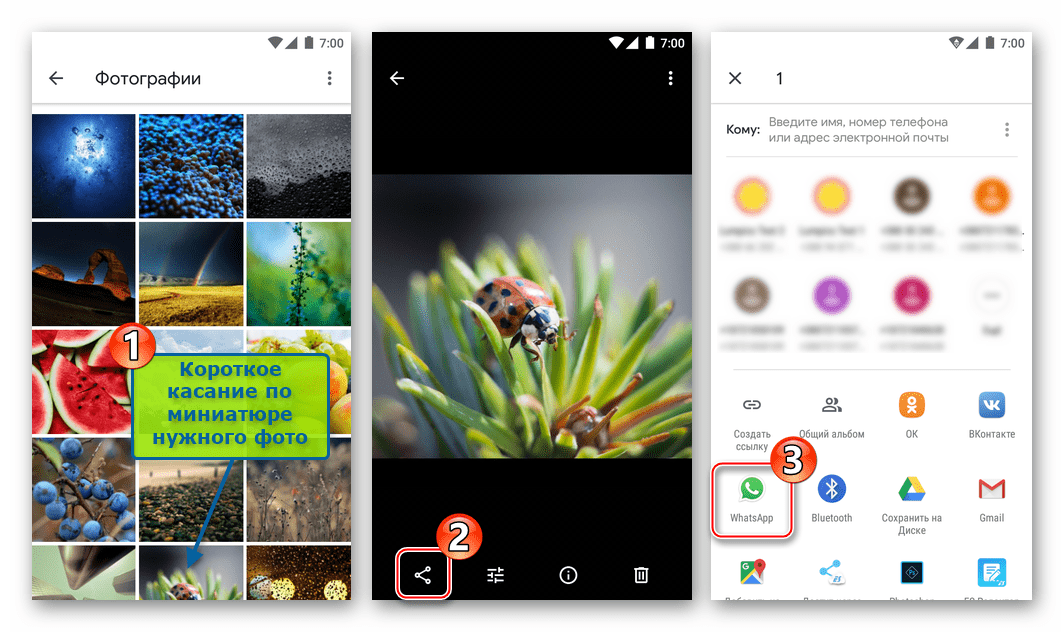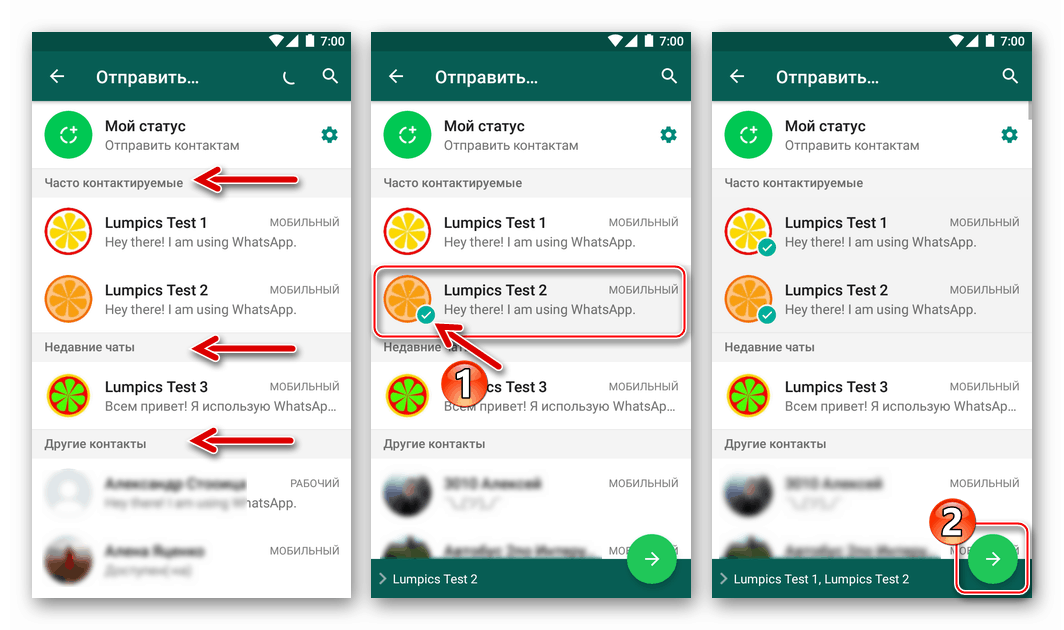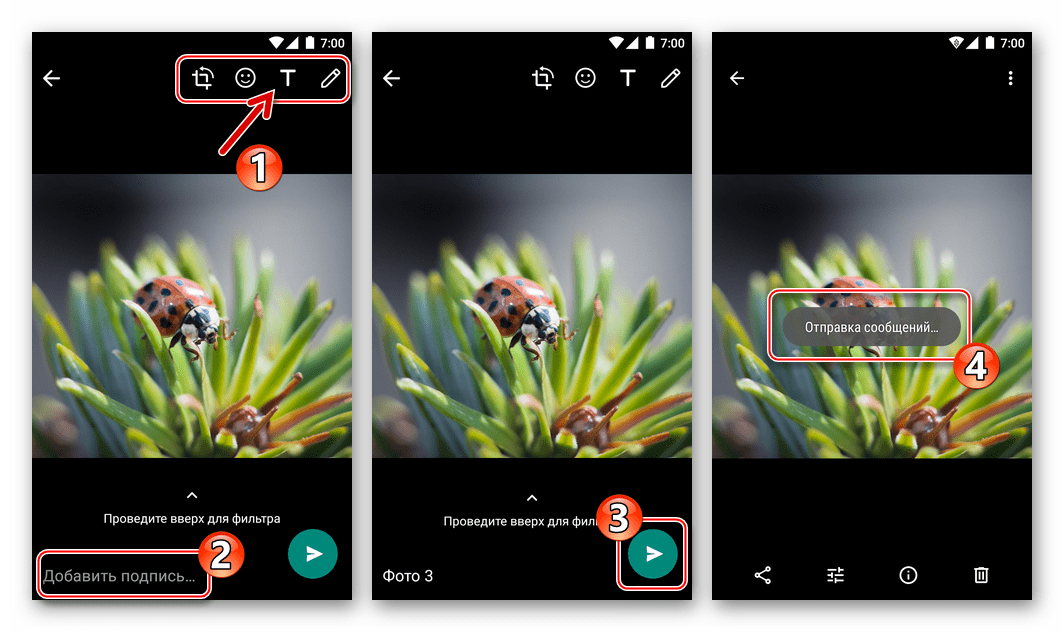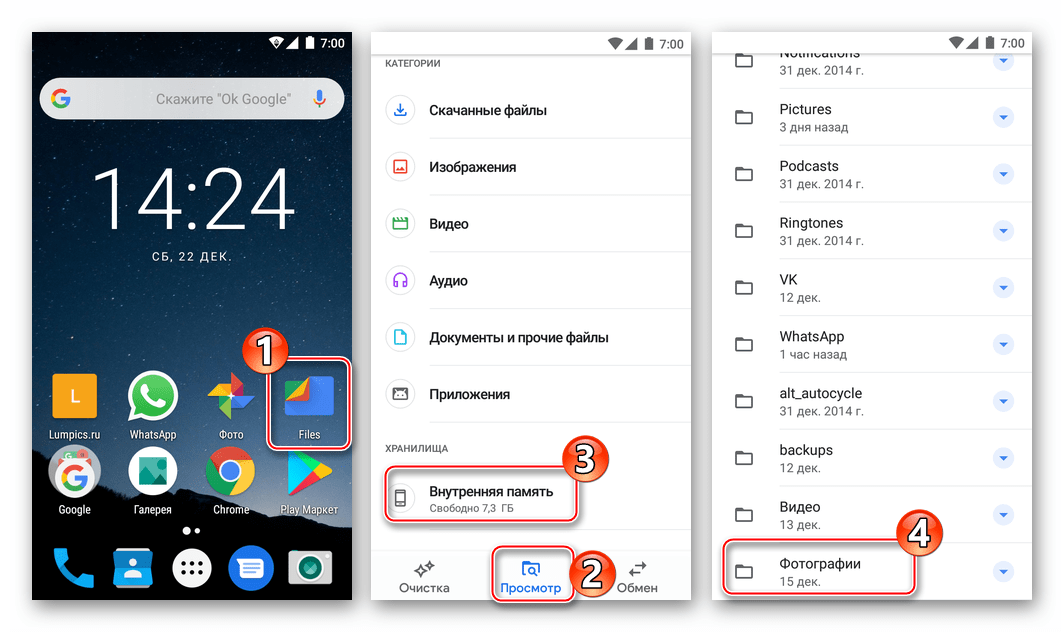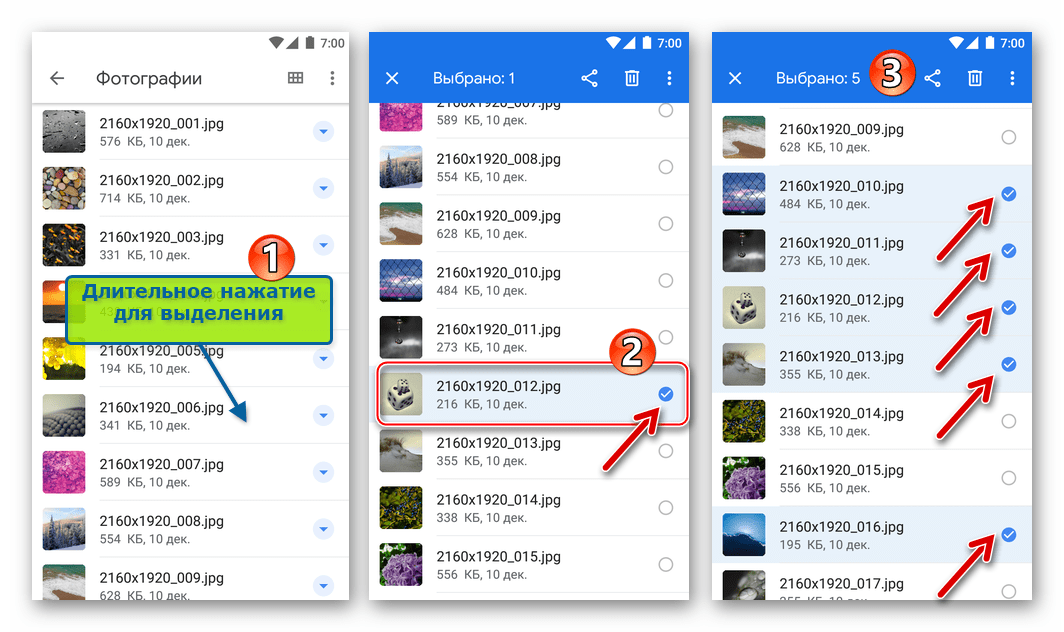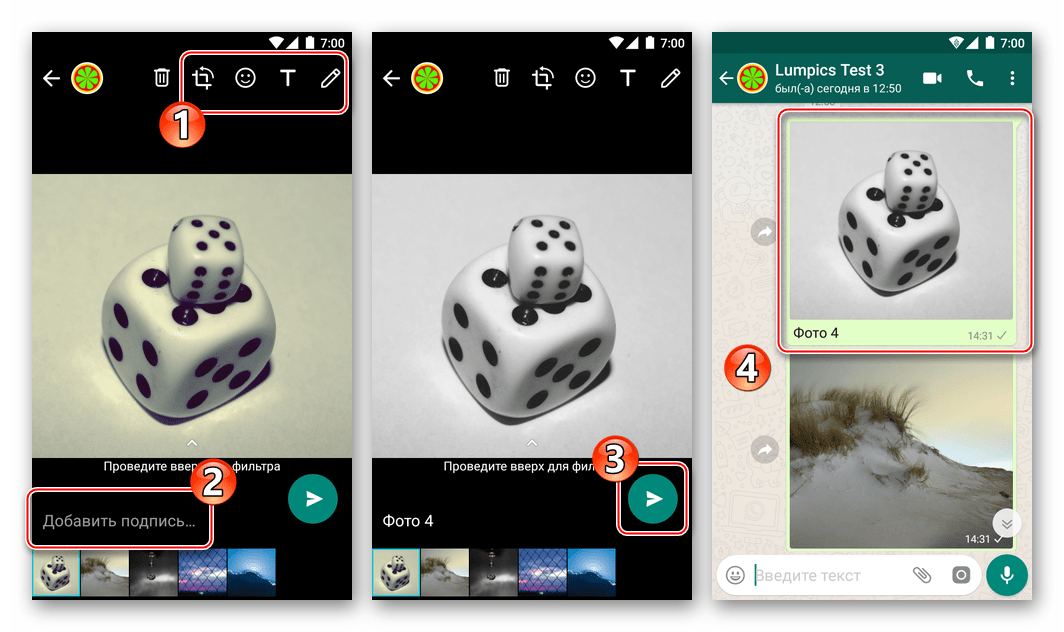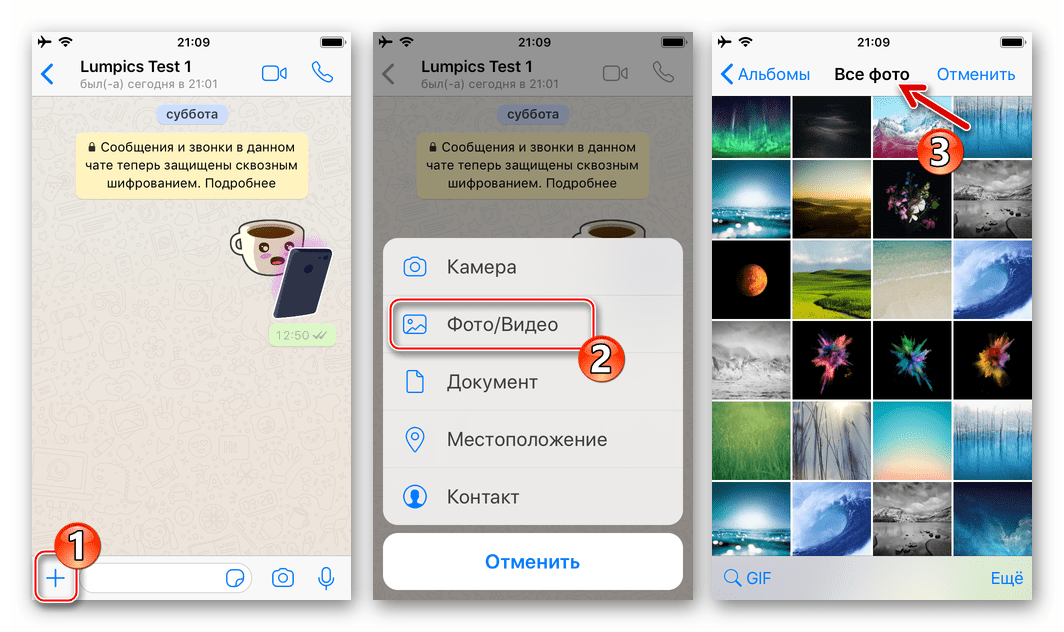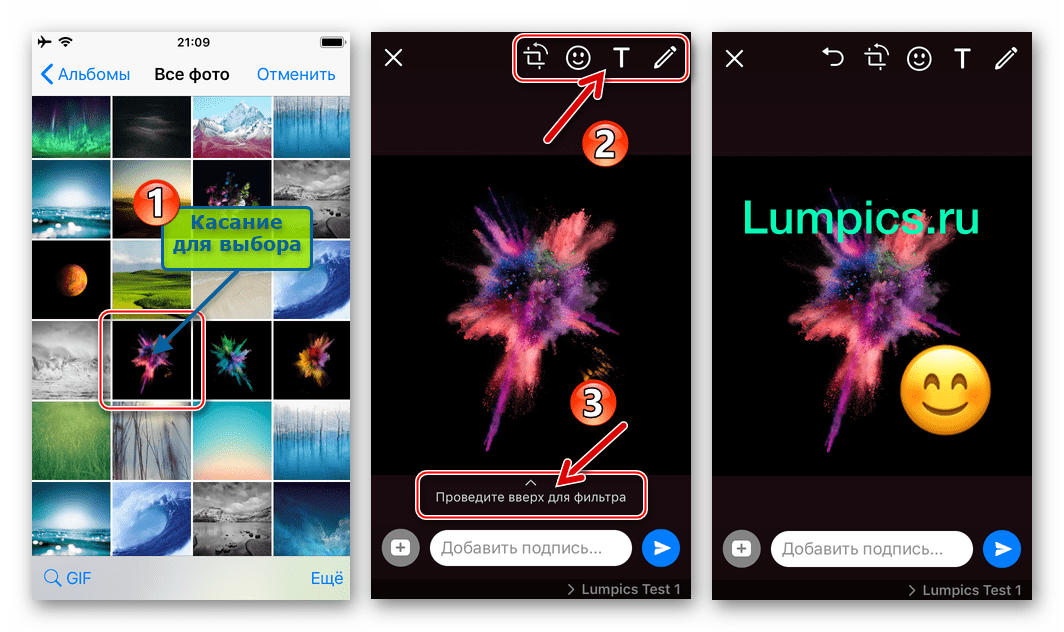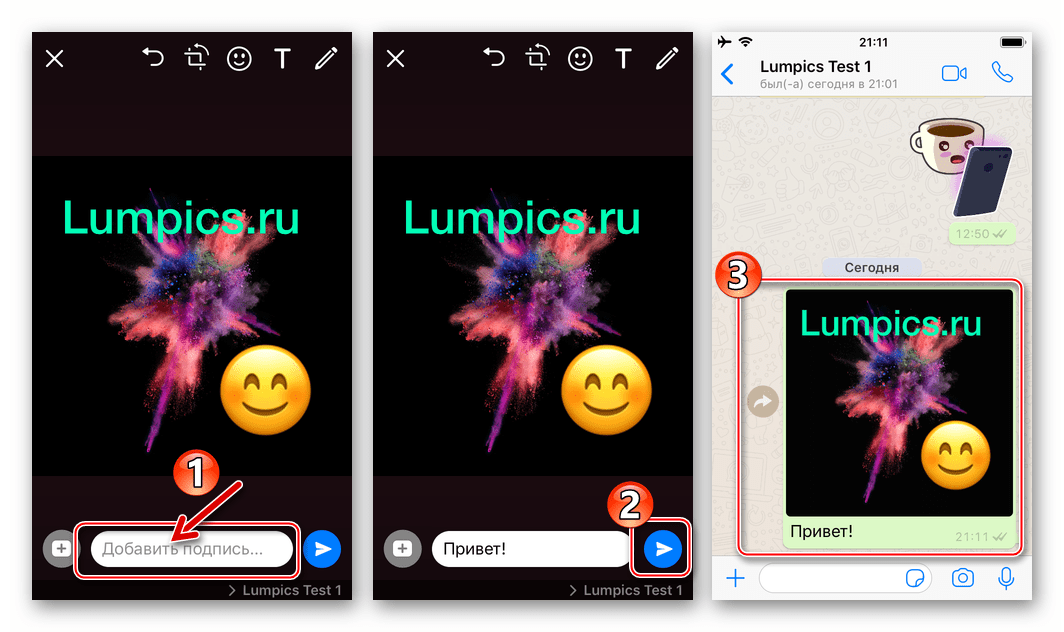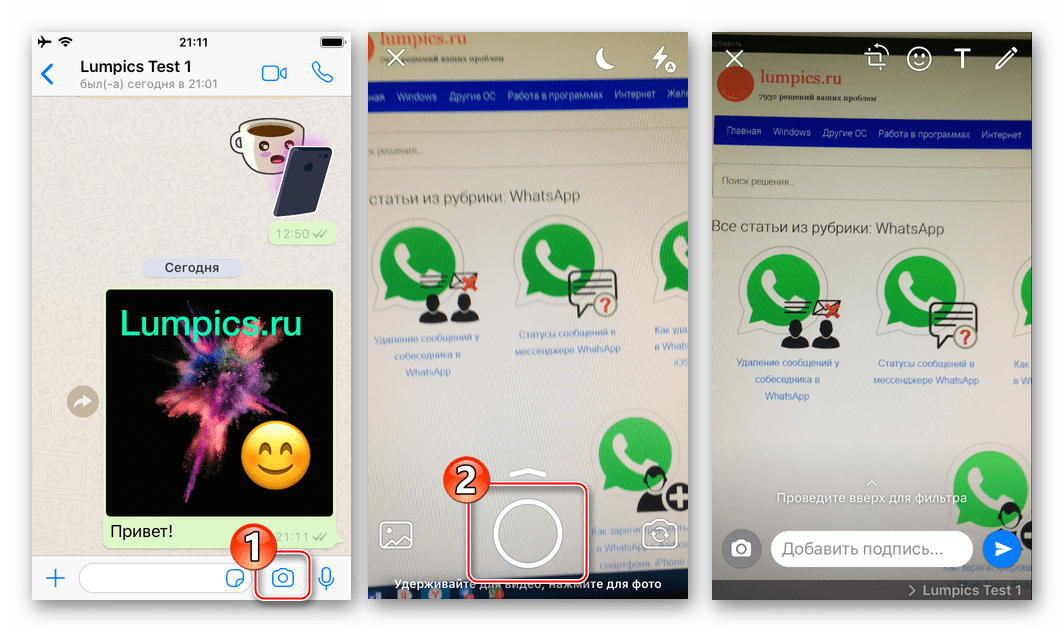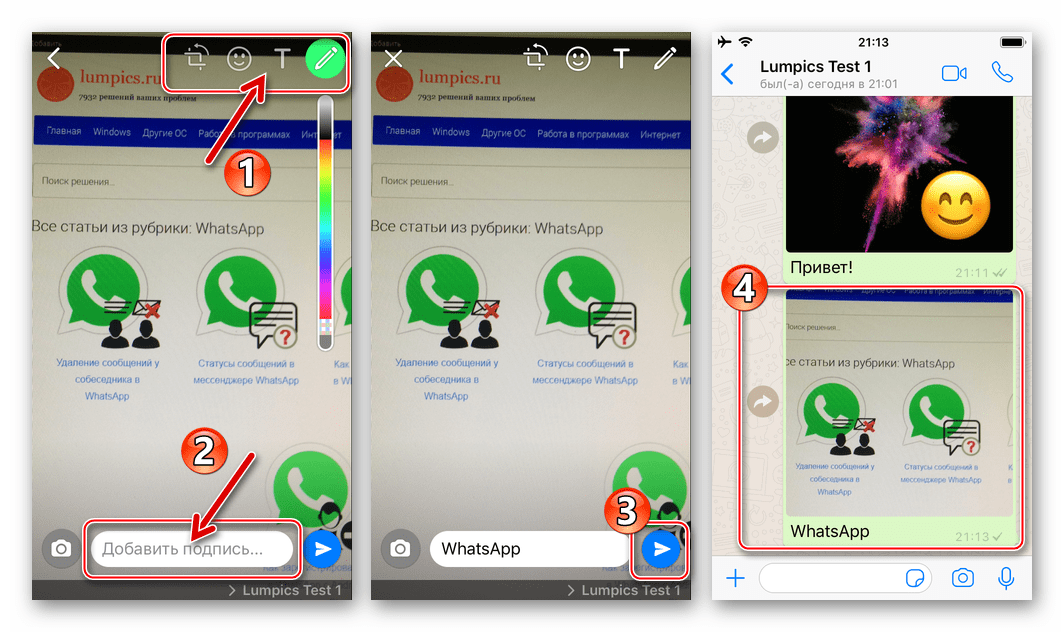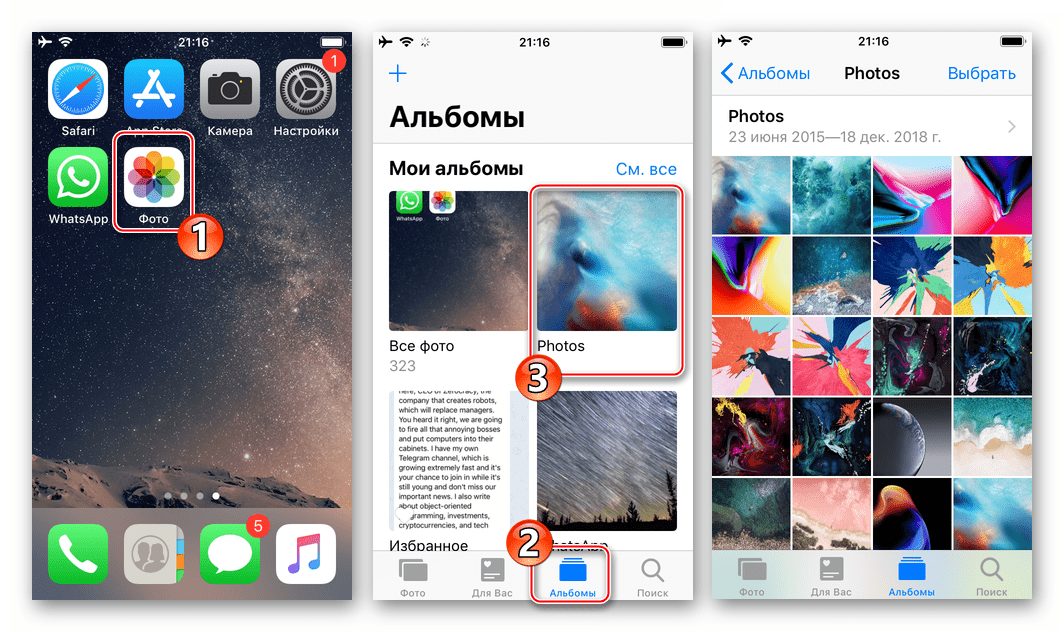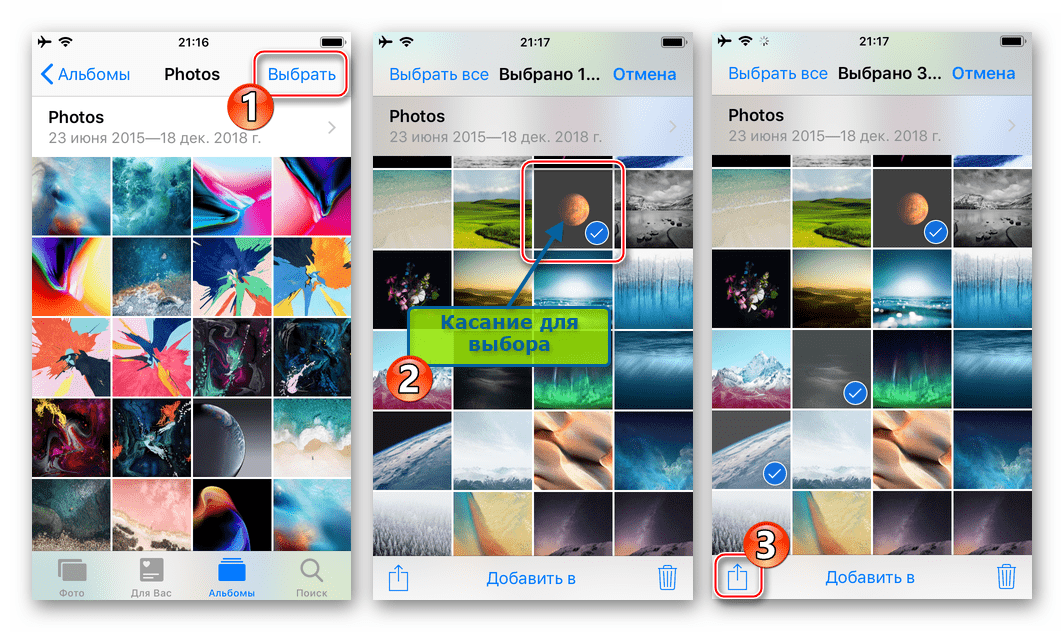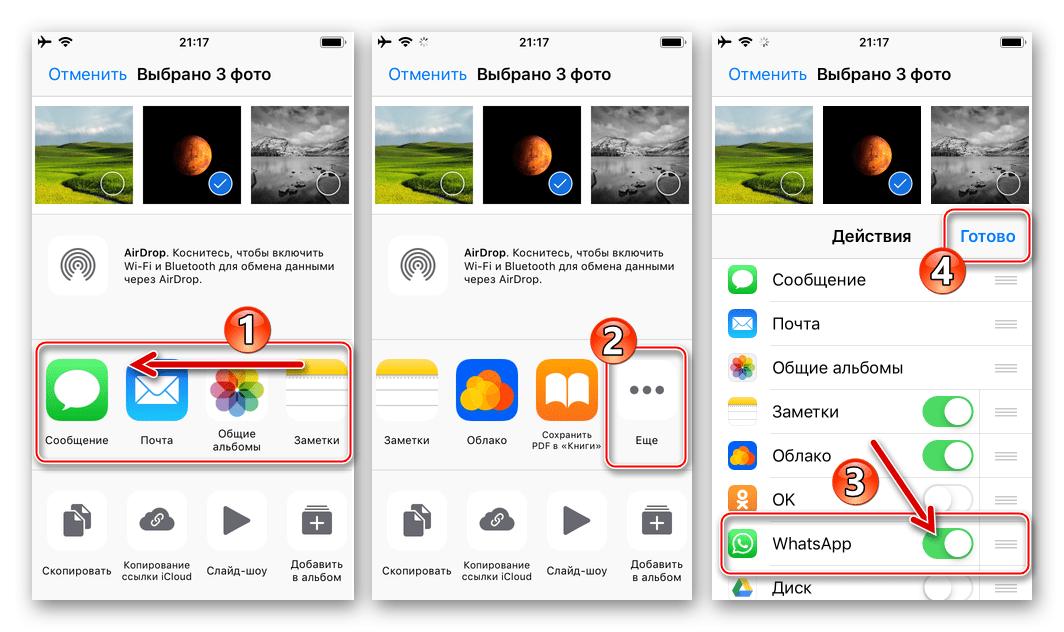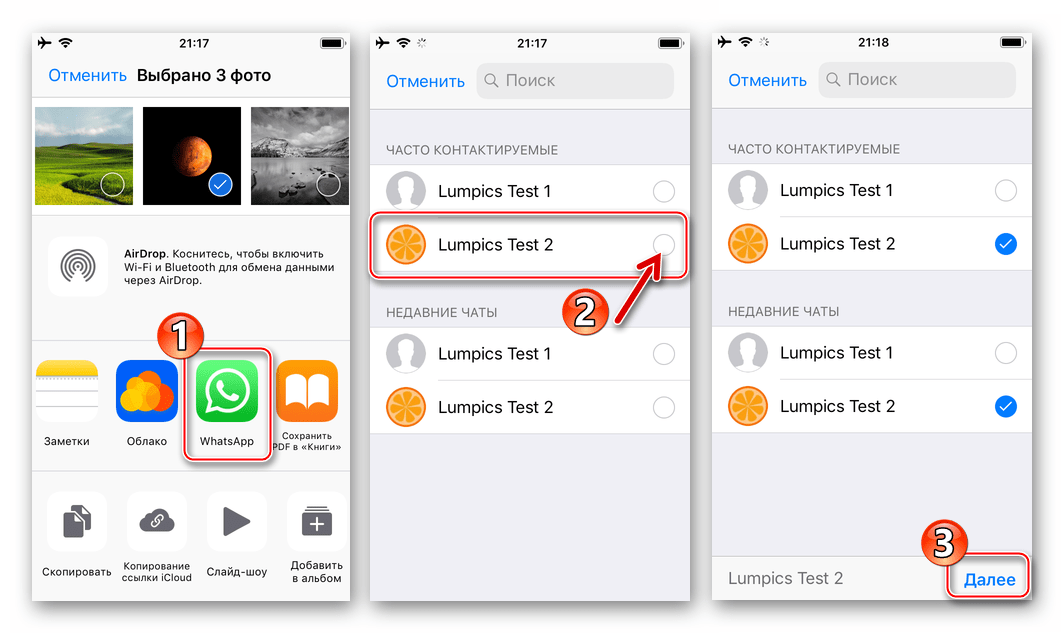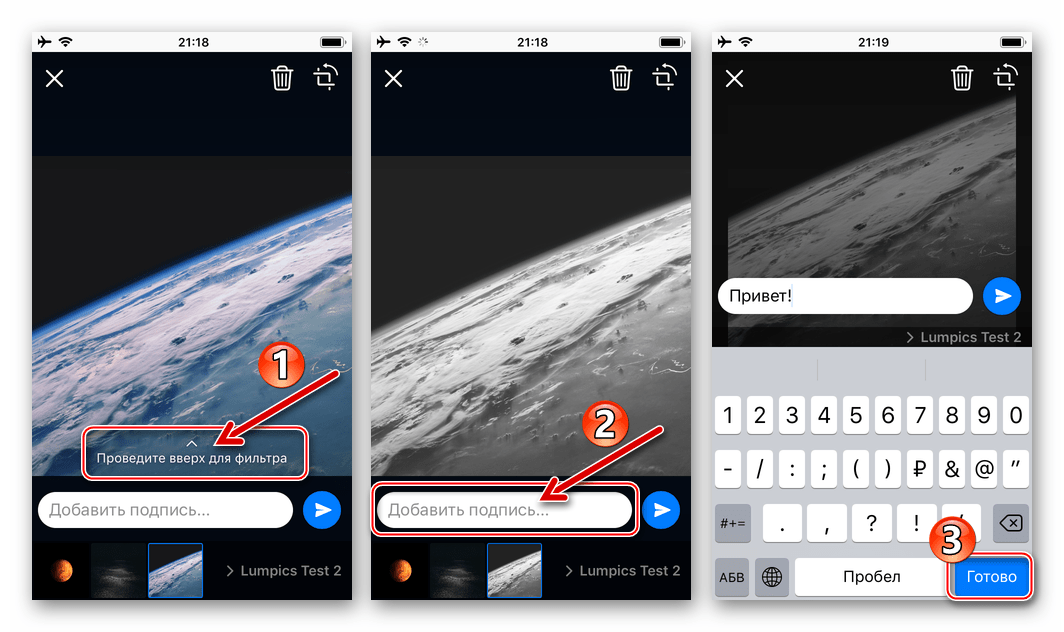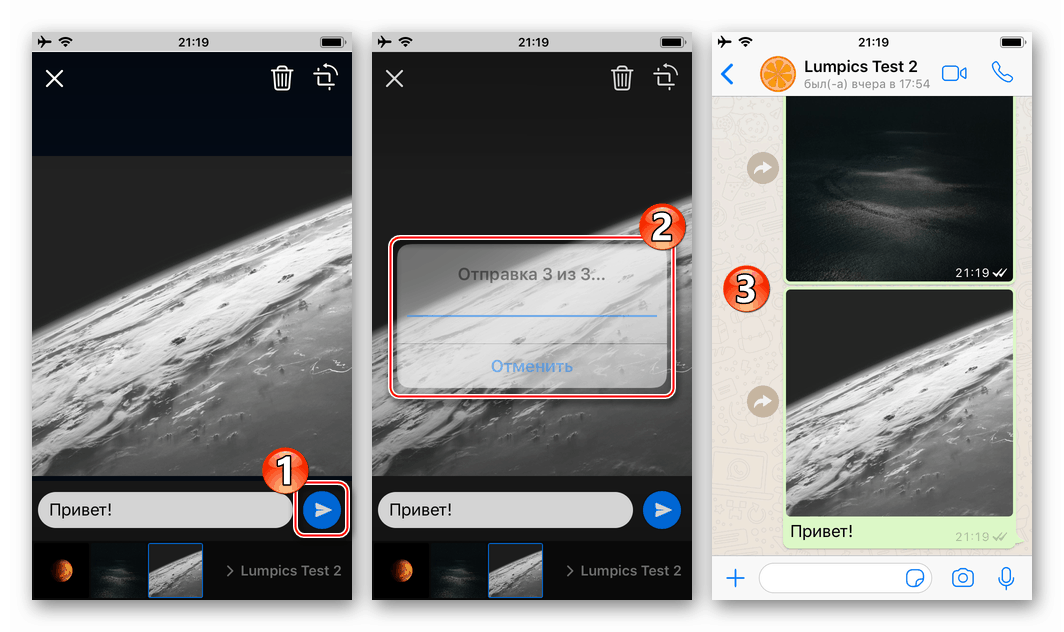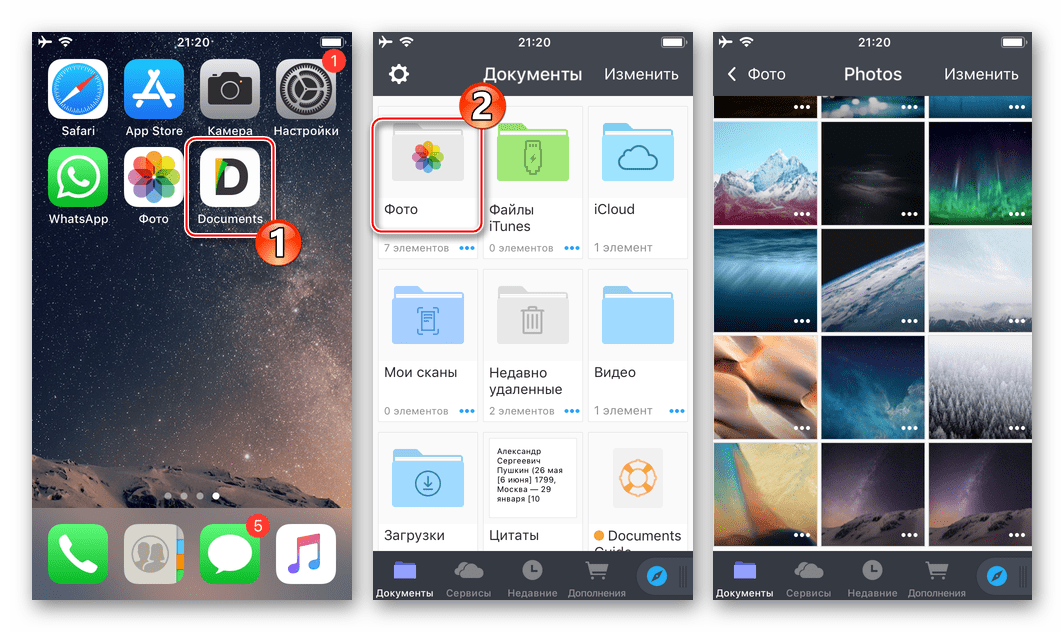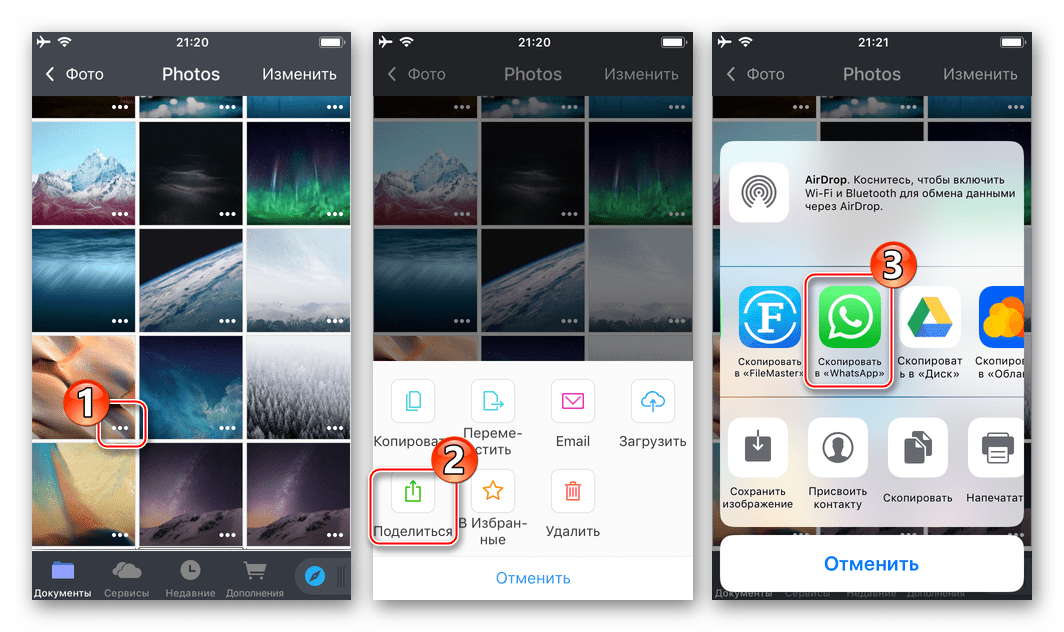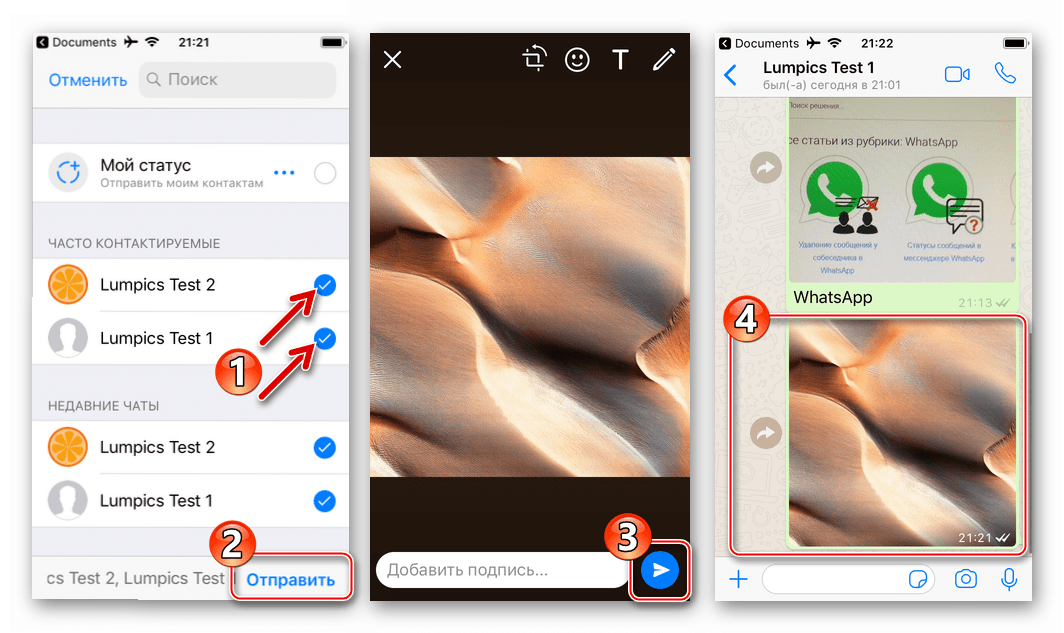عکس ها را از طریق WhatsApp در Android، iOS و ویندوز ارسال می کنیم
در فرایند به اشتراک گذاری اطلاعات از طریق WhatsApp، کاربران اغلب با نیاز به ارسال تصاویر مختلف به مخاطبان خود مواجه می شوند. مواد ارائه شده به شما توصیف روش هایی است که به شما اجازه می دهد تقریبا هر تصویری را به یکی دیگر از شرکت کنندگان پیام رسان بفرستید و در میان سیستم عامل های محبوب ترین امروز - آندروید، iOS و ویندوز قابل استفاده است.
محتوا
نحوه ارسال عکس از طریق whatsapp با یک دستگاه اندروید
صرف نظر از نوع دستگاه (گوشی هوشمند یا رایانه لوحی) شما به عنوان یک ابزار برای دسترسی به پیام رسان، و همچنین نسخه سیستم عامل Android که دستگاه را کنترل می کند، می توانید از یکی از دو روش برای ارسال تصاویر از طریق VocAn استفاده کنید. 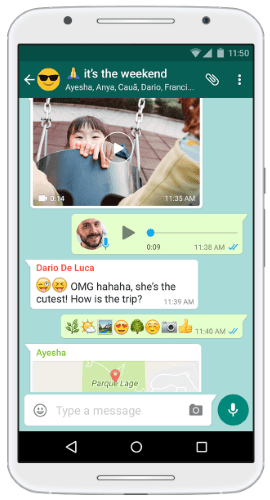
روش 1: ابزار مسنجر
برای دسترسی به توانایی ارسال از طریق واتساپ برای آندروید داده ها از هر نوع، از جمله تصاویر، اول از همه شما نیاز به باز کردن یک گفت و گو با گیرنده در رسول. اقدامات اضافی دوگانه است، بسته به نیاز فعلی، یکی از عناصر رابط مشتری برنامه را از مواردی که در زیر شرح داده شده انتخاب کنید. 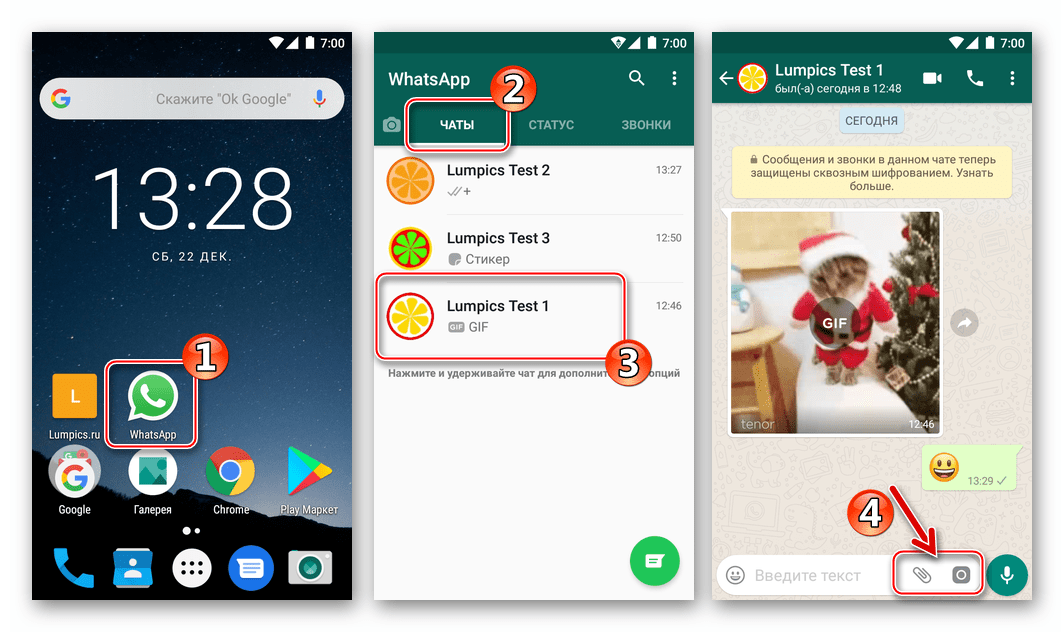
- دکمه "کلیپ" در ناحیه تعیین شده از پیام متنی که باید ارسال شود.
- بر روی "کلیپ" ضربه بزنید، که منجر به باز کردن منو برای انتخاب نوع داده ارسال شده از طریق پیام رسان می شود. روی «گالری» ضربه بزنید تا همه تصاویر موجود در حافظه دستگاه نمایش داده شود.
- برو به دایرکتوری که تصویر منتقل شده است. روی تصویر بند انگشتی تصویر کلیک کنید و آن را نگه دارید تا قبل از نمایش آن برجسته شود. بعد، روی دکمه "OK" در بالای صفحه ضربه بزنید. به هر حال، از طریق VotsAp در آندروید شما می توانید چند عکس به عنوان یک بسته (تا 30 قطعه در یک زمان) ارسال کنید. اگر چنین نیازی وجود داشته باشد، پس از تنظیم علامت در اولین مینیاتور، با استفاده از tapas کوتاه برای برجسته کردن بقیه، و سپس دکمه را برای تایید انتخاب فشار دهید.
- گام بعدی این امکان را فراهم می کند که نه تنها صحت انتخاب تصویر را تأیید کند، بلکه آن را در حالت تمام صفحه در نظر گرفته، بلکه تبدیل ظاهر را قبل از ارسال آن با استفاده از ویرایشگر عکس ساخته شده در Messenger. یک توصیف اختیاری را در جعبه زیر اضافه کنید و پس از اطمینان از اینکه عکس برای انتقال آماده است، دکمه سبز را با فلش فشار دهید.
- در نتیجه، نتیجه مورد انتظار را دریافت می کنید - تصویر به گیرنده ارسال می شود.
![WhatsApp for Android - Clip Button، به گالری بروید تا عکس را انتخاب کنید تا از طریق مسنجر فوری ارسال شود]()
![WhatsApp برای آندروید - تصاویر را برای فرستادن از طریق پیامرسان انتخاب کنید]()
![WhatsApp for Android - مشاهده و ویرایش تصاویر قبل از ارسال از طریق پیام رسان]()
![WhatsApp for Android - ارسال تصویر به یکی دیگر از شرکت کنندگان پیام رسان تکمیل شده است]()
- دکمه "دوربین" برای دسترسی سریع به توانایی گرفتن یک تصویر و بلافاصله آن را از طریق WhatsApp ارسال می کند.
- روی «دوربین» در قسمت ورود متن ضربه بزنید ممکن است لازم باشد مجوز رسول برای دسترسی به ماژول تصویربرداری در اندروید مجاز باشد، اگر قبلا انجام نشده باشد.
- با یک دکمه کوتاه روی دکمه دور، تصویری از جسم یا لحظه ای بگیرید - صفحه پیش نمایش و ویرایش روی آن بلافاصله باز می شود. اگر مورد نظر، اعمال جلوه ها و / یا قرار دادن عناصر در تصویر، اضافه کردن یک عنوان. پس از ویرایش، دکمه را برای ارسال فایل - دایره سبز با فلش فشار دهید.
- تصویر تقریبا بلافاصله برای مشاهده توسط گیرنده در دسترس می باشد.
![WhatsApp برای آندروید راه اندازی دوربین از رسول]()
![WhatsApp for Android - ایجاد عکس فوری، مشاهده و ویرایش آن، ارسال از طریق پیام رسان فوری]()
![WhatsApp برای آندروید ایجاد شده بدون خروج از تصویر پیام فرستاده شده به گیرنده]()
روش 2: برنامه های آندروید
تمایل یا نیاز به انتقال عکس از طریق WhatsApp به یکی دیگر از اعضای سرویس ممکن است هنگام کار در هر برنامه Android، به یک یا چند راه ارتباطی با مشاهده و پردازش تصاویر مرتبط باشد. این کار با فراخوانی گزینه Share امکان پذیر است. اجازه دهید ما دو نمونه از روش برای انتقال یک عکس به یک پیام رسان را در نظر بگیریم و سپس آن را با استفاده از برنامه های کاربردی از طریق فرستادن آن به مخاطب گوگل - "مشاهده کننده" فایل ها و فایل های مدیریت فایل .
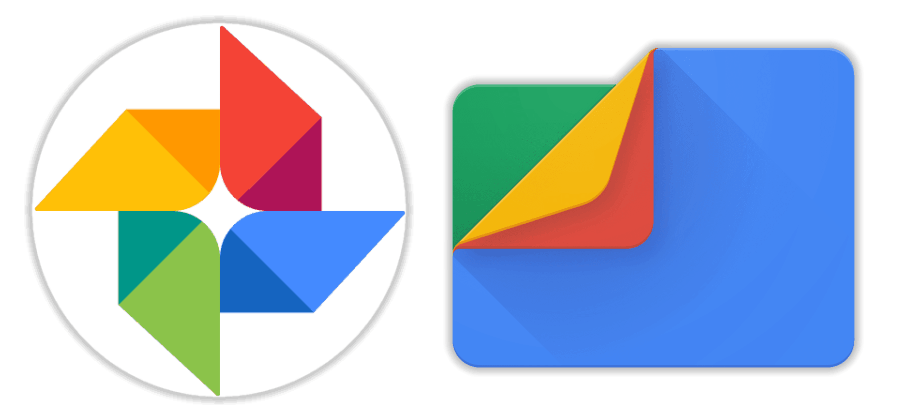
Google Photos را از بازار بازی دانلود کنید
Google Files را از بازار بازی دانلود کنید
اگر ترجیح می دهید از برنامه های دیگر آندروید برای ارتباط با فایل های رسانه استفاده کنید، به همان شیوه که در زیر توضیح داده شده است، ادامه دهید، مهم این است که اصل کلی را درک کنید.
- Google Photos
- برنامه را راه اندازی کنید و به دایرکتوری بروید (زبانه آلبوم )، از آن شما می خواهید عکس را به پیام رسان فوری منتقل کنید.
- روی تصویر بند انگشتی کلیک کنید تا تصویری را که به VotsAp فرستاده شد روی صفحه نمایش کامل بکشید و سپس روی نماد اشتراکگذاری در پایین کلیک کنید. در منوی انتخاب گیرنده که ظاهر می شود، نماد WhatsApp را پیدا کرده و آن را ضربه بزنید.
- سپس یک پیام رسان فوری به طور خودکار لیستی از گیرندگان احتمالی حمل و نقل خود را نشان می دهد که به دسته های مختلف تقسیم شده اند: «اغلب با مخاطبین» ، « چت های اخیر» و «سایر مخاطبین» . گیرنده دلخواه را پیدا کنید و با کلیک بر روی نام خود، جعبه را بررسی کنید. در اینجا می توان یک تصویر را به چندین شرکت کننده از پیام رسان یک بار ارسال کرد - در این صورت، هر یک را با ضربه زدن به جای خود با نام آنها انتخاب کنید. برای شروع ارسال، روی دکمه فلش کلیک کنید.
- در صورت لزوم، توضیحات را به عکس اضافه کنید و یا از توابع ویرایش تصویر استفاده کنید. انتقال فایل های رسانه ای را با لمس دایره سبز با یک فلش آغاز کنید - تصویر (ها) بلافاصله به گیرنده (ها) می رود.
![WhatsApp for Android - انتقال تصاویر به پیامرسانی از Google Photos - برنامه را راه اندازی، به آلبوم با تصویر ارسال شده بروید]()
![WhatsApp برای آندروید - ویژگی اشتراک گذاری در Google Photos برای انتقال تصاویر به مسنجر فوری است]()
![WhatsApp برای آندروید انتخاب مخاطبین هنگام ارسال تصویر از طریق پیام رسان از Google Photos]()
![WhatsApp برای آندروید ویرایش تصاویر در رسول قبل از ارسال آنها از Google Photos]()
- Google فایل ها
- "Explorer" را باز کنید و به پوشه ای که حاوی فایل های تصویری برای ارسال از طریق VotsAp است، بروید.
- برای انتخاب تصویر فایل طولانی را فشار دهید. لمس کردن اسامی فایل های رسانه ای دیگر، اگر شما نیاز دارید چندین عکس را همزمان ارسال کنید (در مورد محدودیت تعداد فایل های ارسال شده در یک زمان فراموش نکنید - بیش از 30).
- بر روی آیکون "اشتراک" کلیک کنید و لیست "WhatsApp" را در لیست "Submission Method" که در پایین صفحه قرار دارد را انتخاب کنید. بعد روی نام ضربه بزنید، یک یا چند گیرنده را در Messenger انتخاب کنید و دکمه سبز سبز را فشار دهید.
- پس از امضای تصاویر و / یا ایجاد تغییرات به آنها، روی دکمه "ارسال" ضربه بزنید. با باز کردن پیام رسان، می توانید اطمینان حاصل کنید که تمام عکس ها به مخاطب (ها) ارسال می شود.
![WhatsApp برای آندروید - ارسال یک عکس از طریق مسنجر از مدیر فایل - راه اندازی اکسپلورر، رفتن به پوشه با تصاویر]()
![WhatsApp برای آندروید - یک عکس را برای ارسال از طریق پیام رسان در مدیر فایل انتخاب کنید]()
![WhatsApp for Android - آغاز ارسال تصاویر از طریق پیام رسان از مدیر فایل - انتخاب گیرنده (ها)]()
![WhatsApp for Android - Google Files - ویرایش عکس ها برای انتقال از طریق پیام رسان، ارسال تصاویر به گیرنده]()
چگونه برای ارسال عکس از طریق WhatsApp از آیفون
کاربران از دستگاه های اپل زمانی که نیاز به انتقال عکس از طریق مسنجر فوری در سوال وجود دارد دو راه - برای استفاده از توابع ارائه شده در مشتری Whatsapp برای آیفون ، و یا ارسال تصویر به سرویس از سایر برنامه های iOS که از این ویژگی پشتیبانی می کنند.

روش 1: ابزار مسنجر
این بسیار آسان است که یک عکس از ذخیره سازی آیفون را به پیام فرستاده شده از طریق پیام رسان ضمیمه کنید - برای این منظور، توسعه دهندگان VotSap را برای برنامه IOS با دو عنصر رابط کاربری تجهیز کرده اند. دکمه ها برای انتخاب پیوست ها بلافاصله پس از باز کردن چت با مخاطب، در دسترس قرار می گیرند، بنابراین به گفت و گو بروید و سپس گزینه ای را انتخاب کنید که مناسب شرایط بیشتر باشد.
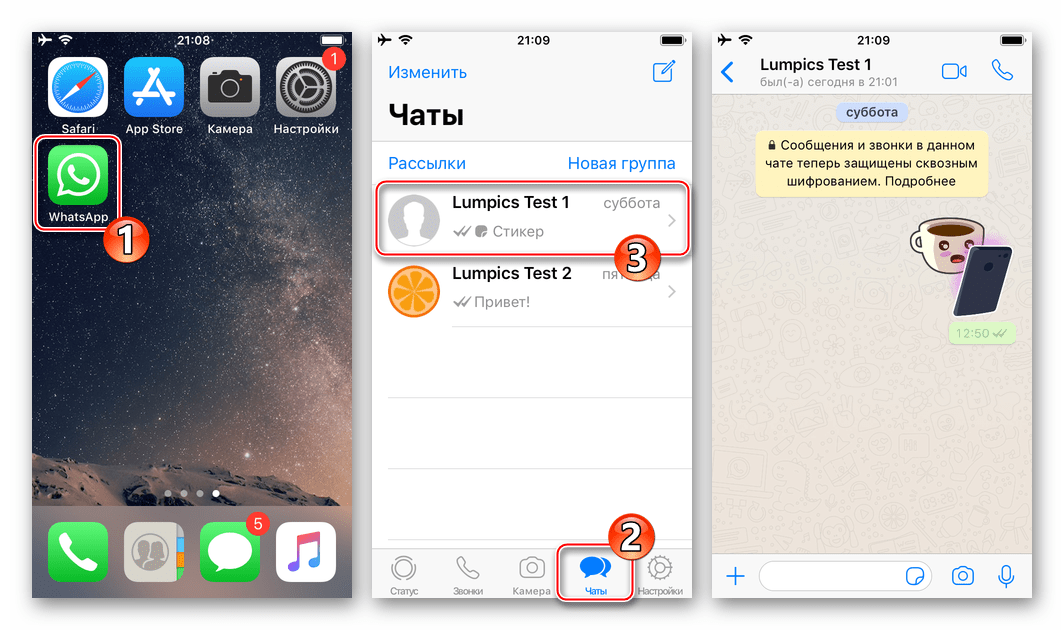
- دکمه "+" به سمت چپ فیلد ورود متن.
- لمس "+" ، که منو انتخاب نوع پیوست را به ارمغان می آورد. بعد، "Photo / Video" را انتخاب کنید - این امر دسترسی به تمام تصاویری که توسط سیستم در حافظه دستگاه شناسایی شده است را باز می کند.
- با کلیک بر روی عکس بند انگشتی، آن را به حالت تمام صفحه گسترش خواهد داد. اگر می خواهید، می توانید تصویر را با استفاده از فیلتر و اعمال جلوه ها با استفاده از ویرایشگر عکس ساخته شده در Messenger تغییر دهید.
- یک عمل اختیاری دیگری را انجام دهید - یک امضا را به فایل رسانه منتقل کنید. سپس روی دکمه "Submit" کلیک کنید. تصویر تقریبا بلافاصله به گیرنده ارسال می شود و در چت با او نمایش داده می شود.
![WhatsApp برای دکمه آیفون برای اضافه کردن یک فایل دلخواه، به Photo Video بروید تا تصویر را برای ارسال از طریق پیام رسان انتخاب کنید]()
![WhatsApp برای آیفون انتخاب و ویرایش عکس ارسال شده از طریق پیام رسان]()
![WhatsApp برای آیفون اضافه کردن یک عنوان به عکس و ارسال آن به یکی دیگر از اعضای رسول]()
- دکمه "دوربین"
- اگر می خواهید هر لحظه را با استفاده از دوربین آی فون خود ضبط کنید و بلافاصله آنچه را که در طرف WhatsApp دریافت کرده اید به طرف دیگر انتقال دهید، روی عنصر رابط واقع در سمت راست منطقه ورودی متن ضربه بزنید. با یکبار فشار دادن دکمه شاتر یک عکس بگیرید.
- علاوه بر این، اگر مورد نظر است، از ویژگی ویرایشگر عکس برای تغییر تصویر استفاده کنید. یک توضیح اضافه کنید و ارسال را لمس کنید نتیجه نمی شود طولانی در آینده - عکس به عضو WhatsApp منتقل شد که با آن شما مربوط است.
![WhatsApp برای آیفون ایجاد عکس فوری برای ارسال به طرف دیگر بدون ترک رسول]()
![WhatsApp برای iPhone ویرایش تصویر ایجاد شده توسط دوربین در رسول، ارسال تصویر در نتیجه]()
روش 2: برنامه های iOS
تقریبا هر برنامه ای که در محیط iOS عمل می کند و قادر است هرگونه ارتباط با فایل های تصویری (نمایش، اصلاح، سازماندهی و غیره) با عملکرد "ارسال" مجهز شود. این گزینه به شما اجازه می دهد به سرعت و به آسانی انتقال تصویر به پیام رسان فوری و سپس ارسال آن به یکی دیگر از عضو WhatsApp. برای نشان دادن راه حل مشکل از عنوان مقاله زیر، دو ابزار استفاده می شود: برنامه رسانه ای از پیش نصب شده بر روی دستگاه های اپل - عکس و مدیر فایل محبوب آیفون - اسناد از Readdle .
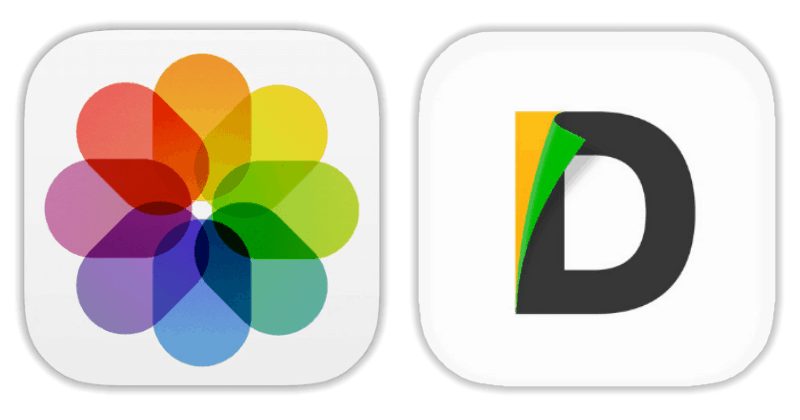
اسناد را از Readdle از Apple Store App دانلود کنید
- عکس برای iOS
- اپل را "بیننده" تصاویر و فیلم ها باز کنید و به کاتالوگ با عکس هایی بروید که از طریق VotsAp فرستاده می شود.
- در بالای صفحه نمایش برنامه، یک پیوند «انتخاب» وجود دارد - بر روی آن ضربه بزنید، که به شما این امکان را میدهد که با ضربه زدن روی ریز عکسها، آنها را برجسته کنید. با قرار دادن علامت در یک یا چند عکس، بر روی دکمه "ارسال" در پایین صفحه در سمت چپ کلیک کنید.
- از میان ردیف آیکون های خدمات گیرنده به سمت چپ حرکت کنید و روی "بیشتر" کلیک کنید. در منو که ظاهر می شود، "WhatsApp" را پیدا کرده و سوئیچ مقابل این مورد را به موقعیت "فعال" منتقل کنید. با افزودن یک مورد جدید در منوی برنامه انتخاب پرونده، با ضربه زدن روی انجام شد، تأیید کنید .
- اکنون می توان VotsAp را در نوار دریافت کنندگان خدمات رسانه ای انتخاب کرد. با ضربه زدن به نماد رسول، این کار را انجام دهید. در لیست تماس هایی که باز می شود، کادر کنار نام کاربری که برای آنها عکس مورد نظر است را انتخاب کنید (می توانید چندین مخاطب را انتخاب کنید)، روی «بعدی» در پایین صفحه کلیک کنید.
- باقی مانده است که در نمایش تمام صفحه اطمینان حاصل کنید که تصاویر فرستاده شده به درستی انتخاب شده است، در صورت لزوم اعمال جلوه ها به آنها و اضافه کردن توضیحات.
- پس از اتمام آماده سازی، روی دکمه دور «ارسال» ضربه بزنید. برای اطمینان از اینکه عکس با موفقیت ارسال شد، پیام را باز کنید و با کاربر گیرنده وارد گفتگو شوید.
![WhatsApp برای آیفون - برنامه عکس را راه اندازی کنید، به آلبوم با تصاویر ارسال شده از طریق پیام رسانی فوری بروید]()
![WhatsApp for iPhone - تصاویر را در برنامه عکس انتخاب کنید، برای فرستادن از طریق مسنجر از طریق پیام کوتاه استفاده کنید]()
![WhatsApp for iPhone - اضافه کردن یک پیام رسان فوری به منوی دریافت کنندگان هنگام ارسال تصویر از برنامه عکس]()
![WhatsApp for iPhone در هنگام ارسال از عکس برنامه، گیرنده تصاویر را در Messenger انتخاب می کند]()
![WhatsApp برای آیفون، قبل از فرستادن پیام از طریق مسنجر، جلوه های تصویری و زیرنویس ها را به یک تصویر از برنامه عکس اضافه می کند]()
![WhatsApp برای تصاویر آیفون از برنامه های عکس فرستاده شده از طریق مسنجر فوری]()
- اسناد از Readdle
- مدیر فایل را راه اندازی کنید و به پوشه "Photos" در نوار "Documents" بروید. پیدا کردن یک عکس که از طریق VotsAp منتقل شده است.
- سه نقطه در منطقه پیش نمایش تصویر را لمس کنید تا یک منو از اقدامات احتمالی با آن ایجاد کنید. روی "اشتراک گذاری" کلیک کنید و در نوار با آیکون برنامه "کپی به واتساپ" پیدا کنید .
- علامت گذاری به عنوان گیرنده پیام رسان باز شده ارسال شده در لیست مخاطبین و روی «ارسال» کلیک کنید. پس از تایید اینکه عکس آماده انتقال است، دکمه فلش دور را لمس کنید. در نتیجه، شما با گیرنده منتقل می شوید که در آن تصویر ارسال شده در حال حاضر به صفحه چت منتقل می شود.
![WhatsApp برای آیفون انتقال عکس از طریق پیام رسان از مدیر فایل - راه اندازی اکسپلورر، رفتن به پوشه با تصاویر]()
![WhatsApp برای آیفون انتقال عکس از طریق پیام رسان از مدیر فایل - منوی عملیات - اشتراک گذاری - انتخاب خدمات]()
![WhatsApp برای آیفون انتخاب گیرندگان در رسول و ارسال عکس از مدیر فایل برای iOS]()
نحوه ارسال عکس از طریق واتساپ از کامپیوتر
اگر چه مشتری واتساپ برای کامپیوتر ، پیشنهاد شده توسط سازندگان رسول برای استفاده در محيط ويندوز، اساسا تنها کلون نرم افزار موبايل است و با کاربردی که به طور جدی کاهش می يابد، تبادل فایل های مختلف از جمله عکس ها در نسخه دسکتاپ بسیار سازمان یافته است. اقداماتی که منجر به ارسال تصاویر از یک دیسک کامپیوتر به یکی دیگر از شرکت کنندگان پیام رسان می شود، دوگانه هستند.

روش 1: ابزار مسنجر
برای ارسال عکس ها از طریق پیام رسان، با استفاده از تنها قابلیت سرویس گیرنده برای ویندوز، شما فقط باید چند کلیک ماوس را انجام دهید.
- راه اندازی VotsAp برای کامپیوتر و رفتن به چت با فرد دیگری که نیاز به ارسال تصویر.
- روی دکمه "کلیپ" در بالای پنجره برنامه کلیک کنید.
- روی آیکون "Photo and Video" کلیک کنید .
- در پنجره «باز کردن»، به مسیر تصویر ارسال شده بروید، فایل را انتخاب کرده و روی «باز» کلیک کنید.
- سپس میتوانید روی «افزودن فایل» کلیک کنید و از روش مشابهی که در پاراگراف قبلی شرح داده شده است، چندین تصویر دیگر را برای پیام پیوست کنید.
- به صورت اختیاری، یک توضیح متن و / یا یک لبخند به فایل رسانه اضافه کنید و سپس دکمه سبز سبز "ارسال" را فشار دهید.
- بعد از چند ثانیه عکس در گفتگو با گیرنده با وضعیت "ارسال شده" ظاهر می شود .
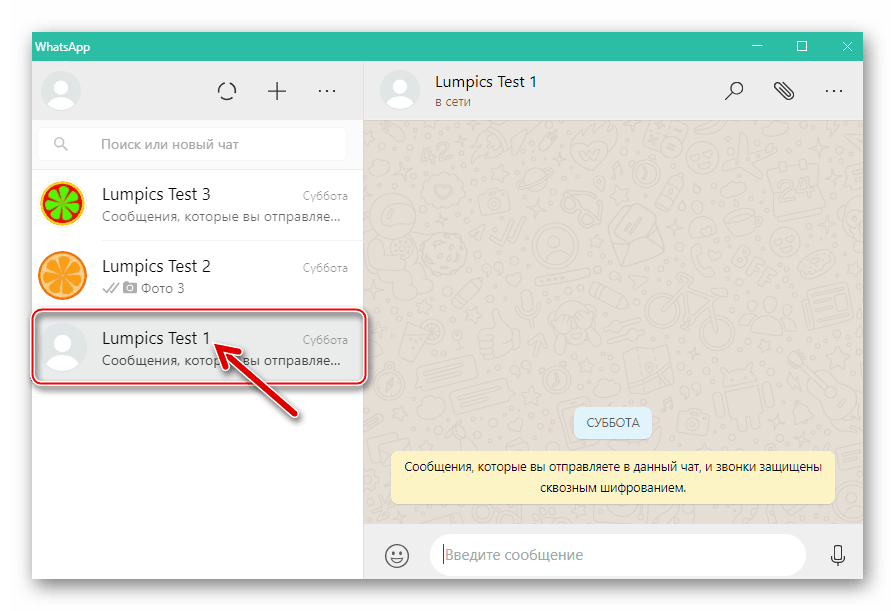
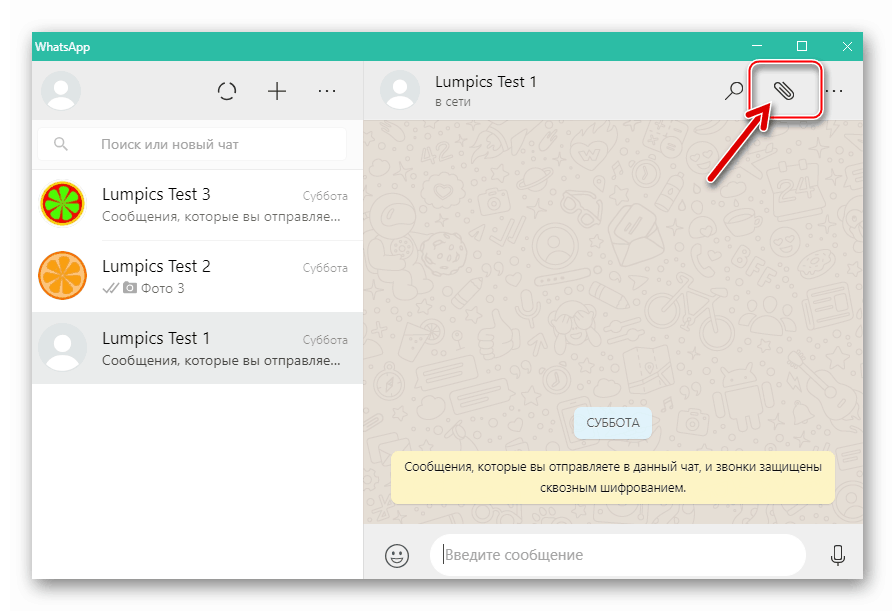
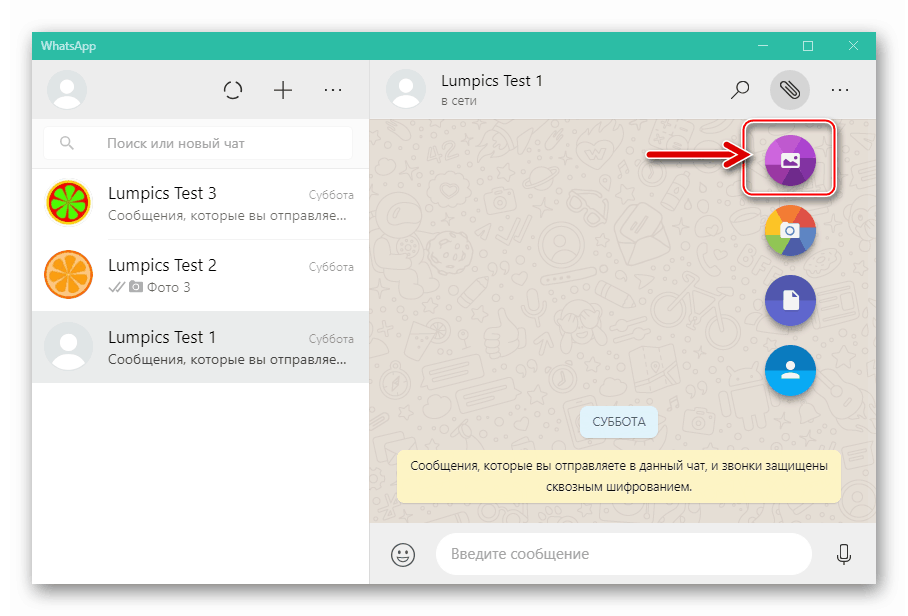
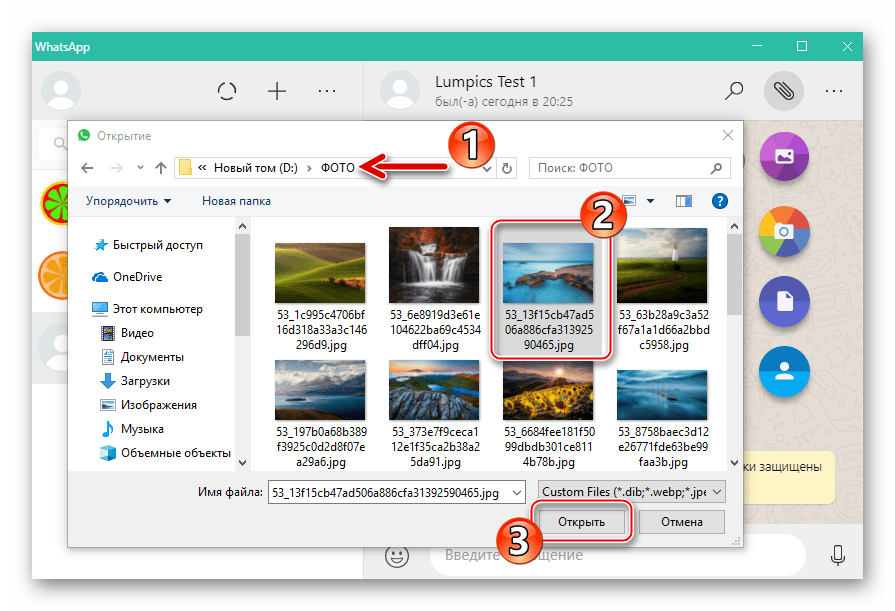
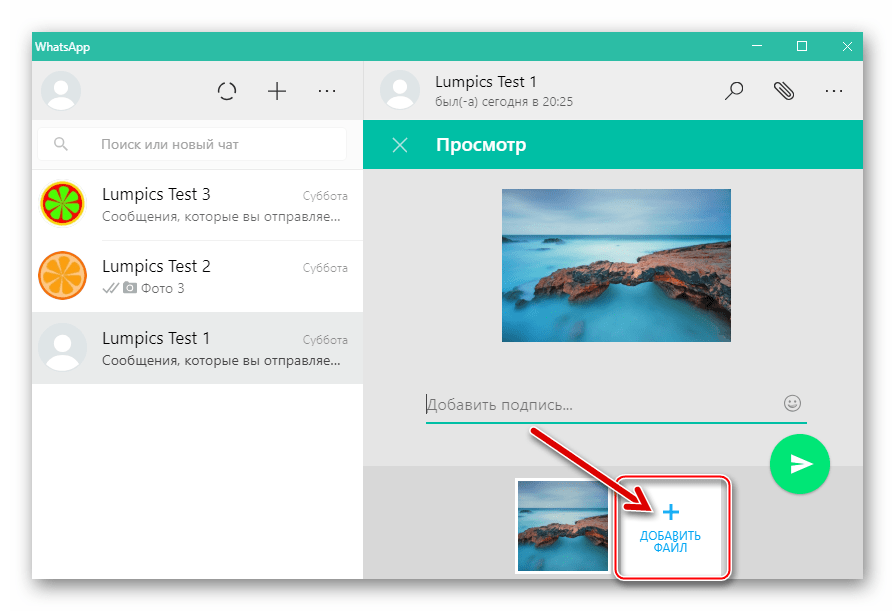
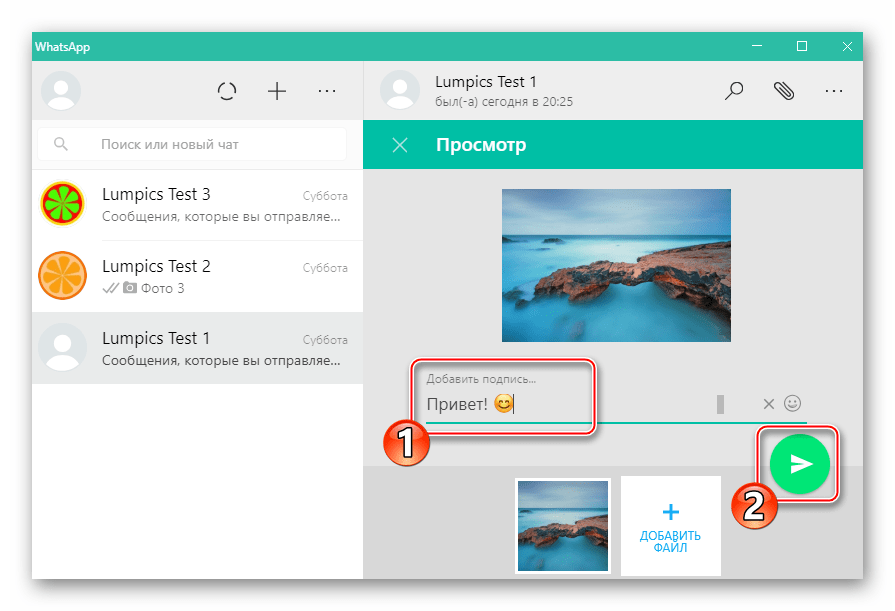
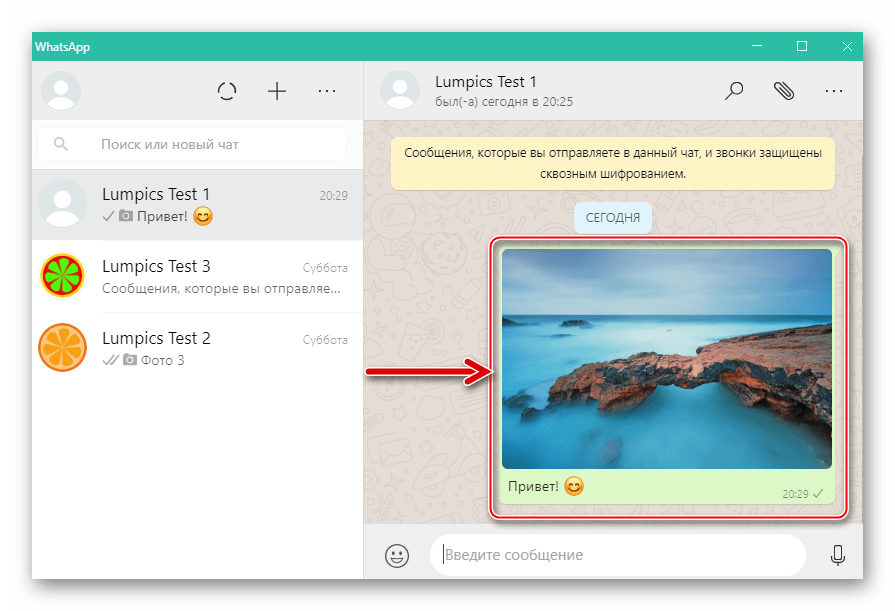
روش 2: Explorer
برای انتقال فایل های رسانه ای از کامپیوتر به پیام رسان، می توانید از کشیدن و رها کردن معمول از Explorer به ویندوز پنجره نسخه WhatsApp استفاده کنید. گام به گام این کار به شرح زیر انجام می شود:
- راه اندازی VotsAp و رفتن به چت با مصاحبه کننده-گیرنده تصاویر.
- "این رایانه" را باز کنید ، به پوشه حاوی تصاویر ارسال کنید.
- مکان نما ماوس را روی تصویر کوچک و یا تصویر کوچک عکس در اکسپلورر قرار دهید، کلید سمت چپ دستگیره را فشار دهید و در حالی که آن را نگه دارید، فایل را به قسمت گفت و گو در پنجره پیامرسان حرکت دهید. به طور مشابه، شما می توانید چندین فایل را در یک بار بکشید، ابتدا آنها را در پنجره Explorer انتخاب کنید.
- در نتیجه قرار دادن تصویر در منطقه چت، پنجره «نمایش» ظاهر خواهد شد. در اینجا می توانید توضیحات مربوط به حمل را اضافه کنید، پس از آن باید روی "ارسال" کلیک کنید.
- سرویس WhatsApp تقریبا بلافاصله فایل (های) رسانه ای را به مقصد هدایت می کند و گیرنده قادر به مشاهده عکس و انجام عملیات دیگر با آن خواهد بود.
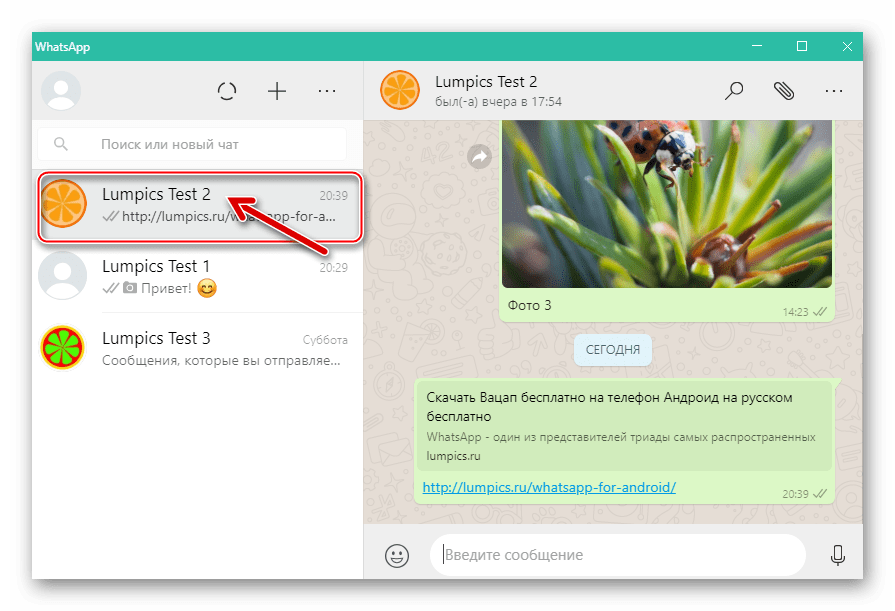
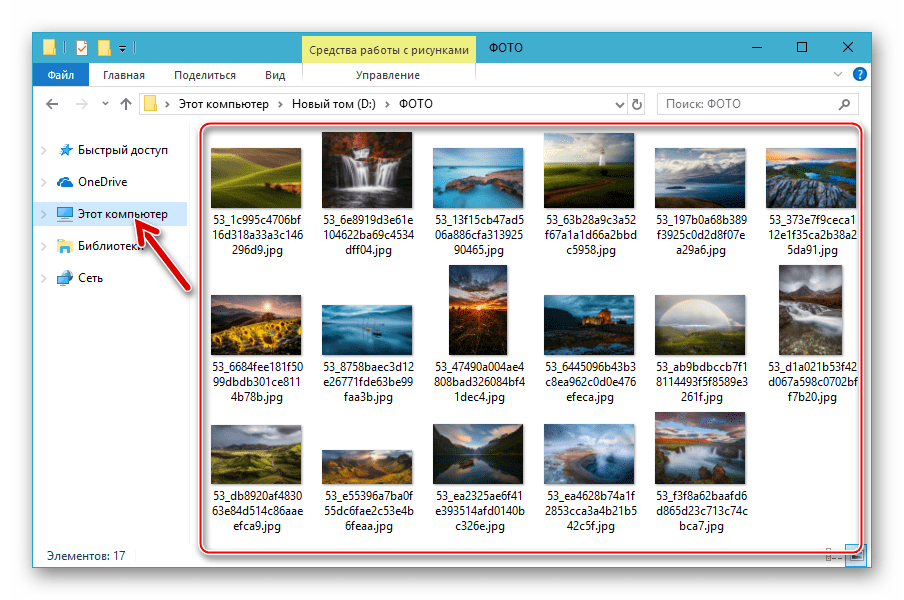

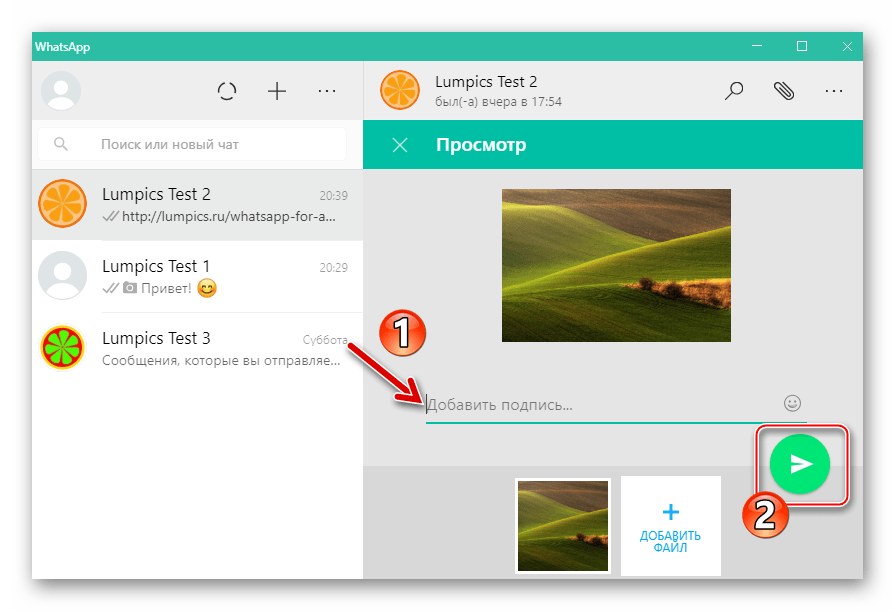
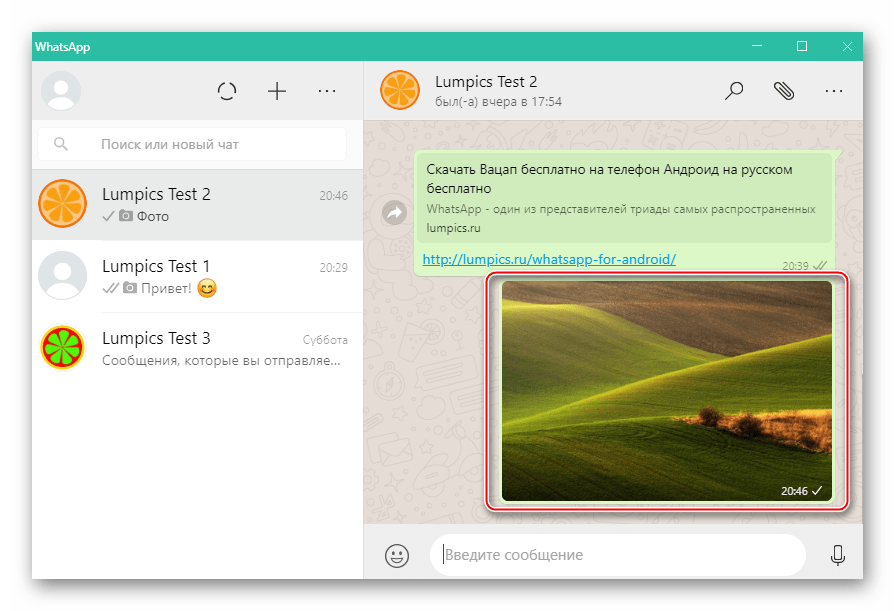
همانطور که می بینید، در سازماندهی فرآیند انتقال عکس ها از طریق WhatsApp هیچ مشکل خاصی وجود ندارد. ما امیدواریم که پس از خواندن دستورالعمل بالا، شما به راحتی می توانید تصویر را از دستگاه اندرویدی خود، آی فون یا رایانه خود به تماس های خود در پیام رسان ارسال کنید.