ارسال ویدئو در پیام در Odnoklassniki
اکثر ما از ارتباط با دوستان و آشنایان در شبکه های اجتماعی لذت می بریم. اما گاهی یک پیام متنی ساده نمی تواند به طور کامل منعکس کننده همه معانی و محتوایی باشد که می خواهید به مخاطب منتقل کنید. در چنین مواردی، می توانید به هر پیام ویدئویی پیغام خود را برای وضوح ضمیمه کنید. این ویژگی مفید در Odnoklassniki اجرا شده است.
محتوا
ما ویدئویی را در این پیام در Odnoklassniki می فرستیم
اجازه دهید جزئیات پردازش ارسال محتوای ویدئویی در یک پیام در سایت و در برنامه های کاربردی موبایل Odnoklassniki را در نظر بگیریم. شما می توانید هر فایل ویدئویی را از یک شبکه اجتماعی، از منابع دیگر، از حافظه کامپیوتر و اسباب بازی ها، و همچنین فیلم های ایجاد شده توسط کاربر، ارسال کنید.
روش 1: یک ویدیو را در یک پیام در سایت ارسال کنید
اول، بگذارید سعی کنیم ویدیو را به یک پست در وب سایت Odnoklassniki اضافه کنیم. مقدار زیادی برای انتخاب وجود دارد.
- وب سایت odnoklassniki.ru را در مرورگر باز کنید، وارد شوید و دکمه "Video" را در پانل بالا پیدا کنید.
- در پنجره بعدی در ستون سمت چپ، روی «ویدیو من» کلیک کنید و سپس به سمت راست «افزودن ویدیو» .
- برگه با انتخاب منبع ویدیو باز می شود. ابتدا سعی کنید فایل را از رایانه خود دانلود کنید. بر این اساس، گزینه "Download from computer" را انتخاب کنید .
- روی "Select files to download" کلیک کنید ، سپس در Explorer باز شده، محتوای مورد نظر را انتخاب کنید و دکمه "Open" را تایید کنید.
- برای دانلود ویدیوها از یک سایت دیگر، به عنوان مثال، از یوتیوب، شما باید مورد "اضافه کردن از طریق لینک از سایت های دیگر" را انتخاب کنید و آدرس فایل کپی شده را در فیلد وارد کنید.
- در حال حاضر، زمانی که تصمیم گرفتهاید که چه محتوایی را به مخاطب ارسال کنید، به تب "پیام" بروید و گیرنده را پیدا کنید.
- در صورت لزوم، یک پیام نوشتاری را تایپ کنید و در گوشه سمت راست پایین روی نماد با کلیپ «برنامه ها» کلیک کنید.
- در منوی باز شده، "ویدئو" را انتخاب کنید.
- بعد، تعیین کنید که کدام فیلم به پیغام شما پیوست شده است و با دکمه سمت چپ ماوس روی آن کلیک کنید.
- فایل ضمیمه شده است، شما می توانید به مخاطب ارسال کنید. دکمه را با ارسال مثلث فشار دهید.
- پیام با فایل ویدئویی با موفقیت ارسال شد و کاربر می تواند آن را بخواند.
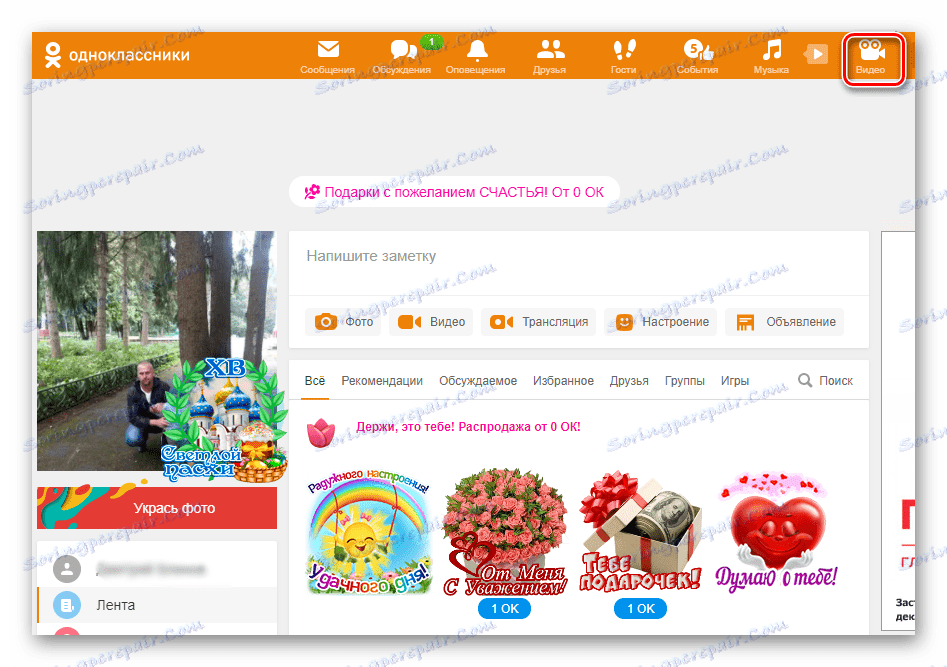
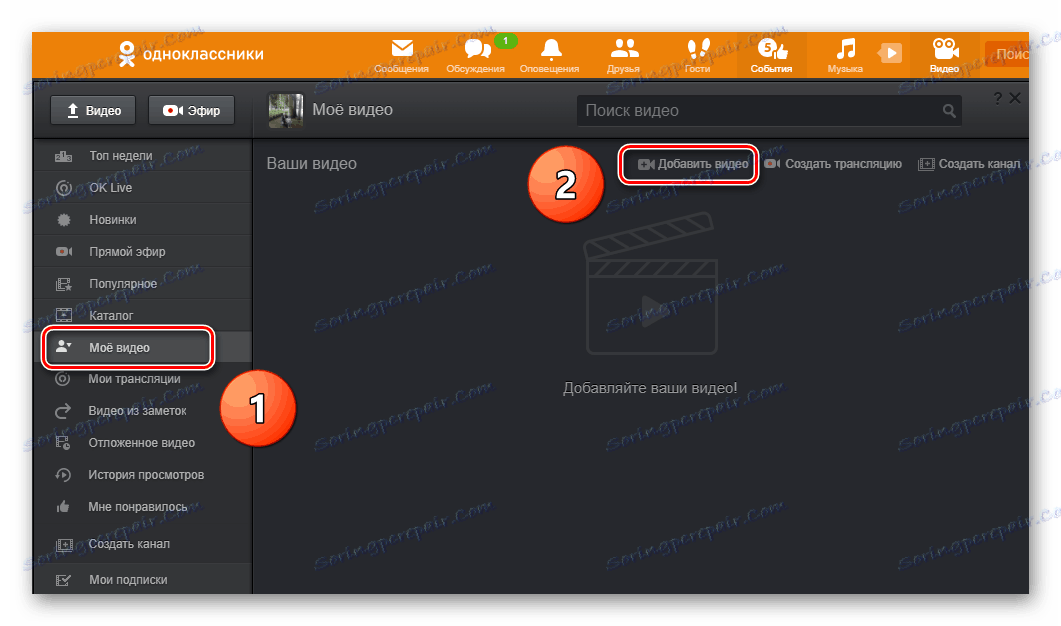
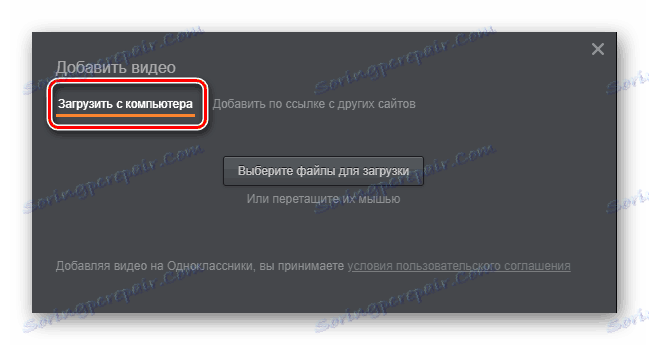
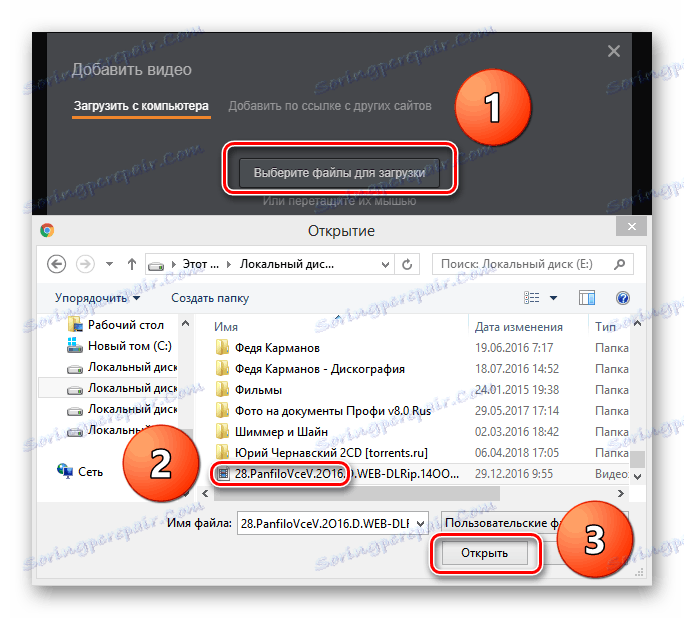
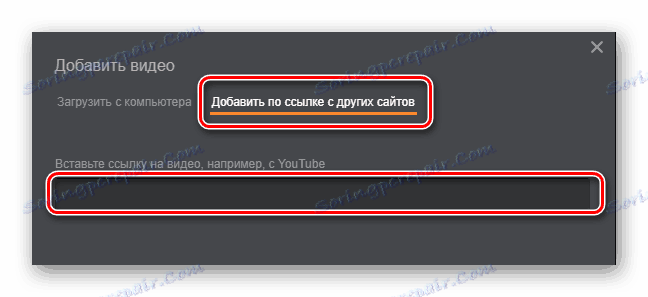
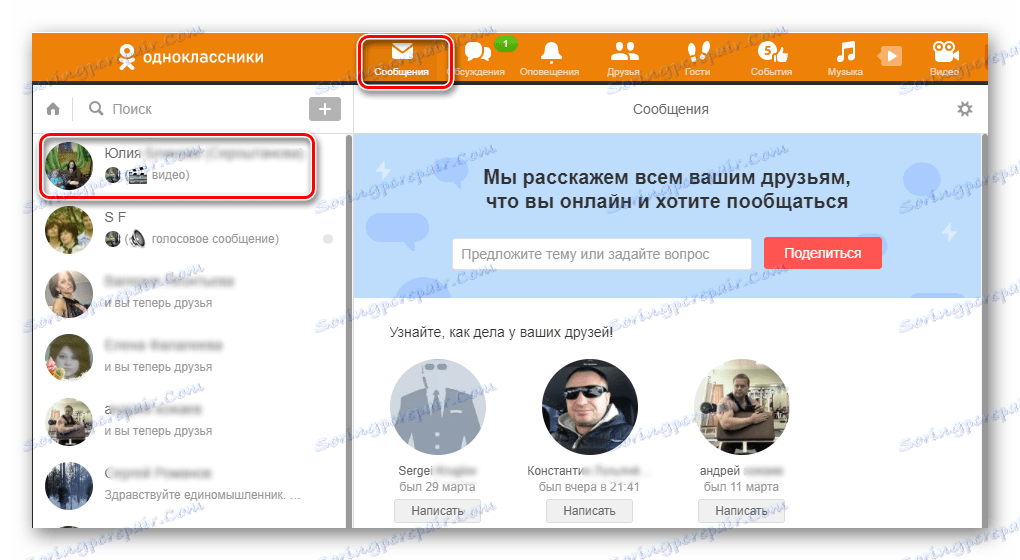
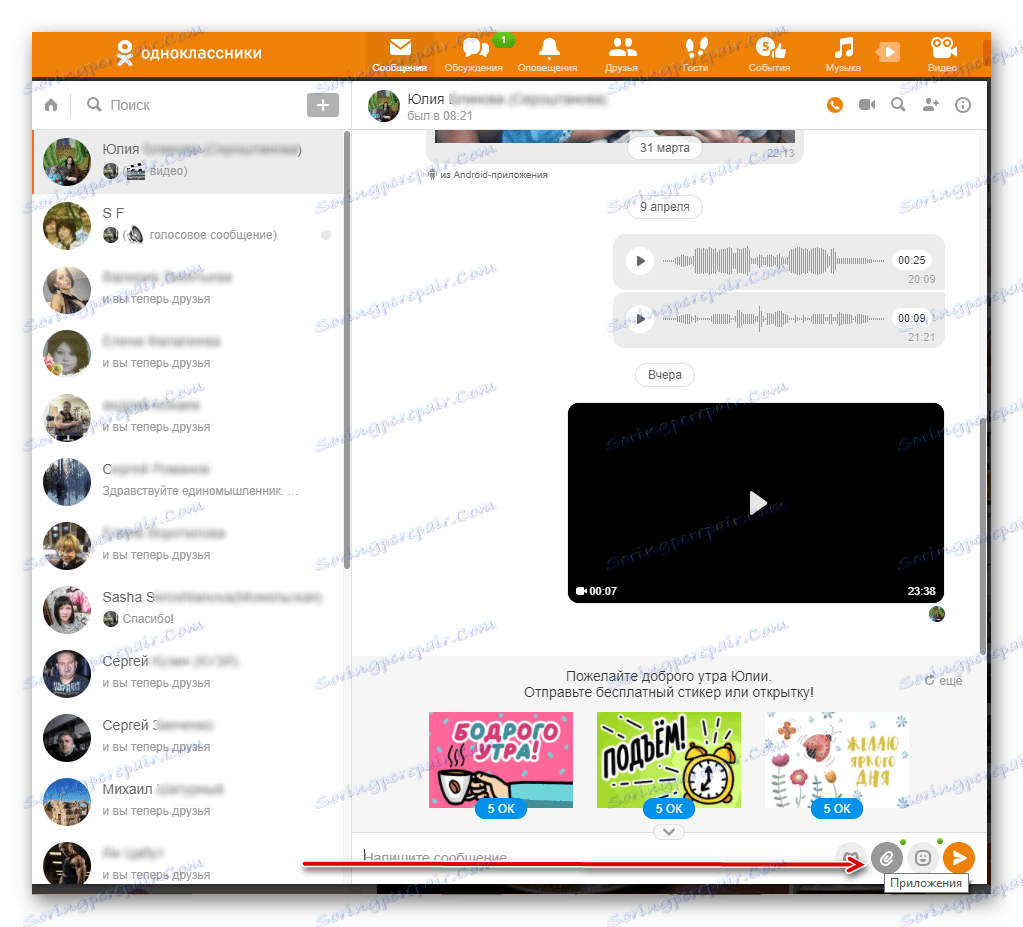
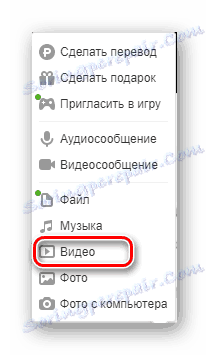
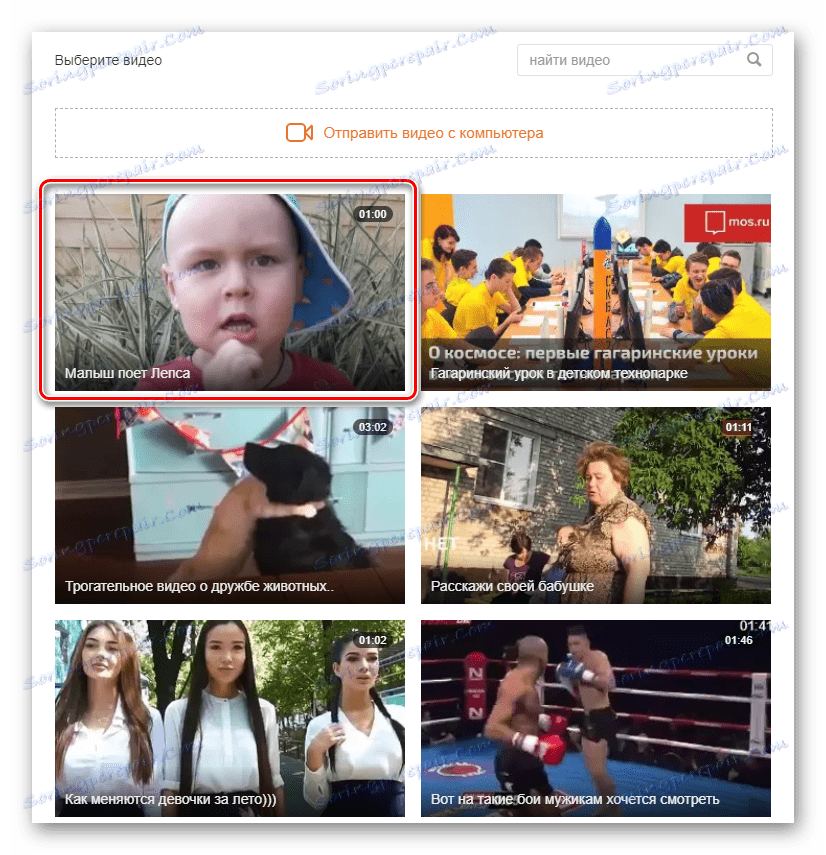
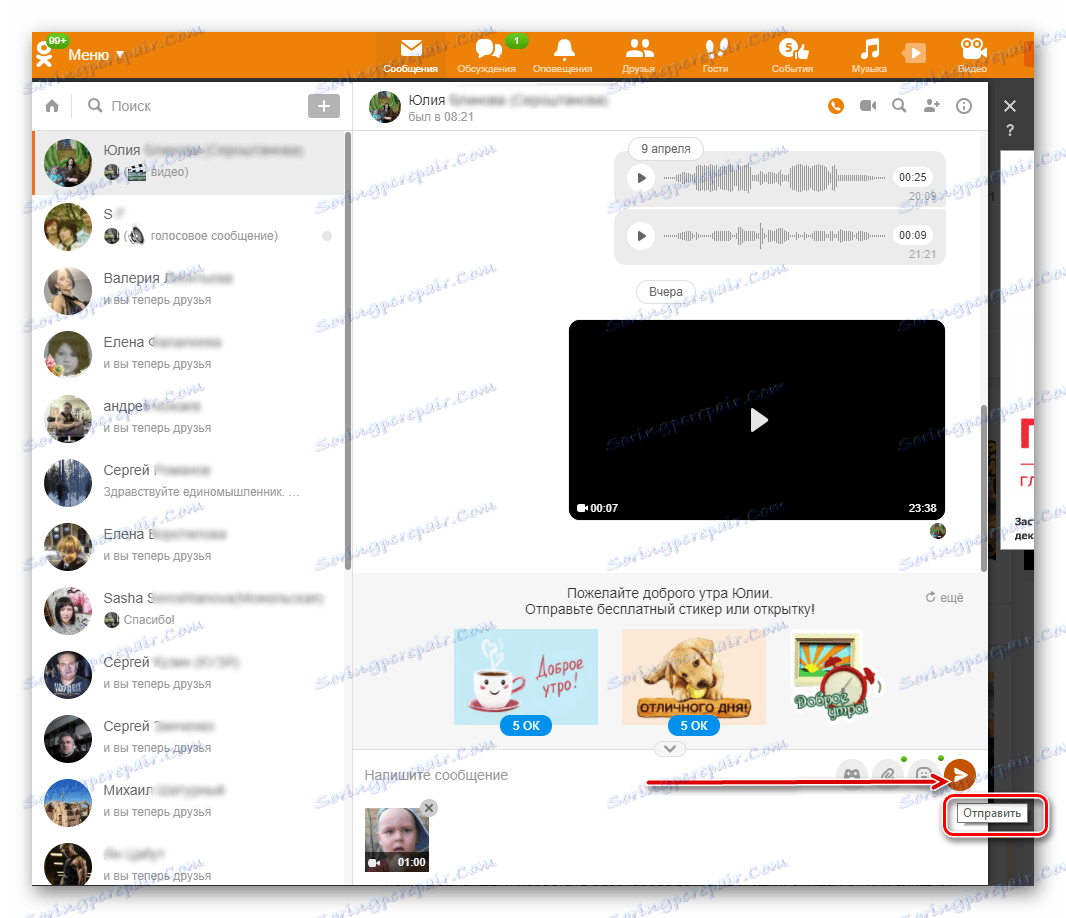
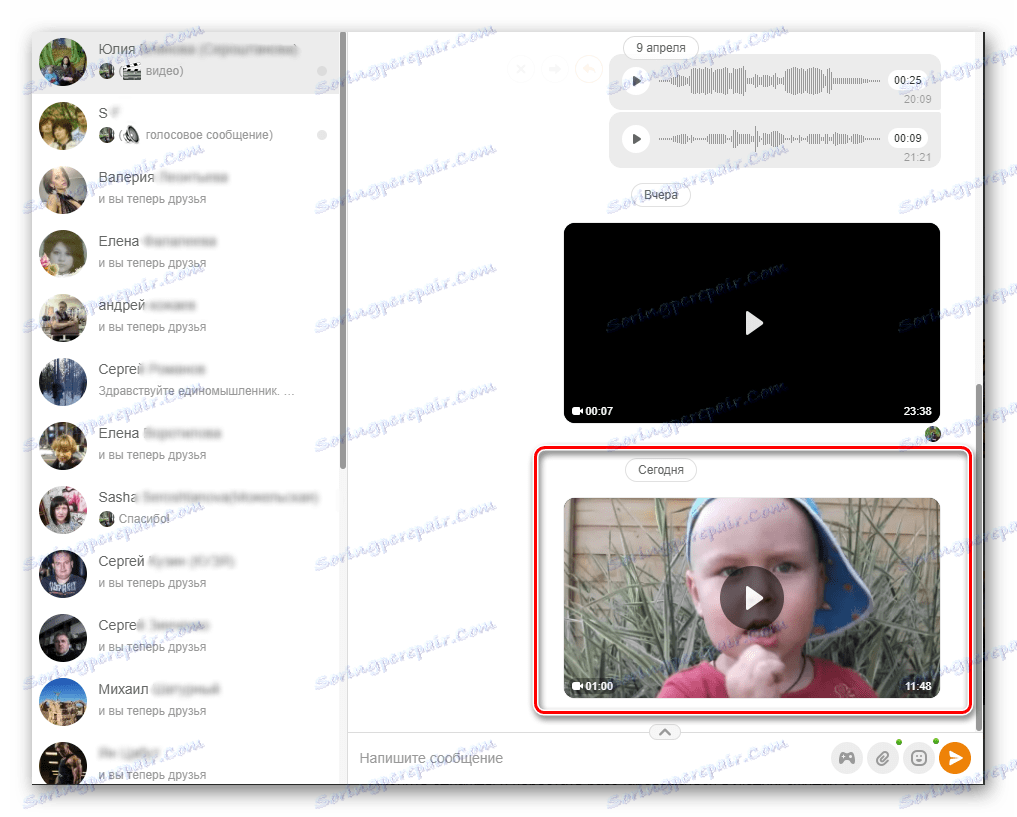
روش 2: پیام ویدیویی خود را در سایت ارسال کنید
در وب سایت Odnoklassniki، اگر شما از تجهیزات مناسب مانند وب کم استفاده کنید، می توانید پیام ویدئویی خود را ضبط کرده و بلافاصله آن را به مشترک ارسال کنید.
- ما به سایت می رویم، مشخصات ما را وارد می کنیم، به تب "پیام ها" حرکت می کنیم، مخاطب را پیدا کنیم.
- در پایین صفحه، روی دکمه «برنامهها» که قبلا برای ما آشناست کلیک کنید؛ در منو ستون «پیام ویدیویی» را انتخاب کنید.
- سیستم ممکن است شما را برای نصب یا به روزرسانی پخش ارائه دهد. ما موافق هستیم اگر نرم افزار در حال حاضر آخرین نسخه، ضبط پیام ویدئویی شما شروع می شود. مدت زمان محدود به 3 دقیقه است، برای تکمیل، روی "توقف" کلیک کنید.
- حالا بر روی دکمه "ارسال" کلیک کنید. روند کامل است. شرکت کننده می توانند پیام شما را در هر زمان مشاهده کنند.
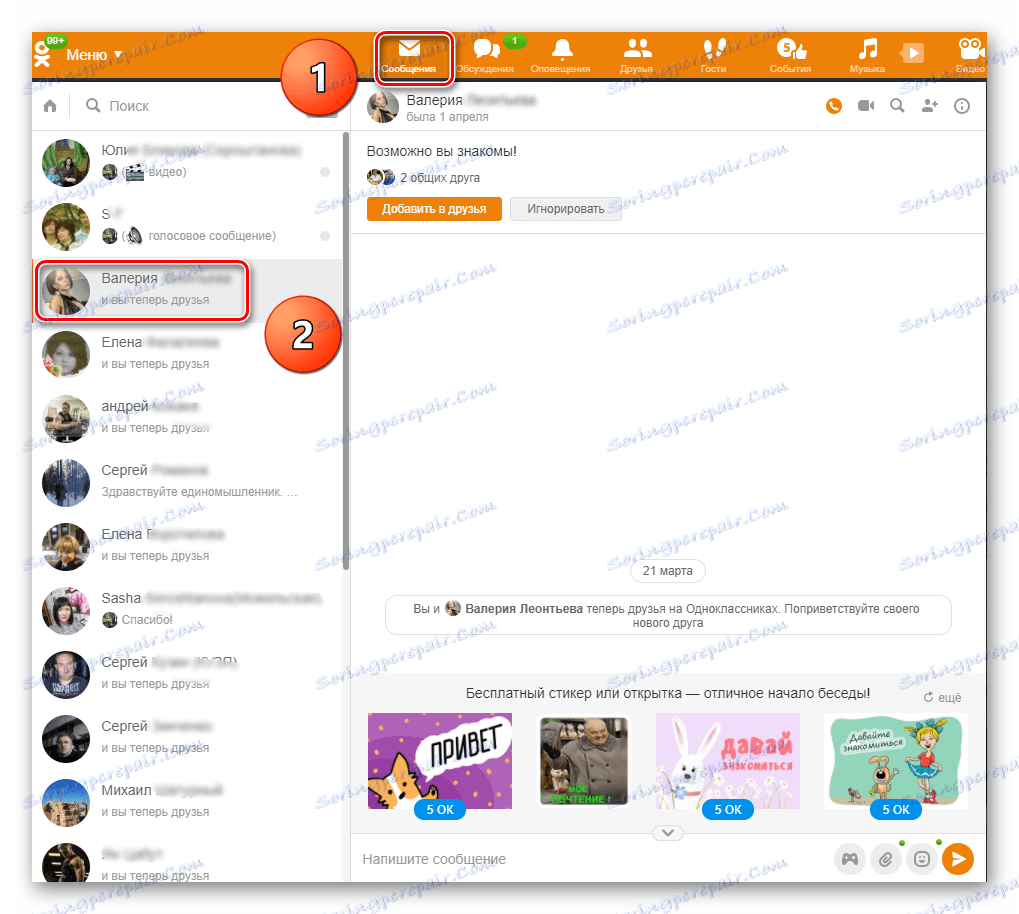
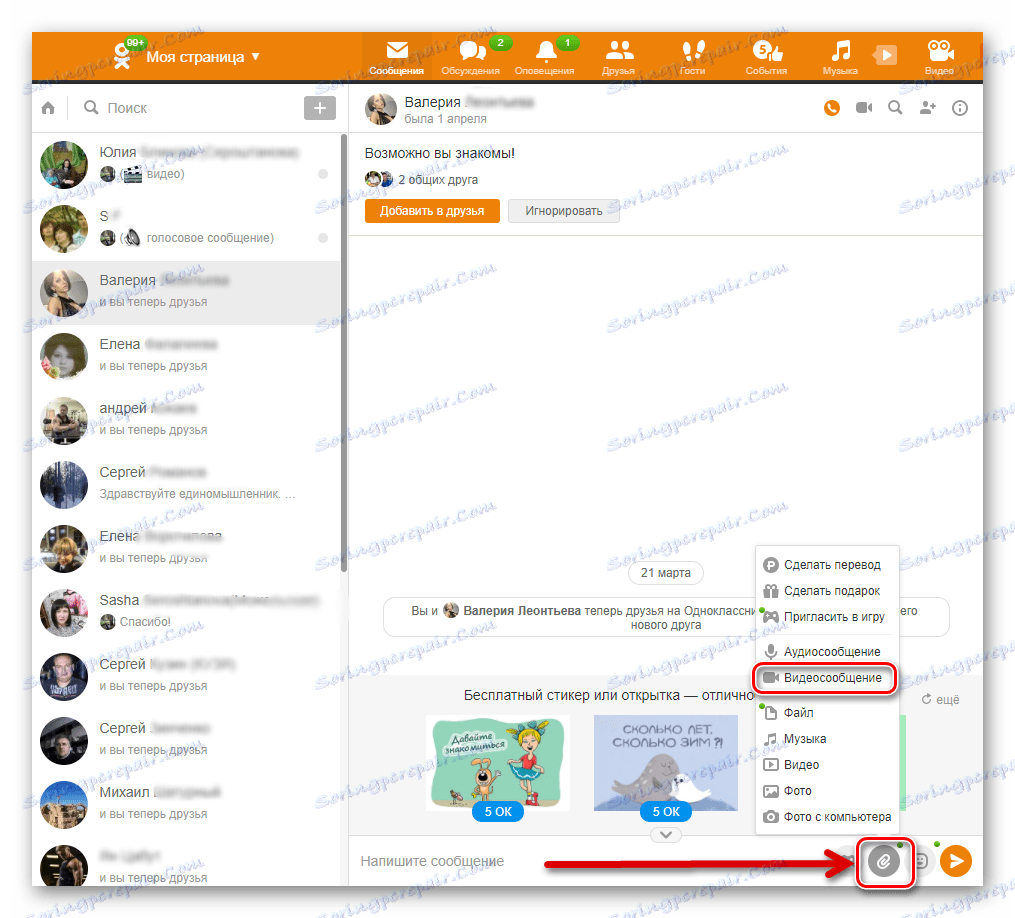
همچنین ببینید: چگونه برای به روز رسانی ادوبی فلش پلیر
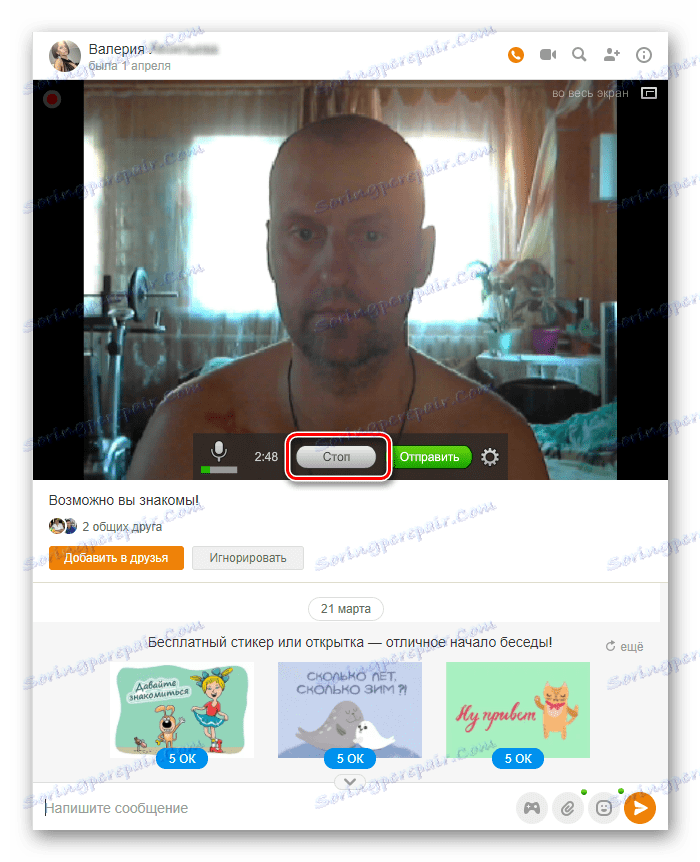
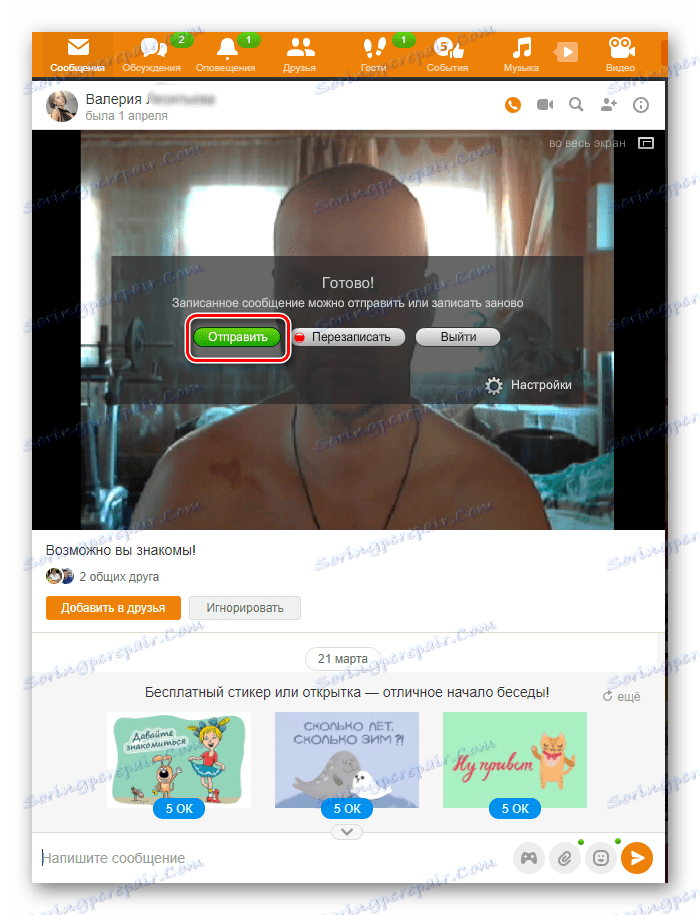
روش 3: ارسال ویدئو در برنامه
در برنامه های کاربردی برای آندروید و iOS، همچنین می توانید هر ویدئو ارسال شده در منابع Odnoklassniki را با اشتراک گذاری آن با شخص دیگری ارسال کنید.
- اجرای برنامه را وارد کنید، زیر نام خود را وارد کنید، در گوشه سمت چپ بالا، با کلیک بر روی آیکون با سه میله افقی.
- در منوی اصلی برنامه، با ضربه زدن بر روی دکمه همان نام، به قسمت "Video" بروید.
- در صفحه کلیپ ما طرح ما را دوست داریم و با کلیک بر روی آیکون با سه نقطه عمودی در کنار آن، با منو تماس بگیرید که در آن ما تصمیم به «اشتراک گذاری» می کنیم .
- در پنجره بعدی، روی "OK" کلیک کنید، همانطور که ما یک ویدیو به یک عضو از شبکه اجتماعی Odnoklassniki ارسال می کنیم.
- بعد، ما تصمیم می گیریم چه کاری با ویدیو انتخابی انجام دهیم. ما می خواستیم "با پیام" ارسال کنیم .
- در تب پیام که باز می شود، روی نماد آدرس گیر کلیک کنید. ویدئو فرستاده شد!
- در چت، می توانیم اطمینان حاصل کنیم که پیام با موفقیت به کاربر دیگری رسیده است.
- برنامه را باز کنید، وارد حساب کاربری خود شوید، در نوار ابزار پایین، روی "پیام" کلیک کنید. در صفحه محاوره ای مخاطب آینده را پیدا می کنیم و روی عکس او کلیک می کنیم.
- در قسمت پایین سمت راست پنجره بعدی، ما یک دکمه با کلیپ کاغذی را دنبال می کنیم و در منوی کشویی «Video» را انتخاب می کنیم.
- فایل ویدیوی دلخواه را در حافظه دستگاه تلفن همراه پیدا کنید و روی آن کلیک کنید. حمل و نقل محتوا آغاز شده است. این کار با موفقیت انجام شد
- دو مرحله اول را از روش 4 تکرار کنید. از پایین صفحه انتخاب ویدئو از حافظه دستگاه، ما نماد را با تصویر دوربین که روی آن کلیک میکنیم می بینیم.
- فیلمبرداری خود را شروع کنید برای شروع فرآیند، ما در دایره در دایره فشار می آوریم.
- برای توقف ضبط، ما به طور سنتی از دکمه "توقف" استفاده می کنیم .
- اگر مورد نظر باشد، ویدئو را می توان بازبینی کرد و اگر برای شما مناسب باشد، روی نماد در شکل یک علامت چک در سمت راست کلیک کنید. پیام ویدئویی به مخاطب فرستاده می شود
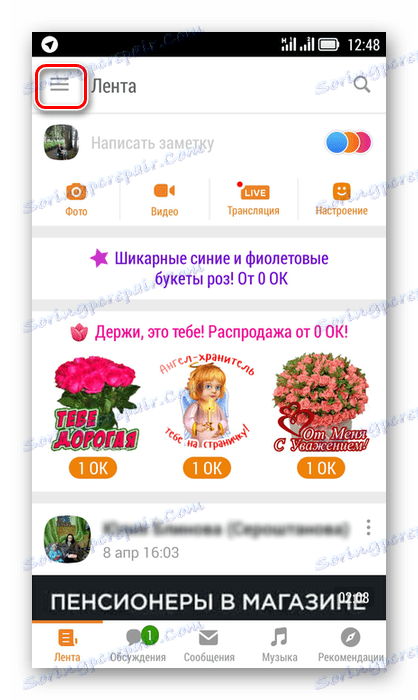
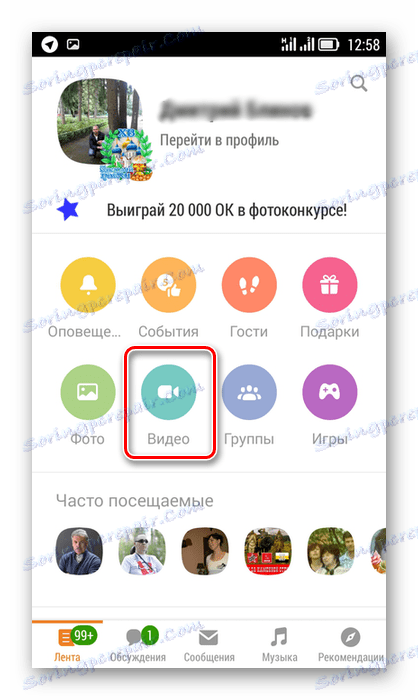
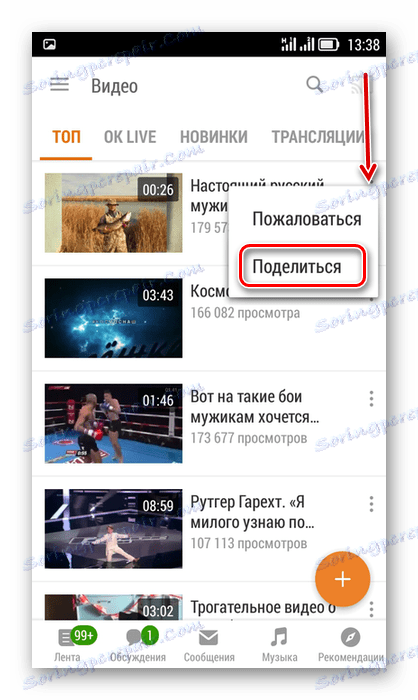
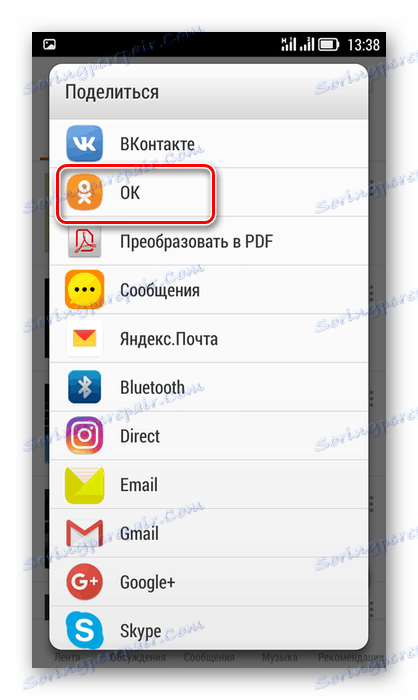
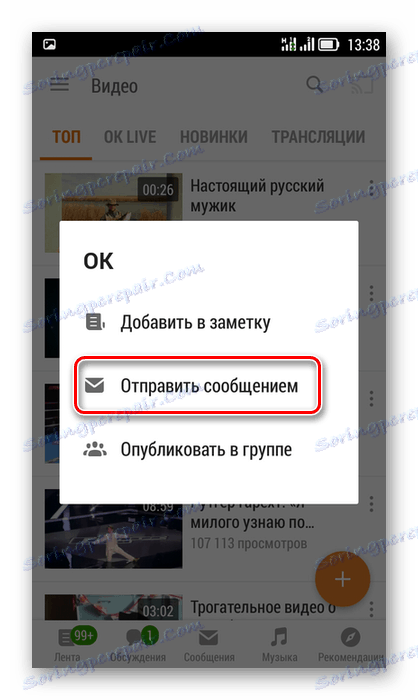
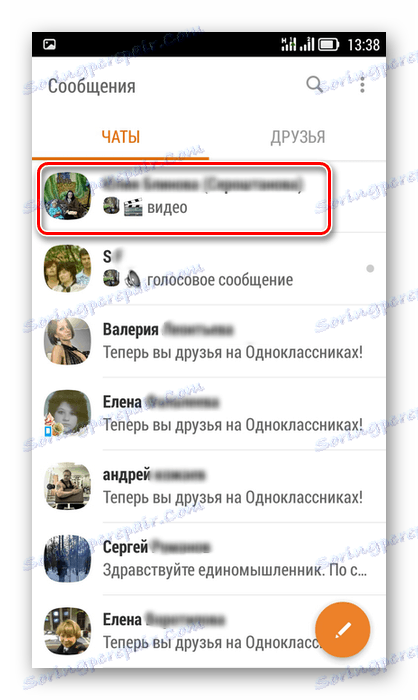

روش 4: ارسال ویدئو از حافظه دستگاه همراه
در برنامه های موبایل، شما می توانید کاربر دیگری یک فایل ویدئویی از حافظه ابزار خود را ارسال کنید. الگوریتم عمل در اینجا بصری است.
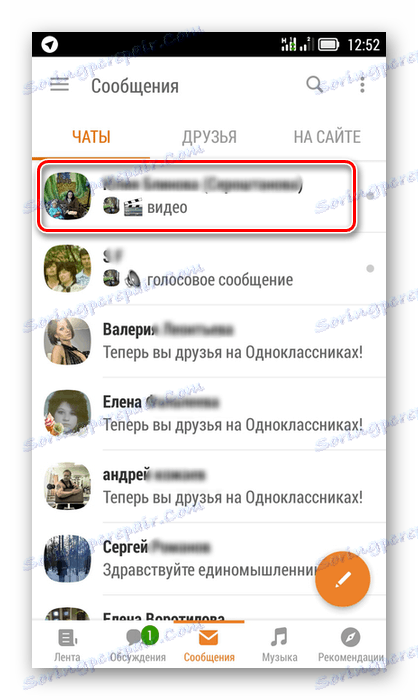
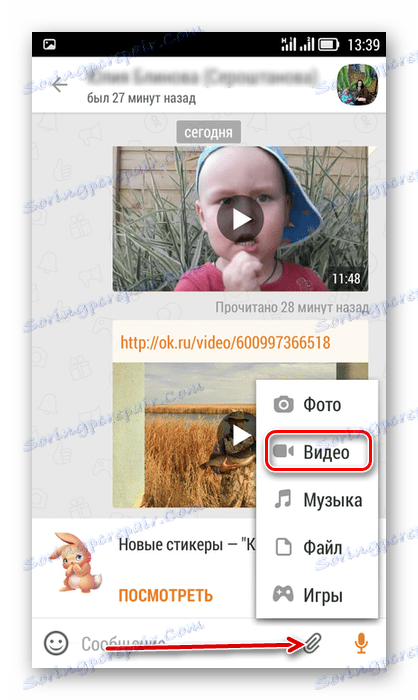
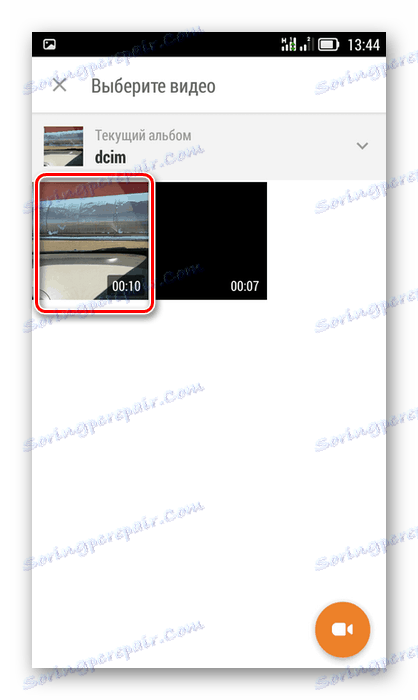
روش 5: پیام ویدئویی خود را در برنامه ها ارسال کنید
در دستگاه تلفن همراه خود، با استفاده از دوربین داخلی، می توانید یک ویدیو بگیرید و بلافاصله آن را به فرد انتخابی ارسال کنید. بیایید این گزینه را امتحان کنیم
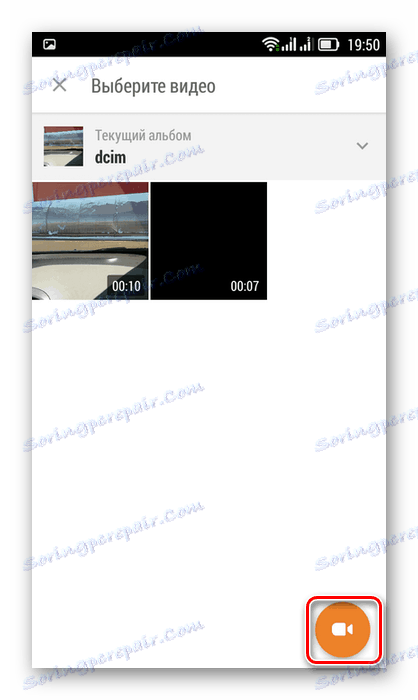
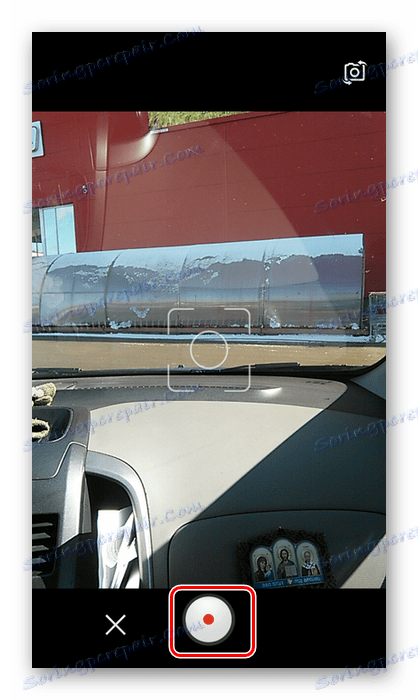
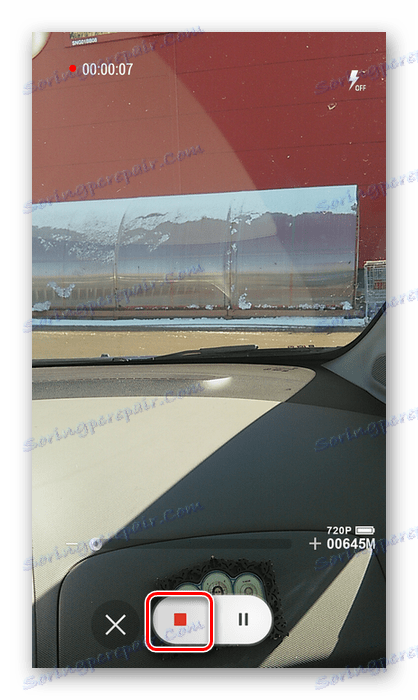
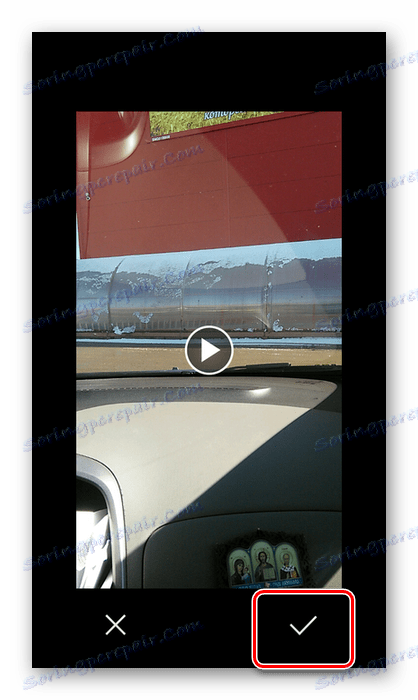
همانطور که مشاهده کردیم، عملکرد سایت و برنامه های کاربردی تلفن همراه از شبکه اجتماعی Odnoklassniki آسان است برای ارسال فیلم ها به کاربران دیگر از این منبع. اما ابتدا ارزشمند است که به چه چیز و به چه کسی می فرستید.
همچنین ببینید: به اشتراک گذاری موسیقی در "پیام" در Odnoklassniki