روش 1: مدیر دستگاه
در منوی معروف Device Manager ، به راحتی می توانید اطلاعات مربوط به اجزای اصلی و لوازم جانبی را در ویندوز 7 تعیین کنید. علاوه بر این ، نسخه درایور و سایر اطلاعات مفید در آنجا نمایش داده می شود.
- برای رفتن به مدیر باز "شروع" و مورد را در آنجا انتخاب کنید "صفحه کنترل".
- در لیست ، پیدا کنید "مدیریت دستگاه" و با دکمه سمت چپ ماوس بر روی این خط کلیک کنید.
- در صفحه ، گروه های دستگاه را مشاهده می کنید. برای مشاهده اجزای مورد نیاز را باز کنید.
- به عنوان مثال ، تصویر زیر پردازنده را نشان می دهد که به هر هسته موجود تقسیم شده است. حداکثر هرتز آن نیز در آنجا نمایش داده می شود.
- بر روی خط مورد نظر توسط RMB کلیک کنید و در منوی زمینه انتخاب کنید "خواص"اگر می خواهید به مشاهده سایر اطلاعات سخت افزاری بروید.
- در برگه "معمول هستند" نوع دستگاه ، سازنده و مکان را نمایش می دهد.
- بعدی می آید "راننده"... در اینجا می توانید از منبع ، تاریخ توسعه ، نسخه و امضای دیجیتالی آن مطلع شوید. که در "هوش" داده های دیگر واقع شده است ، به عنوان مثال شناسه منحصر به فرد تجهیزات ، که برای شناسایی در موارد بسیار نادر مورد نیاز است.
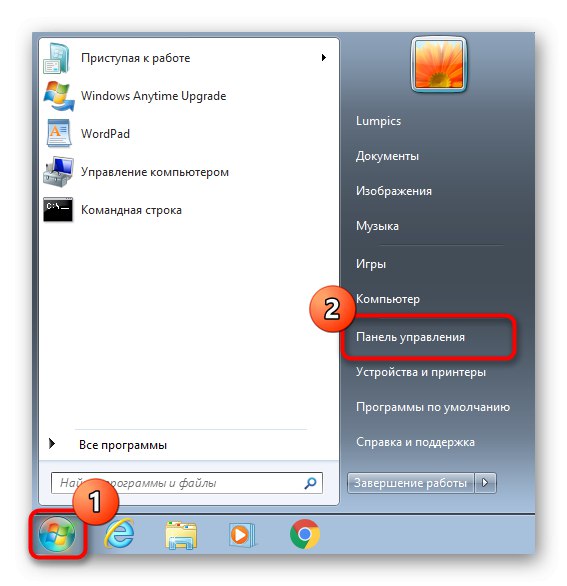
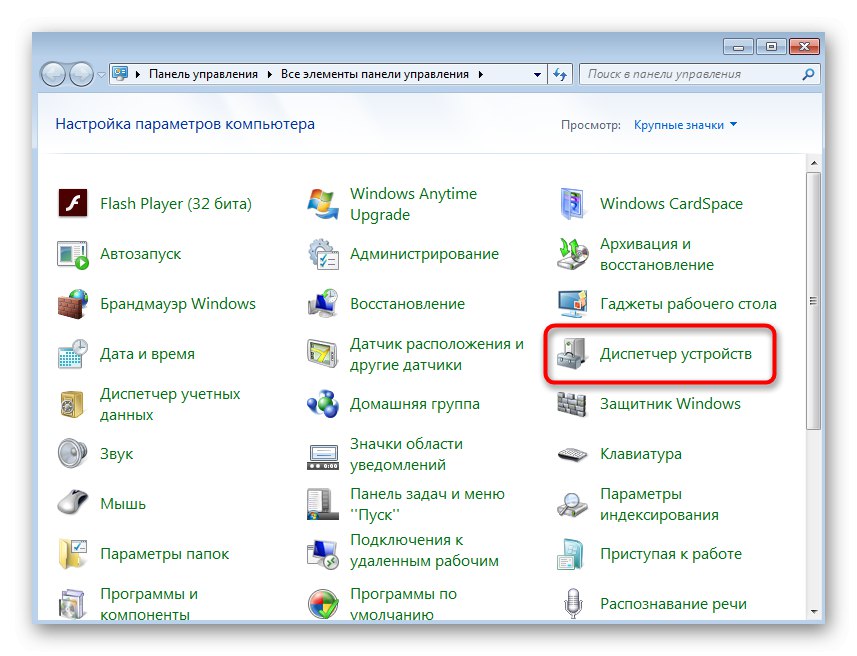
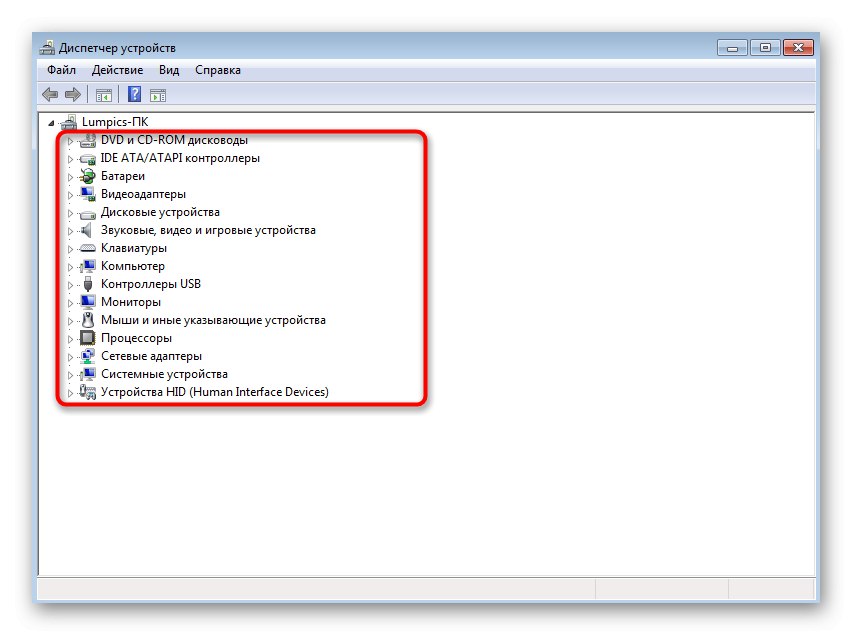
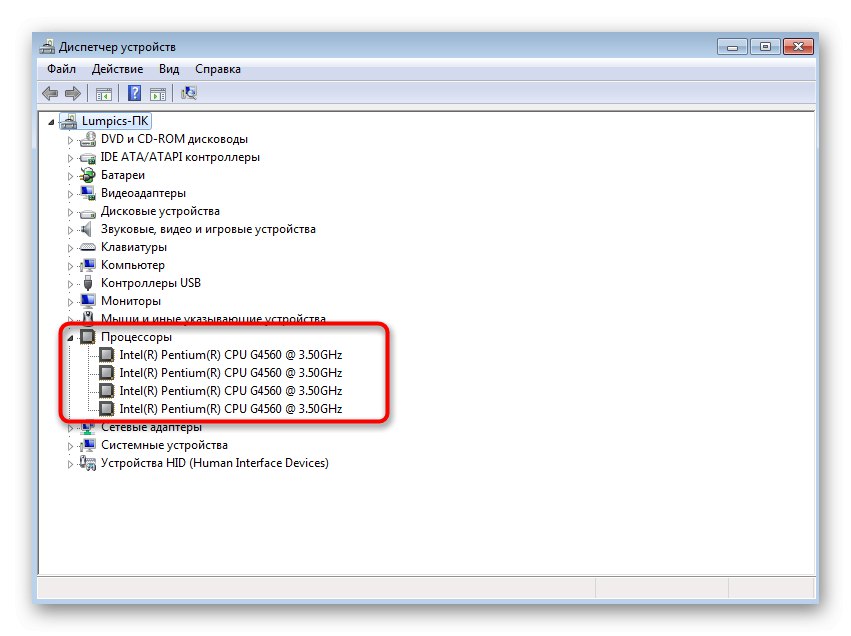
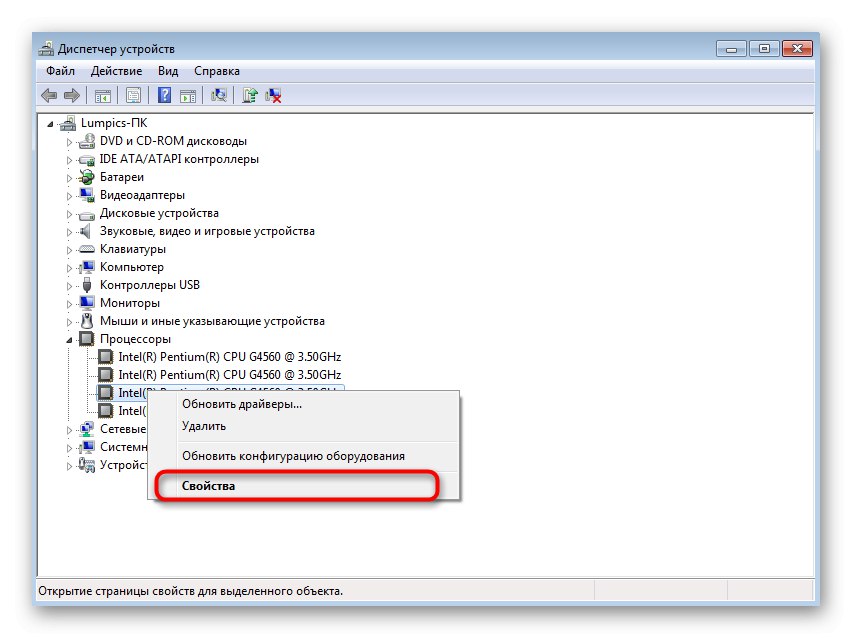
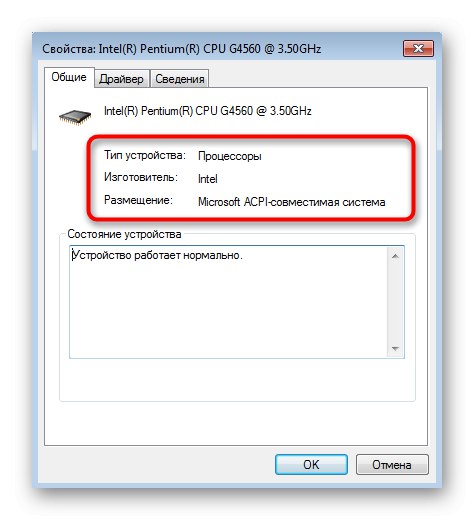
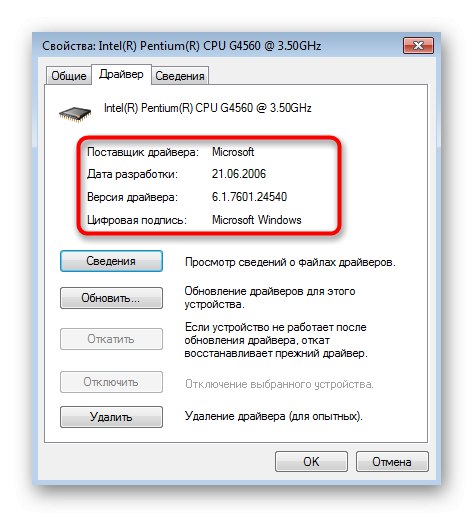
روش 2: برنامه msinfo32
تقریباً همین اطلاعات را به صورت کمی متراکم ، اما در یک پیاده سازی راحت تر ارائه می دهیم ، از طریق ابزار Information System می توان یافت. به طور پیش فرض در ویندوز نصب شده است ، بنابراین مراحل اولیه مورد نیاز نیست.
- باز کن "اجرا کن" از طریق ترکیب کلید Win + R... در قسمت وارد شوید
msinfo32و با کلیک بر روی این دستور را تأیید کنید وارد. - در بخش اول "اطلاعات سیستم" اکنون اطلاعات کمی برای شما مفید است. از اینجا می توانید فقط از نوع پردازنده ، نسخه BIOS و میزان حافظه فیزیکی موجود مطلع شوید. اطلاعات مفیدتر در بخشها قرار دارد "منابع سخت افزاری" و "اجزاء".
- از طریق "منابع سخت افزاری" کد دستگاه تعیین می شود اگر نوعی خرابی در ارتباط با این تجهیزات رخ دهد ، این شخص است که در گزارش وقایع نوشته می شود. این منو ، به چند دسته تقسیم شده است ، به شما امکان می دهد انطباق دستگاه ها با منابع را بررسی کنید تا از مشکلات مربوط به عملکرد رایانه خود مطلع شوید. وضعیت فعلی خود م componentلفه نیز در اینجا نشان داده شده است.
- اگر ما در مورد یک تعیین ساده آهن صحبت می کنیم ، پس باید به بخش مراجعه کنید "اجزاء" و دسته مناسب را در آنجا انتخاب کنید. در سمت راست صفحه ، تمام اطلاعات مربوط به مورد ، مثلاً کارت ویدیو را مشاهده خواهید کرد. شما نه تنها نام آن ، بلکه شناسه ، نسخه درایور ، پرونده های مرتبط ، مقدار RAM و پورت های استفاده شده را نیز دریافت خواهید کرد.
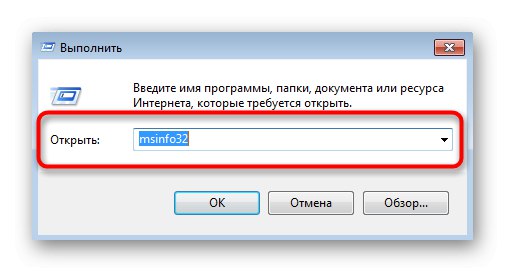
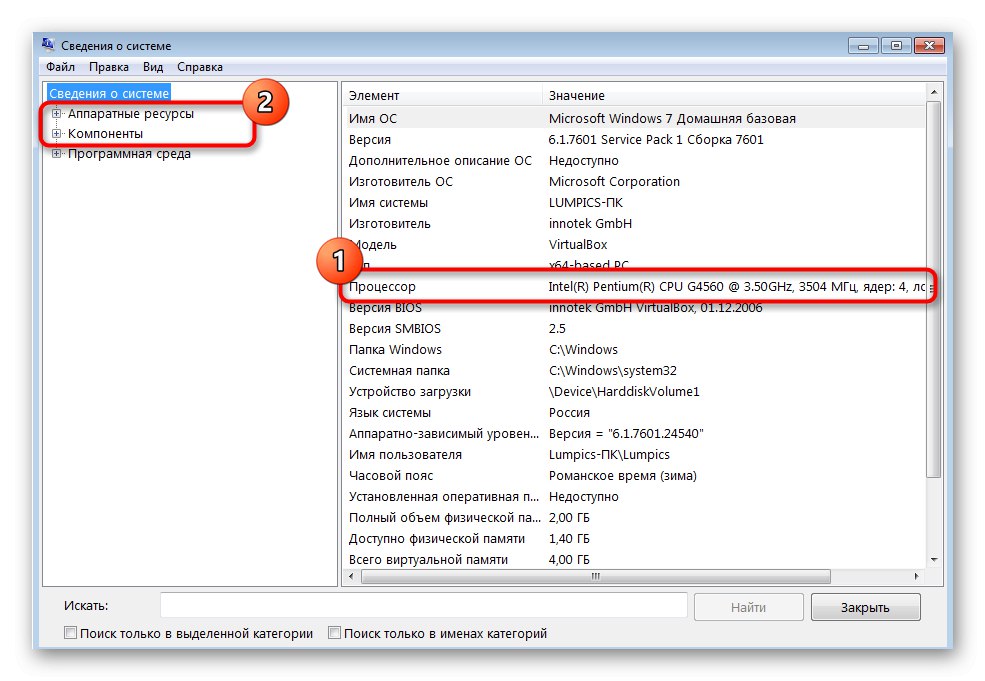
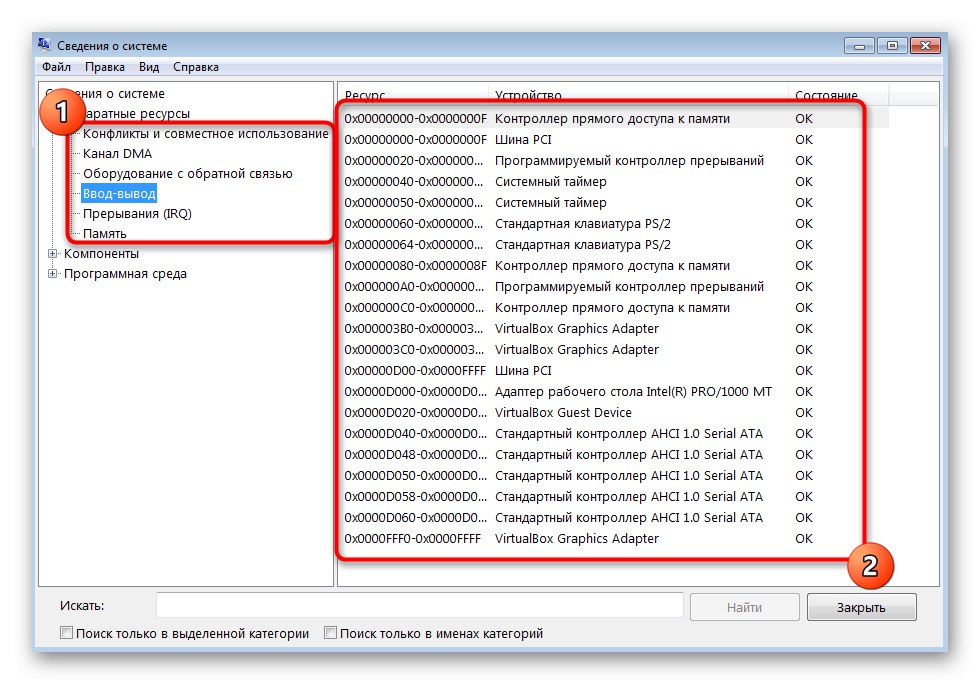
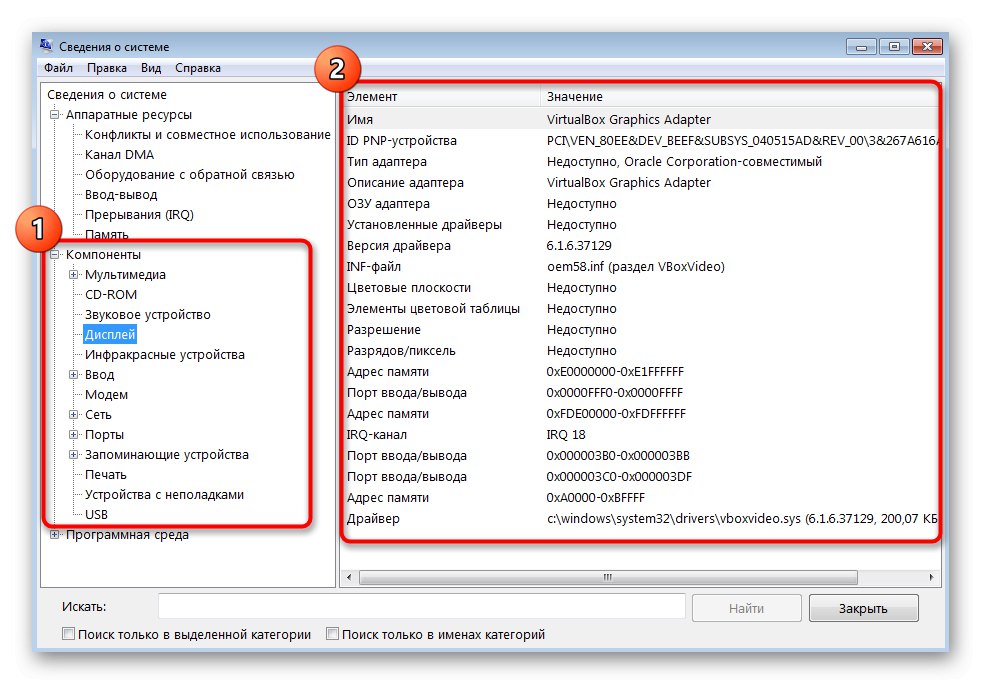
روش 3: ابزار dxdiag
بیایید به طور خلاصه آنالوگ ابزاری که در بالا توضیح داده شد را در نظر بگیریم - ابزاری به نام dxdiag. او بخشی از مجموعه است DirectX و به طور پیش فرض در ویندوز 7 نصب شده است. در ابتدا ، هدف بررسی عملکرد صحیح رایانه شخصی است ، اما برای مشاهده لیستی از اجزای اصلی ، هیچ چیز مانع استفاده از آن نمی شود.
- راه اندازی این ابزار نیز از طریق اتفاق می افتد "اجرا کن" (Win + R) ، در قسمت وارد کنید
dxdiagو کلیک کنید وارد. - ابزار تشخیصی به چهار زبانه تقسیم می شود ، جایی که عملیات موضوعی مختلف نمایش داده می شود. در اولین برگه با عنوان "سیستم" اطلاعات مربوط به پردازنده و مقدار کل RAM را مشاهده خواهید کرد.
- حرکت کن "صفحه"... در اینجا می توانید اطلاعاتی درباره آداپتور گرافیکی ، حداکثر رزولوشن ، حافظه آن و درایور نصب شده پیدا کنید.
- در برگه "صدا" می توانید مدل کارت صدای خود ، شناسه منحصر به فرد آن را شناسایی کرده و درایورهای مربوطه را پیدا کنید.
- که در "وارد" وسایل جانبی متصل را به صورت ماوس و صفحه کلید می بینید. در زیر یک لیست کامل با لیستی از درایورهای نصب شده آورده شده است.
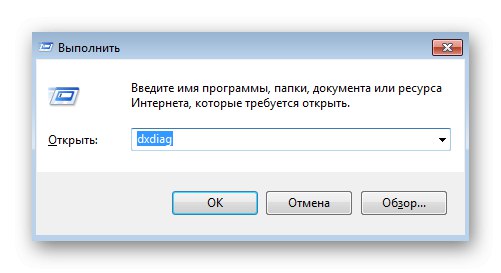
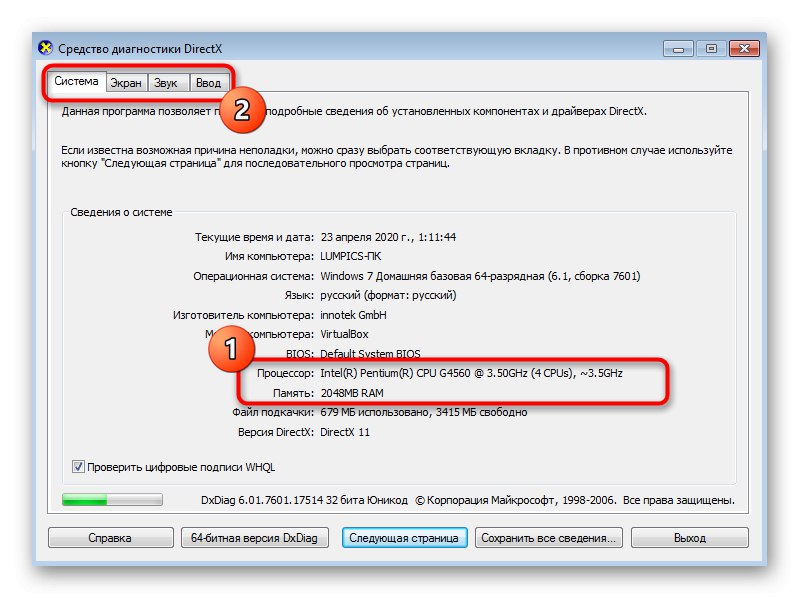
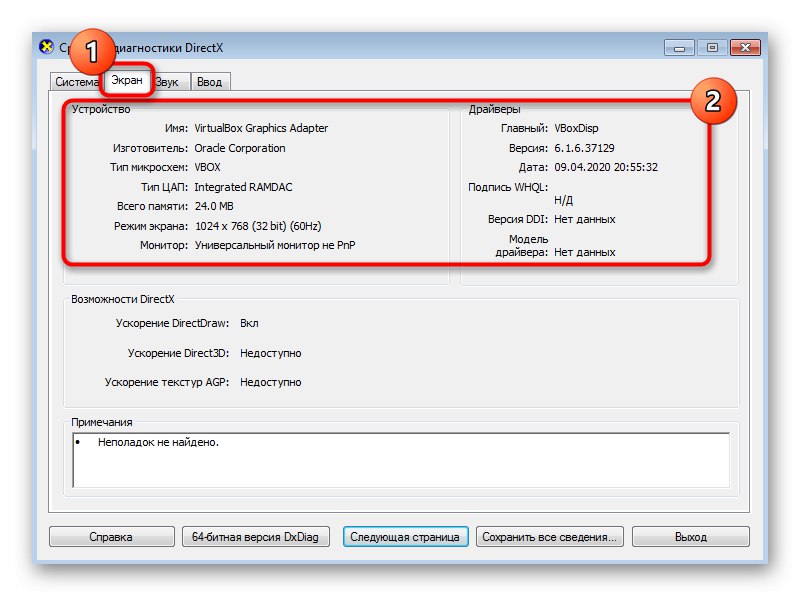
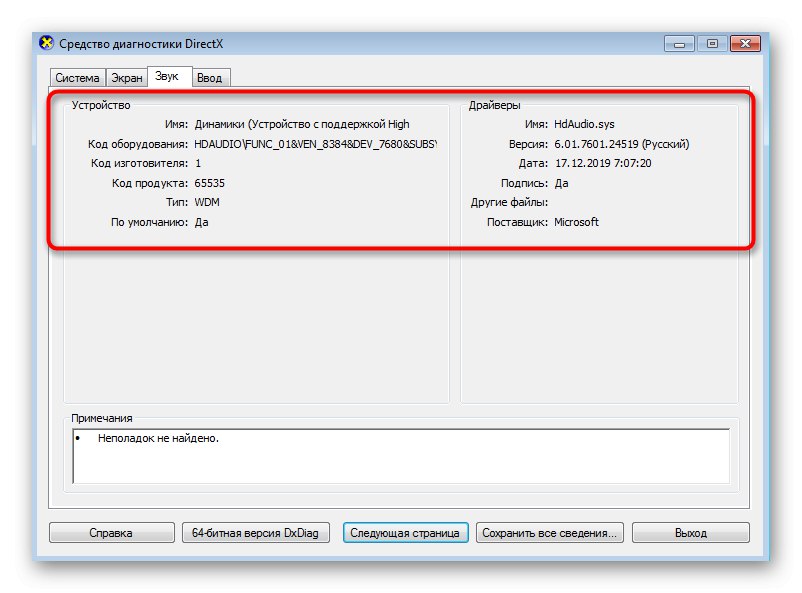
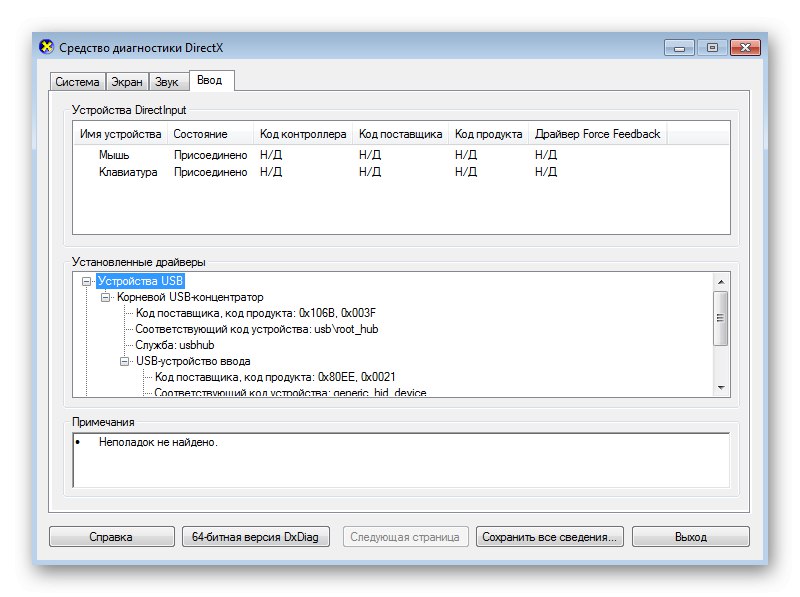
روش 4: برنامه های شخص ثالث
در پایان ، ما می خواهیم در مورد برنامه های شخص ثالث صحبت کنیم که به شما امکان می دهد به سرعت تمام اطلاعات اساسی مربوط به هر جز computer رایانه را مشاهده کنید. چنین نرم افزاری می تواند رایگان یا پولی باشد و اکنون نسخه آزمایشی AIDA64 را به عنوان مثال در نظر خواهیم گرفت. برای نشان دادن اصل کلی عملکرد چنین راه حل هایی کاملاً کافی خواهد بود.
- از لینک بالا برای بارگیری AIDA64 از وب سایت رسمی و نصب آن بر روی رایانه شخصی خود استفاده کنید. پس از راه اندازی ، دسته بندی را مشاهده خواهید کرد. با شروع از م componentلفه مورد علاقه ، یکی از آنها را باز کنید.
- همه دسته ها به زیر مجموعه هایی تقسیم می شوند ، جایی که اطلاعات موضوع در آن قرار دارد. برای مشاهده اطلاعات بین آنها حرکت کنید. به عنوان مثال ، در بخش "پردازنده گرافیک" نام کارت گرافیک مورد استفاده ، نسخه BIOS آن ، نوع گذرگاه و پیدا کردن پهنای باند را پیدا خواهید کرد.
- بیایید روشن کنیم که اطلاعات مربوط به مادربرد ، پردازنده ، RAM ، چیپست و BIOS در بخش جمع آوری شده است "مادربرد" و همچنین به دسته تقسیم می شود.
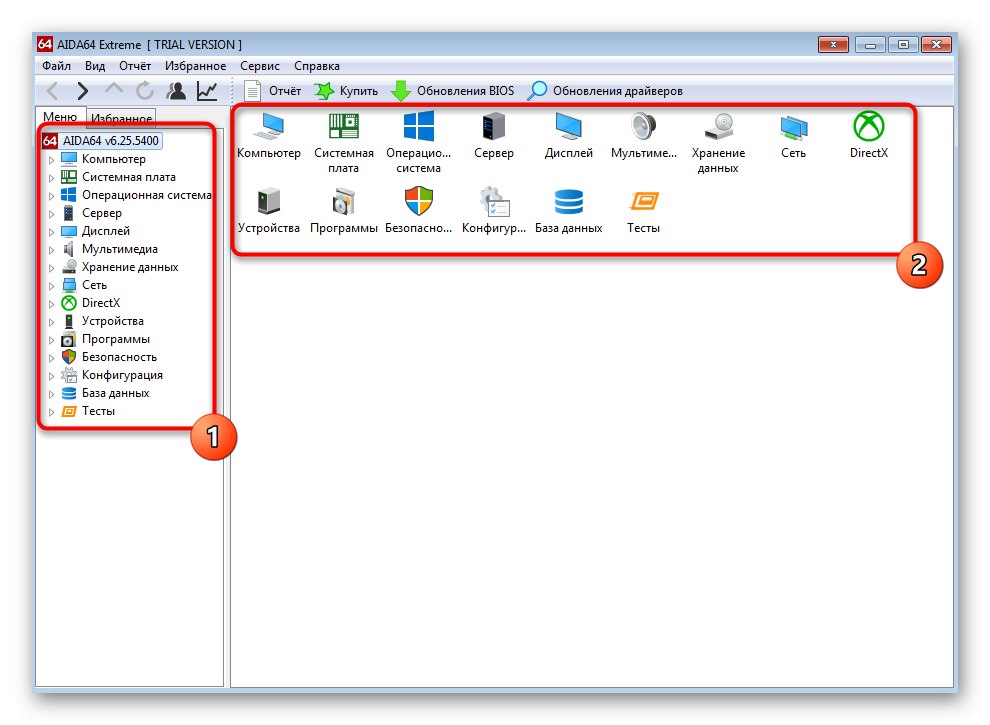
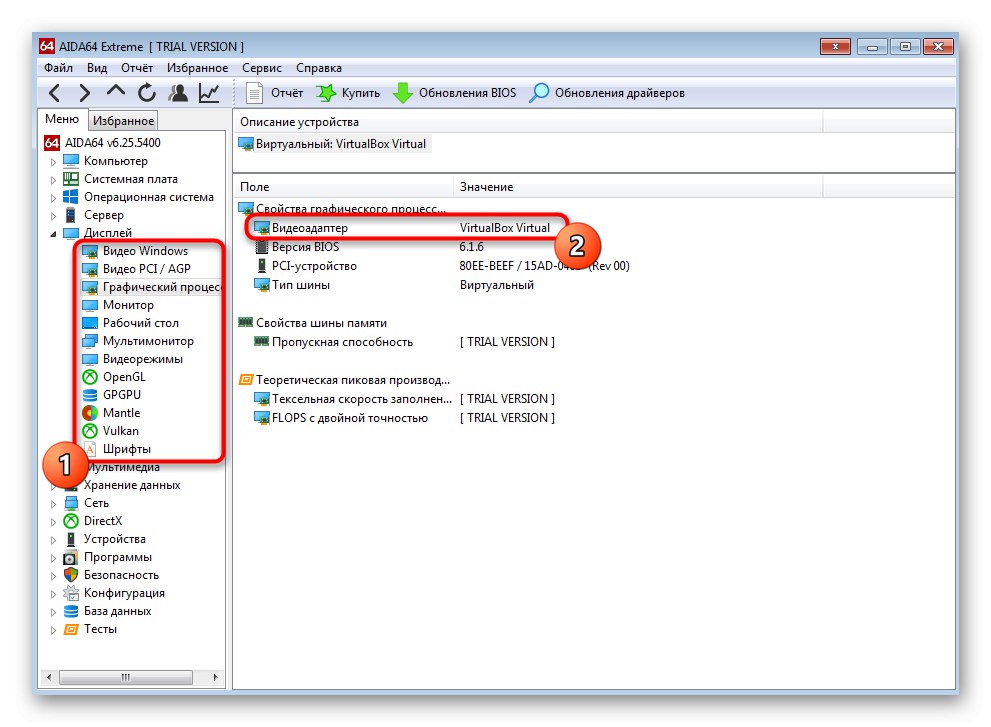
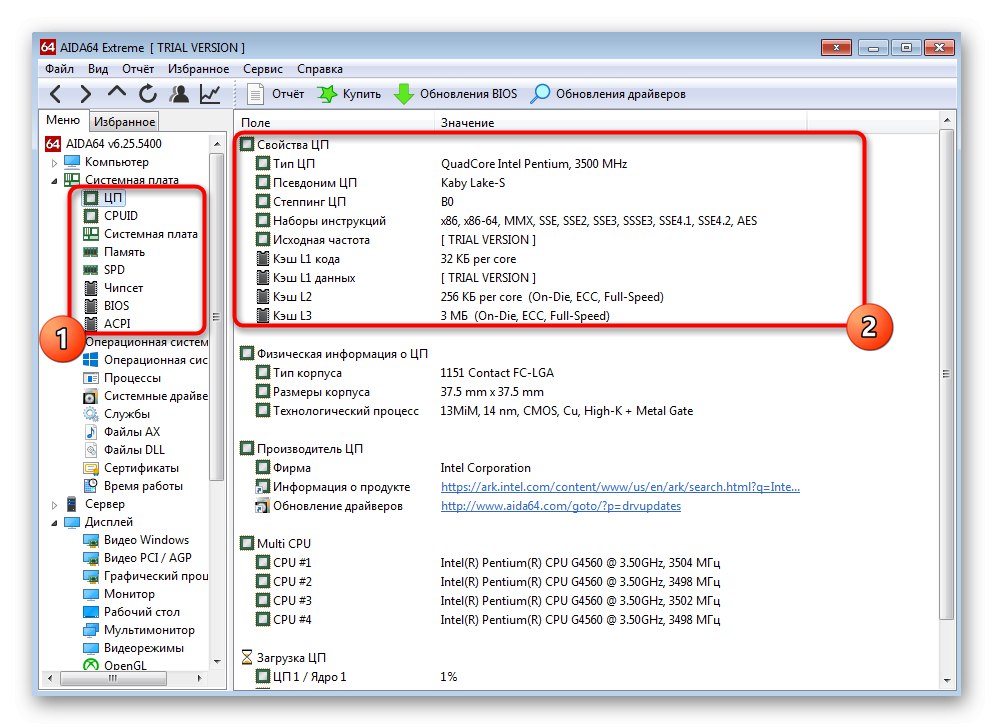
اکثر این برنامه ها به همان روش کار می کنند و تنها تفاوت در اجرای ظاهر است ، بنابراین می توان دستورالعمل های فوق را جهانی دانست. اگر AIDA64 مناسب شما نیست ، توصیه می کنیم در مقاله ای جداگانه در وب سایت ما در پیوند زیر با دیگر نمایندگان محبوب آشنا شوید.
جزئیات بیشتر: برنامه هایی برای تعیین سخت افزار کامپیوتر