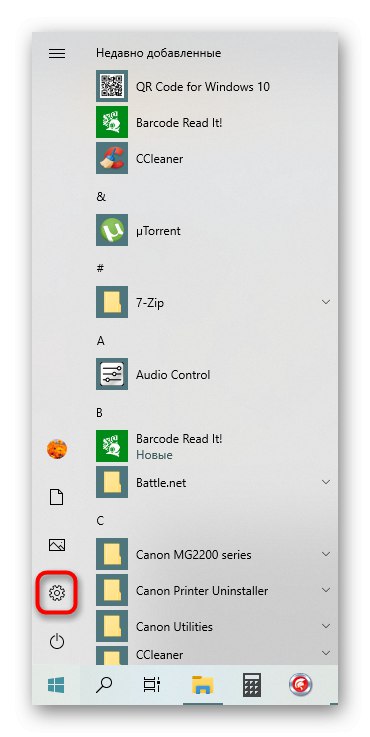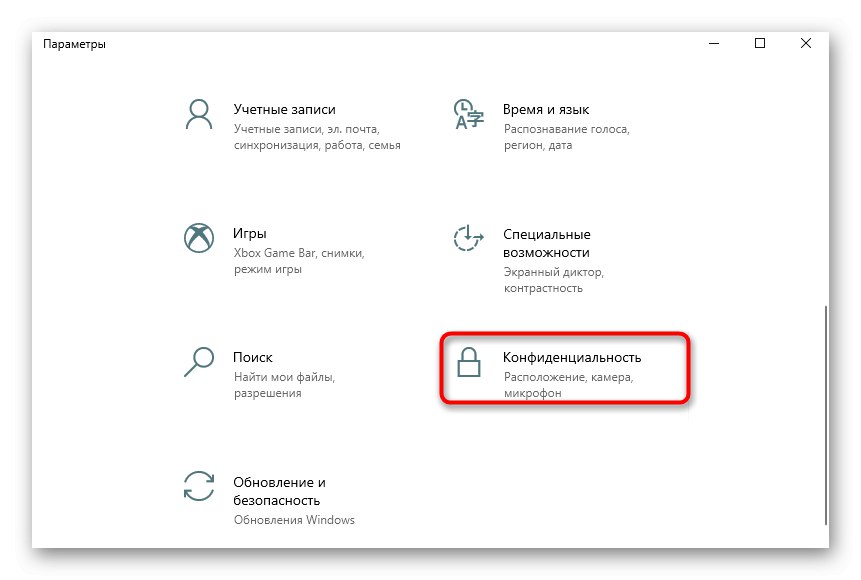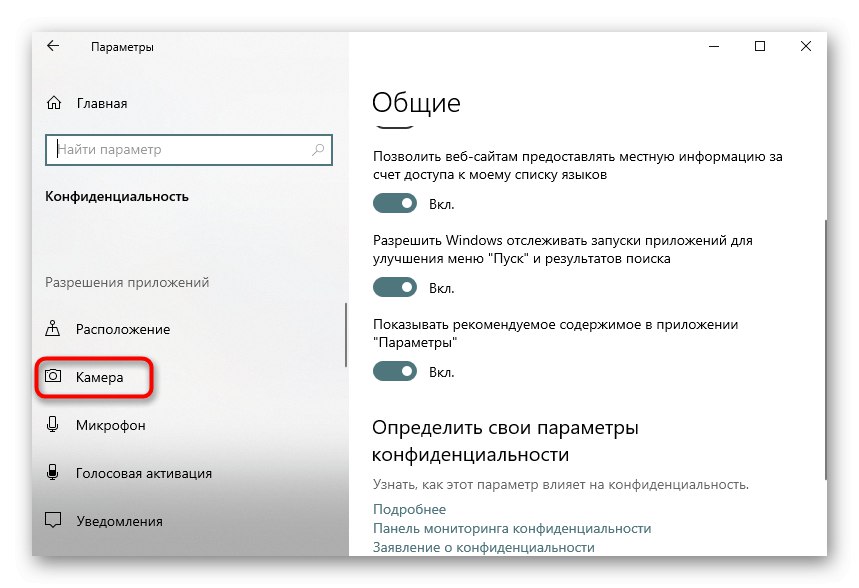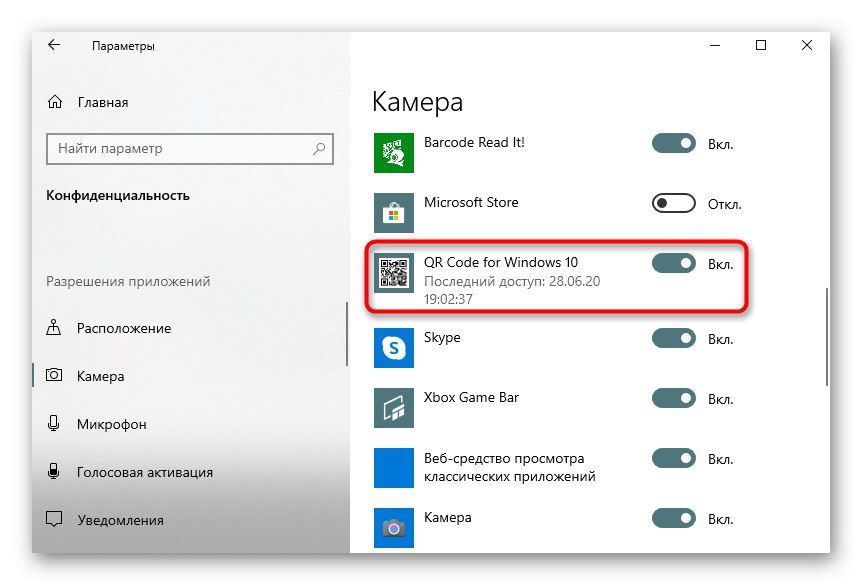روش 1: خواننده و تولید کننده دسک تاپ CodeRwo QR Code
اگر شما به یک نرم افزار کامل علاقه مند هستید که از انواع اسکن کدهای QR پشتیبانی می کند و همچنین به شما امکان ایجاد و ذخیره آنها را به عنوان تصویر می دهد ، توصیه می کنیم ابتدا به CodeTwo QR Code Desktop Reader & Generator توجه کنید. اصل اسکن کد موجود در این نرم افزار بسیار ساده است.
- ابتدا CodeTwo QR Code Desktop Reader & Generator را از وب سایت رسمی بارگیری کرده و بر روی رایانه خود نصب کنید. بعد از اولین راه اندازی ، می توانید روش اسکن کد را انتخاب کنید: از صفحه کامپیوتر ، وب کم ، از یک فایل یا از کلیپ بورد.
- هنگام اسکن از صفحه ، باید یک منطقه را برجسته کنید ، به عنوان مثال ، در یک سایت باز ، جایی که کد QR می رود. پس از آن ، بلافاصله به نرم افزار اضافه می شود و متن رمزگشایی شده در زیر نمایش داده می شود.
- هنگام استفاده از وب کم ، باید آن را به سمت قسمت مورد نظر هدایت کرده و کلیک کنید "عکس گرفتن از صفحه".
- اگر کد QR به عنوان تصویر در رایانه ذخیره شده است ، روی دکمه کلیک کنید "از پرونده".
- در پنجره ای که ظاهر می شود "کاوشگر" تصویر را پیدا کرده و با دکمه سمت چپ ماوس بر روی آن دوبار کلیک کنید.
- محتوا بلافاصله در قسمت پایین پایین رمزگشایی شده ظاهر می شود.
- در صورت لزوم ، متن حاصل را می توان با انتخاب آن و فشردن ترکیب ، کپی کرد Ctrl + C، یا از طریق دکمه واقع در سمت راست خود کتیبه.
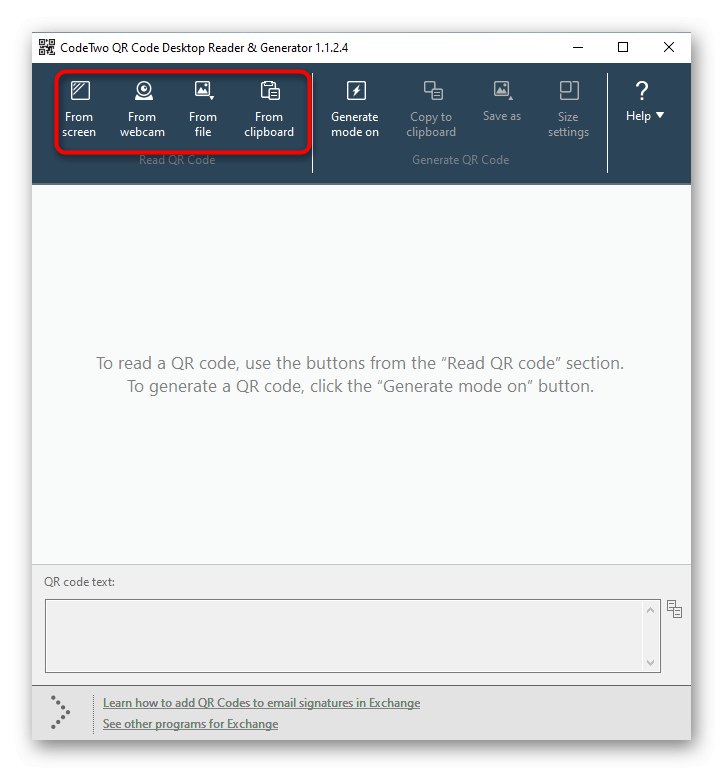
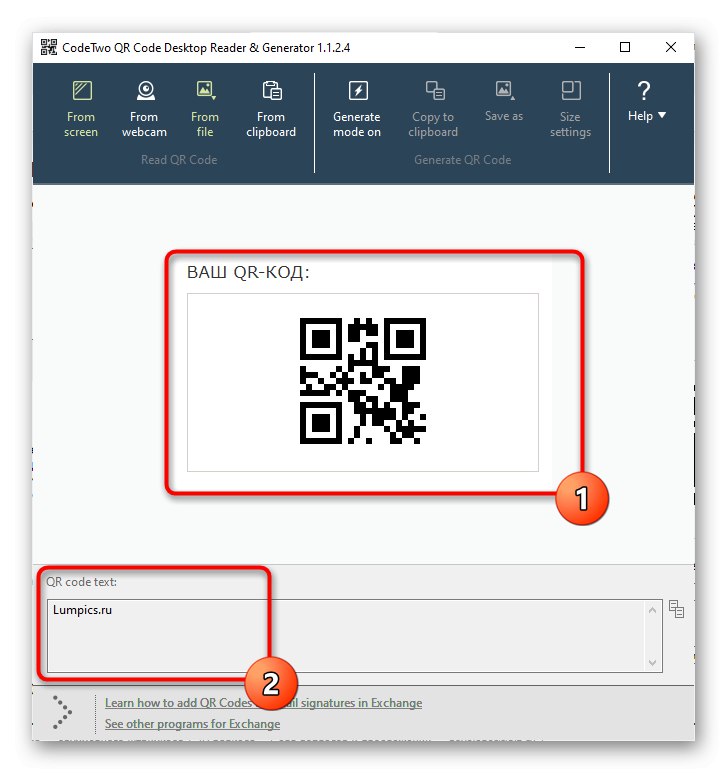
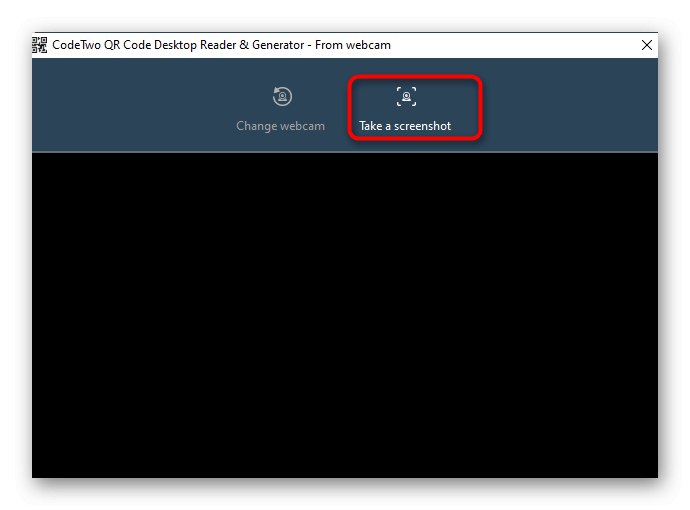

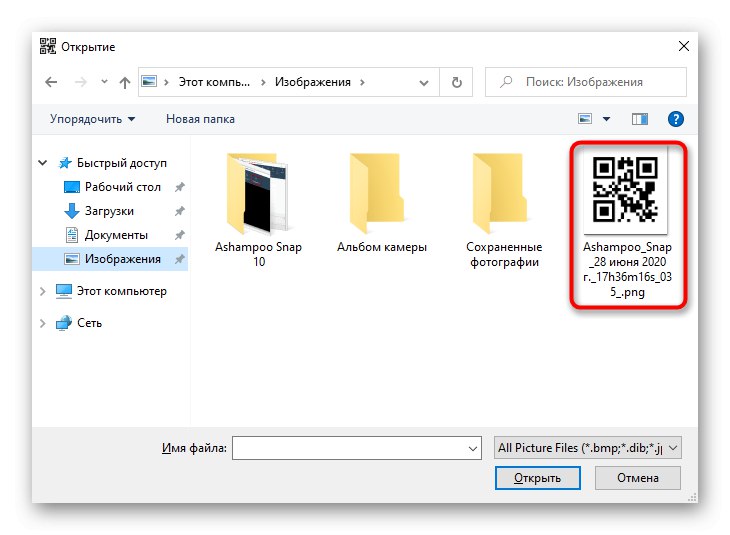
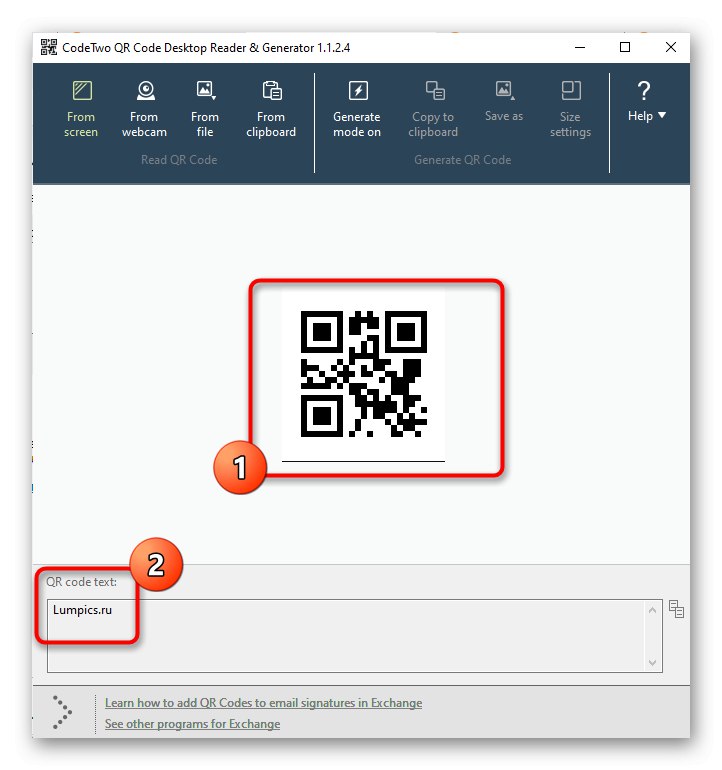
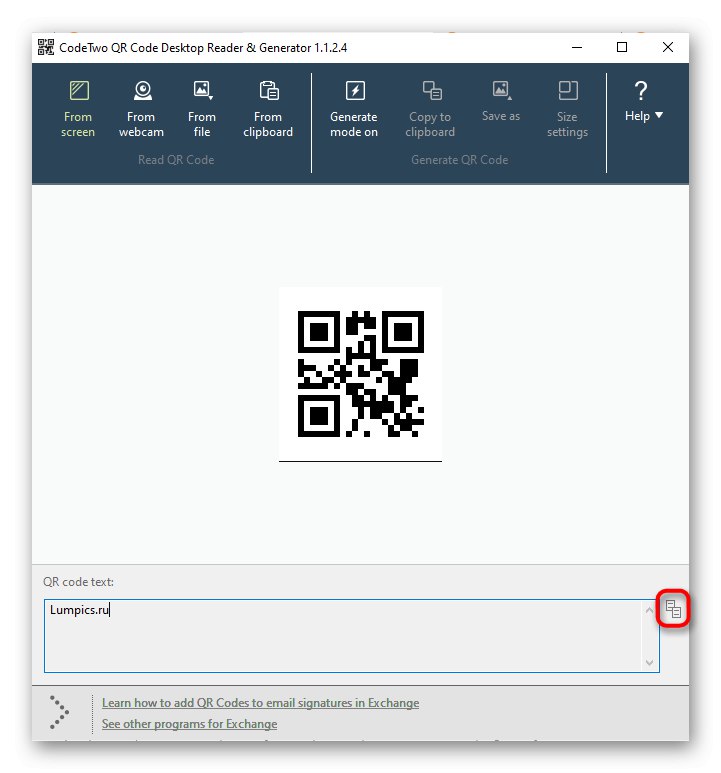
روش 2: بارکد آن را بخوانید!
بارکد آن را بخوانید! مناسب برای کسانی که به دنبال نرم افزاری به سبک ویندوز 10 هستند که وظایف اساسی اسکن و رمزگشایی کد QR را انجام می دهد. می توانید آن را مستقیماً از فروشگاه مایکروسافت بارگیری کرده و بلافاصله از آن استفاده کنید.
- باز کن "شروع" و از طریق آن برنامه را اجرا کنید فروشگاه مایکروسافت.
- پس از راه اندازی ، از نوار جستجو برای یافتن بارکد خواندن آن استفاده کنید! در آنجا.
- با کلیک بر روی بارگیری شروع کنید "گرفتن".
- پس از نصب موفقیت آمیز ، برنامه را اجرا کنید.
- را از فهرست اقدام انتخاب کنید "خواننده" و کد را با وب کم بخوانید. متأسفانه ، بارکد آن را بخوانید! نه
- اکنون می توانید محتوای کد را مشاهده کنید ، آن را حذف کنید ، آن را از طریق اینترنت جستجو کنید یا با استفاده از صفحه پایین آن را در کلیپ بورد کپی کنید. اگر حاوی صدای رمزگذاری شده باشد ، این برنامه آن را پخش می کند.
- کدهای QR اسکن شده قبلی را از طریق بخش مشاهده کنید "تاریخ".
- لیستی از تصاویر با رمزگشایی آماده در آنجا نمایش داده می شود.
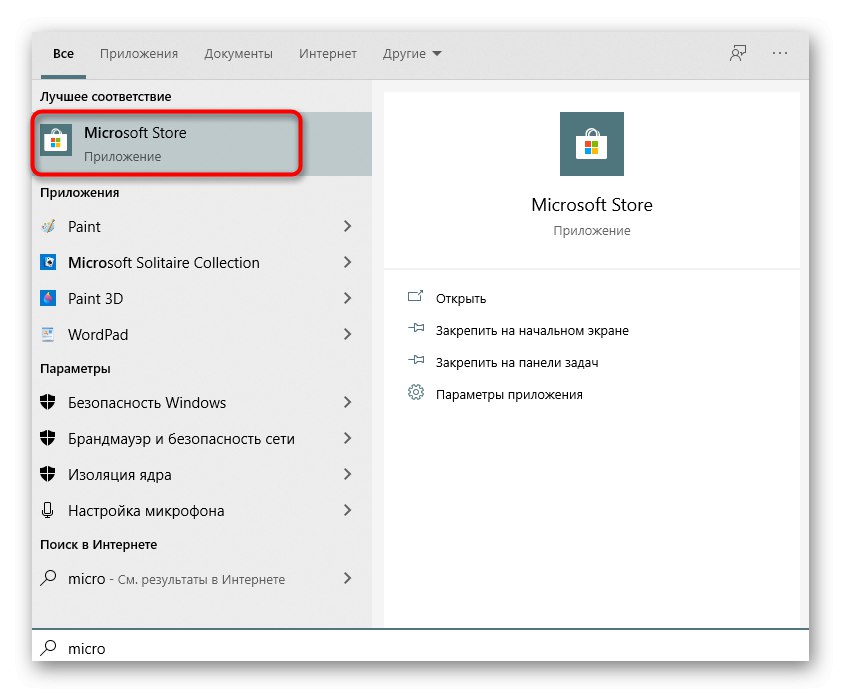
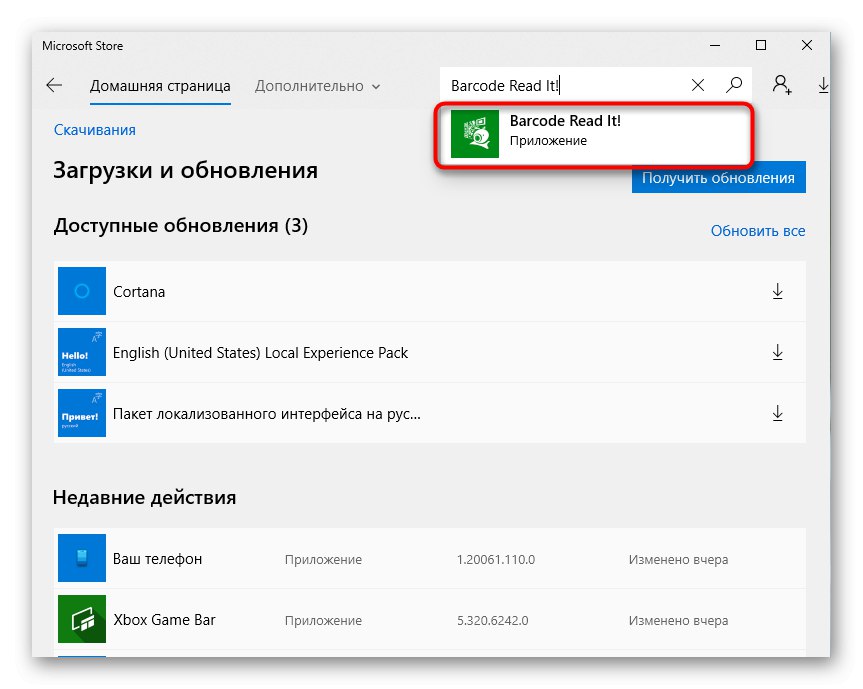
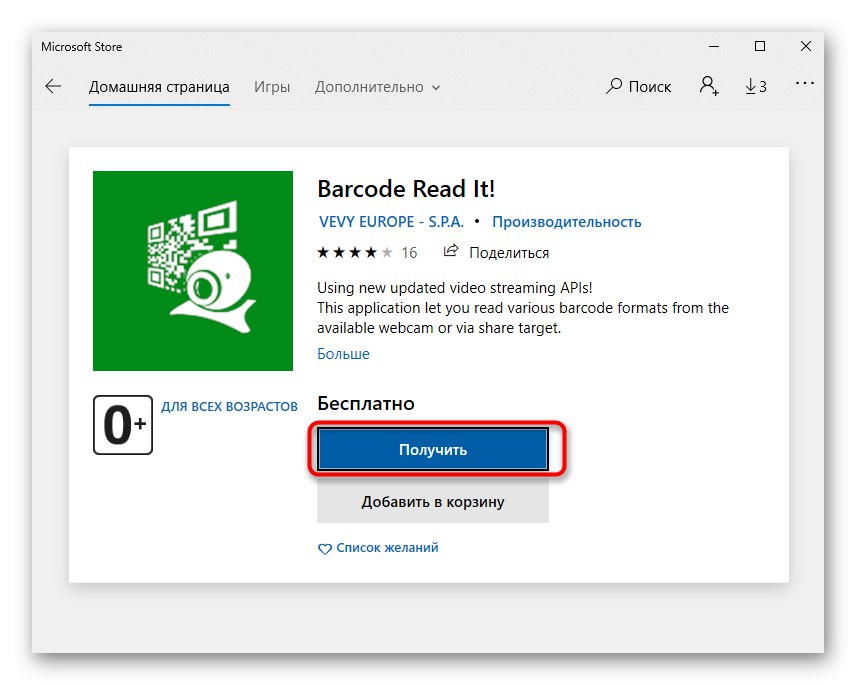
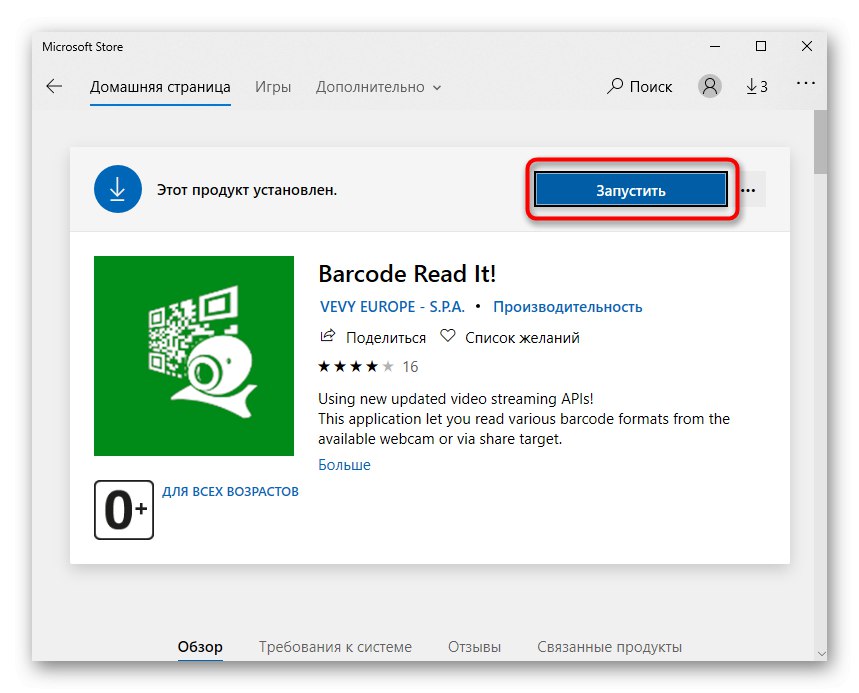
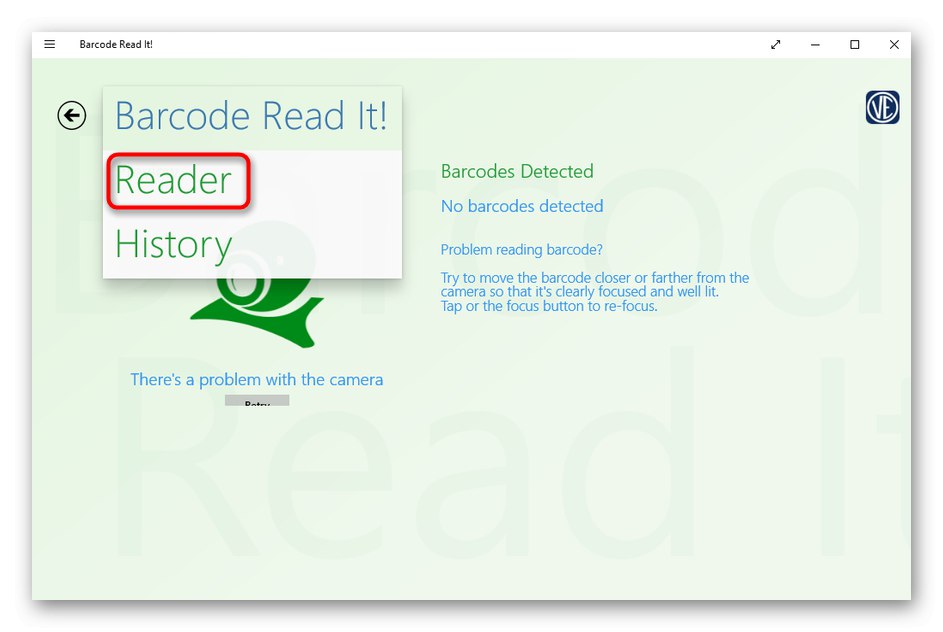
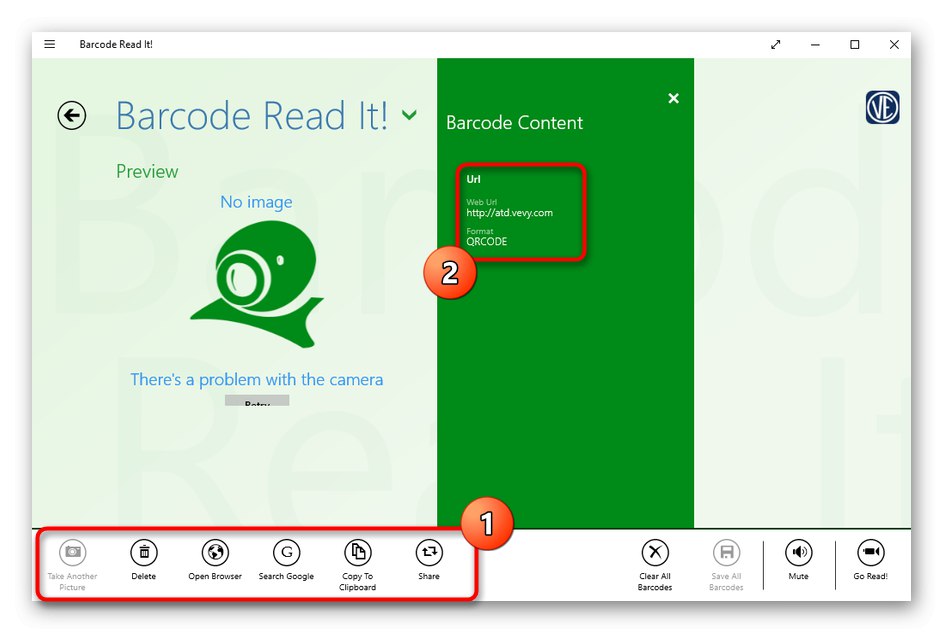
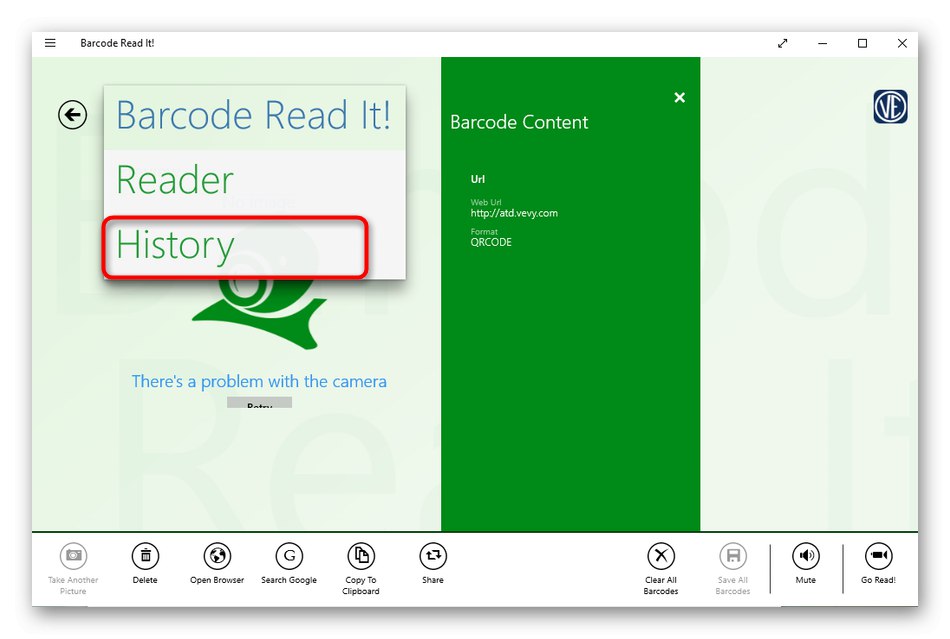
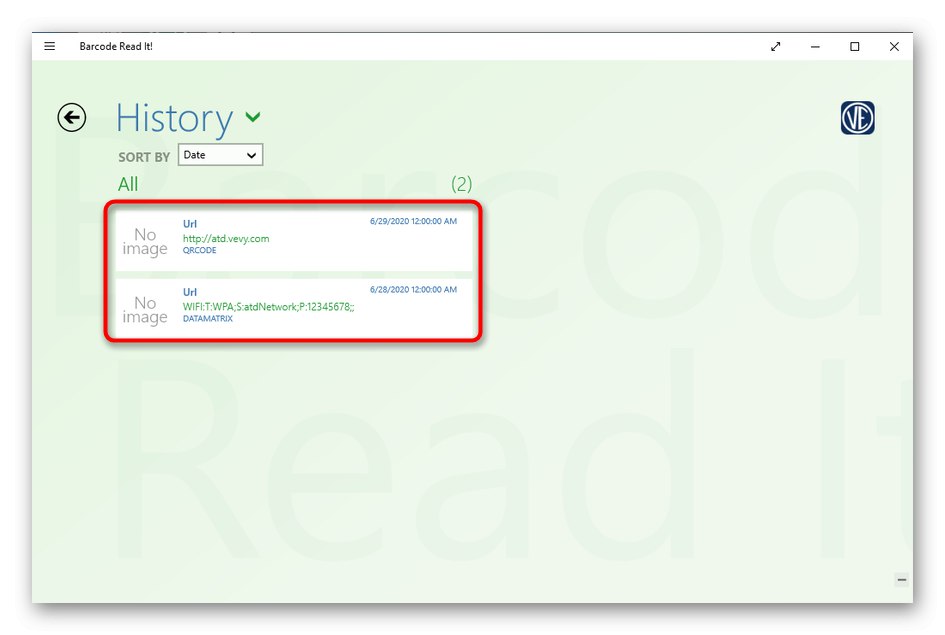
روش 3: کد QR برای ویندوز 10
QR Code برای ویندوز 10 ابزار دیگری است که می توانید فقط از طریق فروشگاه رسمی مایکروسافت بارگیری کنید. این برنامه از دو روش مختلف اسکن پشتیبانی می کند و همچنین به شما امکان می دهد در صورت لزوم کد تولید کنید.
- به همان روشی که در روش قبلی نشان داده شده بود ، Microsoft Store را باز کنید ، QR Code را برای ویندوز 10 پیدا کنید و آن را نصب کنید.
- اگر اسکن از طریق وب کم انجام شد ، گزینه را انتخاب کنید "کد اسکن QR".
- دسترسی برنامه به دوربین را تأیید کنید.
- کد QR را در فوکوس قرار دهید و برنامه خود عکس را ایجاد می کند.
- هنگام ذخیره کد به صورت فایل ، برای خواندن آن باید فشار دهید "کد QR را از پرونده بخوانید".
- سپس فشار دهید "انتخاب تصویر".
- که در "کاوشگر" یک عکس مناسب پیدا کنید و پس از بارگیری ، نتیجه را ببینید.
- با همان اصل قبلی در برنامه قبلی ، در QR Code برای ویندوز 10 می توانید با کلیک روی دکمه تاریخچه را مشاهده کنید "تاریخچه QR شما" در منوی اصلی

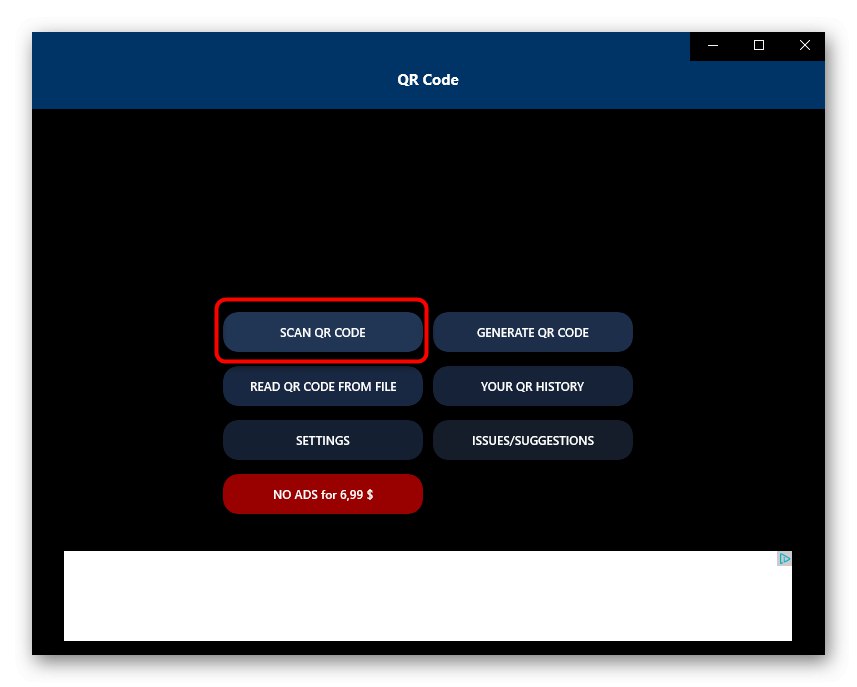
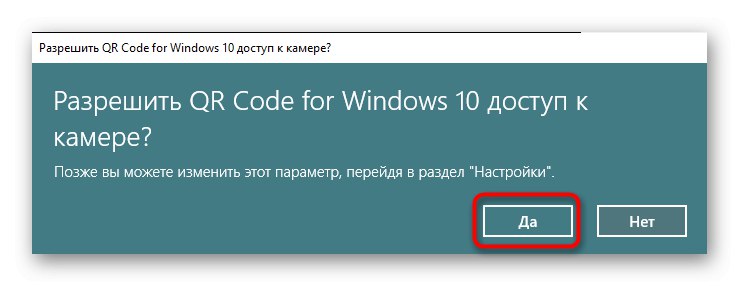

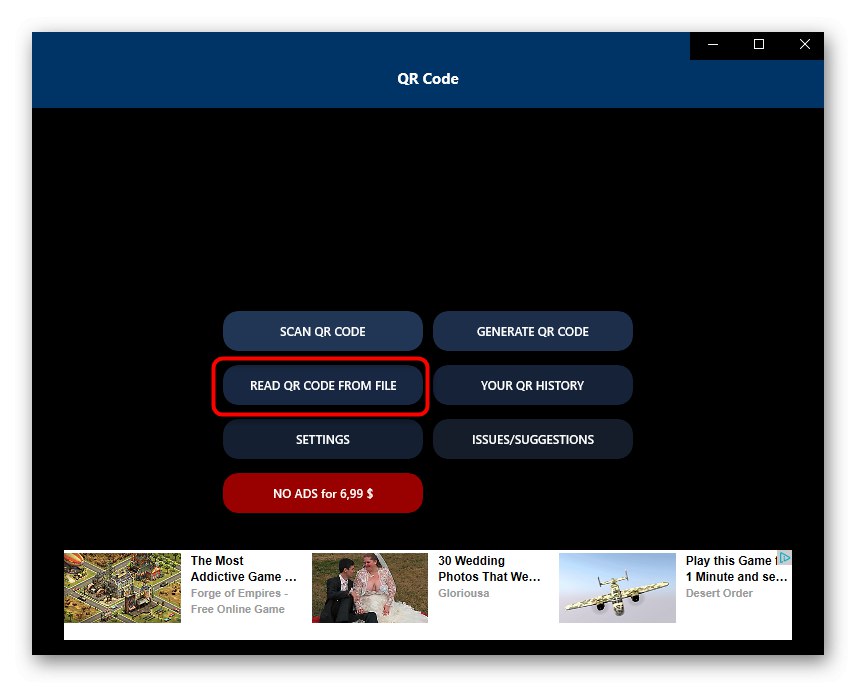
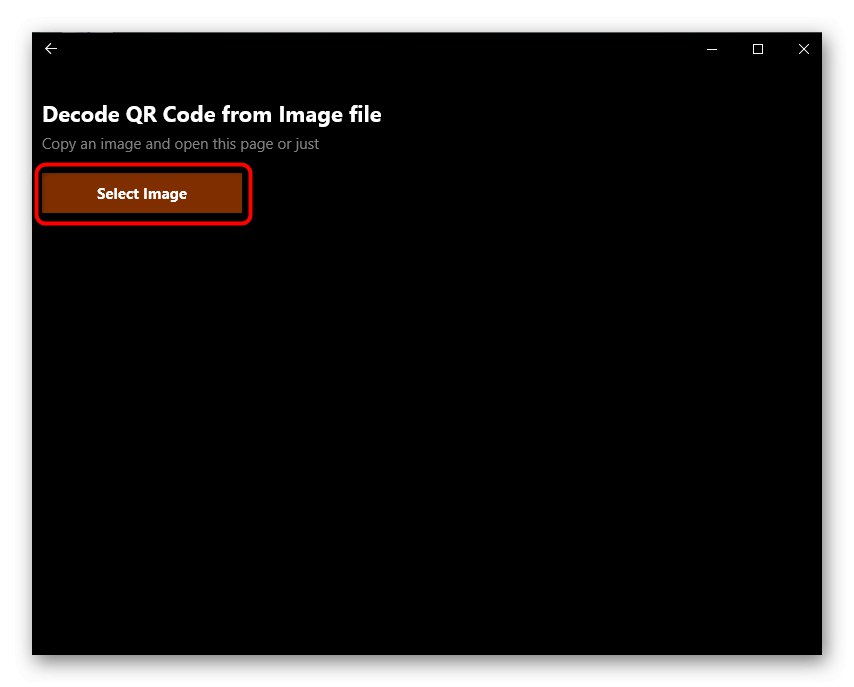
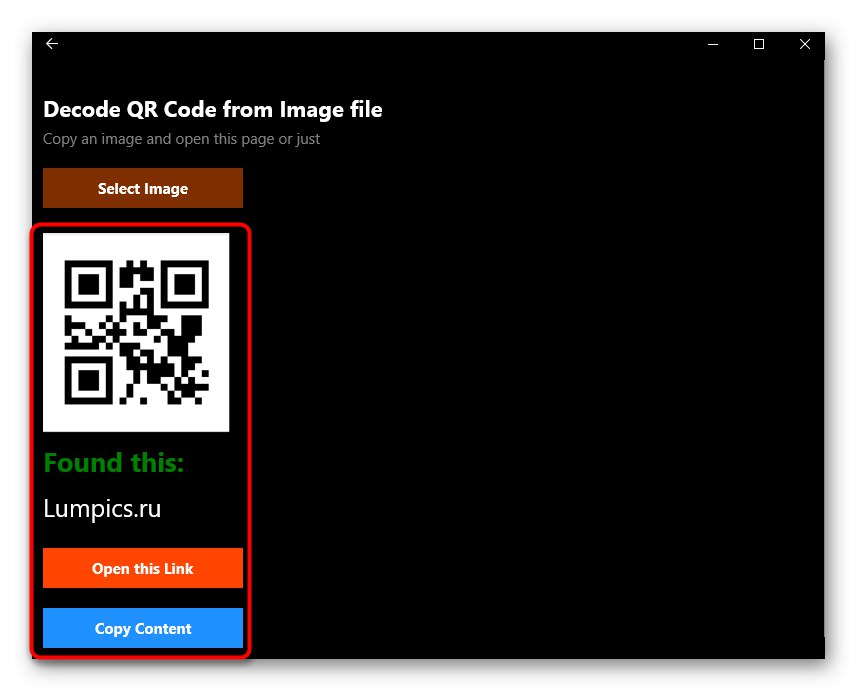
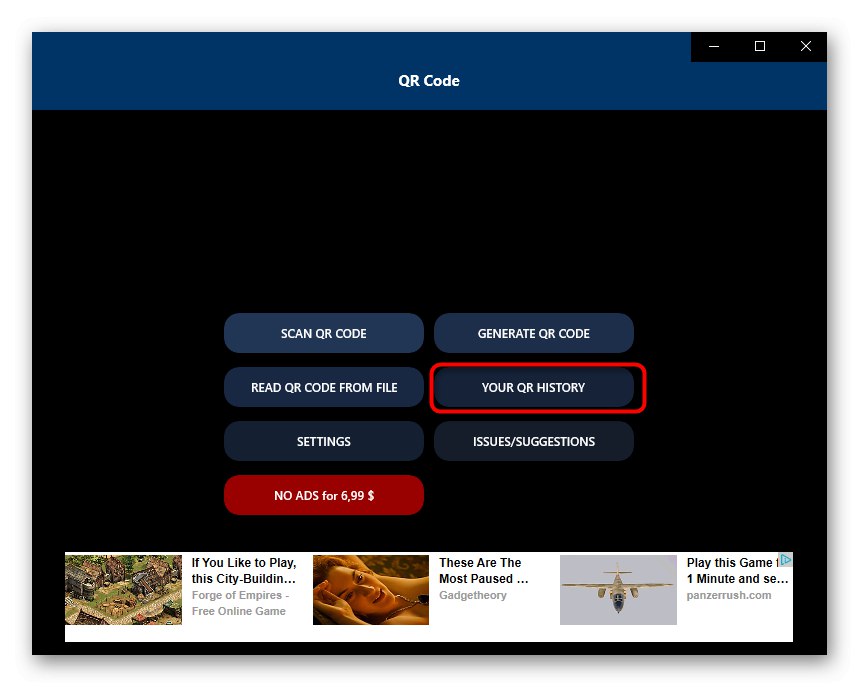
برنامه های مشابه دیگری نیز وجود دارد که عملاً از نظر عملکرد با راه حل های توضیح داده شده در بالا تفاوتی ندارند. اگر نتوانستید یک نرم افزار مناسب را در بین مثال ها پیدا کنید ، ممکن است برخی از بررسی ها را در وب سایت ما که در پیوند زیر قرار دارد دوست داشته باشید.
جزئیات بیشتر: خوانندگان کد QR
روش 4: خدمات آنلاین
گاهی اوقات کاربر فقط نیاز به اسکن یک کد QR دارد ، بنابراین نصب نرم افزار بهترین راه حل نیست. در چنین شرایطی ، بهتر است از سایت های ویژه استفاده کنید ، از وب کم برای اسکن یا بارگیری کد از یک فایل استفاده کنید. شرح مفصلی از تعامل با اینگونه سایتها را می توانید در مقاله جداگانه ای در وب سایت ما در پیوند زیر مشاهده کنید.
جزئیات بیشتر: اسکن آنلاین کد QR
حل مشکلات دسترسی به دوربین
در نتیجه ، ما باید رایج ترین مشکلی را که کاربران هنگام اسکن یک کد QR از طریق نرم افزار با آن روبرو هستند ، تجزیه و تحلیل کنیم.این واقعیت نهفته است که برنامه به طور پیش فرض به دوربین دسترسی ندارد ، بنابراین دریافت تصویر غیرممکن است. در این حالت ، باید پیکربندی دستی مجوزها را انجام دهید ، که به صورت زیر اتفاق می افتد:
- باز کن "شروع" و از آنجا به آنجا بروید "گزینه ها".
- بخشی را انتخاب کنید "رازداری".
- از طریق منوی سمت چپ به سمت مورد بروید "دوربین".
- برنامه مورد نیاز را در لیست پیدا کنید و اسلایدر را به حالت دولت منتقل کنید "بر".