نحوه اسکن از چاپگر به کامپیوتر
جریان کار چاپ شده به طور ثابت با یک آنالوگ دیجیتال جایگزین می شود. با این حال، این واقعیت که بسیاری از مواد مهم یا عکس ها بر روی کاغذ ذخیره می شوند، همچنان مرتبط هستند. چگونه با این کار مواجه باشیم؟ البته، اسکن و ذخیره کردن به کامپیوتر.
محتوا
اسکن اسناد به کامپیوتر
بسیاری از مردم نمیدانند چگونه میتوانند اسکن کنند، و در هر لحظه ممکن است نیاز باشد. برای مثال، در محل کار و یا در موسسات دولتی، هر کدام از سند ها باید در تعداد زیادی از نسخه ها اسکن شوند. پس چگونه چنین روشی را انجام دهیم؟ چند روش موثر وجود دارد!
روش 1: برنامه های شخص ثالث
در اینترنت شما می توانید تعداد زیادی از برنامه های پرداخت شده و رایگان که در اسکن فایل ها کمک می کنید پیدا کنید. آنها با یک رابط نسبتا مدرن و پتانسیل بالایی برای پردازش، به عنوان مثال، عکس های مشابه مجهز شده اند. در واقع این بیشتر برای یک کامپیوتر خانگی است، چرا که همه حاضر نیست پول برای نرم افزار را در دفتر بدهند.
- این برنامه برای تجزیه و تحلیل بهتر است. VueScan . این نرم افزاری است که تنظیمات مختلفی دارد. علاوه بر این، راحت و عملی است.
- اغلب اوقات تنظیمات استاندارد برای افرادی که نیاز به اسکن اسناد مختلف دارند، نیازی به کیفیت بالا ندارند. بنابراین، کافی است روی دکمه "مشاهده" کلیک کنید.
- پس از آن، یک قاب را بسازید تا صندلی های خالی موجود در دیجیتال آینده موجود نباشد و روی "ذخیره" کلیک کنید.
- فقط چند مرحله، این برنامه ما را با یک فایل با کیفیت بالا آماده می کند.
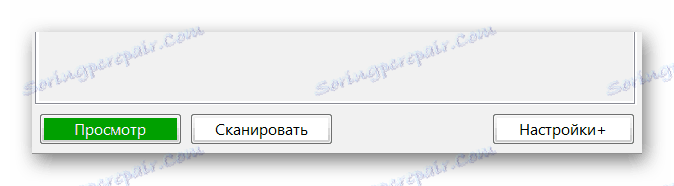
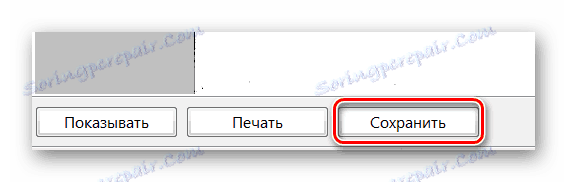
همچنین ببینید: نرم افزار اسکن اسکن
در این تحلیل این روش تمام شده است.
روش 2: رنگ
این ساده ترین راه این است که نیاز به نصب سیستم عامل ویندوز و مجموعه ای از برنامه های استاندارد را دارید که باید رنگ موجود باشد.
- ابتدا باید چاپگر را نصب کرده و آن را به کامپیوتر وصل کنید. قابل درک است که این مرحله قبلا تکمیل شده است، بنابراین ما به سادگی اسناد لازم را با سمت جلویی روی شیشه اسکنر قرار داده و آن را بستیم.
- بعد ما به رنگ برنامه فوق علاقه مند هستیم. آن را در هر راه مناسب اجرا کنید.
- یک پنجره خالی ظاهر خواهد شد. ما به یک دکمه با یک مستطیل سفید علاقه مند هستیم که در گوشه سمت چپ بالا قرار دارد. در ویندوز 10 آن "فایل" نامیده می شود.
- بعد از کلیک روی بخش "از اسکنر و دوربین" را پیدا کنید . به طور طبیعی، این کلمات به معنی راهی برای اضافه کردن مواد دیجیتال به محیط کار برنامه رنگ است. تک کلیک کنید
- تقریبا بلافاصله، یک پنجره دیگر ظاهر می شود، ارائه چندین توابع برای اسکن یک سند. ممکن است به نظر برسد که این کافی نیست، اما، در واقع، به اندازه کافی برای تنظیم کیفیت. اگر چیزی برای تمایل به تغییر وجود نداشته باشد، فقط نسخه سیاه و سفید یا رنگ اول را انتخاب کنید.
- سپس شما می توانید "مشاهده" یا "اسکن" را انتخاب کنید . به طور کلی، نتایج در نتایج وجود نخواهد داشت، اما اولین تابع همچنان اجازه می دهد نسخه دیجیتال سند را کمی سریعتر ببیند، و این به درک درستی از نتیجه خواهد رسید. اگر همه چیز مناسب است، سپس دکمه "اسکن" را انتخاب کنید.
- نتیجه به پنجره کار برنامه می شود، که به شما این امکان را می دهد تا به سرعت ارزیابی کنید که آیا کار به اندازه کافی انجام شده است یا اینکه آیا باید اصلاح شود یا خیر.
- برای ذخیره مواد تکمیل شده، باید روی دکمه ای که در آن قرار دارد کلیک کنید
بالا سمت چپ، اما "ذخیره به عنوان" را انتخاب کنید. بهتر است در فلش هدف قرار گیرد، که انتخاب سریع از فرمت های موجود را باز می کند. ما توصیه می کنیم با استفاده از اولین گزینه، از آنجا که PNG است که بهترین کیفیت را فراهم می کند.
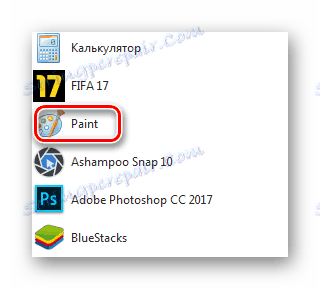
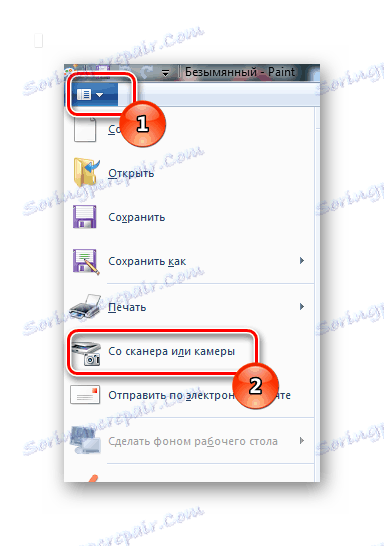

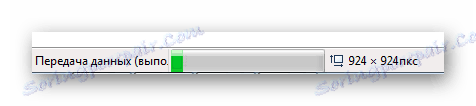
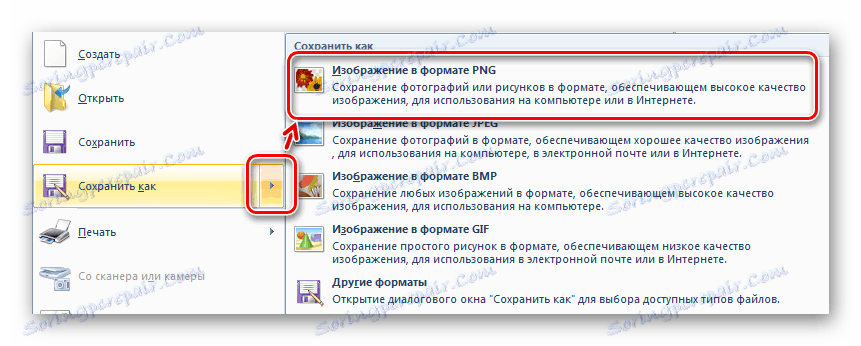
در این تحلیل اولین و ساده ترین راه پایان یافته است.
روش 3: توانایی سیستم ویندوز
گاهی اوقات ممکن است فتوکپی را با استفاده از رنگ یا برنامه دیگری غیرفعال کنید. برای چنین موردی، گزینه ای دیگر ارائه می شود که به ویژه دشوار نیست، بلکه در میان بقیه نیز به دلیل تنظیم پائین بودن آن، غیر قابل توجه است.
- برای شروع، به "شروع" بروید ، جایی که ما در بخش "دستگاه ها و چاپگرها" علاقه مند هستیم.
- بعد، شما نیاز به پیدا کردن اسکنر واقعی، که باید به کامپیوتر متصل شود. رانندگان نیز باید نصب شوند. ما با کلیک راست روی آن یک کلیک می کنیم و در منوی زمینه گزینه "Start scan" را انتخاب کنید .
- بلافاصله بعد از این، یک پنجره جدید باز می شود که ما می توانیم برخی از عناصر اساسی را تغییر دهیم، به عنوان مثال، فرمت دیجیتال دیجیتال یا جهت گیری تصویر. تنها چیزی که کیفیت تصویر را تحت تاثیر قرار می دهد دو لغزنده "روشنایی" و "کنتراست" است .
- در اینجا، همانطور که در روش دوم، یک نوع از مشاهده اولیه اسناد اسکن شده وجود دارد. همچنین موجب صرفه جویی در زمان می شود، به شما این امکان را می دهد تا دقت روش را ارزیابی کنید. اگر اطمینان دارید که همه چیز درست شده و پیکربندی شده است، می توانید بلافاصله بر روی «اسکن» کلیک کنید.
- بلافاصله پس از این، یک پنجره کوچک به نظر می رسد که به شما می گوید که روند پیشرفت اسکن چگونه پیشرفت می کند. به محض اینکه نوار به انتهای پر می شود، می توان مواد تهیه شده را ذخیره کرد.
- لازم نیست که روی آن کلیک کنید، فقط در قسمت پایین سمت راست صفحه نمایش پنجره دیگری ظاهر می شود که نشان می دهد انتخاب نام برای سند است. شایان ذکر است که تنظیمات صحیح در بخش "گزینه های واردات" بسیار مهم است. برای مثال، شما باید مکان ذخیره ای را تعیین کنید که برای کاربر مناسب است.

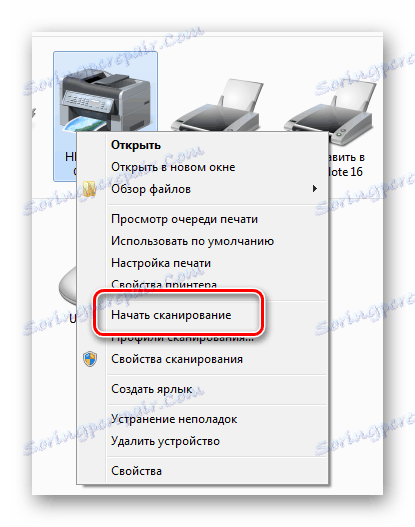
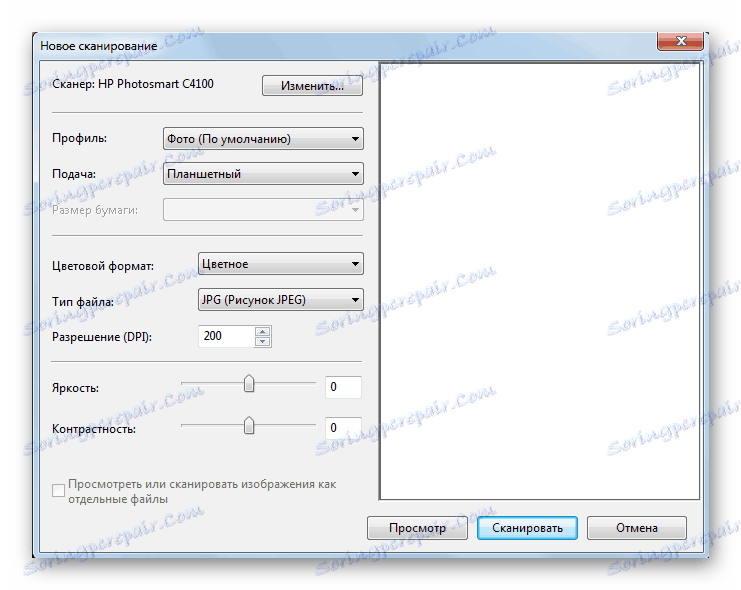
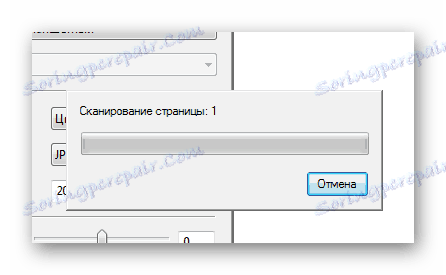
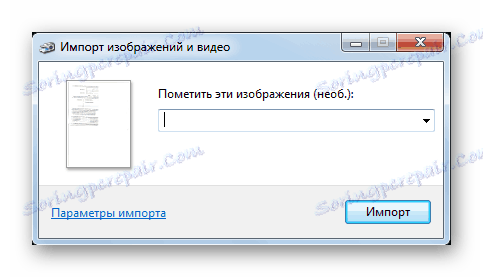
فایل به پایان رسید باید در پوشه ایجاد شده که در آن مسیر مشخص شده است جستجو شود. تجزیه و تحلیل این روش تمام شده است.
در نتیجه می توان گفت که اسکن اسکن کردن چنین کاری دشوار نیست. با این حال، گاهی اوقات به اندازه کافی برای استفاده از ابزارهای استاندارد ویندوز نسبت به دانلود و نصب چیزی استفاده می شود. یک راه دیگر، انتخاب کاربر است.