اتوکد: صرفه جویی در طراحی به عنوان JPEG
هنگام کار در اتوکد، ممکن است لازم باشد که نقاشی را در فرمت raster ذخیره کنید. این ممکن است به دلیل این واقعیت باشد که رایانه ممکن است برنامه ای برای خواندن PDF نداشته باشد و یا کیفیت سند را نادیده بگیرد که با توجه به اندازه فایل کوچک باشد.
در این مقاله شما خواهید آموخت که چگونه نقاشی را به JPEG در AutoCAD تبدیل کنید.
وب سایت ما در مورد چگونگی صرفه جویی در نقاشی به PDF درس می دهد. مکانیزم صادرات به یک تصویر JPEG اساسا متفاوت نیست.
در پورتال ما بخوانید: چگونه می توان نقاشی را در PDF در AutoCAD ذخیره کرد
نحوه صرفه جویی در اتوکد به JPEG
به طور مشابه، با توجه به درس فوق، ما دو روش برای ذخیره کردن به JPEG ارائه می دهیم - یک منطقه نقاشی جداگانه را صادر می کنیم یا یک طرح نصب شده را ذخیره می کنیم.
صرفه جویی در منطقه طراحی
1. نقاشی مورد نظر را در پنجره اصلی AutoCAD اجرا کنید (تب الگو). منوی برنامه را باز کنید، "چاپ" را انتخاب کنید. شما همچنین می توانید از میانبر صفحه کلید "Ctrl + P" استفاده کنید.
اطلاعات مفید: کلید های داغ در اتوکد
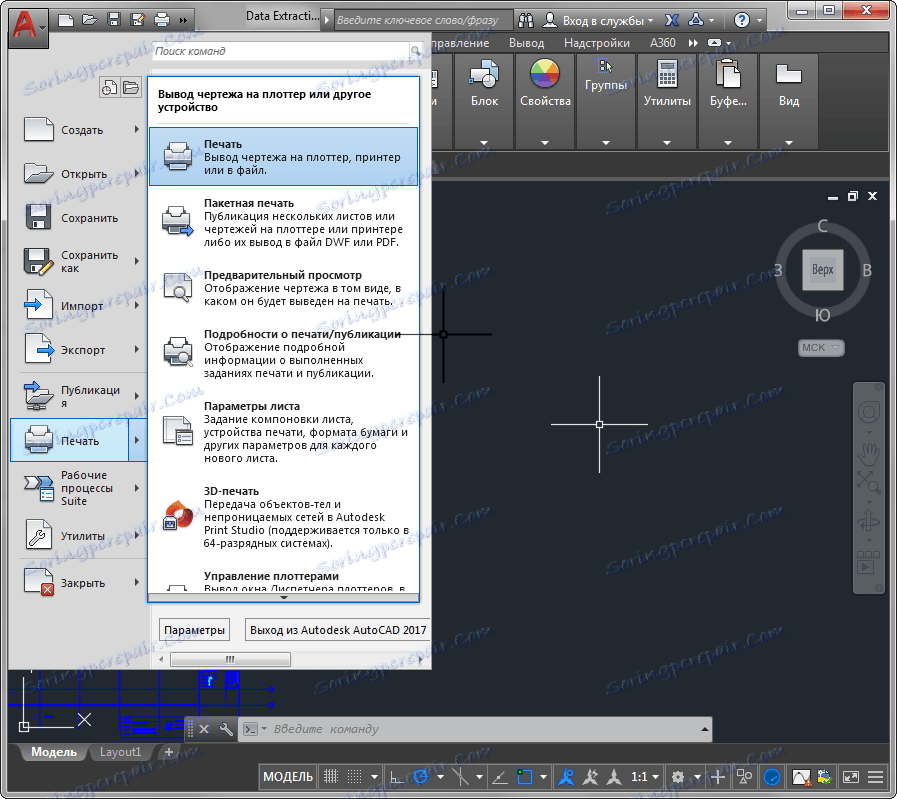
2. در قسمت "Printer / Plotter"، لیست کشویی "Name" را باز کنید و آن را به "Publish to JPG of WEB" بگذارید.
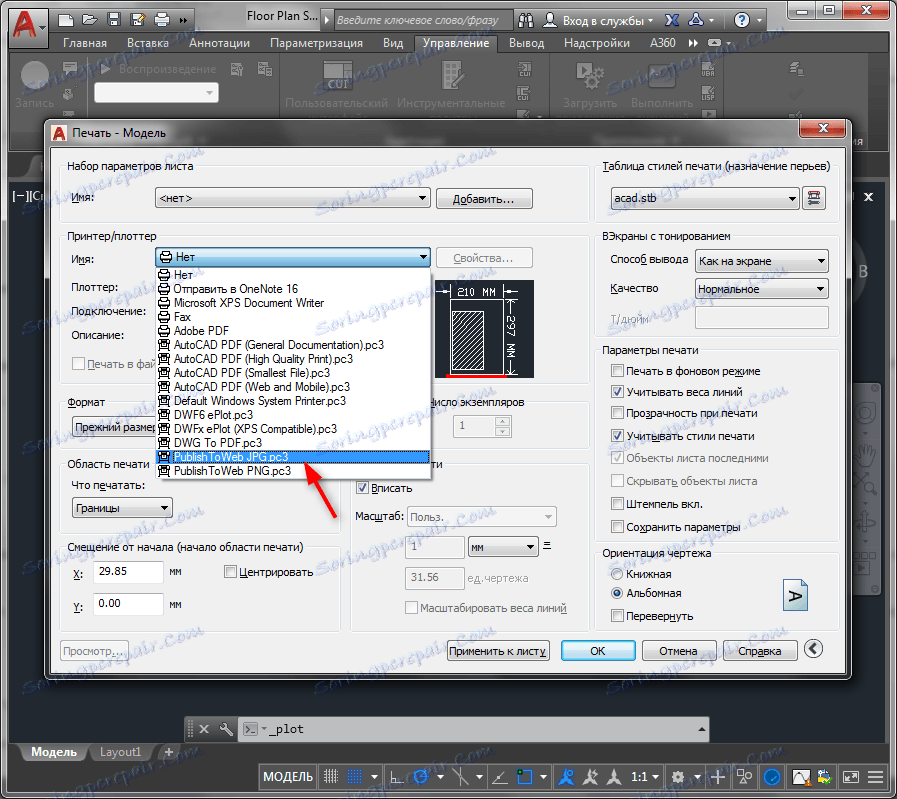
3. شما ممکن است این پنجره را ببینید شما می توانید هر یک از این گزینه ها را انتخاب کنید. بعد از آن، در قسمت "Format"، یکی از مناسب ترین گزینه های موجود را انتخاب کنید.
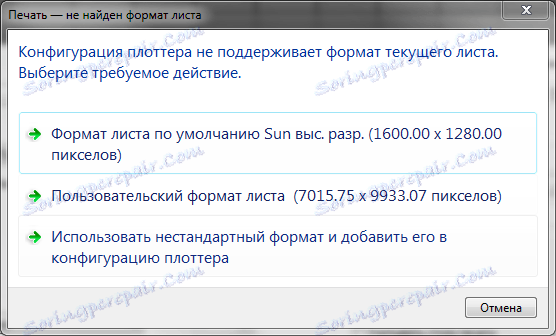
4. چشم انداز سند یا جهت گیری پرتره را تنظیم کنید.
کادر تأیید «Fit» را چک کنید اگر مقیاس نقاشی برای شما مهم نیست و شما می خواهید آن را تمام صفحه پر کنید. در مورد دیگری، مقیاس را در فیلد «مقیاس چاپ» تعریف کنید.
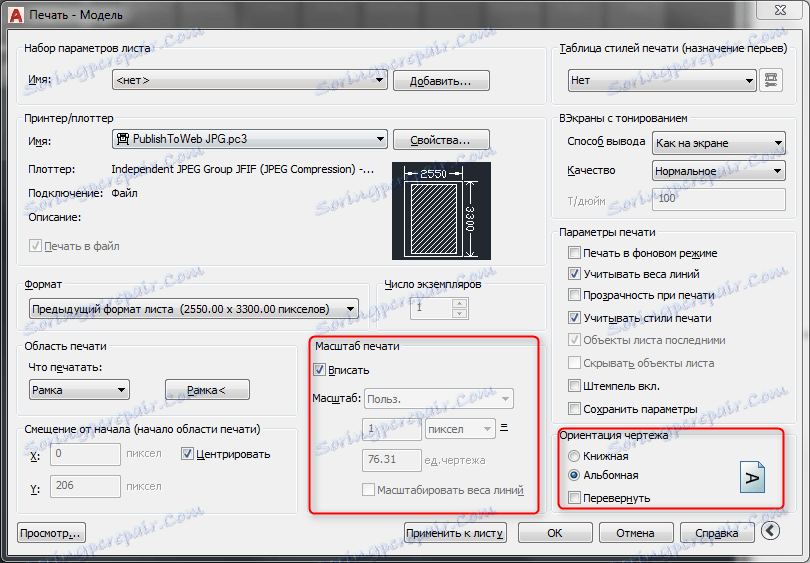
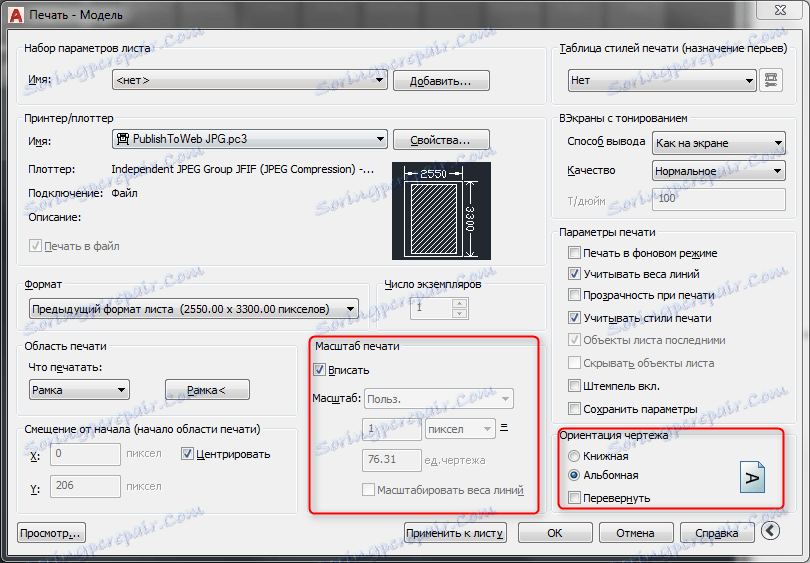
5. به قسمت "منطقه قابل چاپ" بروید. در لیست کشویی "چه به چاپ" گزینه "Frame" را انتخاب کنید.
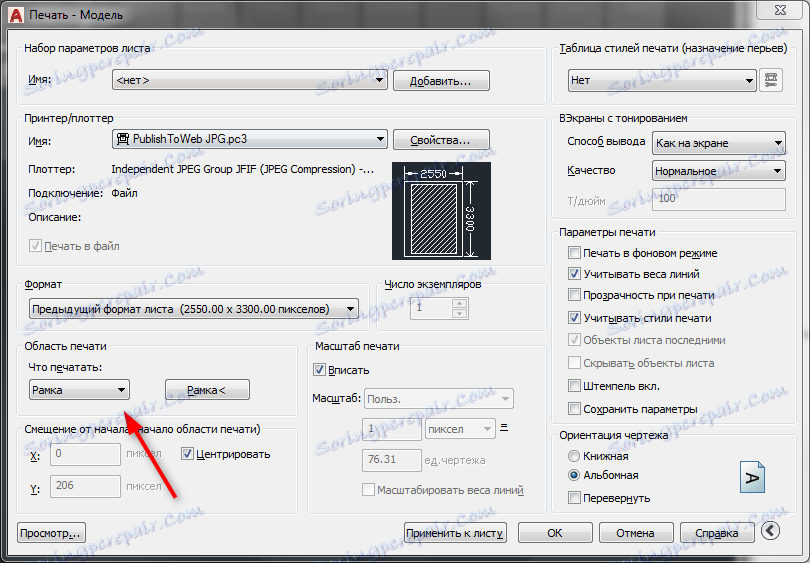
6. شما نقاشی خود را می بینید. منطقه ذخیره را با کلیک کردن بر روی دکمه سمت چپ ماوس دو بار در ابتدای و در انتهای کادر طراحی، قاب دهید.
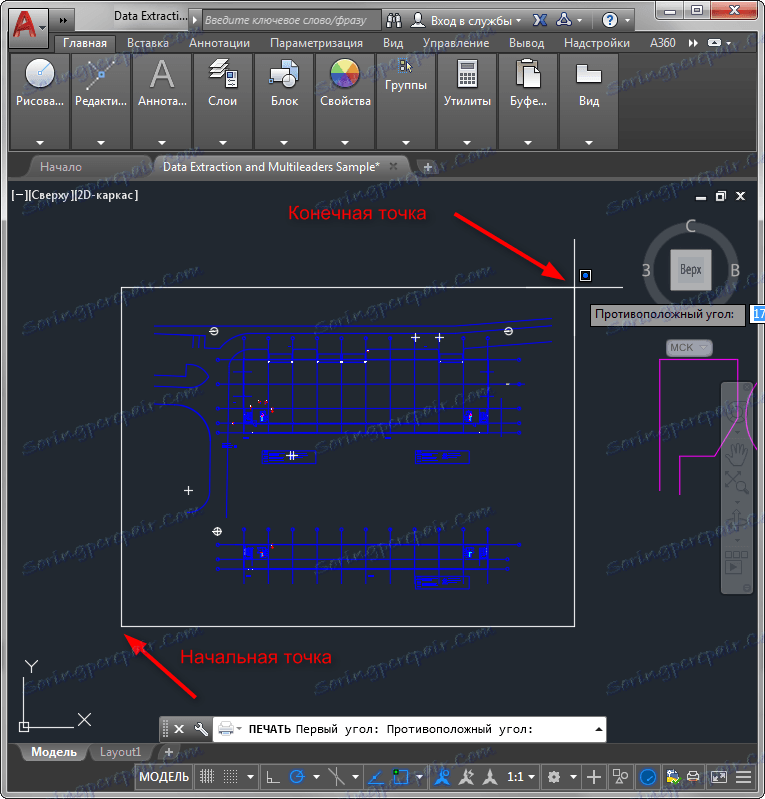
7. در پنجره تنظیمات چاپ که ظاهر می شود، بر روی "مشاهده" کلیک کنید تا ببینید که چگونه سند روی ورق نگاه می کند. نمایش را با کلیک روی نماد با یک صلیب بستن کنید
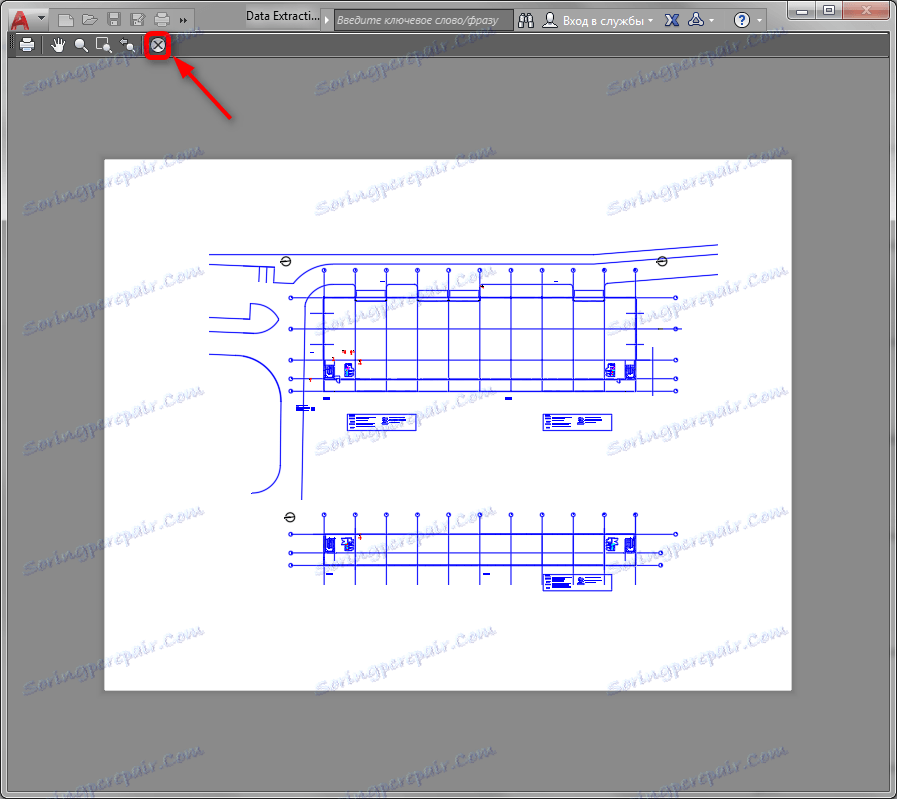
8. در صورت لزوم، با تیک زدن «مرکز» تصویر را مرکب کنید. اگر نتیجه راضی هستید، روی "OK" کلیک کنید. نام سند را وارد کنید و موقعیت آن را روی هارد دیسک تعیین کنید. روی "ذخیره" کلیک کنید.
ذخیره طرح بندی به JPEG
1. فرض کنید می خواهید یک طرح بندی را به عنوان یک تصویر ذخیره کنید.
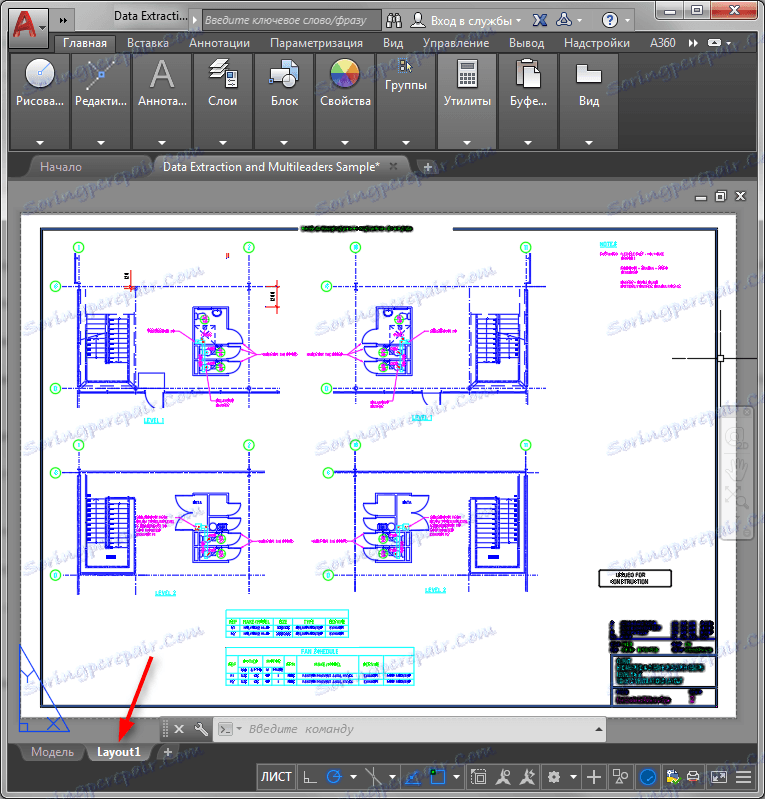
2. "برنامه چاپ" را در منوی برنامه انتخاب کنید. در لیست "چه به چاپ" قرار داده "ورق". برای "Printer / Plotter" مجموعه "Publish to JPG JPG" را انتخاب کنید. با انتخاب از لیست مناسب ترین قالب برای تصویر آینده را تعیین کنید. همچنین مقیاس را تعیین کنید که در آن ورق روی تصویر قرار می گیرد.
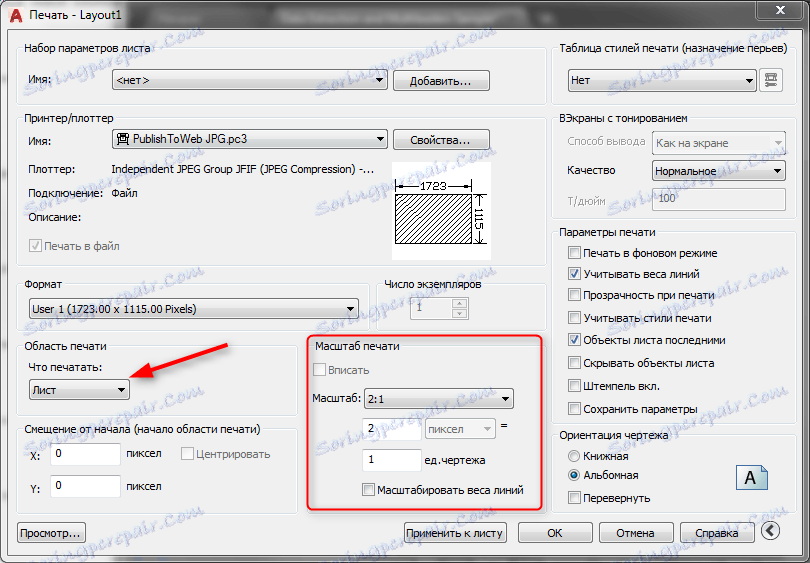
3. پیش نمایش را باز کنید، همانطور که در بالا توضیح داده شد. به طور مشابه، سند را در jpeg ذخیره کنید.
همچنین ببینید: نحوه استفاده از اتوکد
بنابراین ما فرایند صرفه جویی در طراحی را در فرمت تصویر بررسی کردیم. امیدواریم این درس برای شما مفید باشد