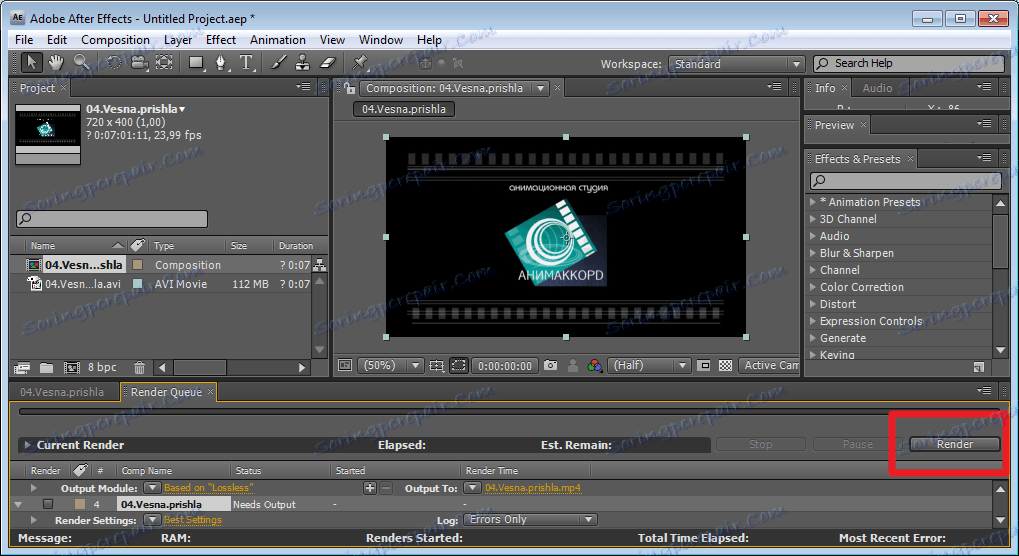نحوه ذخیره ویدئو در Adobe After Effects
شاید مهمترین بخش در ایجاد پروژه ها در Adobe After Effects صرفه جویی در آن است. در این مرحله، کاربران اغلب اشتباهات را مرتکب می شوند که نتیجه آن فیلم ها با کیفیت بالا و علاوه بر آن بسیار سنگین است. بیایید ببینیم چگونه ویدیو را به درستی در این ویرایشگر ذخیره کنیم.
محتوا
نحوه ذخیره ویدئو در Adobe After Effects
صرفه جویی در صادرات
هنگامی که خلق پروژه شما تکمیل شده است، آن را ذخیره کنید. ترکیب در پنجره اصلی را انتخاب کنید. به "File-Export" بروید . با استفاده از یکی از گزینه های ارائه شده، می توانیم ویدیو ما را در فرمت های مختلف ذخیره کنیم. با این حال، انتخاب اینجا عالی نیست
"Adobe Clip Notes" برای ایجاد یک Pdf- document، که شامل این ویدیو با توانایی اضافه کردن نظرات است، فراهم می کند.
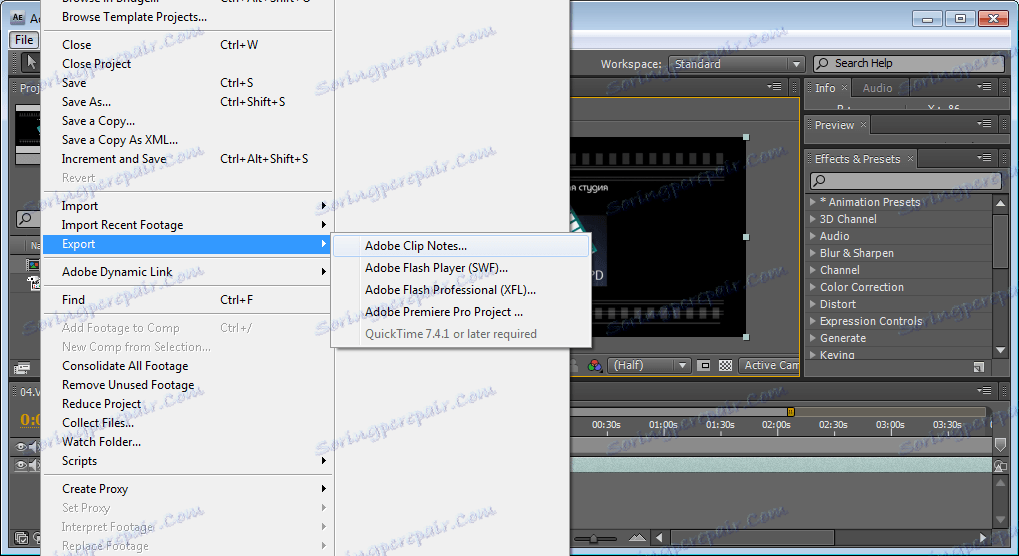
اگر "Adobe Flash Player" (SWF) را انتخاب کنید، صرفه جویی در قالب SWF رخ می دهد، این گزینه ایده آل برای فایل های ارسال شده در اینترنت است.
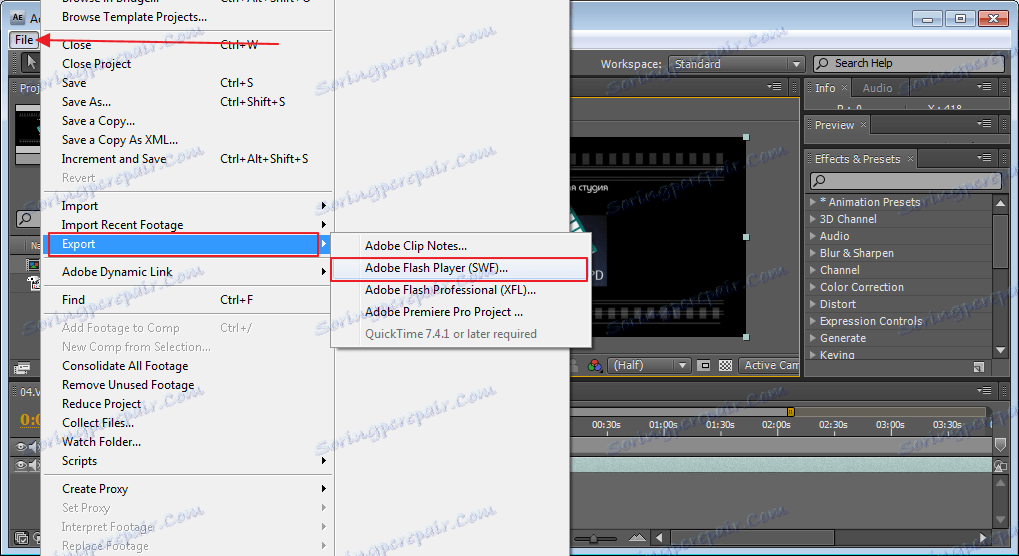
"Adobe Flash Video Professional" - هدف اصلی این فرمت، انتقال جریان های ویدیویی و صوتی از طریق شبکه هایی مانند اینترنت است. برای استفاده از این گزینه، باید بسته QuickTime را نصب کنید.
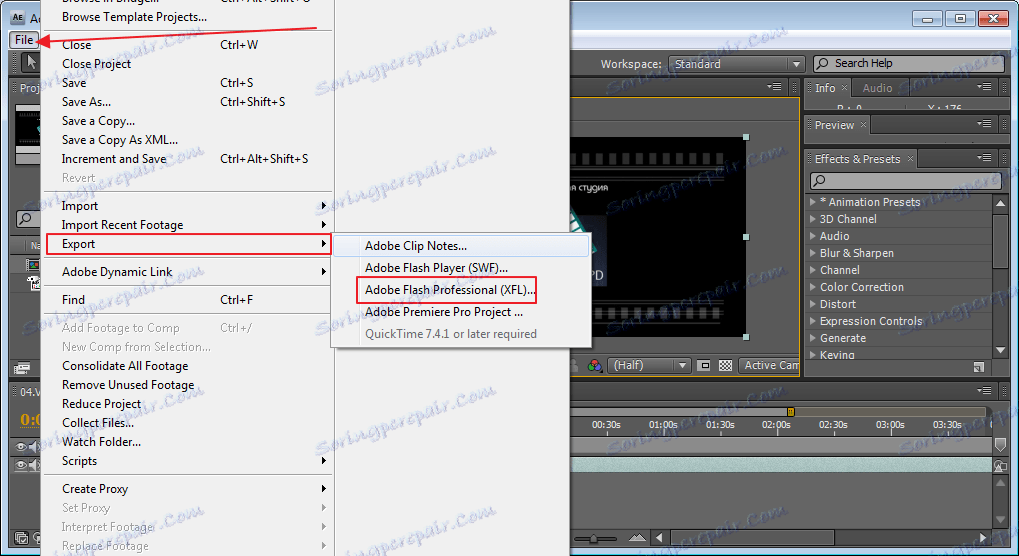
و آخرین گزینه ای که در این بخش ذخیره می شود - "Adobe Premiere Pro Project" ، این پروژه را در فرمت Premiere Pro ذخیره می کند، که به شما اجازه می دهد تا آن را در این برنامه در آینده باز کنید و ادامه دهید.
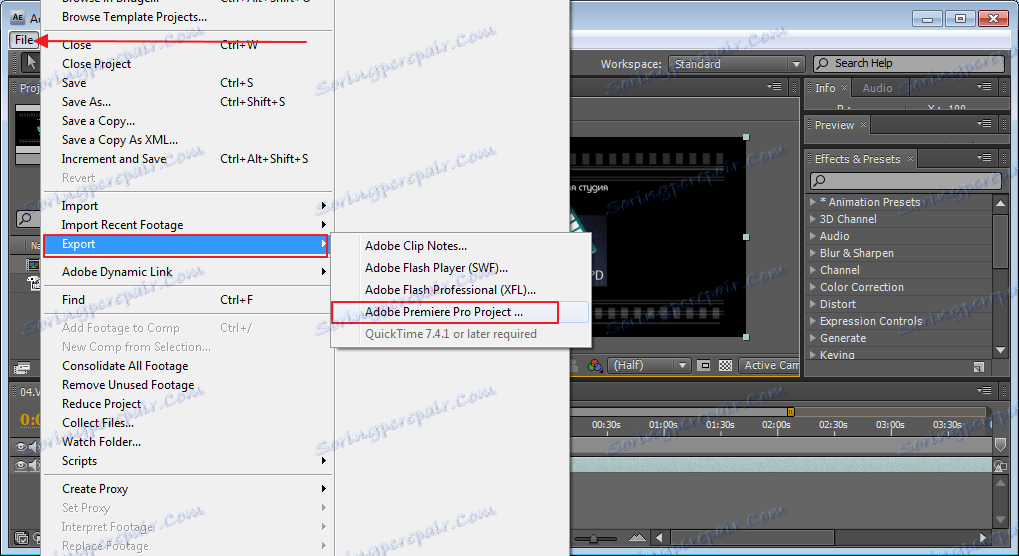
صرفه جویی در ساخت فیلم
اگر لازم نیست فرمت را انتخاب کنید، می توانید از روش دیگری برای ذخیره استفاده کنید. باز هم، ما ترکیب ما را برجسته می کنیم. به "Composition-Make Movie" بروید . فرمت "Avi" به صورت خودکار در اینجا تنظیم می شود، شما فقط باید یک مکان را برای ذخیره تعیین کنید. این گزینه مناسب برای کاربران تازه کار است.
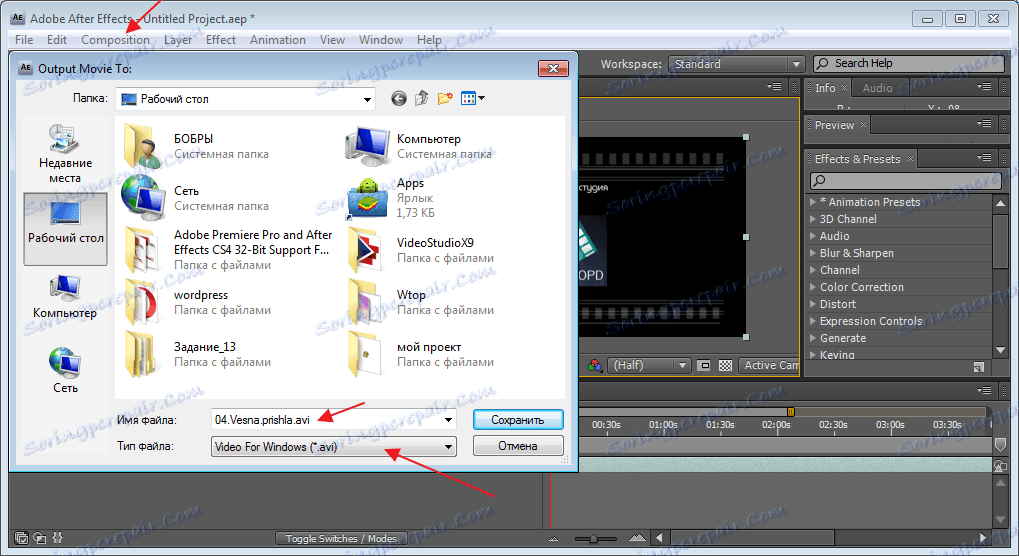
صرفه جویی در از طریق افزودن به رندر صف
این گزینه بیشتر قابل تنظیم است در اغلب موارد برای کاربران با تجربه مناسب است. اگر چه، اگر شما از نکات استفاده کنید، مناسب برای مبتدیان است. بنابراین، ما باید پروژه را دوباره انتخاب کنیم. به «Compositition-Add to Render Queue» بروید .
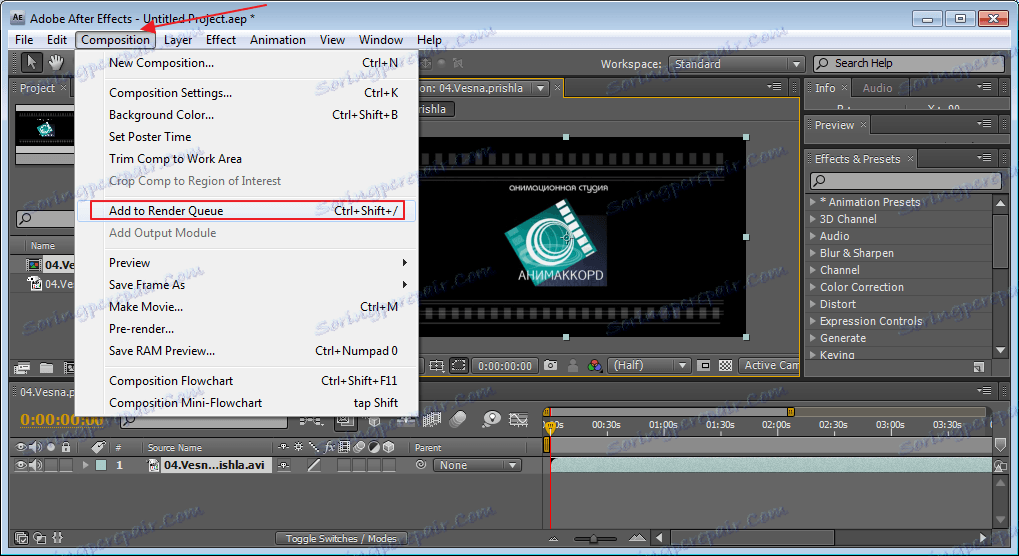
یک خط با ویژگی های اضافی در پایین پنجره ظاهر می شود. در بخش اول ماژول خروجی، تمام تنظیمات برای صرفه جویی در پروژه مشخص شده است. ما اینجا هستیم بهترین فرمت برای صرفه جویی در "FLV" یا "H.264" است . آنها کیفیت را با حداقل مقدار ترکیب می کنند. من از مثال "H.264" برای مثال استفاده خواهم کرد.
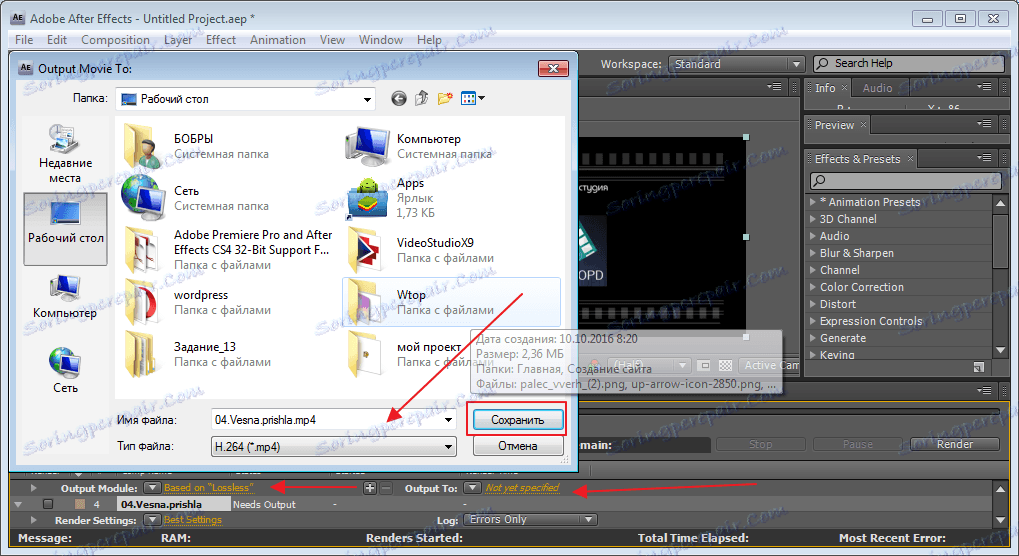
پس از انتخاب این رمزگشایی برای فشرده سازی، با تنظیمات آن به پنجره بروید. برای شروع، پیش فرض مورد نظر را انتخاب کنید یا از این واقعیت استفاده کنید که به طور پیش فرض است.
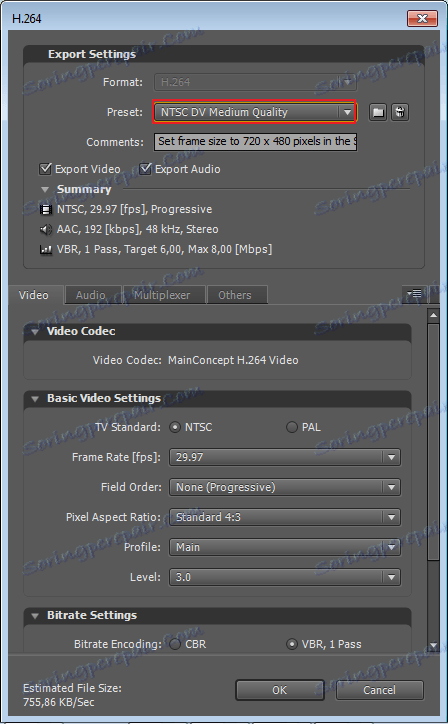
اگر می خواهید، نظر خود را در فیلد مناسب ترک کنید.
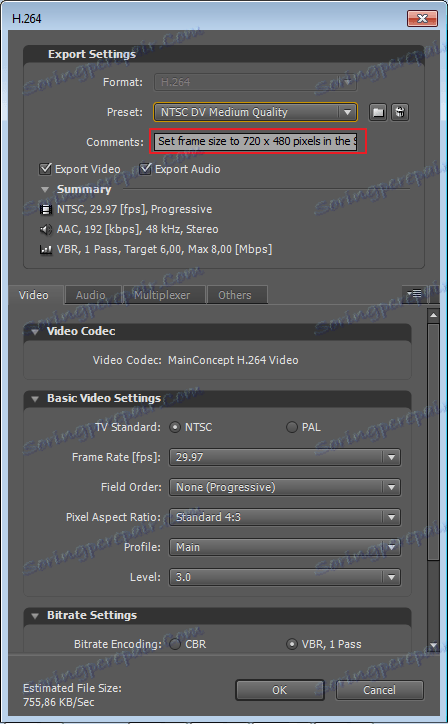
اکنون ما تصمیم می گیریم که چه چیزی باید ذخیره شود، ویدئو و صدا را با هم یا فقط یک چیز. انتخاب با جعبه های ویژه را انتخاب کنید.
بعد، طرح رنگ "NTSC" یا "PAL" را انتخاب کنید . ما همچنین تنظیمات مربوط به اندازه ویدئو را که روی صفحه نمایش داده می شود تنظیم می کنیم. ما نسبت ابعاد را تنظیم می کنیم.
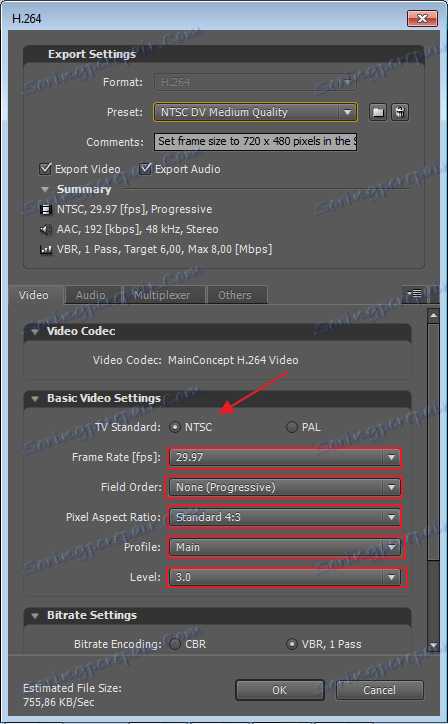
در مرحله آخر، حالت رمزگذاری مشخص شده است. من پیش فرض را ترک خواهم کرد. ما تنظیمات اساسی را به پایان رسانده ایم. حالا روی Ok کلیک کنید و به قسمت دوم بروید.
در بخش پایین پنجره ما "Output To" را پیدا می کنیم و محل ذخیره پروژه را انتخاب می کنیم.
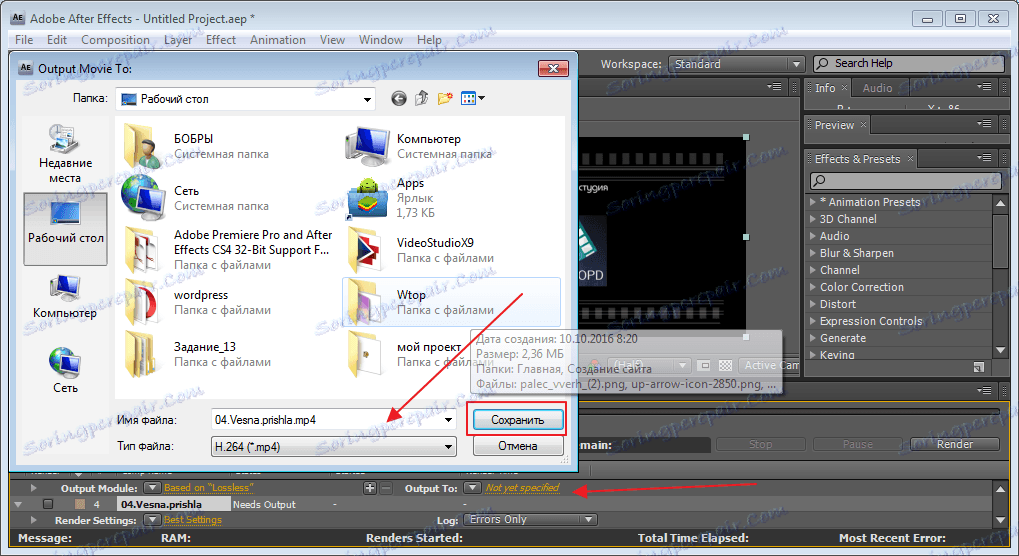
لطفا توجه داشته باشید که ما دیگر نمی توانیم فرمت را تغییر دهیم، ما در تنظیمات قبلی انجام دادیم. برای اینکه پروژه شما با کیفیت بالا باشد، باید بسته Quick Time را نیز دانلود کنید.
پس از آن روی "ذخیره" کلیک کنید. در مرحله آخر، دکمه «رندر» را فشار دهید، پس از آن صرفه جویی در پروژه خود را به کامپیوتر شروع خواهد شد.