نحوه ذخیره عکس در Lightroom پس از پردازش
ذخیره فایل - که به نظر می رسد ساده تر است. با این حال، برخی از برنامه ها به نظر می رسد بسیار خشمگین است که حتی چنین اقدام ساده گیج کننده تازه کار است. یکی از این برنامه ها Adobe Lightroom است، زیرا دکمه Save در اینجا نیست! در عوض، "صادرات" وجود دارد که برای یک فرد نادان نامفهوم است. این چیست و چه چیزی آن را بخورید - زیر را مطالعه کنید.
بنابراین بیایید در مراحل مختلف برویم:
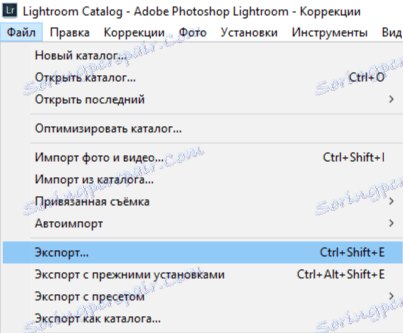
1. برای شروع، روی "فایل" کلیک کنید، سپس "صادرات ..."
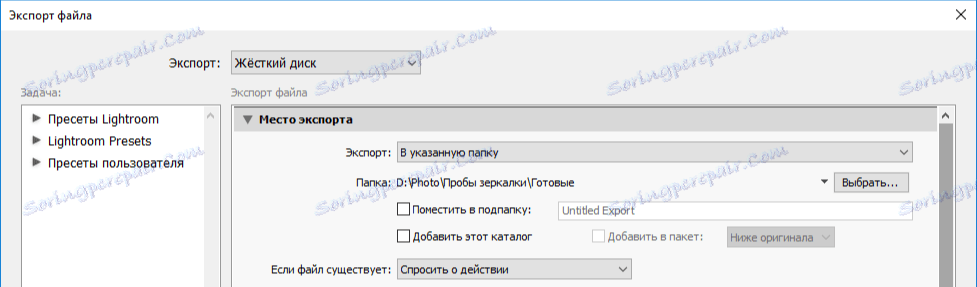
2. پنجره ظاهر بسیار پیچیده است، بنابراین دوباره به نظم بروید. اول از همه، در مورد "صادرات" شما باید "هارد دیسک" را مشخص کنید. سپس، در بخش «صادرات محل»، پوشه ای را که نتیجه آن صادرات ذخیره می شود را انتخاب کنید. شما می توانید نتیجه را در پوشه با اصل قرار دهید یا پوشه جدید را بلافاصله یا بعد از آن مشخص کنید. یک عمل نیز در صورتی صورت می گیرد که یک فایل با همان نام از قبل وجود داشته باشد.

3. بعد، شما باید یک قالب را مشخص کنید که برنامه آن فایل نهایی را می نامد. شما نمیتوانید فقط یک نام را تنظیم کنید، بلکه علامت شماره دنباله را نیز سفارشی کنید. این کار به این دلیل ساده است که در Lightroom، به عنوان یک قاعده، آنها با یک بار چندین عکس کار می کنند. بر این اساس، چندین عکس نیز صادر می شود.

4. فرمت فایل را سفارشی کنید. فرمت خود را انتخاب کنید (JPEG، PSD، TIFF، DNG یا همان اصلی)، فضای رنگی، کیفیت. شما همچنین می توانید اندازه فایل را محدود کنید - مقدار در کیلابایت تنظیم می شود.

5. در صورت لزوم، تصویر را تغییر دهید. شما می توانید اندازه دقیق را تنظیم کنید یا فقط تعداد پیکسل ها را در طول یا کوتاهی محدود کنید. اگر برای مثال، شما نتیجه را به یک وبسایت آپلود کنید، در صورتی که رزولوشن 16Mp فقط صفحه را کند کند، این تابع مورد نیاز خواهد بود - شما می توانید خود را به طور منظم HD محدود کنید.

6. در هنگام آپلود به سایت ها، این بخش از لحاظ زمانی مورد توجه است. شما می توانید برخی از ابرداده را حذف کنید تا شخص ثالث اطلاعات شخصی شما را شناسایی نکند. به عنوان مثال، شما می توانید پارامترهای تصویربرداری را ترک کنید، اما بعید می خواهید توزیع ژئو دیتا را به اشتراک بگذارید.

7. آیا می ترسید که عکس های شما سرقت شود؟ فقط یک علامت + اضافه کنید در هنگام صادرات چنین تابع وجود دارد

8. آخرین مورد از تنظیمات پس پردازش است. هنگامی که صادرات کامل است، برنامه می تواند Explorer را باز کند، آن را در Adobe Photoshop باز کرده یا آن را در هر برنامه دیگری باز کنید.
9. اگر شما راضی هستند، روی "صادرات" کلیک کنید
نتیجه گیری
همانطور که می بینید، صرفه جویی در عکس ها در Lightroom دشوار نیست، اما برای مدت زمان زیادی است. اما در عوض، شما فقط یک مقدار از تنظیمات صادرات دریافت کنید.
