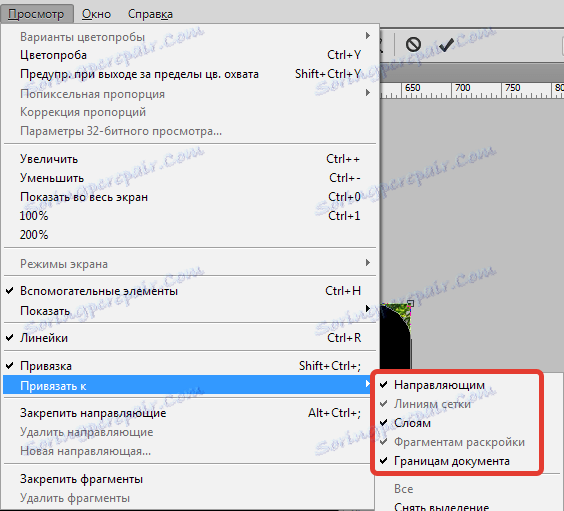گوشه ها را روی عکس در فتوشاپ قرار دهید
گوشه های گرد در عکس ها کاملا جالب و جذاب هستند. اغلب این تصاویر در آماده سازی کلاژ ها یا ایجاد سخنرانی استفاده می شود. همچنین، تصاویر با گوشه های گرد می توانند به عنوان ریز عکس ها به پست ها در سایت استفاده شوند.
بسیاری از گزینه های استفاده وجود دارد، اما راه (درست) برای گرفتن چنین عکس تنها یکی است. در این آموزش، من به شما نشان خواهم داد که چگونه از گوشه ها در فتوشاپ استفاده کنید.
عکسهایی را که میخواهیم ویرایش کنیم، در فتوشاپ باز کنیم.

سپس یک کپی از لایه را با یک آبشار به نام "Background" ایجاد کنید . برای صرفه جویی در وقت، از کلید های CTRL + J.
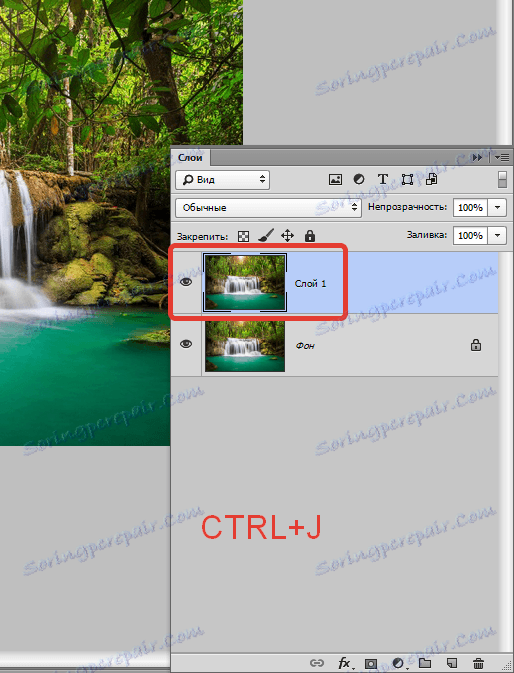
یک کپی ایجاد می شود تا تصویر اصلی را دست نخورده باقی بگذارد. اگر (به طور ناگهانی) چیزی اشتباه برود، می توانید لایه های شکست خورده را حذف کنید و شروع به کار کنید.
برو جلو برو و سپس ما به ابزار "مستطیل با گوشه های گرد" نیاز داریم.

در این مورد، تنها یکی از ما به تنظیمات علاقمند است - شعاع گرد کردن. ارزش این پارامتر بستگی به اندازه تصویر و نیازها دارد.
مقدار 30 پیکسل را تنظیم خواهم کرد، بنابراین نتیجه بهتر خواهد شد.

بعد، یک مستطیل هر اندازه بر روی بوم بکشید (بعدا آن را مقیاس خواهیم گرفت).
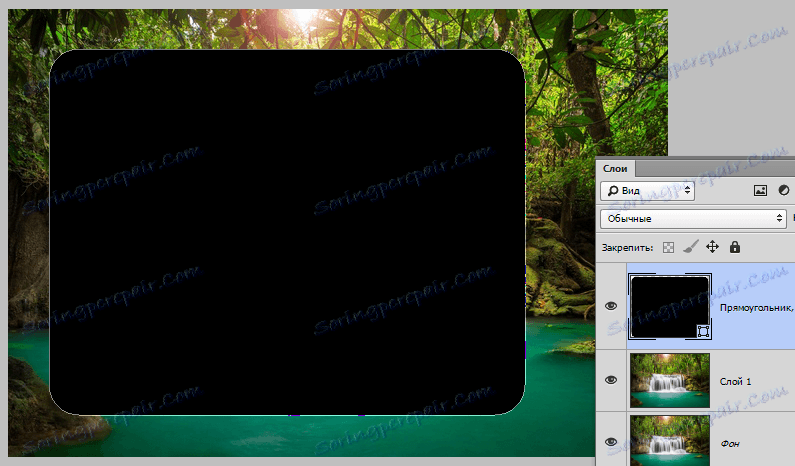
در حال حاضر شما نیاز به کشش شکل در کل بوم. با استفاده از کلید CTRL + T تابع "Free Transform" را فشار دهید . یک قاب بر روی شکل ظاهر می شود، که با آن می توانید جابجایی، چرخش و تغییر اندازه شی را انجام دهید.
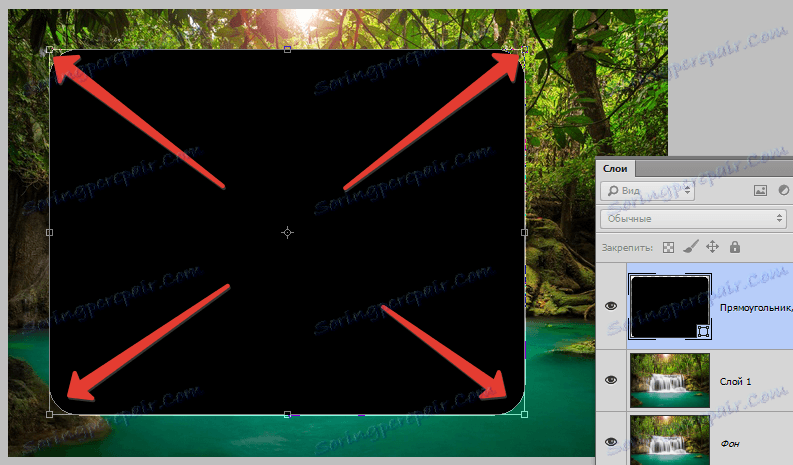
ما علاقه مند به مقیاس سازی هستیم. ما شکل را با کمک نشانگرهای نشان داده شده در تصویر نشان می دهیم. پس از اتمام مقیاس سازی، ENTER را فشار دهید .
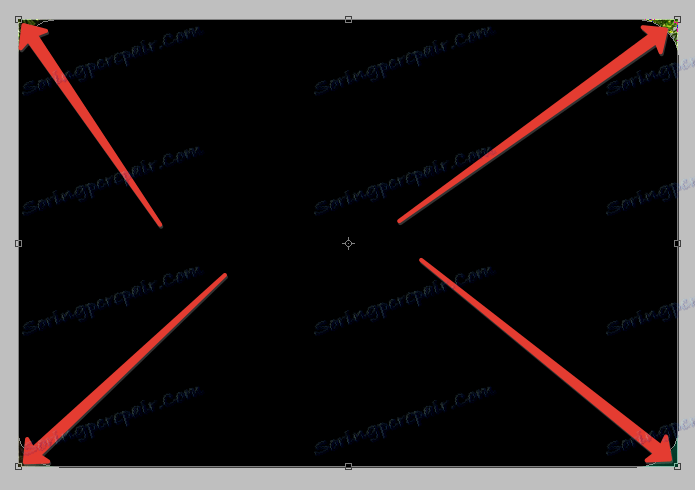
نکته: به منظور مقیاس به همان اندازه که ممکن است دقیقا همان است، بدون اینکه فراتر از بوم بچرخد، شما باید به اصطلاح "ضربه محکم و ناگهانی" را روشن کنید. به صفحه نگاه کنید، جایی که مشخص شده است کجا این تابع قرار دارد.
این تابع باعث می شود که اشیاء به طور خودکار به عناصر کمکی و مرزهای بوم بچسبند.
ادامه ...
بعد، ما باید شکل نتیجه را برجسته کنیم. برای انجام این کار، کلید CTRL را نگه دارید و روی تصویر کوچک یک لایه با یک مستطیل کلیک کنید.
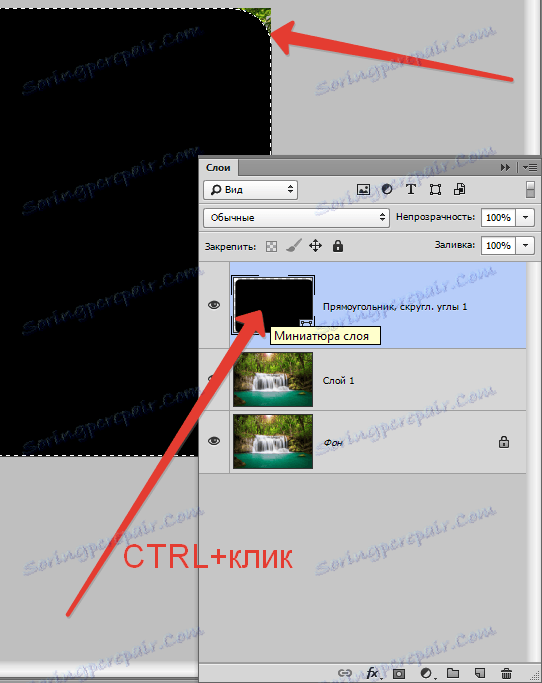
همانطور که می بینید، انتخاب در اطراف شکل شکل گرفته است. حالا ما به لایه کپی برویم و دید را از لایه با شکل حذف کنیم (نگاه کنید به تصویر).
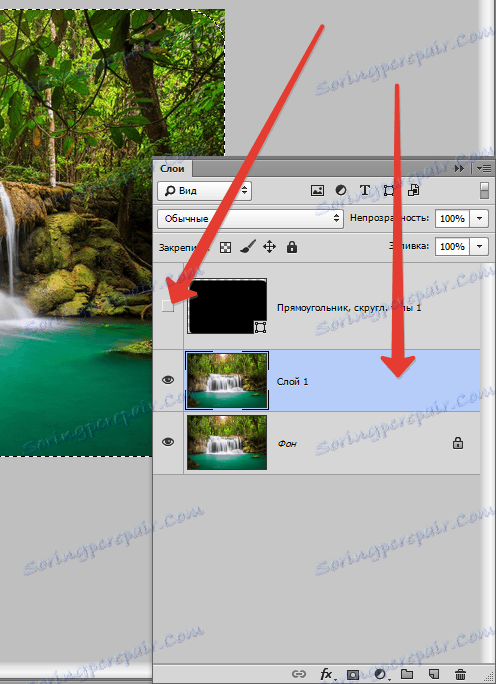
اکنون لایه آبشار فعال و آماده ویرایش است. در حال ویرایش این است که بیش از گوشه های تصویر را حذف کنید.
کلید CTRL + SHIFT + I را انتخاب کنید. در حال حاضر انتخاب تنها در گوشه سمت چپ است.
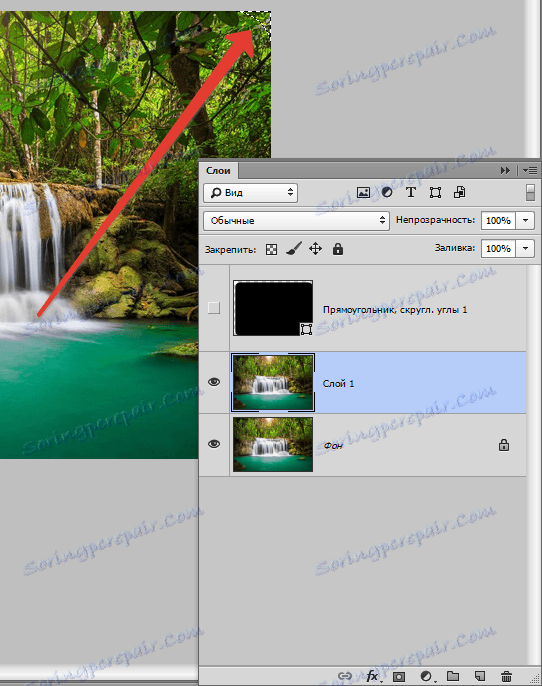
بعد، با فشار دادن کلید DEL ، غیر ضروری را حذف کنید. برای دیدن نتیجه، لازم است که دید را از لایه با پس زمینه حذف کنیم.
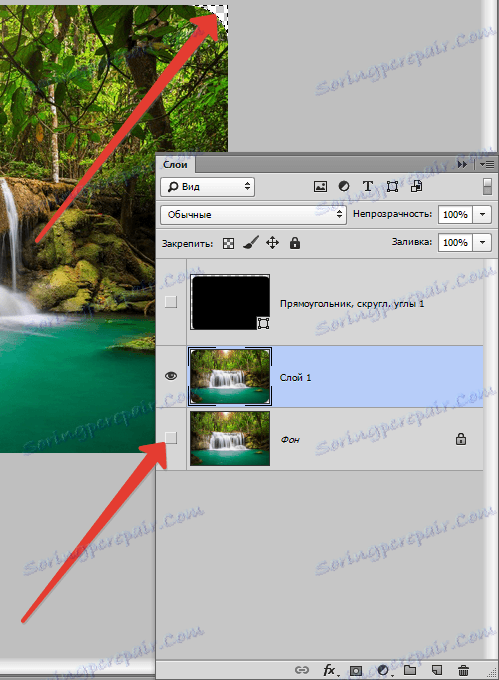
چند مرحله وجود دارد. ما انتخاب غیر ضروری را با کلید های CRTL + D حذف می کنیم و سپس تصویر حاصل را در فرمت PNG ذخیره می کنیم . فقط در این فرمت پشتیبانی از پیکسل های شفاف وجود دارد.
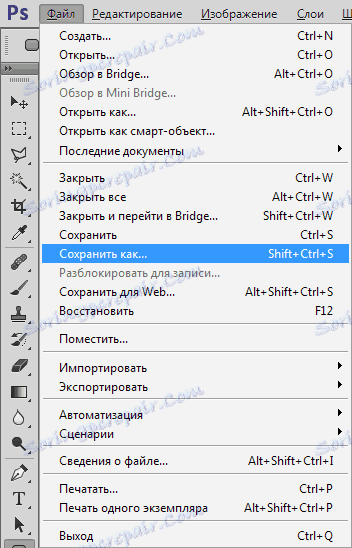
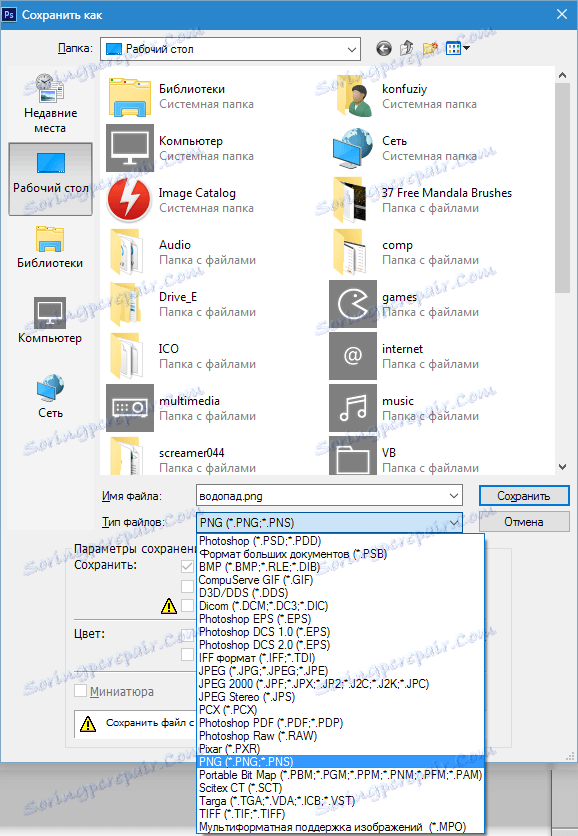
نتیجه اقدامات ما:

این همه کار در جهت گرد کردن در فتوشاپ است. پذیرش بسیار ساده و موثر است.