رتوش پوست در فتوشاپ
عکس برداری مجدد در فتوشاپ شامل برداشتن بی نظمی ها و نقص های پوستی، کاهش درخشش چرب، و همچنین تصحیح کلی تصویر (نور و سایه، تصحیح رنگ) است.
عکس را باز کنید و یک لایه تکراری ایجاد کنید.

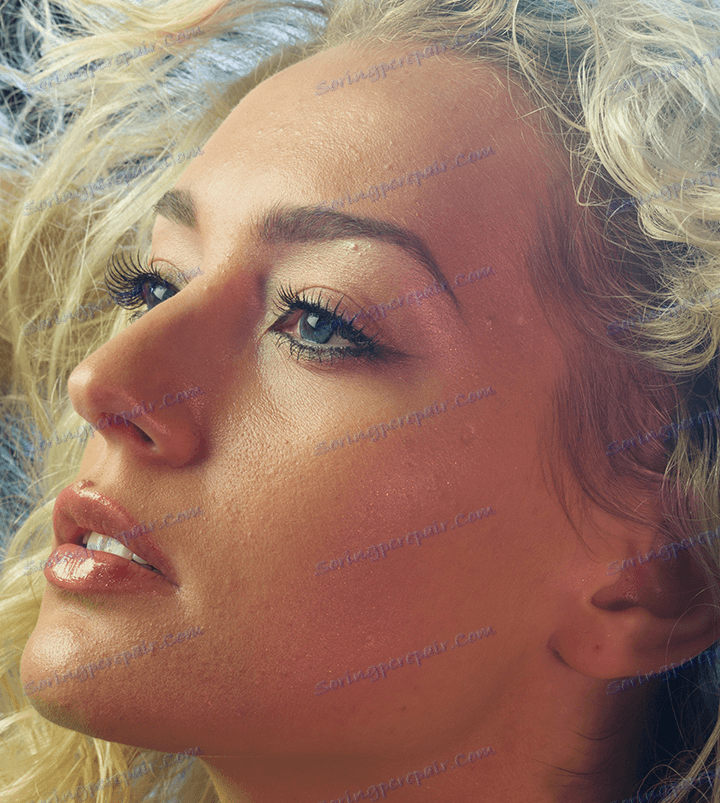
پردازش یک پرتره در فتوشاپ با خنثی کردن درخشش چرب آغاز می شود. یک لایه خالی ایجاد کنید و حالت ترکیب آن را به "Fade" تغییر دهید .
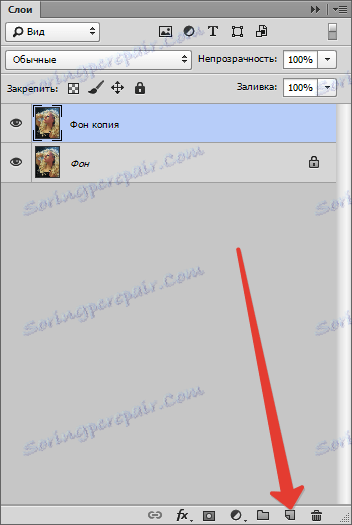
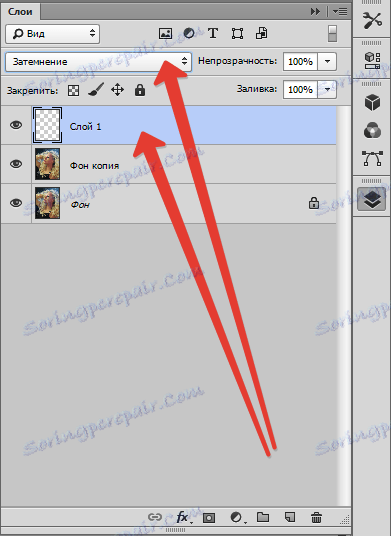
سپس نرم "برس" را انتخاب کنید و سفارشی کنید، همانطور که در عکس ها است.
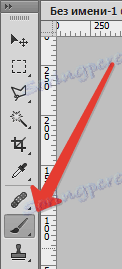
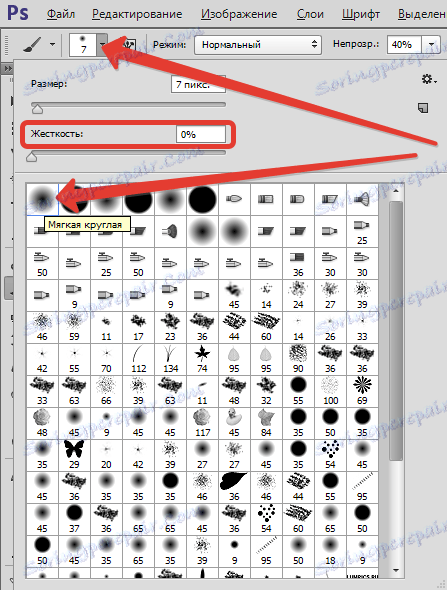

با نگه داشتن کلید ALT ، نمونه ای از رنگ را در عکس گرفته ایم. رنگ متوسط را انتخاب کنید، یعنی نه تاریک ترین و نه سبک ترین.
حالا مناطق با زرق و برق در لایه تازه ایجاد شده را نقاشی کنید. در پایان این فرآیند، می توانید با شفافیت لایه بازی کنید، اگر ناگهان به نظر می رسد که اثر خیلی قوی است.
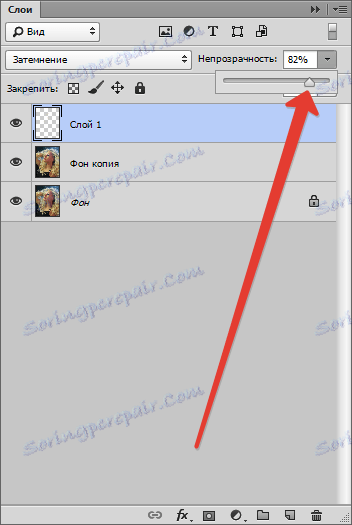

نکته: تمام اقدامات مطلوب برای انجام در مقیاس 100٪ عکس است.
گام بعدی حذف عیب اصلی است. یک کپی از تمام لایه ها با استفاده از CTRL + ALT + SHIFT + E. سپس ابزار Repair Brush را انتخاب کنید. اندازه قلم مویی حدود 10 پیکسل است.

کلید ALT را نگه دارید و نمونه پوست را تا حد ممکن به نقص برسانید و سپس بر روی ضربه ها (جوش یا freckle) کلیک کنید.


بنابراین، ما همه بی نظمی ها را از پوست مدل، از جمله گردن و دیگر مناطق باز، حذف می کنیم.
چروک ها به همان شیوه حذف می شوند.
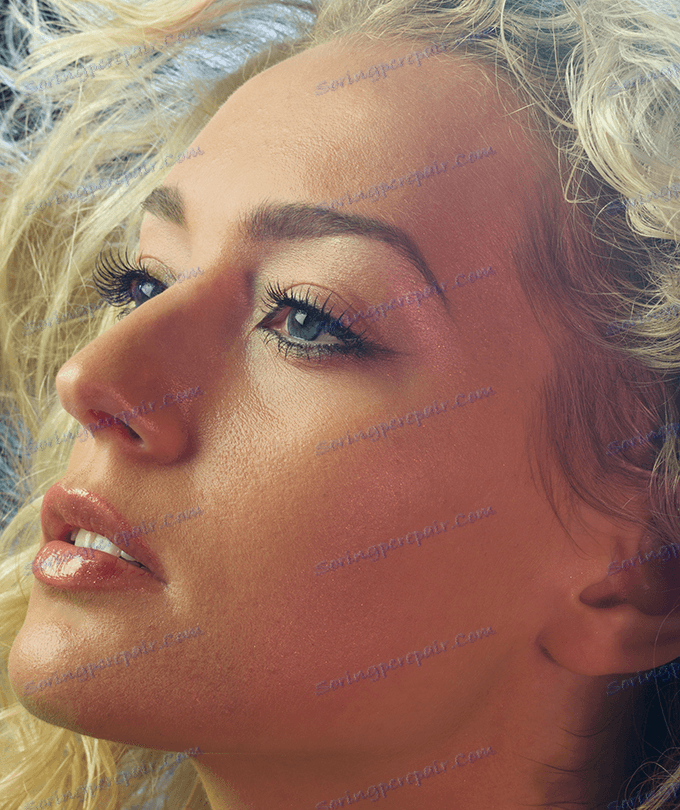
بعد، پوست مدل را صاف کنید. لایه را به "Texture" تغییر دهید (بعدا خواهید فهمید که چرا) و دو کپی ایجاد کنید.
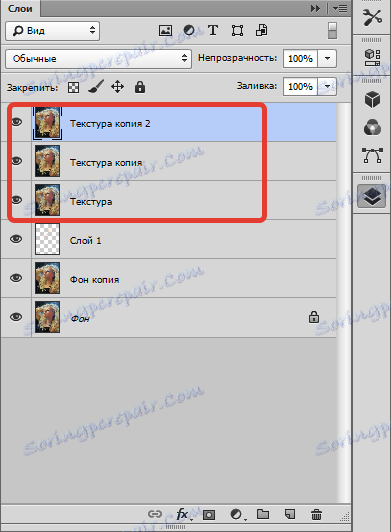
فیلتر "Blur on Surface" را به لایه بالا اعمال کنید.
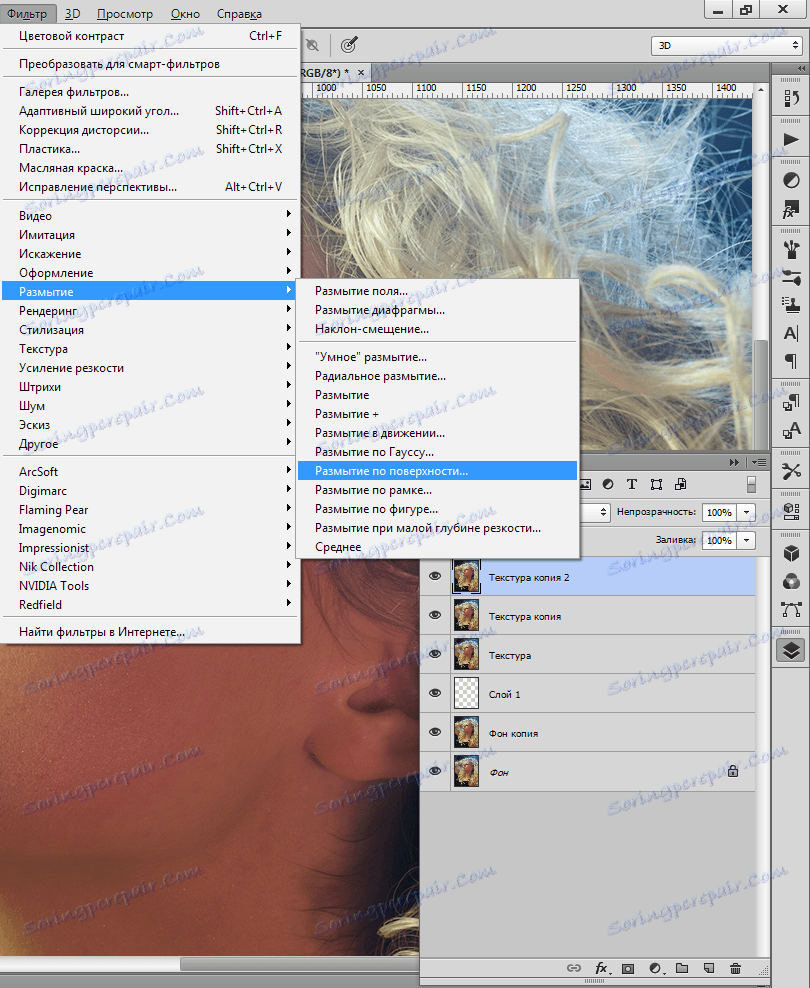
لغزنده ها به دنبال پوست صاف، فقط از آن استفاده نکنید، خطوط اصلی چهره نباید تحت تاثیر قرار گیرد. اگر نقص های جزئی از دست نرفته باشد بهتر است فیلتر را دوباره بکار ببندید (روش را تکرار کنید).
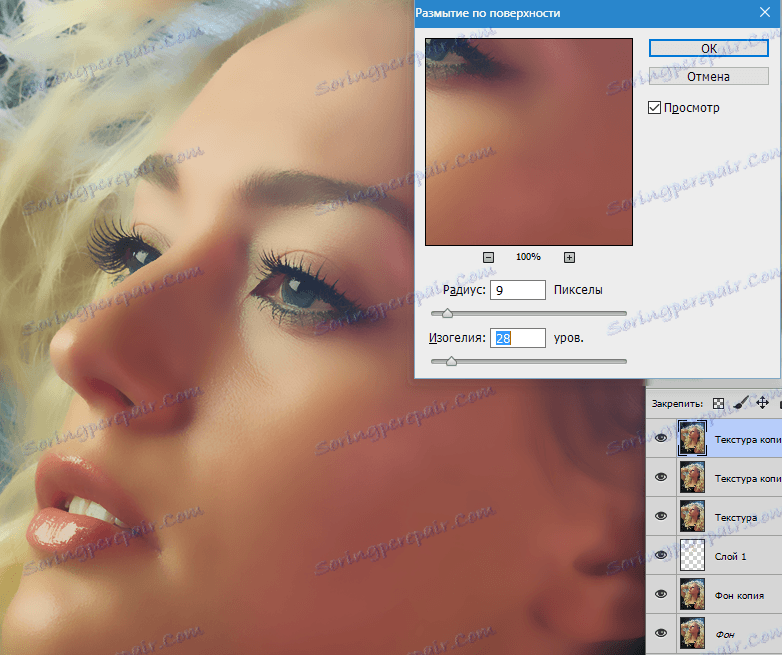
فیلتر را با کلیک روی "OK" اعمال کنید ، و ماسک سیاه را به لایه اضافه کنید. برای انجام این کار، رنگ اصلی سیاه را انتخاب کنید، کلید ALT را نگه دارید و دکمه «اضافه کردن ماسک بردار» را فشار دهید.
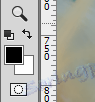
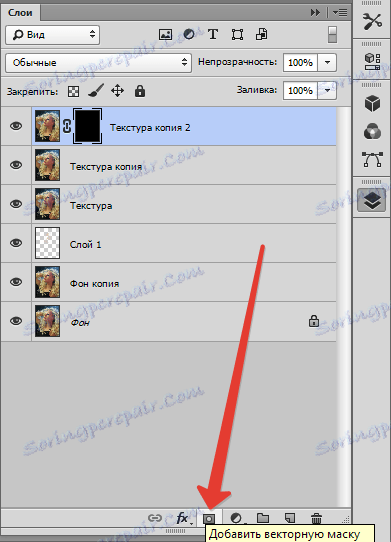
حالا یک برس نرم سفید انتخاب کنید، کدورت و فشار بیش از 40٪ را در معرض آلودگی قرار ندهید و از طریق مشکلات ناشی از پوست، به نتیجه مطلوب برسید.
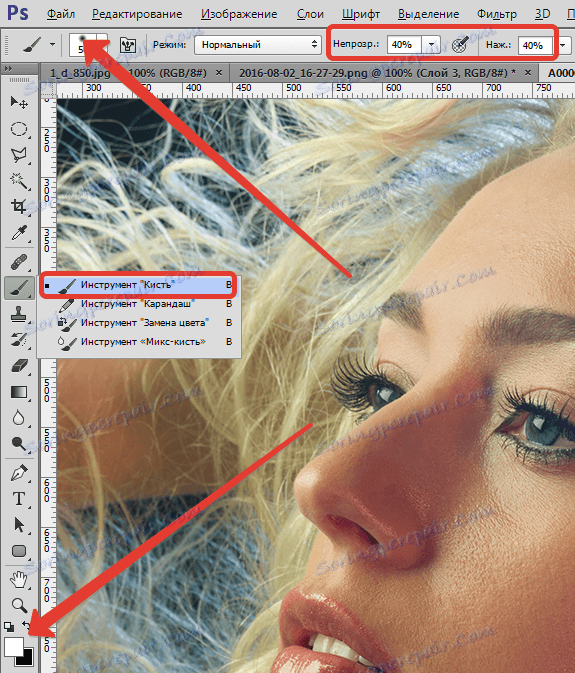

اگر نتیجه به نظر نرسد، این روش می تواند با ایجاد یک کپی ادغام شده از لایه ها با ترکیبی CTRL + ALT + SHIFT + E تکرار شود و سپس با استفاده از تکنیک مشابه (کپی لایه، Surface Blur ، ماسک سیاه و غیره).

همانطور که می بینید، ما همراه با نقص ها، بافت طبیعی پوست، آن را به "صابون" تبدیل کردیم. این جایی است که لایه ای با نام "بافت" به دست می آید.
باز هم یک کپی ترکیب لایه ها ایجاد کنید و لایه "Texture" را بالای همه قرار دهید.
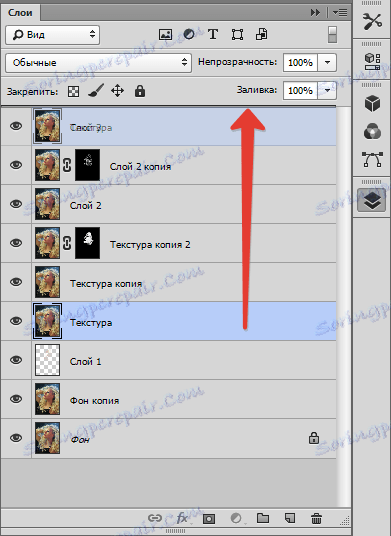
فیلتر "کنتراست رنگی" را به لایه اعمال کنید.
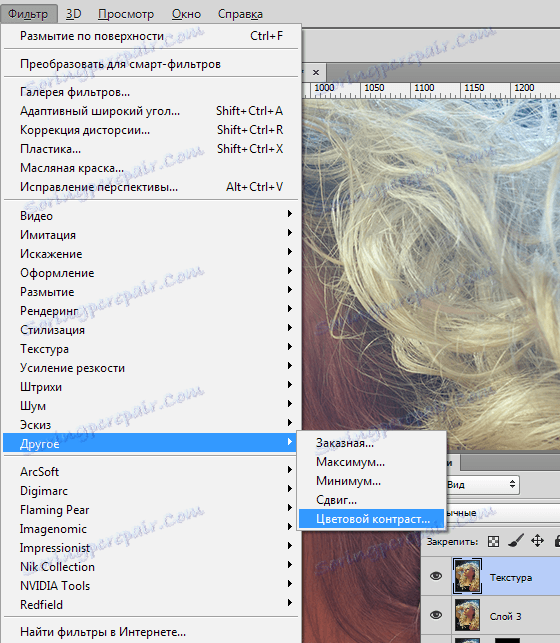
برای رسیدن به تنها کوچکترین جزئیات تصویر، از نوار لغزنده استفاده کنید.
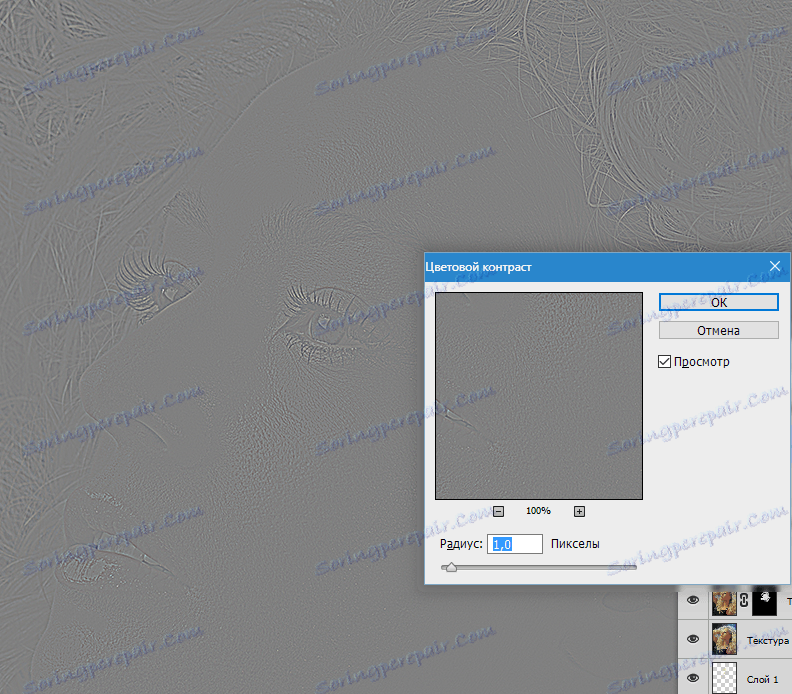
لایه را با فشار دادن CTRL + SHIFT + U از لایه خارج کنید و حالت ترکیب آن را روی "Overlap" تغییر دهید .
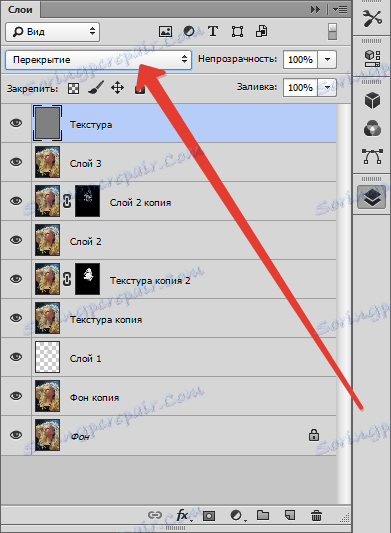
اگر اثر خیلی قوی باشد، به سادگی شفافیت لایه را کاهش می دهد.
حالا پوست مدل طبیعی تر است.

بیایید یک ترفند جالب دیگر برای رنگ کردن پوست بکار ببریم، زیرا بعد از تمام دستکاری ها، برخی از نقاط و ناهمواری رنگ روی صورت ظاهر می شود.
لایه تنظیم "Levels" را لمس کنید و تصویر را با نوار لغزنده میانه ای روشن کنید تا رنگ برابر باشد (لکه ها ناپدید می شوند).
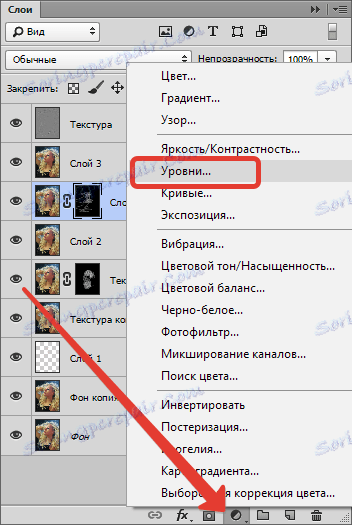
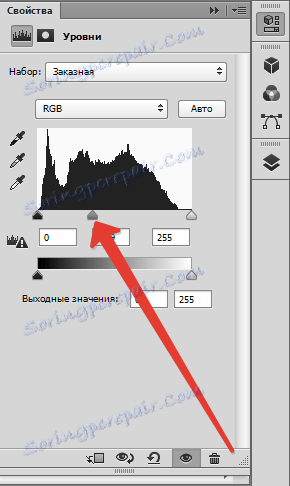
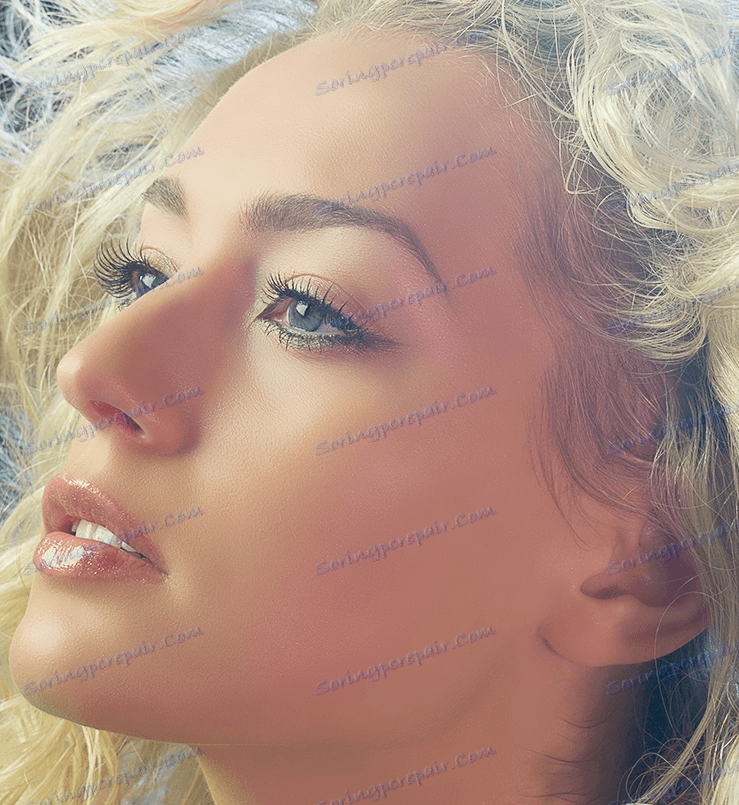
سپس یک کپی از تمام لایه ها ایجاد کنید و سپس یک کپی از لایه نتیجه ایجاد کنید. سفید کننده را کپی کنید ( CTRL + SHIFT + U ) و حالت ترکیبی را به "Soft Light" تغییر دهید .
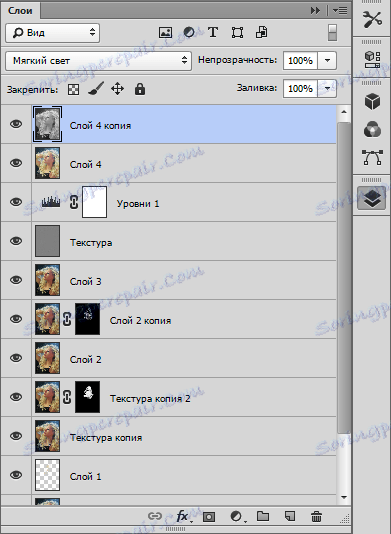
بعد، یک فیلتر Gaussian Blur برای این لایه اعمال کنید.
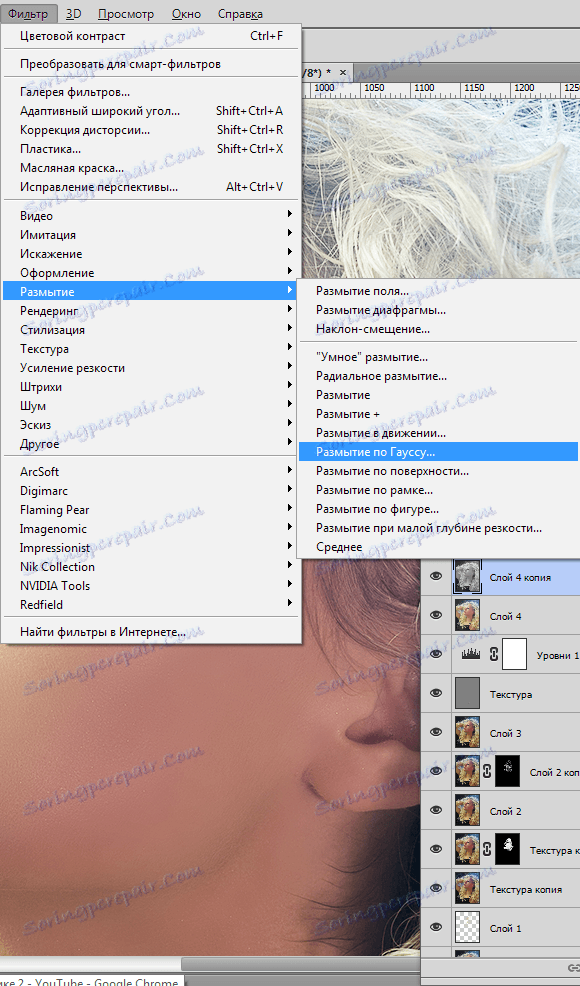
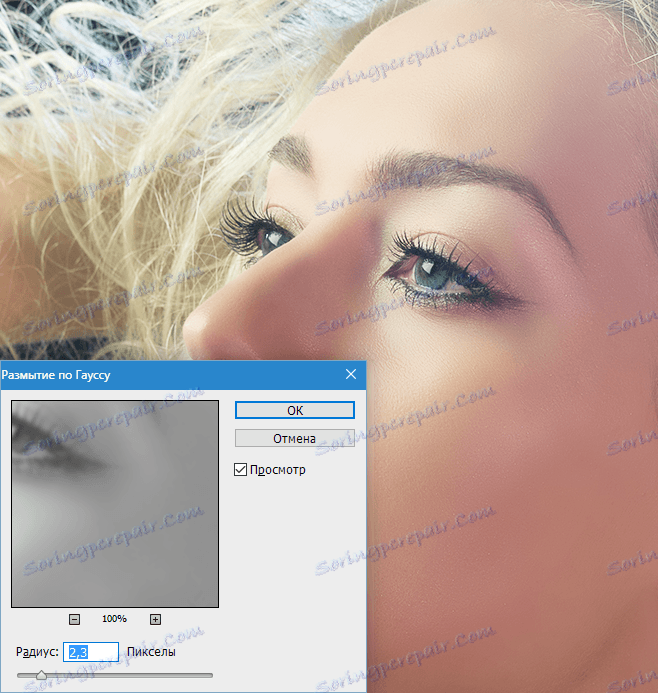
اگر روشنایی تصویر برای شما مناسب نیست، دوباره روی «Levels» اعمال کنید، اما فقط با کلیک روی دکمه نشان داده شده در تصویر، فقط به لایه سفید می شود.
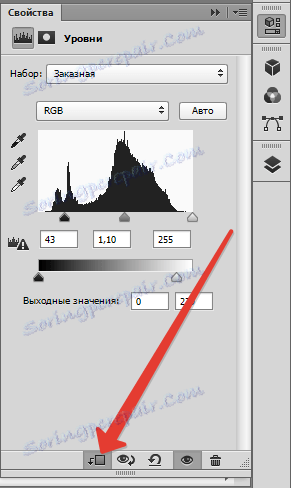
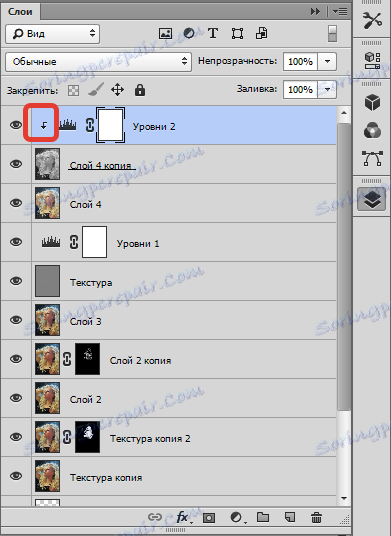

با استفاده از تکنیک های این درس، می توانید پوست را در فتوشاپ کامل کنید.