چگونه برای بازگرداندن مرورگر Yandex
هر چه دیگر از هر مرورگری استفاده می کنید، بیشتر بارگذاری می شود. با گذشت زمان، کاربران فقط تنظیمات مرورگر را تغییر نمی دهند، بلکه علاوه بر نصب افزونه های مختلف، بوک مارک ها را ذخیره می کنند، علاوه بر این، اطلاعات مختلف در برنامه انباشته شده است. این همه منجر به این واقعیت است که مرورگر شروع به کار کند و یا کاربر با نتیجه نهایی تنظیمات مرورگر راضی نیست.
شما می توانید با بازگرداندن مرورگر Yandex همه چیز را به محل خود بازگردانید. اگر می خواهید وضعیت کار اولیه مرورگر را بازگردانید، این را می توان به دو صورت انجام داد.
محتوا
چگونه می توان Yandex Browser را بازیابی کرد؟
مرورگر را دوباره نصب کنید
یک روش رادیکال که می تواند توسط همه کسانی که یک حساب Yandex برای همگام سازی ندارند استفاده شود و به تنظیمات و شخصی سازی مرورگر (به عنوان مثال، پسوند نصب شده، و غیره) نگه ندارد.
شما باید کل مرورگر، و نه فقط فایل اصلی خود را حذف کنید، در غیر این صورت پس از حذف و نصب مجدد، برخی از تنظیمات مرورگر از فایلهایی که حذف نشده اند بارگیری می شود.
ما در حال حاضر در مورد چگونگی حذف کامل مرورگر Yandex، و سپس آن را دوباره بر روی رایانه خود نصب کردیم.
جزئیات بیشتر: چگونه می توان Yandex Browser را از کامپیوتر خود حذف کرد
جزئیات بیشتر: چگونه بر روی مرورگر Yandex بر روی رایانه نصب کنیم
پس از چنین نصب مجدد، Yandex.Browser را دریافت خواهید کرد، همانطور که اگر آن را برای اولین بار نصب کردید.
بازگرداندن مرورگر از طریق تنظیمات
اگر نمی خواهید مرورگر را مجددا نصب کنید، مطلقا همه چیز را از دست بدهید، این روش به شما کمک می کند تا تنظیمات و سایر داده های کاربر را به تدریج پاک کنید.
مرحله 1
ابتدا باید تنظیمات مرورگر را بازنشانی کنید، برای انجام این کار، به منو > تنظیمات بروید .
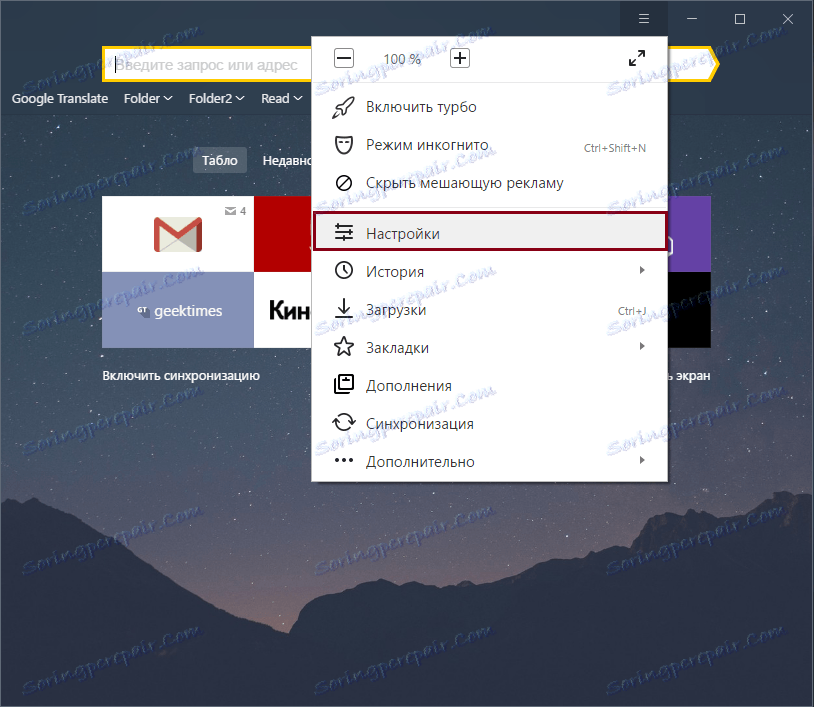
در پنجره ای که باز می شود، به پایین بروید و بر روی دکمه " نمایش تنظیمات پیشرفته " کلیک کنید:
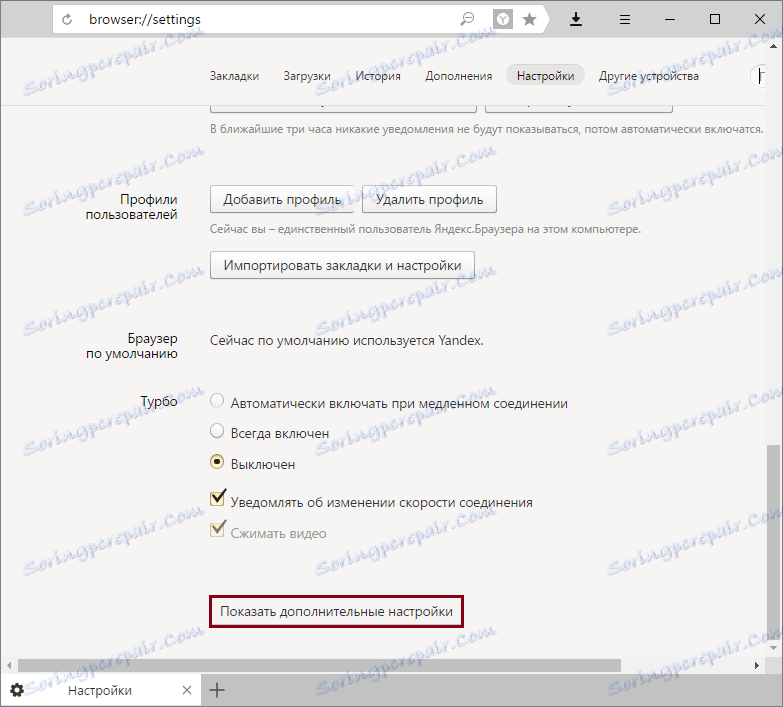
در انتهای صفحه، بلوک "تنظیمات بازنشانی" و دکمه "تنظیمات بازنشانی" را پیدا خواهید کرد، بر روی آن کلیک کنید:
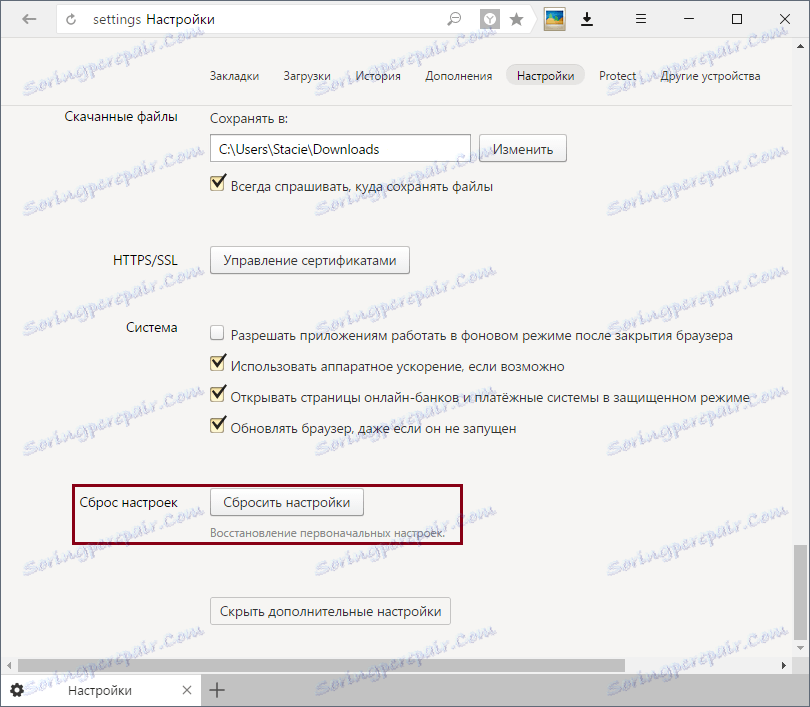
مرحله 2
پس از بازنشانی تنظیمات، برخی از داده ها باقی می مانند. به عنوان مثال، یک تنظیم مجدد بر برنامه های افزودنی نصب تاثیر نمی گذارد. بنابراین، برای پاک کردن مرورگر، می توانید چندین یا همه پسوندها را به صورت دستی حذف کنید. برای انجام این کار به منو > افزودنیها بروید :
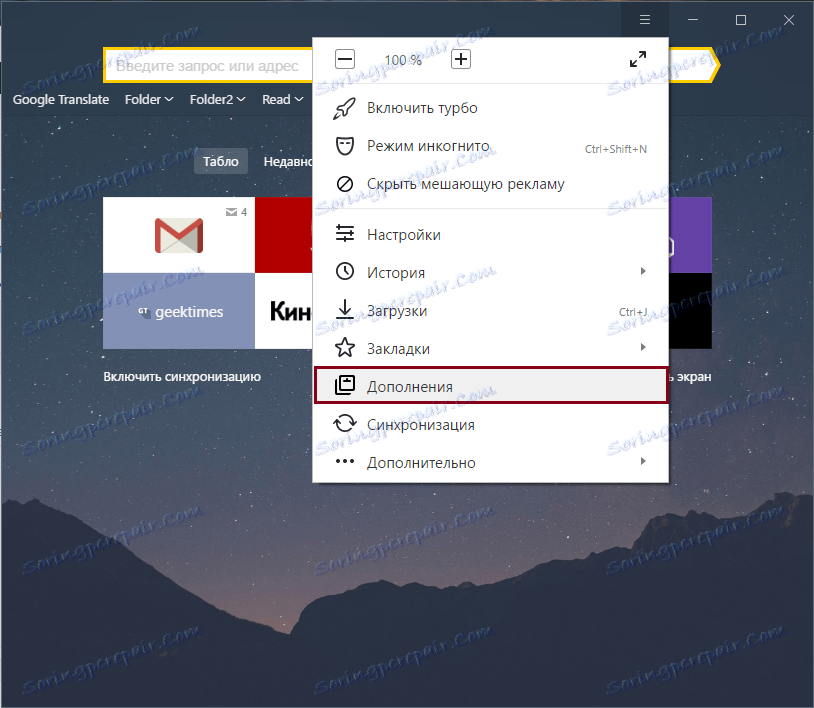
اگر شما برخی از پسوندهای ارائه شده توسط یانداکس را وارد کرده اید، سپس روی دکمه های قطع کلیک کنید. سپس به پایین صفحه بروید و در بلوک « از دیگر منابع »، پسوندهایی را که میخواهید حذف کنید را انتخاب کنید. با اشاره به هر یک از برنامه های افزودنی، در سمت راست، کلمه پاپ آپ " حذف " را خواهید دید. روی آن کلیک کنید تا پسوند را حذف کنید:
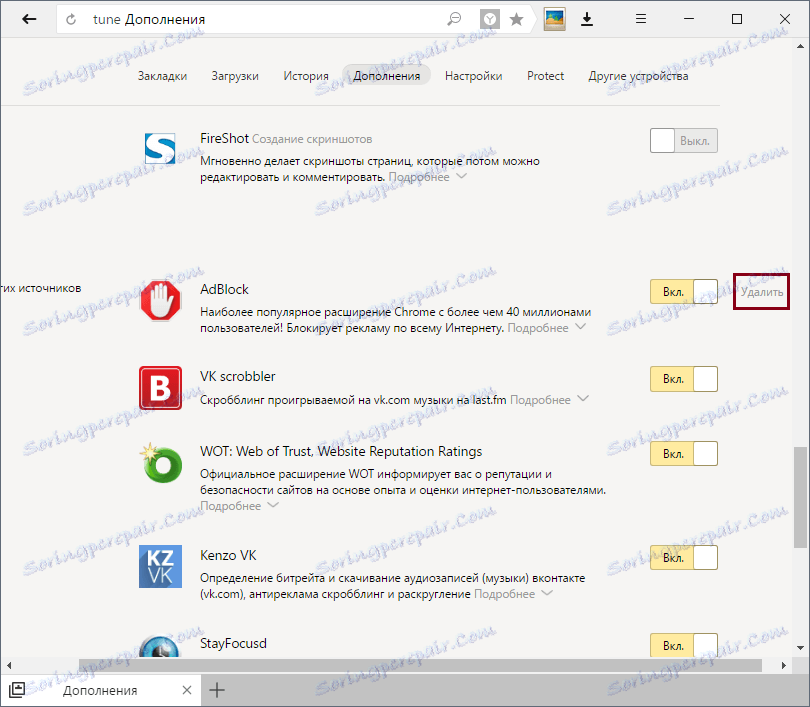
مرحله 3
نشانکها نیز بعد از بازنشانی تنظیمات باقی می مانند. برای حذف آنها، به منو > نشانکها > مدیر نشانک بروید :
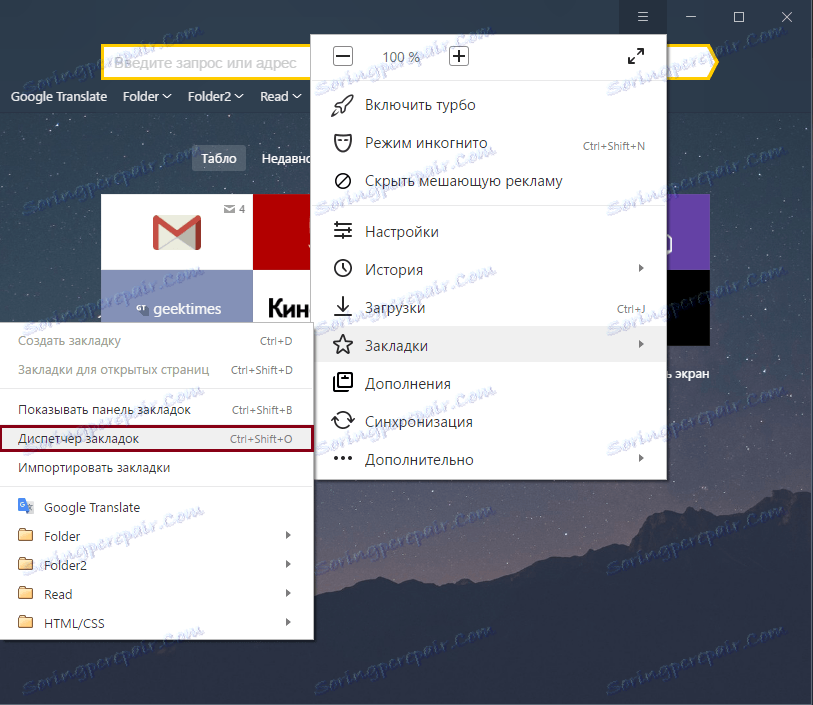
پنجره ای ظاهر می شود که در آن پوشه هایی با نشانک ها در سمت چپ قرار می گیرند و محتویات هر پوشه در سمت راست قرار می گیرد. با کلیک کردن بر روی فایل های غیر ضروری با استفاده از دکمه راست موس و انتخاب " حذف "، بلافاصله با استفاده از بوک مارک ها یا پوشه های غیر ضروری را حذف کنید . همچنین می توانید فایل ها را با استفاده از دکمه سمت چپ ماوس انتخاب کرده و روی صفحه کلید «حذف» را فشار دهید.
پس از انجام این مراحل ساده، می توانید مرورگر را به حالت اولیه خود بازگردانید تا حداکثر عملکرد مرورگر را به دست آورید یا دوباره آن را تنظیم کنید.