چگونه برای بازگرداندن تاریخچه مرورگر
مرور مرور یک عملکرد مرورگر داخلی است. این لیست مفید، امکان مشاهده صفحات وب را که عموما بسته شده یا به بوک مارک های شما ذخیره نشده اند، فراهم می کند. با این حال، اتفاق می افتد که یک کاربر به طور تصادفی یک عنصر مهم در تاریخ را حذف کرده و مایل به بازگرداندن آن است، اما نمی داند چگونه. بیایید نگاهی به اقدامات احتمالی که به ما امکان می دهد تاریخچه مرور را بازگردانیم.
محتوا
تاریخچه مرورگر حذف شده را بازیابی کنید
راه های مختلفی برای حل وضعیت فعلی وجود دارد: از حساب خود استفاده کنید، برنامه خاصی فعال کنید، رولت سیستم را راه اندازی کنید یا کش مرورگر را مشاهده کنید. اقدامات نمونه در یک مرورگر وب انجام خواهد شد. گوگل کروم .
روش 1: از یک حساب Google استفاده کنید
اگر حساب کاربری خود را در Gmail داشته باشید، برای بازگرداندن یک تاریخچه حذف شده بسیار راحت تر خواهد بود (سایر مرورگرهای وب نیز توانایی ایجاد حساب ها را دارند). این راه خروج است، زیرا توسعه دهندگان توانایی ذخیره تاریخ در حساب را فراهم کرده اند. همه چیز به این صورت عمل می کند: مرورگر شما به حافظه ابر متصل می شود، به همین دلیل تنظیمات آن در ابر ذخیره می شود و در صورت لزوم تمام اطلاعات را می توان بازیابی کرد.
درس: یک حساب کاربری در گوگل ایجاد کنید
مراحل زیر به همکاری شما کمک می کند.
- برای همگام سازی، باید "تنظیمات" را در "منو" Google Chrome کلیک کنید.
- روی «ورود به سیستم Chrome» کلیک کنید
- بعد، تمام اطلاعات لازم را برای حساب خود وارد کنید
- در «تنظیمات» ، در بالای صفحه شما می توانید پیوند «حساب من» را مشاهده کنید ، با کلیک روی آن شما را به یک صفحه جدید با اطلاعاتی در مورد همه چیزهایی که به ابر ذخیره می شوند، می برد.
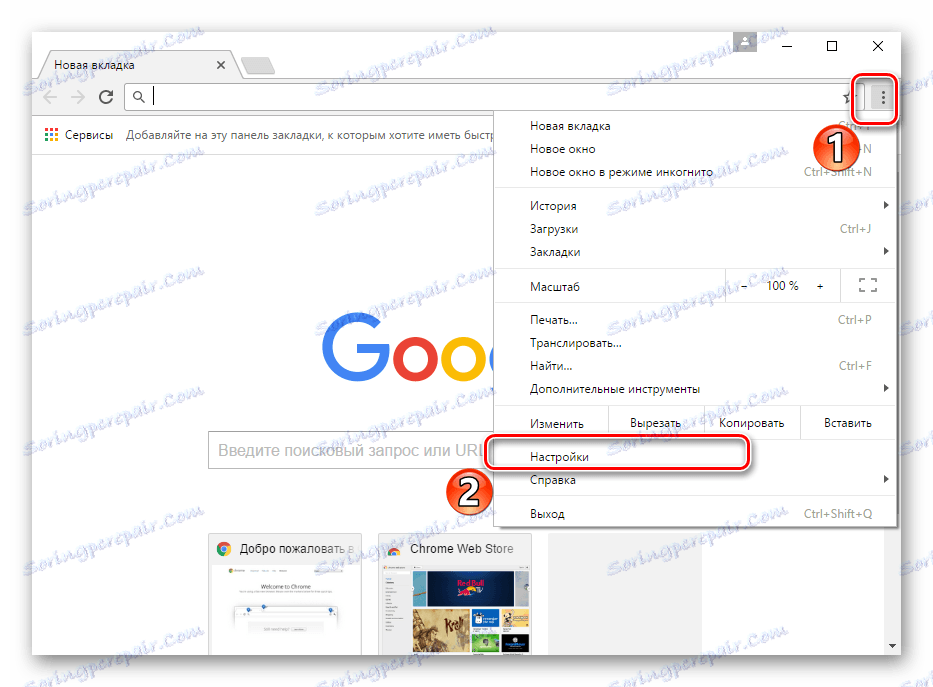

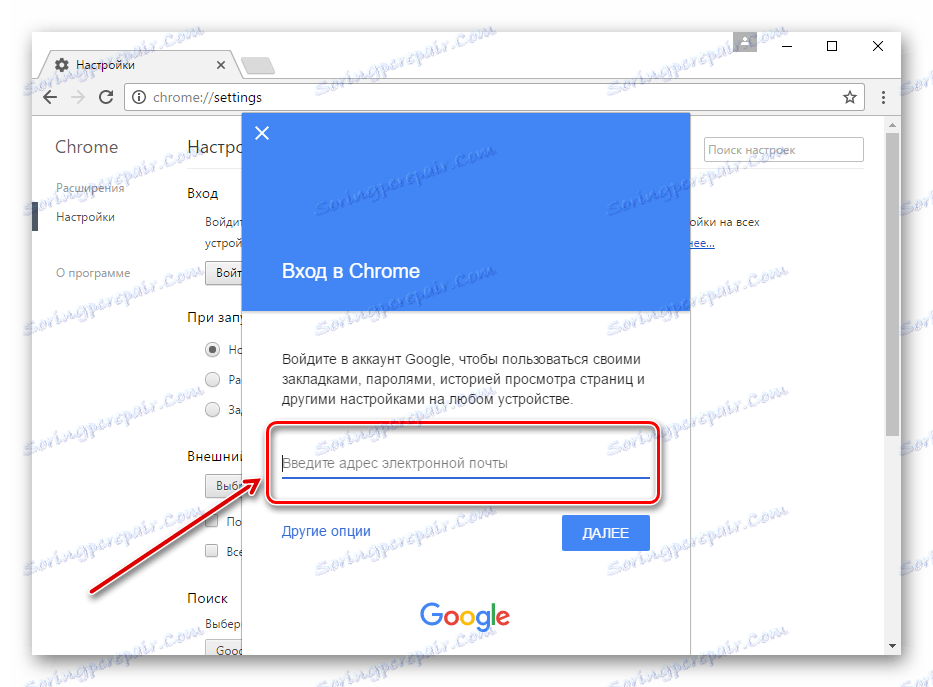
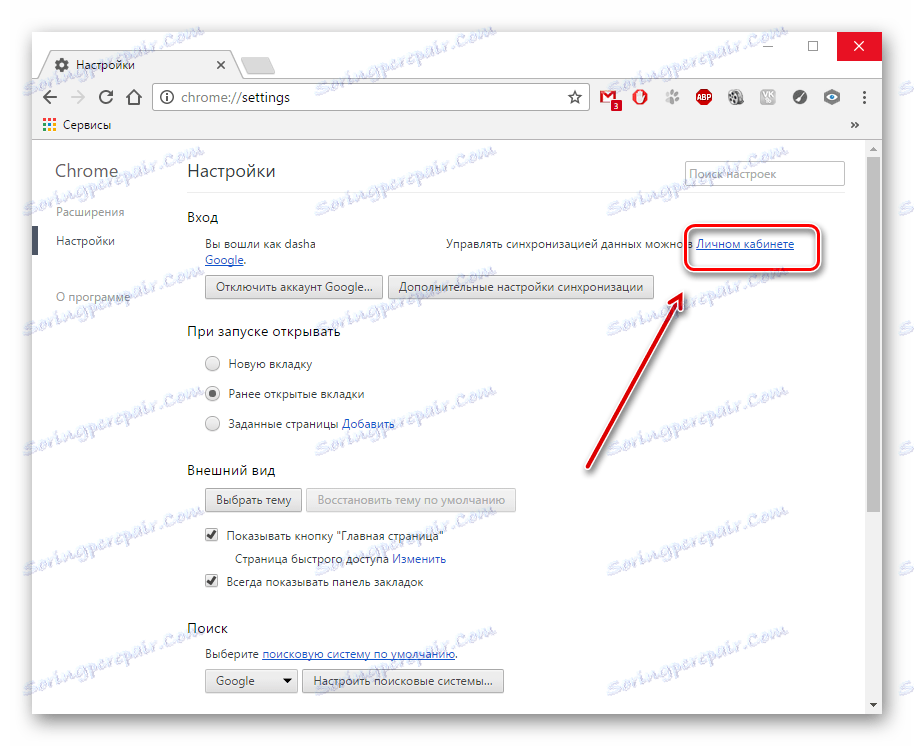
روش 2: از برنامه بازیابی دستی استفاده کنید
ابتدا باید پوشه ای را که تاریخچه آن ذخیره شده است پیدا کنید، به عنوان مثال، Google Chrome.
- اجرای برنامه بازیابی دستی و "دیسک سی" را باز کنید .
- به "Users" - "AppData" بروید و به دنبال پوشه "Google" بروید .
- روی دکمه "بازیابی" کلیک کنید.
- یک پنجره روی صفحه نمایش که در آن شما نیاز به انتخاب یک پوشه برای بازیابی دارید، نمایش داده می شود. یکی از آن مواردی را که در آن فایل های مرورگر قرار دارد را انتخاب کنید. در زیر کادر ما همه اقلام را تیک بزنیم و با کلیک بر روی «تأیید» تایید کنیم .
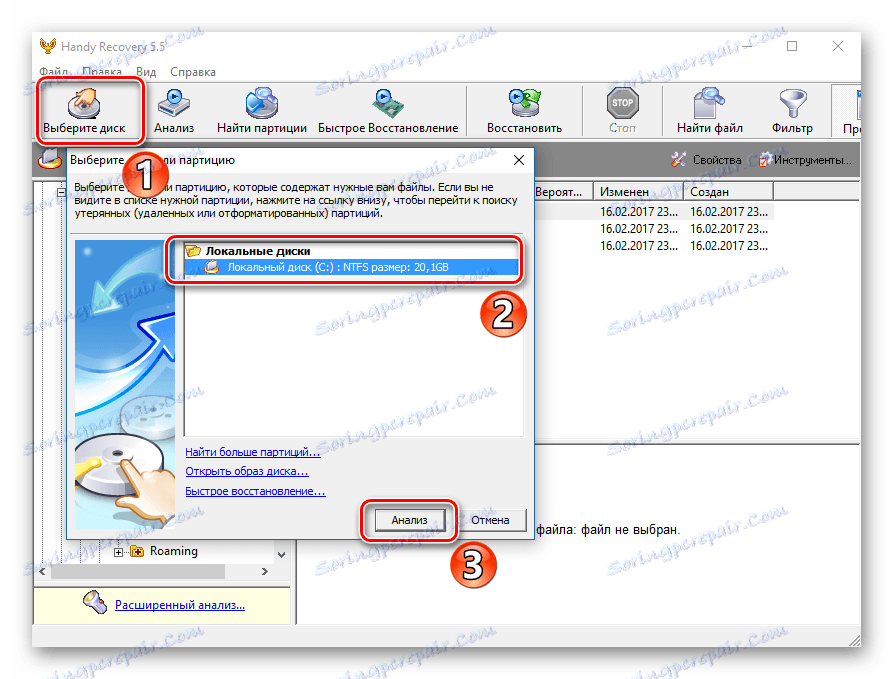
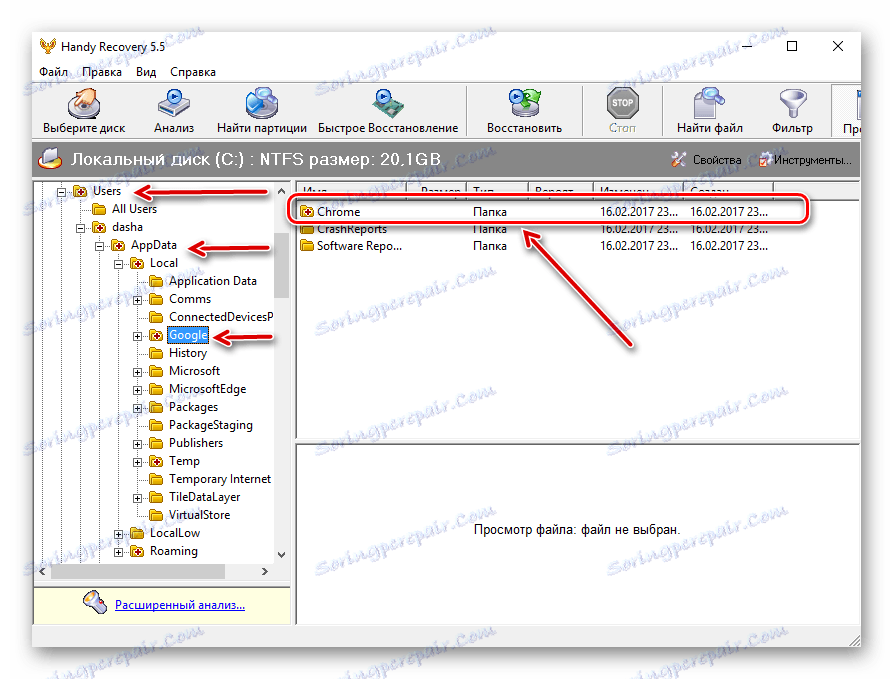
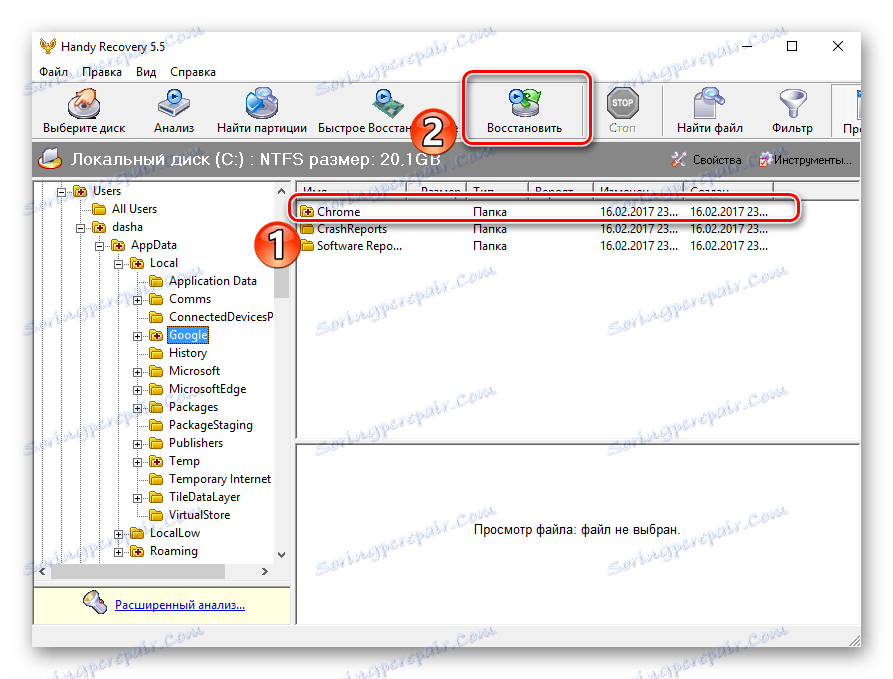
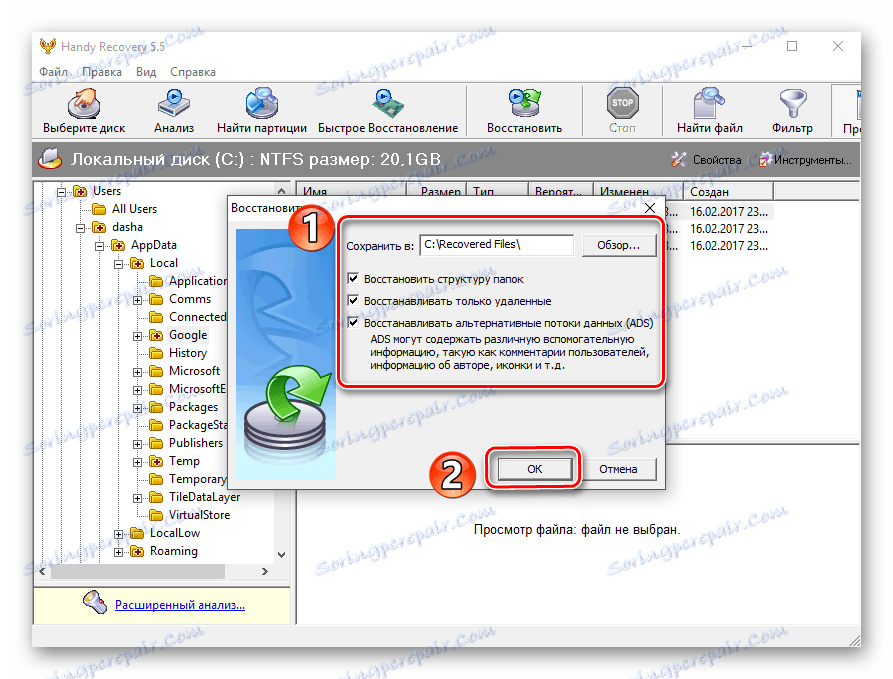
اکنون Google Chrome را راه اندازی مجدد کنید و نتیجه را ببینید.
درس: نحوه استفاده از بازیابی دستی
روش 3: بازگرداندن سیستم عامل
شاید قبل از حذف تاریخچه، از روش رولپوشی سیستم استفاده کنید. برای انجام این کار، باید اقدامات زیر را انجام دهید.
- راست کلیک بر روی "شروع" و سپس به "کنترل پنل" بروید .
- آیتم "View" را با یک لیست باز کنید و "آیکون های کوچک" را انتخاب کنید.
- در حال حاضر ما به دنبال "بازیابی" مورد.
- ما به یک بخش به نام "اجرای سیستم بازگرداندن" نیاز داریم.


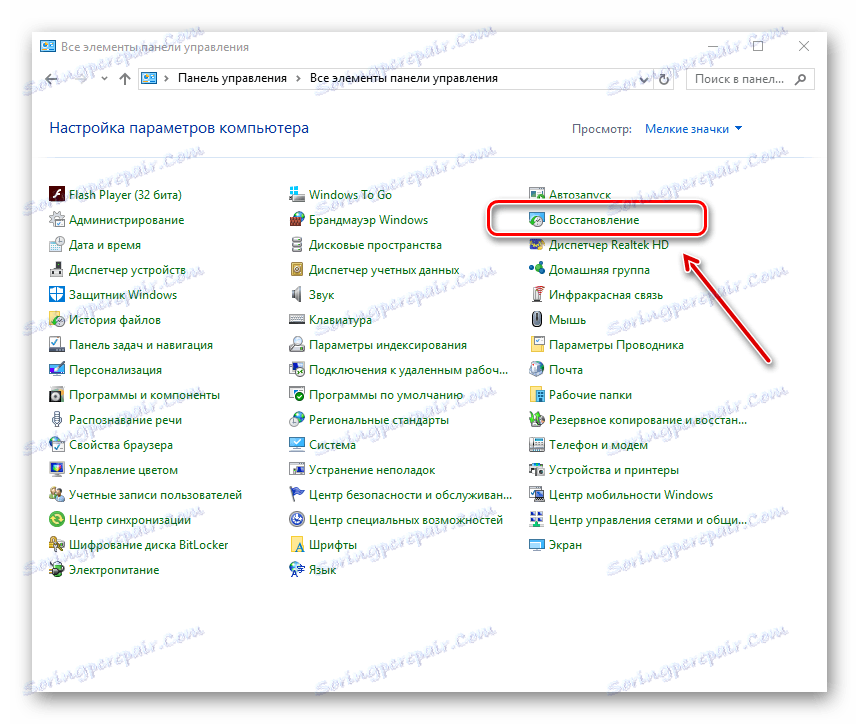
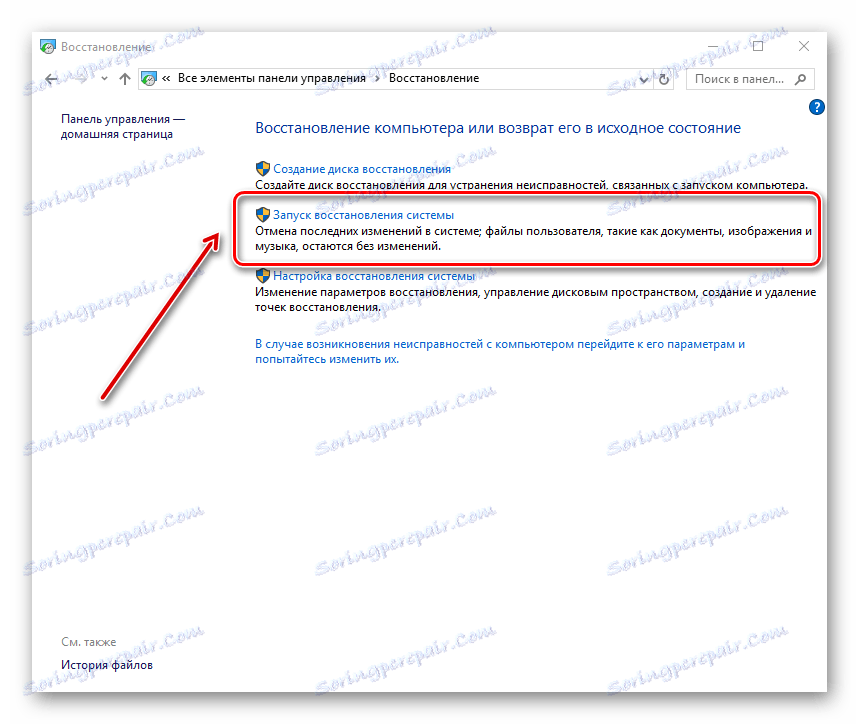
یک پنجره با نقاط بازیابی موجود ظاهر می شود. شما باید قبل از زمان حذف تاریخ، آن را انتخاب کنید و آن را فعال کنید.
درس: نحوه ایجاد نقطه بازیابی در ویندوز
روش 4: از طریق حافظه پنهان مرورگر
در صورتی که سابقه Google Chrome را حذف کردید، اما کش را پاک نکردید، می توانید سعی کنید سایت هایی را که استفاده می کنید پیدا کنید. این روش یک تضمین 100٪ را برای شما فراهم نمی کند که شما سایت مورد نظر را پیدا خواهید کرد و تنها آخرین بازدید ها در شبکه را از طریق این مرورگر وب خواهید دید.
- نوار آدرس مرورگر زیر را وارد کنید:
chrome://cache/ - صفحه مرورگر کشویی وب سایت هایی را که اخیرا بازدید کرده اید نشان می دهد. با استفاده از لیست پیشنهاد شده، می توانید سعی کنید سایت مورد نظر خود را پیدا کنید.
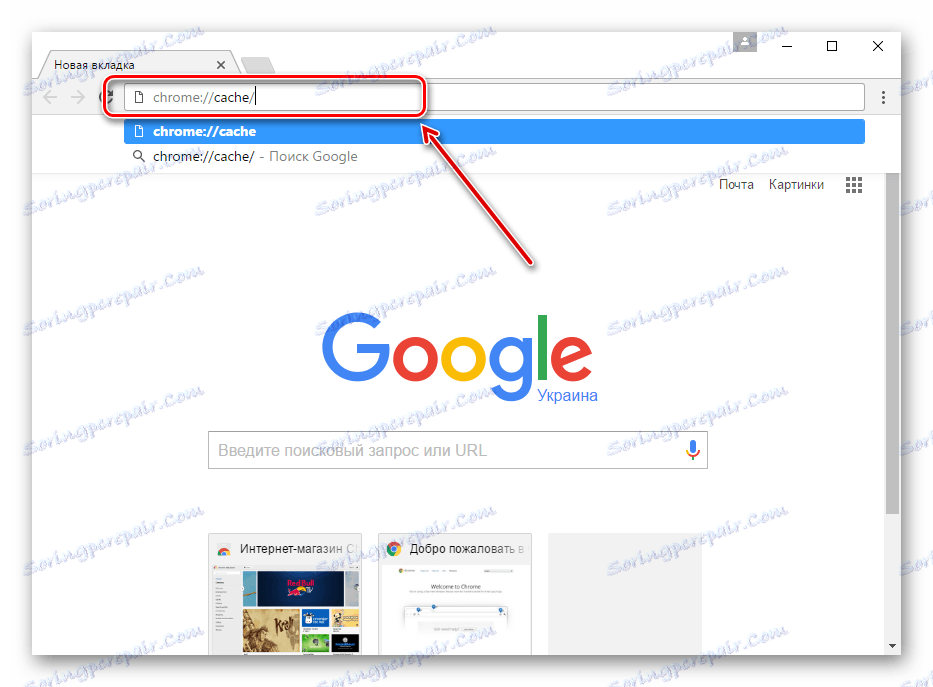
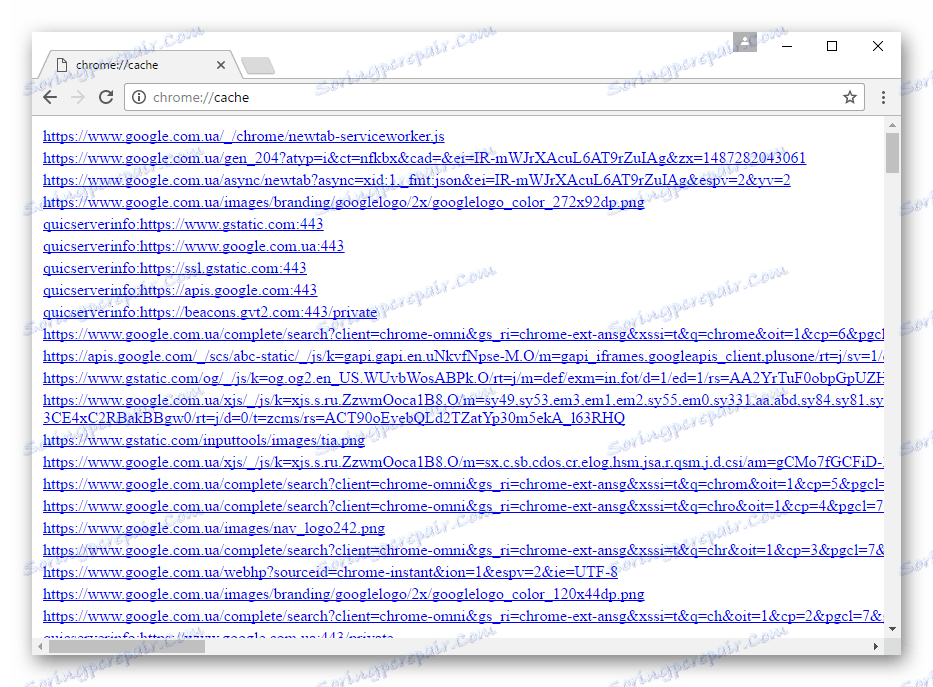
این راه های اساسی برای بازیابی یک تاریخچه مرورگر مرورگر باید به شما در حل مشکل کمک کند.