چگونه یک عکس را در فتوشاپ تغییر دهیم
ویرایشگر فتوشاپ اغلب برای مقیاس یک تصویر استفاده می شود.
این گزینه بسیار محبوب است که حتی کاربران که کاملا با عملکرد برنامه آشنا هستند می توانند به آسانی با تغییر اندازه عکس ها مقابله کنند.
ماهیت این مقاله این است که تغییر اندازه عکس ها در فتوشاپ CS6، کاهش کیفیت را به حداقل برسانیم. هر گونه تغییر اندازه اصلی بر کیفیت تاثیر می گذارد، اما شما همیشه می توانید قوانین ساده ای را برای حفظ وضوح تصویر و جلوگیری از «تار شدن» دنبال کنید.
یک مثال در فتوشاپ CS6 داده می شود، در نسخه های دیگر CS الگوریتم اقدامات مشابه خواهد بود.
محتوا
منوی اندازه تصویر
برای مثال، از این تصویر استفاده کنید:

مقدار اولیه عکس گرفته شده با دوربین دیجیتال به طور قابل توجهی بزرگتر از تصویر ارائه شده در اینجا بود. اما در این مثال، عکس فشرده شده است تا بتوان آن را به راحتی در مقاله قرار داد.
کاهش اندازه در این ویرایشگر نباید هیچ مشکلی ایجاد کند. برای این گزینه، منوی Image Size در فتوشاپ وجود دارد.
برای پیدا کردن این دستور، بر روی تب از منوی اصلی "تصویر - اندازه تصویر" ( تصویر - اندازه تصویر ) کلیک کنید. شما همچنین می توانید از کلید های گرم ALT + CTRL + I استفاده کنید

در اینجا یک تصویر از منو است که بلافاصله بعد از باز کردن تصویر در ویرایشگر گرفته شده است. تحولات اضافی انجام نشده است، مقیاس ذخیره شده اند.

این جعبه محاوره دارای دو بلوک - ابعاد ( ابعاد پیکسل ) و اندازه چاپ ( اندازه سند ).
ما در بلوک پایین تر علاقه مند نیستیم، زیرا موضوع مربوط به درس نیست. به بالای کادر محاوره ای مراجعه کنید، که نشان دهنده اندازه فایل در پیکسل ها است. این ویژگی مسئول اندازه واقعی عکس است. در این مورد، واحد اندازه گیری تصویر پیکسل است.
ارتفاع، عرض و ابعاد
بیایید جزئیات این منو را مطالعه کنیم.
در سمت راست عنصر Dimension ( Dimensions Pixel ) مقدار کمی در اعداد بیان شده است. آنها اندازه فایل فعلی را نشان می دهند. دیده می شود که تصویر 60.2 متر است نامه M برای مگابایت است :

درک اندازه فایل تصویر پردازش مهم است اگر شما می خواهید آن را با تصویر اصلی مقایسه کنید. بگذارید بگوییم اگر ما معیارهای حداکثر وزن یک عکس داشته باشیم.
با این حال، این اندازه را تحت تاثیر قرار نمی دهد. برای تعیین این ویژگی، از شاخص عرض و ارتفاع استفاده خواهیم کرد. مقادیر هر دو پارامتر در پیکسل ها منعکس می شوند.
ارتفاع ( ارتفاع ) عکس ما استفاده شده است 3744 پیکسل و عرض 5616 پیکسل است .
برای تکمیل کار و قرار دادن فایل گرافیکی در یک صفحه وب، شما باید اندازه آن را کاهش دهید. این کار با تغییر داده های عددی در ستون "Width" و "Height" انجام می شود .
مقدار دلخواه برای عرض عکس را وارد کنید، به عنوان مثال 800 پیکسل . هنگامی که اعداد را وارد می کنیم، می بینیم که ویژگی دوم تصویر نیز تغییر کرده است و اکنون 1200 پیکسل است . برای اعمال تغییرات، دکمه OK را فشار دهید.

گزینه دیگری برای وارد کردن اطلاعات در مورد اندازه تصویر - استفاده از درصد اندازه تصویر اصلی.
در همان منو، به سمت راست از فیلدهای ورودی "Width" و "Height" ، منوهای کشویی برای واحد اندازه گیری وجود دارد. در ابتدا، آنها در پیکسل هستند ، گزینه دوم در دسترس است درصد است .
برای تغییر به درصد محاسبه، به سادگی یکی دیگر از گزینه در منوی کشویی را انتخاب کنید.

شماره مورد نظر را در فیلد "percentages" وارد کنید و با فشار دادن کلید "OK" تایید کنید . این برنامه اندازه تصویر را مطابق با مقدار درصد وارد شده تغییر می دهد.
ارتفاع و عرض عکس حتی می تواند به طور جداگانه در نظر گرفته شود - یک ویژگی در درصد، دوم در پیکسل. برای انجام این کار، کلید SHIFT را نگه دارید و در قسمت مورد نظر واحد اندازه گیری کلیک کنید. سپس ویژگی های لازم را در زمینه ها - درصد و پیکسل ها مشخص می کنیم.

همبستگی و کشش تصویر
به طور پیش فرض، این منو به گونه ای تنظیم شده است که هنگام وارد کردن عرض یا ارتفاع فایل، یک ویژگی دیگر به طور خودکار انتخاب می شود. این بدان معنی است که تغییر در مقدار عددی برای عرض همچنین تغییر ارتفاع را نیز شامل می شود.
این به منظور حفظ نسبت های اصلی عکس انجام می شود. درک می شود که در اغلب موارد شما نیاز به تغییر اندازه ساده تصویر بدون اعوجاج دارید.
کشش تصویر اگر عرض عرض تصویر را تغییر دهید، ارتفاع آن باقی می ماند یا شما می توانید داده های عددی خودسرانه را تغییر دهید. برنامه نشان می دهد که ارتفاع و عرض وابسته است و با هم تغییر می کنند - این نشان می دهد که آرم پیوندهای زنجیره ای به سمت راست پنجره با پیکسل ها و درصد است:
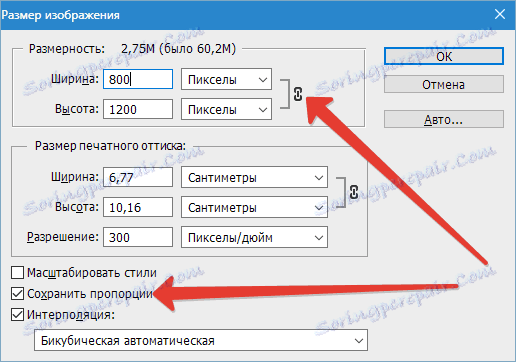
رابطه ارتفاع و عرض در خط "Proportions Constrain " غیر فعال است. در ابتدا چک باکس چک می شود، اگر شما نیاز به تغییر مستقل از ویژگی ها دارید، کافی است که فیلد را خالی بگذارید.
از دست دادن کیفیت هنگام پوسته پوسته شدن
تغییر اندازه تصاویر در فتوشاپ یک کار بی اهمیت است. با این حال، تفاوت هایی وجود دارد که برای دانستن مهم است که کیفیت فایل مورد پردازش را از دست ندهید.
برای توضیح این نکته واضح تر، اجازه دهید از یک مثال ساده استفاده کنیم.
فرض کنید می خواهید اندازه تصویر اصلی را تغییر دهید - نصف آن را کاهش دهید. بنابراین، در پنجره پاپ آپ اندازه تصویر من 50٪ را وارد کنید:

هنگام تأیید این عمل با دکمه «OK» در پنجره « اندازه تصویر » ، برنامه پنجره پاپ آپ را بسته و تنظیمات به روز شده را به فایل اعمال می کند. در این مورد، تصویر را به نصف از اندازه اصلی در عرض و ارتفاع کاهش می دهد.
تصویر، همانطور که می بینید، به طور قابل توجهی کاهش یافته است، اما کیفیت آن به سختی رنج می برد.

حالا ما با این تصویر کار خواهیم کرد، این بار ما آن را به اندازه اصلی آن افزایش خواهیم داد. باز هم یک کادر محاوره ای همان اندازه باز کنید. واحد های اندازه گیری درصد را وارد کنید و در قسمت های مجاور که در شماره 200 وارد می کنیم - برای بازگرداندن اندازه اصلی:

ما دوباره یک عکس با همان مشخصات داریم. با این حال، در حال حاضر کیفیت ضعیف است. جزئیات بسیاری از دست داده اند، تصویر به نظر می رسد "zamylenny" و به شدت در وضوح از دست داده است. همانطور که افزایش ادامه می یابد، تلفات افزایش می یابد، هر بار کیفیت هرچه بیشتر و بیشتر کاهش می یابد.

الگوریتم های فتوشاپ هنگام مقیاس
از دست دادن کیفیت برای یک دلیل ساده رخ می دهد. هنگامی که اندازه تصویر را با استفاده از گزینه "اندازه تصویر" را کاهش می دهید، فتوشاپ به سادگی عکس را کاهش می دهد و پیکسل های غیر ضروری را حذف می کند.
الگوریتم اجازه می دهد تا برنامه را ارزیابی و حذف پیکسل از یک تصویر بدون از دست دادن کیفیت. به این ترتیب تصاویر کاهش یافته، به طور حتم، وضوح و کنتراست آنها را از دست نمی دهند.
چیز دیگری افزایش است، در اینجا ما با مشکلات مواجه هستیم. در صورت کاهش، برنامه نیازی به اختراع ندارد - فقط اضافه کردن را حذف کنید. اما هنگامی که نیاز به افزایش است، لازم است که فتوشاپ پیکسل های مورد نیاز برای حجم تصویر را پیدا کند؟ این برنامه مجبور است تصمیم خود را در مورد پیكسل های جدید ایجاد كند، به سادگی آنها را به تصویر نهایی بزرگ تبدیل می كند.
مشکل این است که هنگام بزرگ کردن یک عکس، برنامه نیاز به ایجاد پیکسل های جدیدی که قبلا در این سند وجود نداشت. همچنین هیچ اطلاعاتی در مورد چگونگی دقیق تصویر نهایی وجود ندارد، بنابراین فتوشاپ با اضافه کردن الگوریتم های استاندارد آن هنگام اضافه کردن پیکسل های جدید به تصویر، و هیچ چیز دیگری، هدایت نمی شود.
بدون شک، توسعه دهندگان کار کرده اند تا این الگوریتم را به ایده آل نزدیکتر کنیم. با این حال، با توجه به تنوع تصاویر، روش افزایش تصویر یک راه حل متوسط است که اجازه می دهد تا تنها افزایش کوچک در عکس بدون از دست دادن کیفیت. در بیشتر موارد، این روش باعث کاهش شدید و کنتراست خواهد شد.
به یاد داشته باشید - تصاویر را در فتوشاپ تغییر دهید، تقریبا بدون نگرانی در مورد تلفات. با این وجود، باید از افزایش اندازه تصاویر جلوگیری کرد، اگر ما درباره حفظ کیفیت تصویر اولیه صحبت می کنیم.