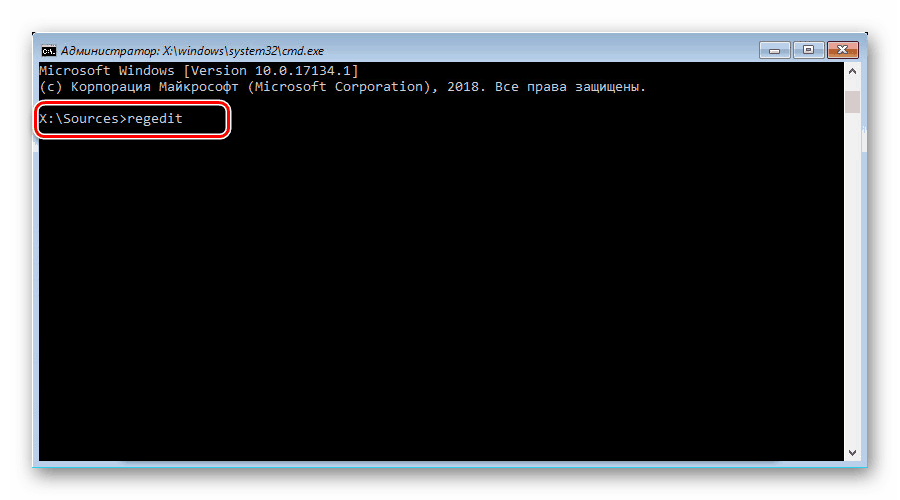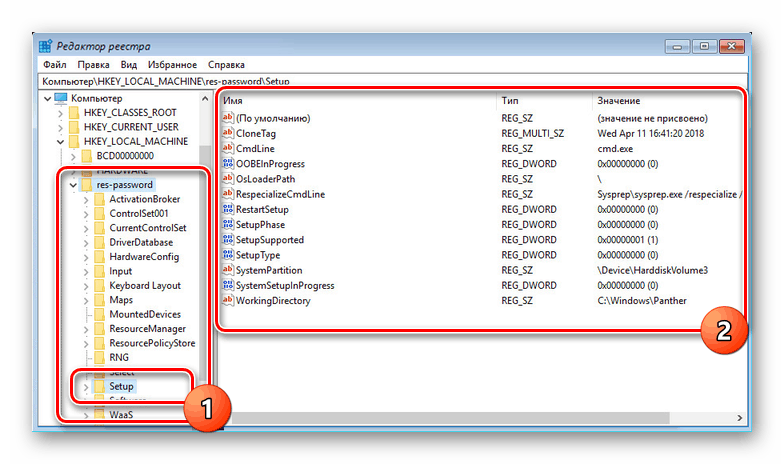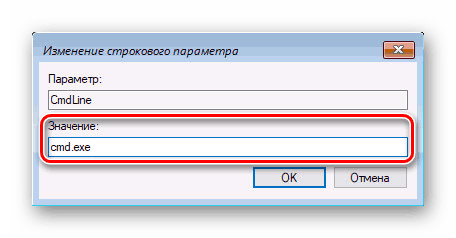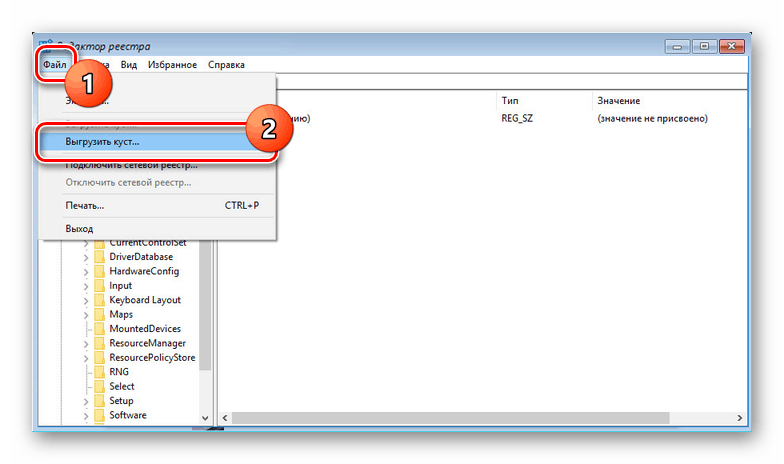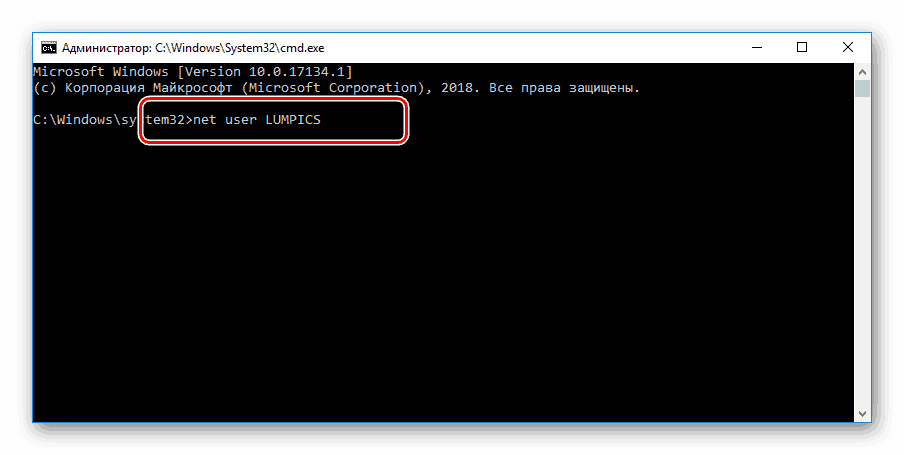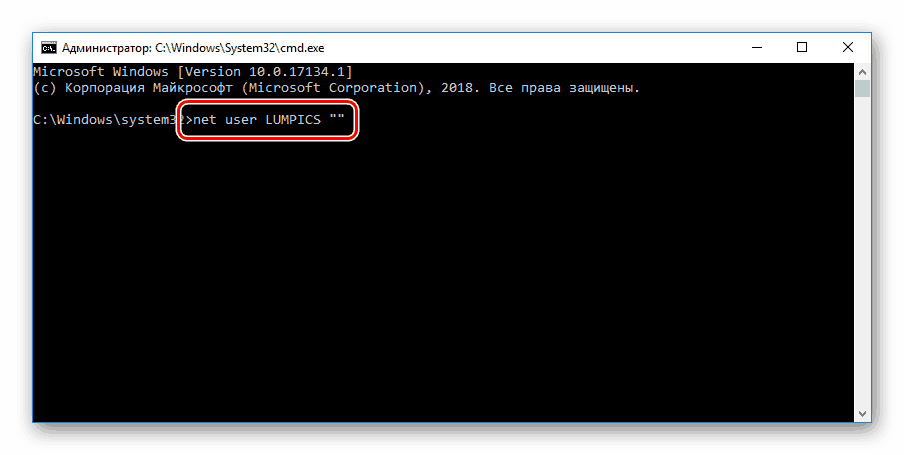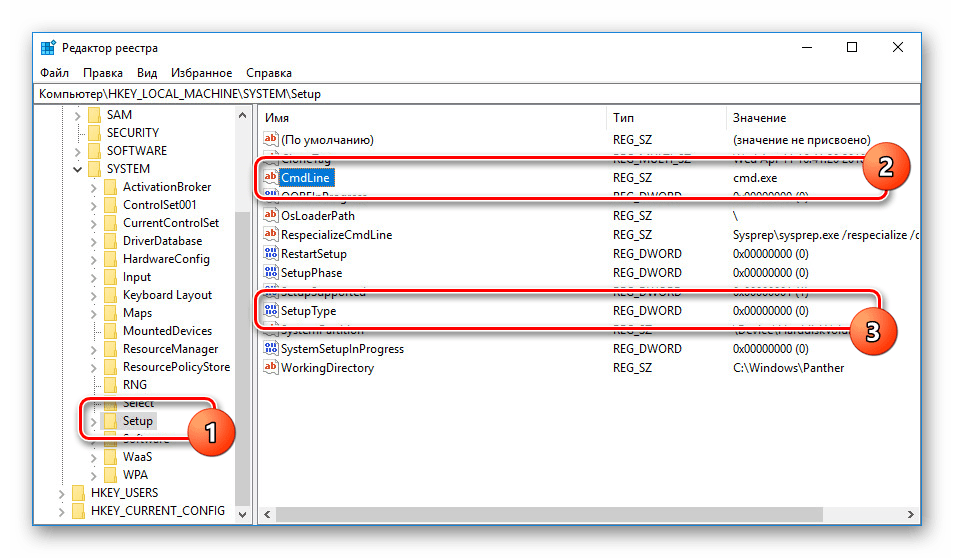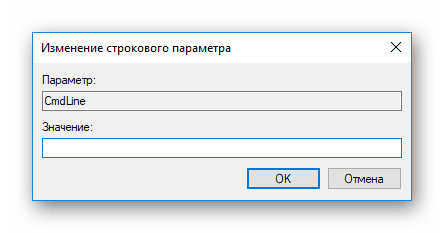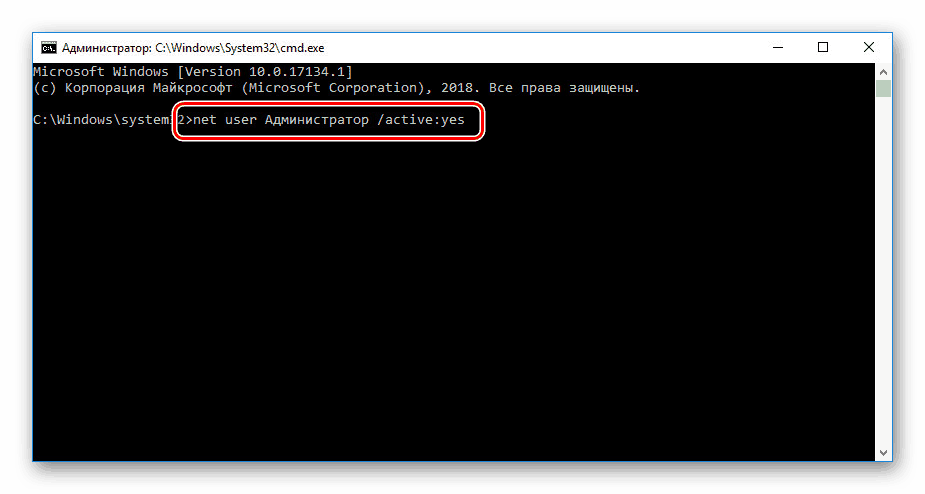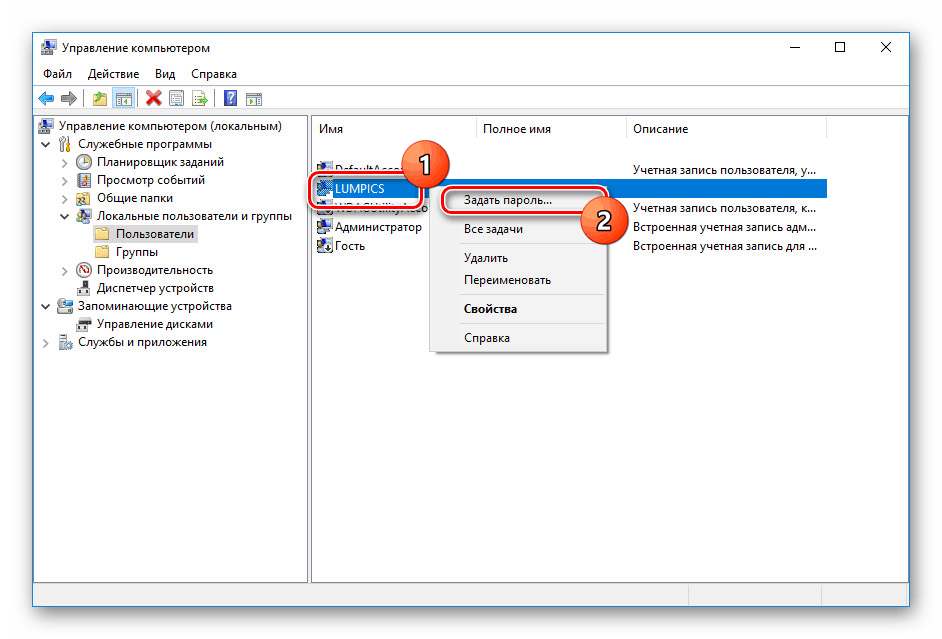رمز عبور را با استفاده از خط فرمان در ویندوز 10 بازنشانی کنید
در سیستم عامل ویندوز 10، علاوه بر ابزارهای شناسایی اضافی، یک رمز عبور ساده نیز وجود دارد که مشابه نسخه های قبلی سیستم عامل است. اغلب این نوع کلید فراموش شده است، که باعث استفاده از ابزار تخلیه می شود. امروز ما در مورد دو روش برای بازنشانی گذرواژه در این سیستم از طریق «خط فرمان» صحبت خواهیم کرد.
محتوا
تنظیم مجدد کلمه عبور در ویندوز 10 از طریق "خط فرمان"
شما می توانید رمز عبور، همانطور که قبلا ذکر شد، از طریق خط فرمان بازنشانی کنید. با این حال، برای استفاده از آن بدون یک حساب کاربری موجود، ابتدا باید از رایانه نصب شده ویندوز 10 راه اندازی مجدد کامپیوتر و بوت کنید. بعد از آن باید "Shift + F10" را فشار دهید.
همچنین ببینید: نحوه رایت ویندوز 10 به دیسک قابل جابجایی
روش 1: رجیستری را ویرایش کنید
با استفاده از دیسک نصب و یا فلش درایو با ویندوز 10، شما می توانید تغییر دهید در رجیستری سیستم با باز کردن دسترسی به "خط فرمان" هنگام شروع OS. به این ترتیب امکان تغییر و حذف یک رمز عبور بدون مجوز وجود خواهد داشت.
همچنین ببینید: چگونه ویندوز 10 را بر روی رایانه خود نصب کنید
مرحله 1: آماده سازی
- در صفحه شروع نصب ویندوز، از کلید ترکیبی کلید "Shift + F10" استفاده کنید. پس از آن،
regeditرا وارد کنید و روی صفحه کلید «Enter» را فشار دهید.![از ویندوز 10 USB فلش درایور را به ویرایشگر رجیستری تغییر دهید]()
از لیست عمومی بخش ها در قسمت "Computer"، شما باید شاخه "HKEY_LOCAL_MACHINE" را گسترش دهید.
- حالا در بالای صفحه، منوی "File" را باز کنید و "Download hive" را انتخاب کنید.
- از طریق پنجره نمایش داده شده، به دیسک سیستم بروید (معمولا "C" ) و مسیر زیر را دنبال کنید. در اینجا، از لیست فایل های موجود، "SYSTEM" را انتخاب کنید و روی "Open" کلیک کنید.
C:WindowsSystem32config - در کادر متن در پنجره "Registry hive load"، هر نام مناسب را وارد کنید. در همان زمان، پس از توصیه های دستورالعمل، بخش اضافه شده به نحوی حذف خواهد شد.
- پوشه "Setup" را با گسترش بخش اضافه شده انتخاب کنید.
![به شاخه رجیستری جدید در ویندوز 10 بروید]()
روی خط "CmdLine" دوبار کلیک کنید و در قسمت "Value" دستور
cmd.exeرا اضافه کنید.![اضافه کردن دستور cmd.exe در رجیستری در ویندوز 10]()
به طور مشابه، پارامتر "SetupType" را با تنظیم "2" به عنوان مقدار تغییر دهید.
- پارتیشن تازه اضافه شده را برجسته کنید ، منوی File را دوباره باز کنید و Unload Hive را انتخاب کنید.
![دانلود یک ویروس رجیستری در ویندوز 10]()
این روش را از طریق کادر محاوره ای تایید کرده و سیستم عامل را مجددا راه اندازی کنید.
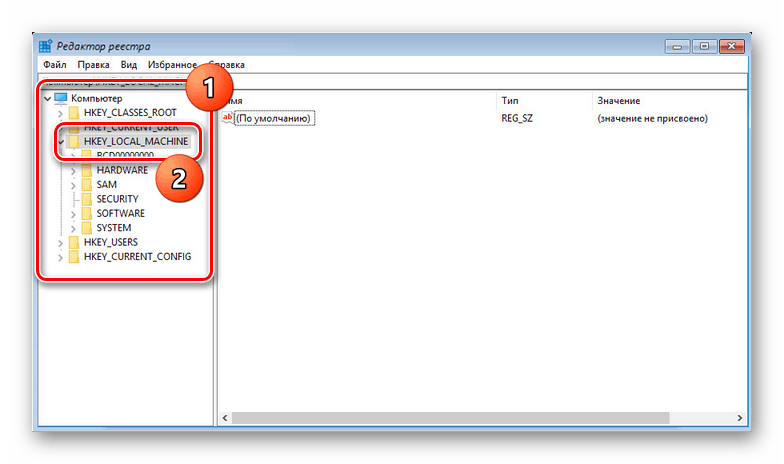
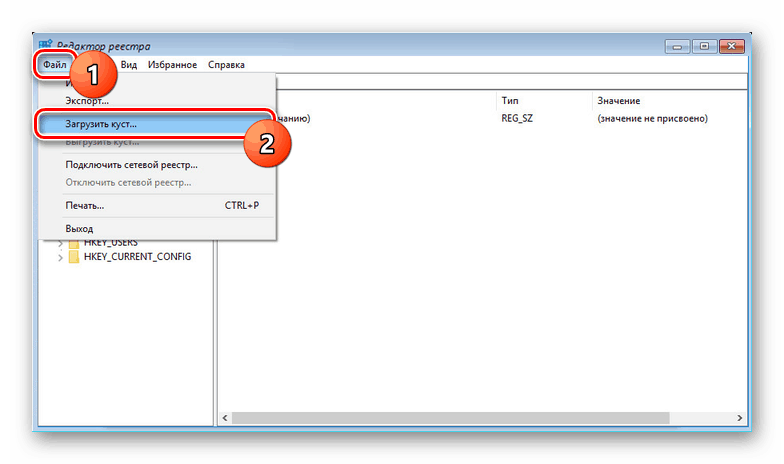
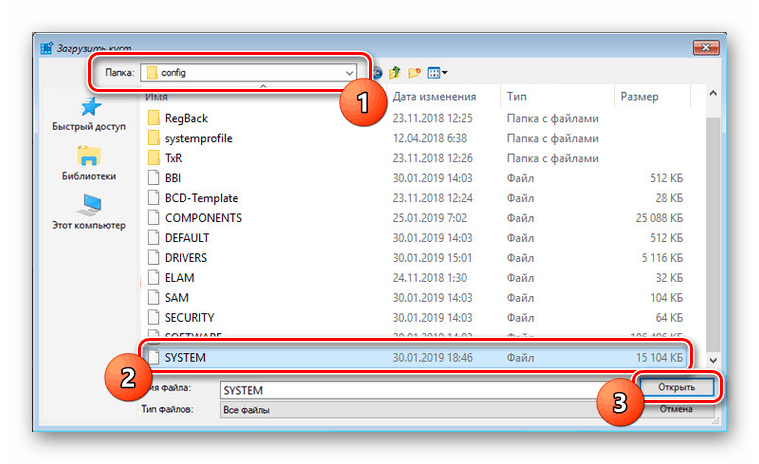
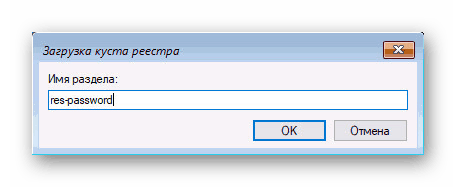
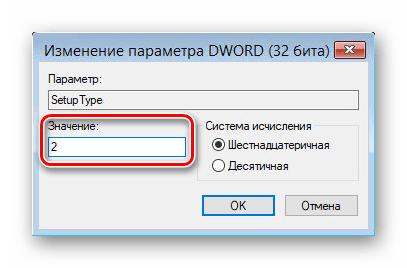
مرحله 2: تنظیم مجدد رمز عبور
اگر اقداماتی که ما توصیف کردیم دقیقا با توجه به دستورالعمل انجام شد، سیستم عامل شروع نخواهد شد. در عوض، در طول فاز بوت، یک خط فرمان از پوشه System32 باز خواهد شد. اقدامات بعدی مشابه روش تغییر رمز عبور از مقاله مربوطه است.
جزئیات بیشتر: چگونه رمز عبور را در ویندوز 10 تغییر دهید
- در اینجا شما باید یک دستور خاص را وارد کنید، جایگزین "NAME" با نام حساب ویرایش شده. در عین حال مهم است که ثبت نام و صفحه کلید را مشاهده کنید.
net user NAME![وارد کردن فرمان کاربر خالص در خط فرمان ویندوز 10]()
به طور مشابه، یک فضای بعد از نام حساب، دو نقل قول را به دنبال یکدیگر اضافه کنید. علاوه بر این، اگر شما می خواهید رمز عبور را تغییر دهید و نه تنظیم مجدد، کلید جدید بین نقل قول ها را وارد کنید.
![وارد کردن یک دستور بازنشانی رمز عبور در ویندوز 10]()
"Enter" را فشار دهید و بعد از اتمام موفقیت آمیز روش، خط "Command completed successfully" ظاهر می شود.
- حالا، بدون راه اندازی مجدد کامپیوتر، دستور
regeditوارد کنید. - شاخه "HKEY_LOCAL_MACHINE" را باز کنید و پوشه "SYSTEM" را پیدا کنید.
- در میان کودکان، "تنظیم" را مشخص کنید و روی خط "CmdLine" دوبار کلیک کنید.
![به خط CmdLine در رجیستری در ویندوز 10 بروید]()
در قسمت "تغییر پارامتر رشته"، قسمت "Value" را پاک کنید و روی "OK" کلیک کنید.
![پاک کردن پارامتر CmdLine در رجیستری در ویندوز 10]()
بعد، پارامتر "SetupType" را گسترش دهید و مقدار را به "0" تنظیم کنید .
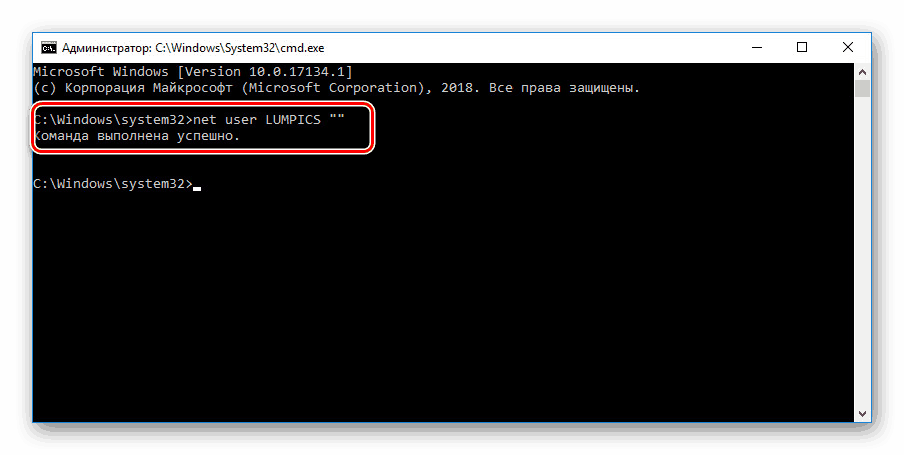
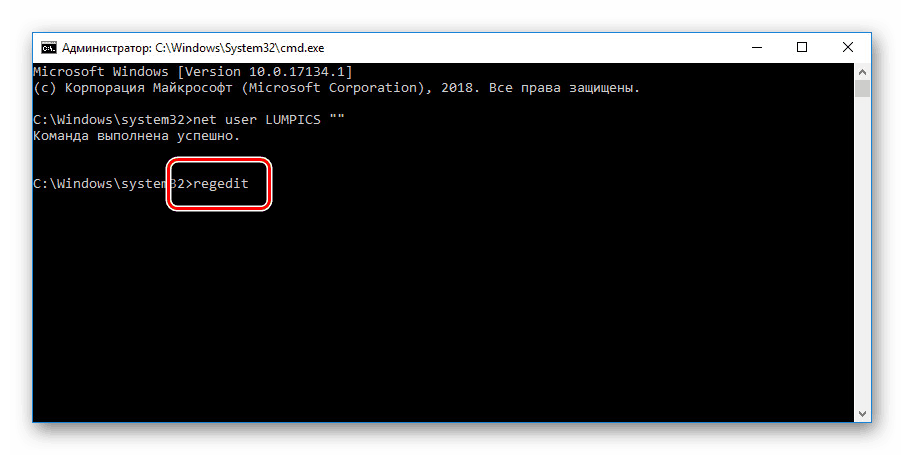
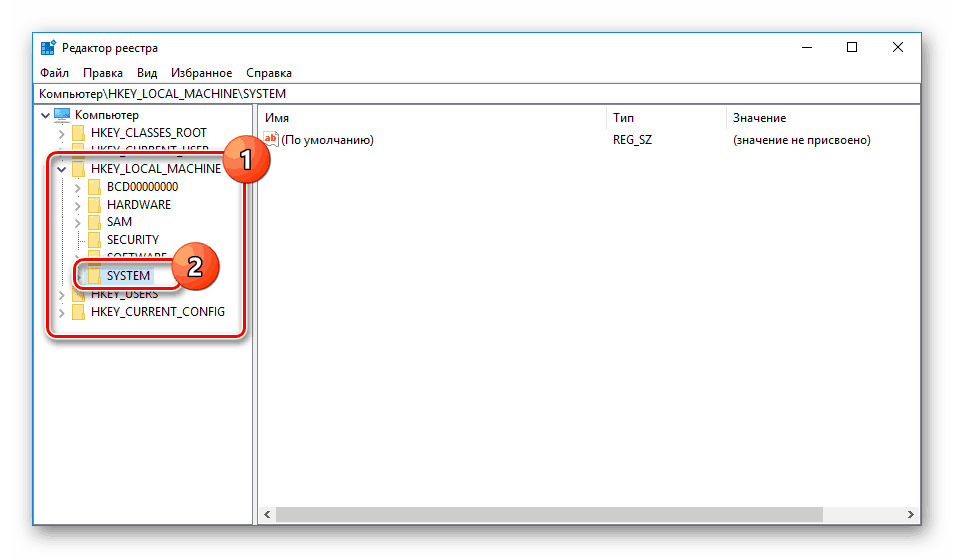
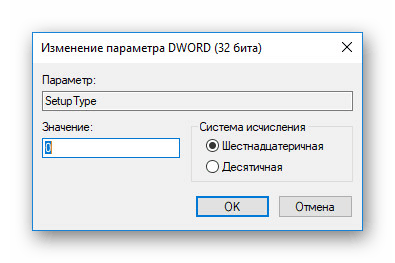
در حال حاضر رجیستری و خط فرمان می توانند بسته شوند. پس از مراحل فوق، به سیستم وارد شوید بدون نیاز به وارد کردن یک رمز عبور و یا آنچه که شما دستی در اولین مرحله تنظیم شده است.
روش 2: حساب کاربری مدیر
این روش تنها پس از اقدامات انجام شده در بخش اول مقاله ممکن است و یا اگر شما یک حساب کاربری اضافی در ویندوز 10 داشته باشید. این روش شامل باز کردن یک حساب پنهان است که به شما امکان مدیریت هر کاربر دیگری را می دهد.
جزئیات بیشتر: باز کردن "خط فرمان" در ویندوز 10
-
net user Администратор /active:yesو از دکمه "Enter" در صفحه کلید استفاده کنید. فراموش نکنید که در نسخه انگلیسی OS شما باید از همان طرح استفاده کنید.![فعال سازی یک رکورد مدیر در ویندوز 10]()
اگر موفق باشد، اطلاعیه مربوطه نمایش داده خواهد شد.
- اکنون به صفحه انتخاب کاربر بروید. در مورد استفاده از یک حساب موجود، کافی است که از طریق منوی «شروع» تغییر دهید .
- در عین حال، کلید WIN + R را فشار دهید و
compmgmt.mscدر خط "باز" وارد کنید . - دایرکتوری مشخص شده در تصویر را گسترش دهید.
- راست کلیک بر روی یکی از گزینه ها و تنظیم رمز عبور را انتخاب کنید .
![به تغییر رمز عبور در ویندوز 10 بروید]()
هشدار عواقب می تواند با خیال راحت نادیده گرفته شود.
- در صورت لزوم، یک گذرواژه جدید وارد کنید یا، با خاموش کردن فیلدها خالی، روی دکمه «تأیید» کلیک کنید .
- برای تأیید، مطمئن شوید که سعی کنید وارد شوید تحت نام کاربر مورد نظر. در نتیجه، با اجرای «خط فرمان» و استفاده از فرمان قبلا ذکر شده، با «مدیریت» غیرفعال کردن «مدیر» جایگزین «بله» با «نه» است .
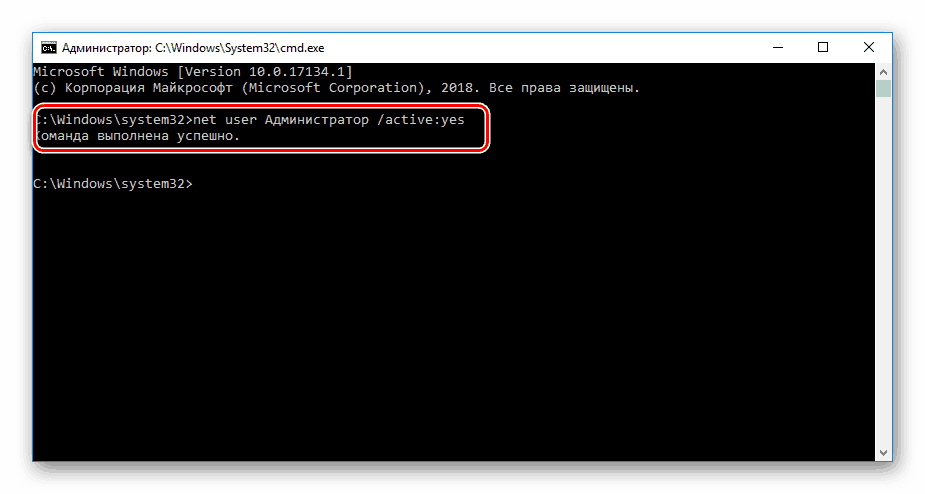
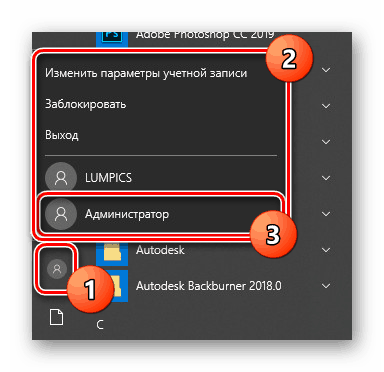
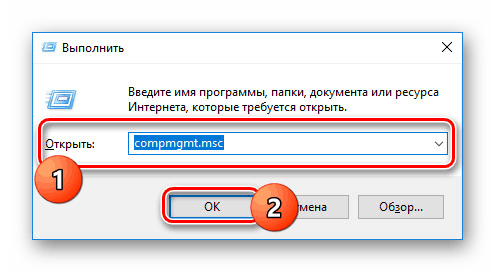
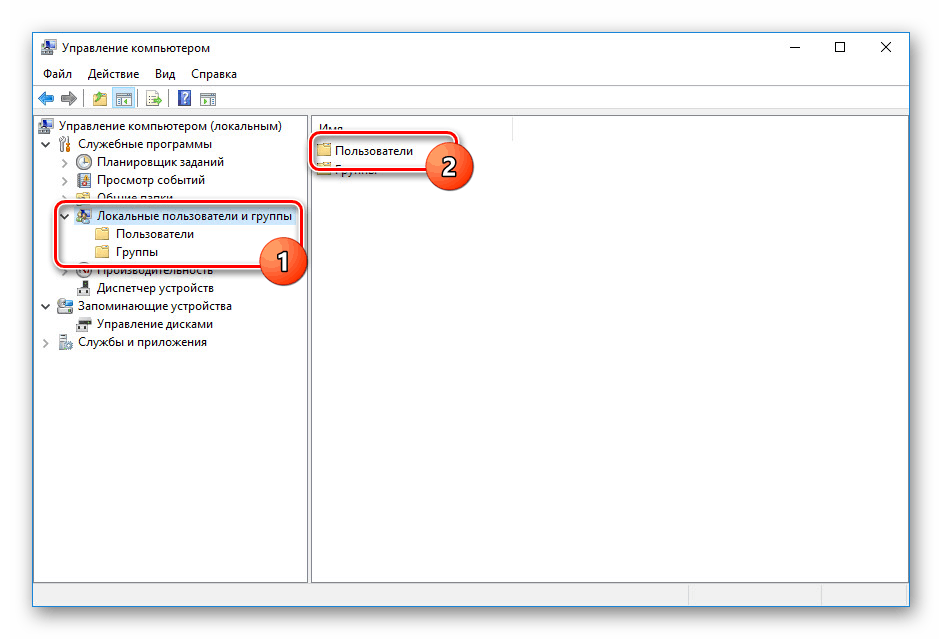
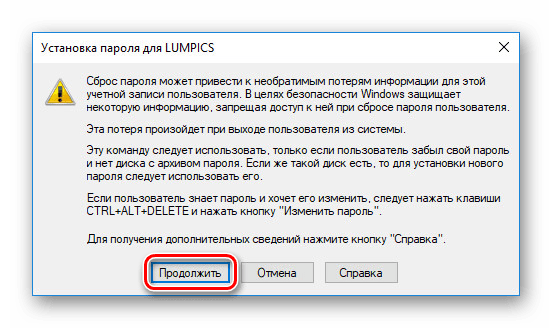
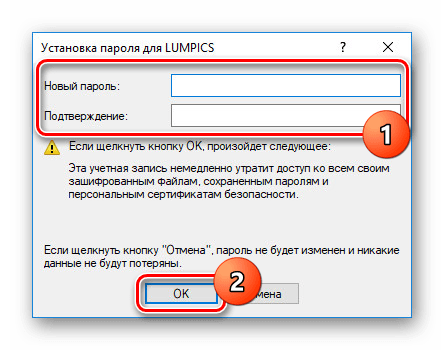
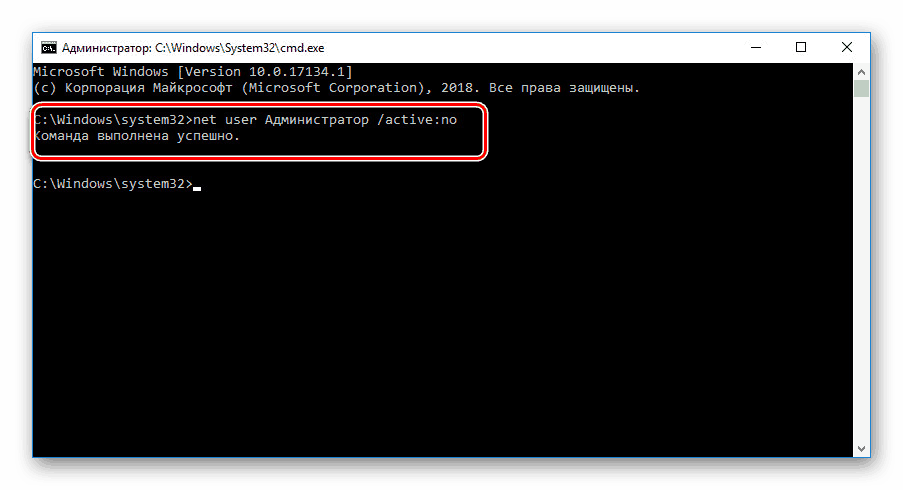
این روش ساده تر برای استفاده در صورت تلاش برای باز کردن یک حساب محلی است. در غیر این صورت، تنها بهترین گزینه اولین روش یا روش بدون استفاده از "خط فرمان" است .