چگونه شماره صفحات مایکروسافت ورد
مایکروسافت ورد محبوب ترین پردازنده کلمه است، یکی از اجزای اصلی MS Office، که به عنوان استاندارد پذیرفته شده در جهان از محصولات اداری شناخته شده است. این یک برنامه چند منظوره است که بدون آن امکان کار با متن را غیر ممکن می سازد، تمام امکانات و توابع آن نمی تواند در یک مقاله باشد، با این وجود، مهمترین سوالات بدون پاسخ نمی توانند باشند.
بنابراین، یکی از وظایف رایج که کاربران ممکن است با آن روبرو شوند، نیاز به Word برای تعداد صفحات است. در واقع، هر آنچه که شما در این برنامه انجام می دهید، آن است که مقاله، یک مقاله یا پایان نامه، یک گزارش، یک کتاب یا یک متن منظم و بزرگ، را بنویسید، تقریبا همیشه لازم است که صفحات را تعدیل کنید. علاوه بر این، حتی در مواردی که واقعا به آن نیازی ندارید و هیچ کس به آن نیاز ندارد، در آینده کار با این ورقها بسیار دشوار خواهد بود.
تصور کنید که تصمیم گرفتید این سند را بر روی یک چاپگر چاپ کنید - اگر فورا آن را فشرده نکنید یا آن را دوختید، چگونه صفحه مورد نظر را جستجو میکنید؟ اگر 10 تا از این صفحات وجود داشته باشد، این قطعا یک مشکل نیست، اما اگر ده ها، صدها نفر وجود دارد، چه؟ چقدر وقت صرف سفارش آنها در مورد هر چیزی می کنید؟ در زیر ما در مورد نحوه شماره صفحات در ورد با استفاده از مثال نسخه 2016 بحث خواهیم کرد، اما شما همچنین می توانید صفحات را در Word 2010 مانند هر نسخه دیگری از محصول مشابه همانند - مراحل ممکن است بصری متفاوت، اما نه تمثیلی.
محتوا
چگونه در MS Word به تمام صفحات اشاره کنیم؟
1. پس از باز کردن سند که می خواهید شماره (یا خالی، که فقط برای کار برنامه ریزی می کنید)، به برگه "Insert" بروید.
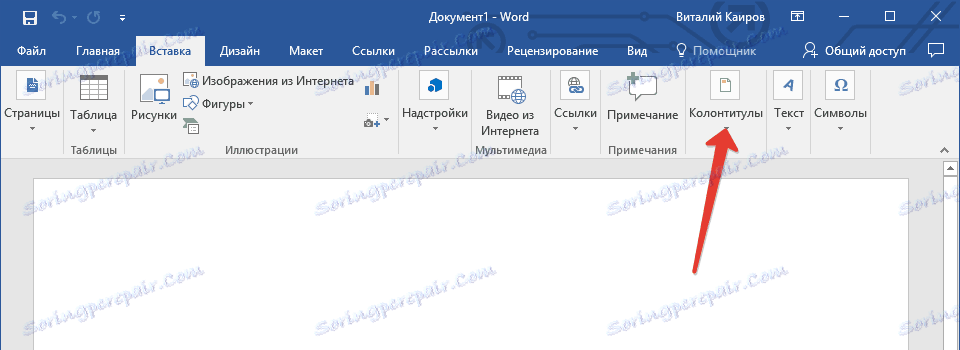
2. در زیر منو "Footer"، عنصر "شماره صفحه" را پیدا کنید.
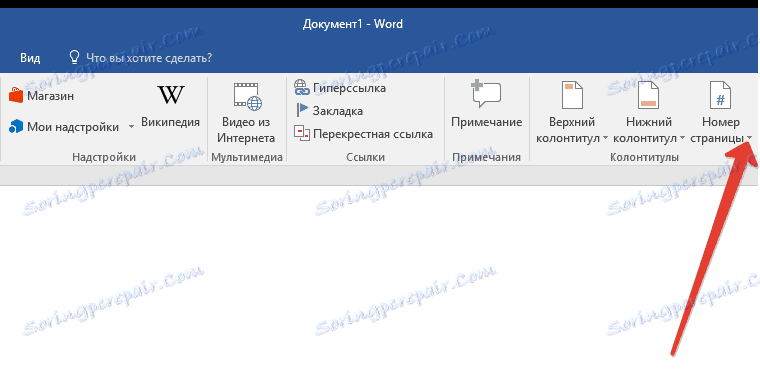
3. با کلیک بر روی آن، می توانید نوع شماره (ترتیب اعداد در صفحه را انتخاب کنید).
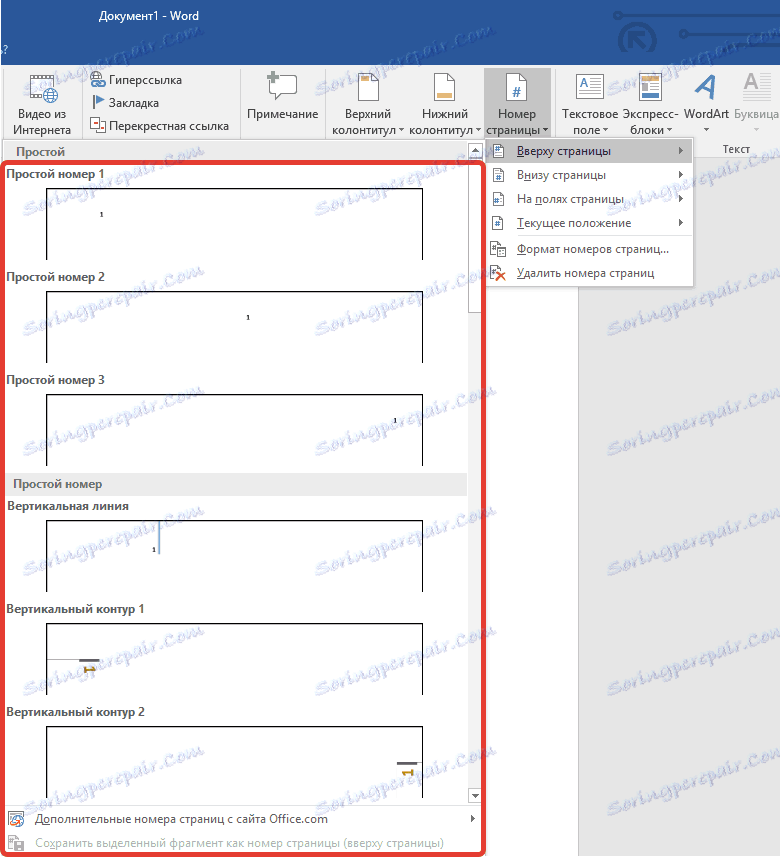
4. پس از انتخاب نوع مناسب شماره، شما باید آن را تایید کنید - برای این شما باید روی "بستن پنجره هدر و پاورقی" کلیک کنید.
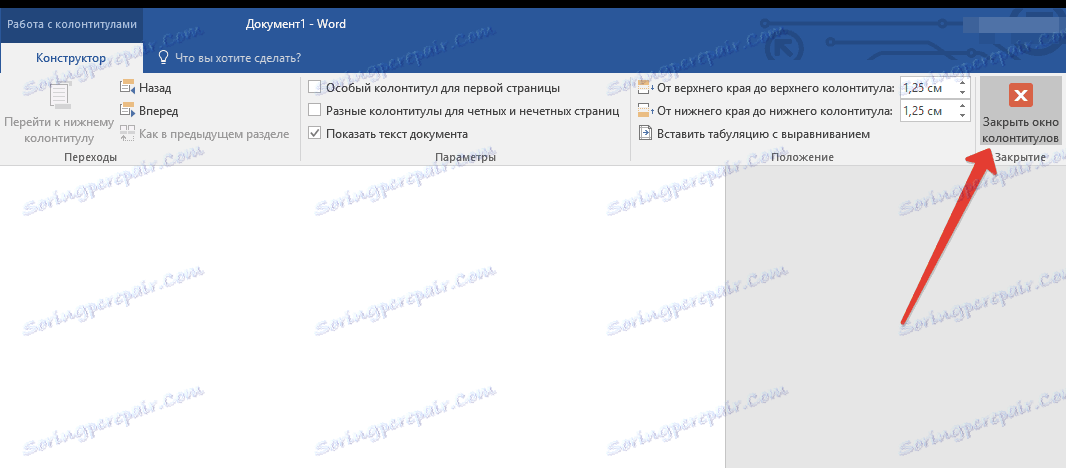
5. در حال حاضر صفحات شماره گذاری شده اند و تعداد آنها در محل مربوط به نوعی است که شما انتخاب می کنید.
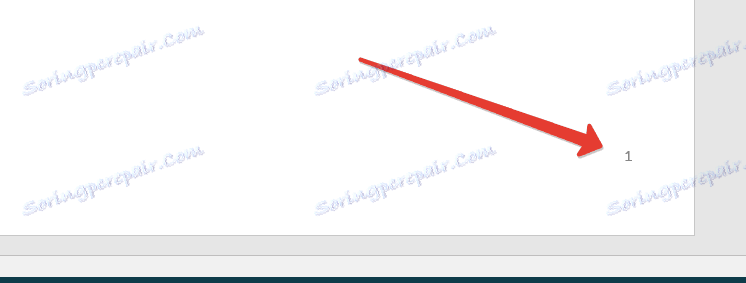
چگونه تمام صفحات را در ورد به جز صفحه عنوان شمارش کنیم؟
بیشتر اسناد متنی که ممکن است نیاز به شماره گذاری صفحات داشته باشند یک صفحه عنوان دارند. این در نوشته ها، دیپلم ها، گزارش ها و غیره اتفاق می افتد صفحه اول در این مورد به عنوان نوعی پوشش است که نام نویسنده، نام کارگردان یا معلم نشان داده شده است. در نتیجه، تعداد صفحه عنوان نه تنها ضروری نیست بلکه توصیه نمی شود. به هر حال، بسیاری از مردم از اصلاح برای این استفاده می کنند، صرفا بر خلاف شکل، اما این قطعا روش ما نیست.
بنابراین، برای حذف شماره صفحه عنوان، بر روی دکمه سمت چپ ماوس دوبار بر روی شماره این صفحه کلیک کنید (باید اول باشد).
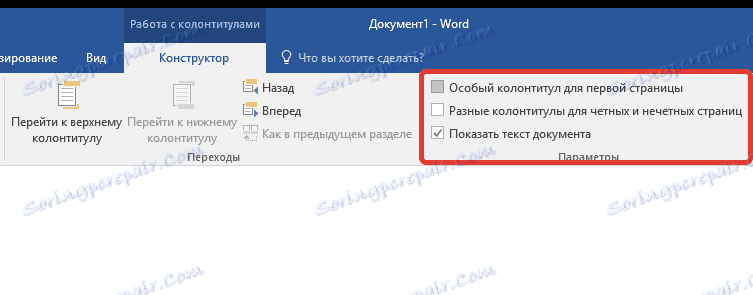
در منو که در بالای صفحه باز می شود، قسمت "پارامترها" را پیدا کرده و در آن، علامت مقابل "مورد ویژه برای این صفحه" قرار دهید .
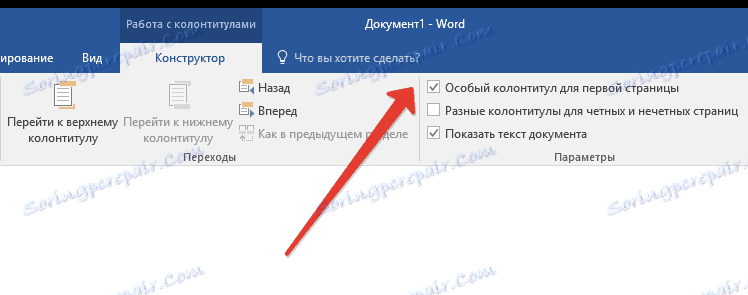
شماره اول از صفحه اول ناپدید می شود و صفحه شماره 2 اکنون تبدیل به یک می شود. اکنون می توانید صفحه جلویی را همانطور که مناسب می بینید، بسازید، همانطور که لازم است یا مطابق آنچه که از شما مورد نیاز است.
چطوری شماره «شماره X صفحه ی Y» را اضافه کنید؟
گاهی اوقات در کنار شماره صفحه فعلی شما می خواهید تعداد کل افراد آن را مشخص کنید. برای انجام این کار در Word، دستورالعمل های زیر را دنبال کنید:
1. بر روی دکمه "شماره صفحه" واقع در برگه "Insert" کلیک کنید.
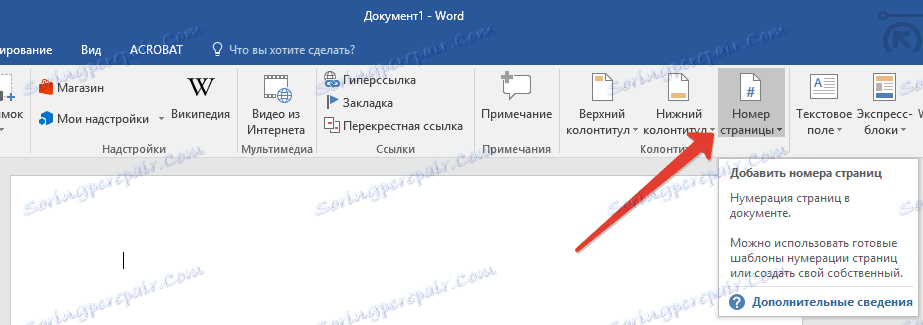
2. در منوی باز شده، محل را انتخاب کنید که این شماره باید در هر صفحه قرار گیرد.
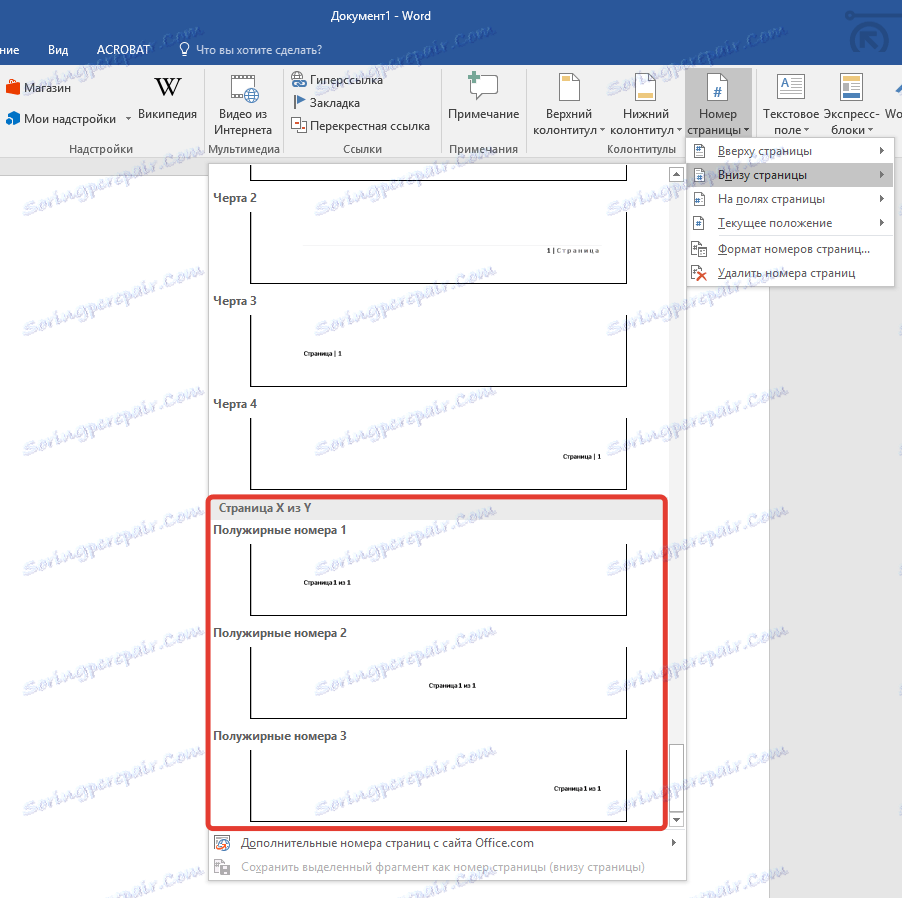
توجه: اگر مکان فعلی را انتخاب کنید، شماره صفحه قرار می گیرد جایی که مکان نما در سند واقع شده است.
3. در زیر منوی موردی که انتخاب کرده اید، آیتم "صفحه X از Y" را پیدا کنید، گزینه شماره گذاری مورد نظر را انتخاب کنید.
3. در زیر منوی موردی که انتخاب کرده اید، آیتم "صفحه X از Y" را پیدا کنید، گزینه شماره گذاری مورد نظر را انتخاب کنید.
4 برای تغییر سبک شماره، در برگه «طراح» که در تب اصلی «کار با هدر ها و پاورقی ها» قرار دارد ، را پیدا کنید و روی دکمه «شماره صفحه» کلیک کنید، جایی که در منوی کشویی باید «Format Page Numbers» را انتخاب کنید.
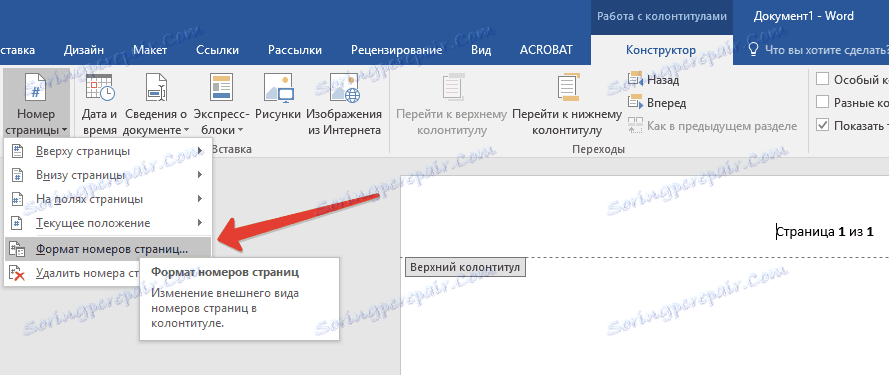
5. سبک دلخواه را انتخاب کنید، روی "OK" کلیک کنید.

6. با کلیک کردن بر روی دکمه شدید در پانل کنترل، پنجره با سرصفحه و پایین صفحه را ببندید.
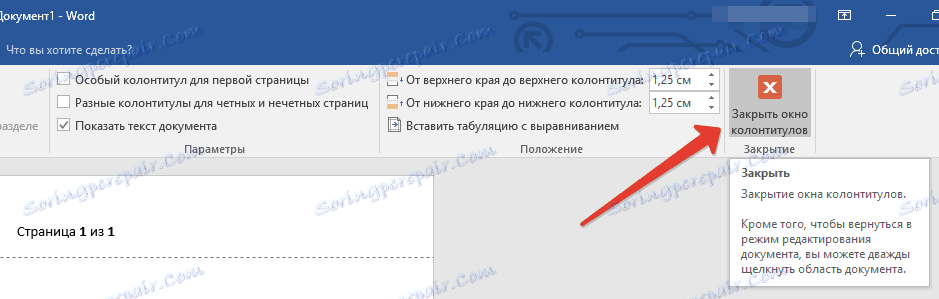
7. صفحه در قالب و سبک انتخاب شما شماره گذاری می شود.
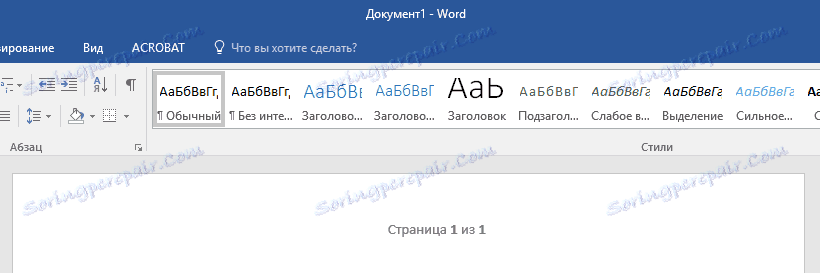
چگونه می توان اعداد حروف و عددی را اضافه کرد؟
شماره صفحات عادی را می توان به پایین پائین سمت راست اضافه کرد و حتی اعداد به پایین سمت چپ. برای انجام این کار در Word، موارد زیر را انجام دهید:
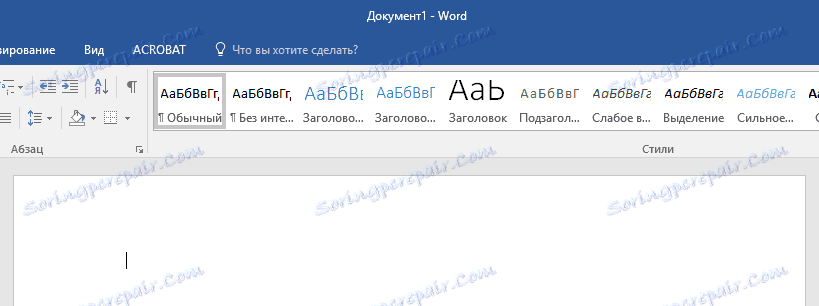
1. روی صفحه فردی کلیک کنید. این ممکن است صفحه اول سند باشد که می خواهید شماره بگیرید.
2. در گروه "Footer" که در تب "طراح" قرار دارد ، روی دکمه "Footer" کلیک کنید.
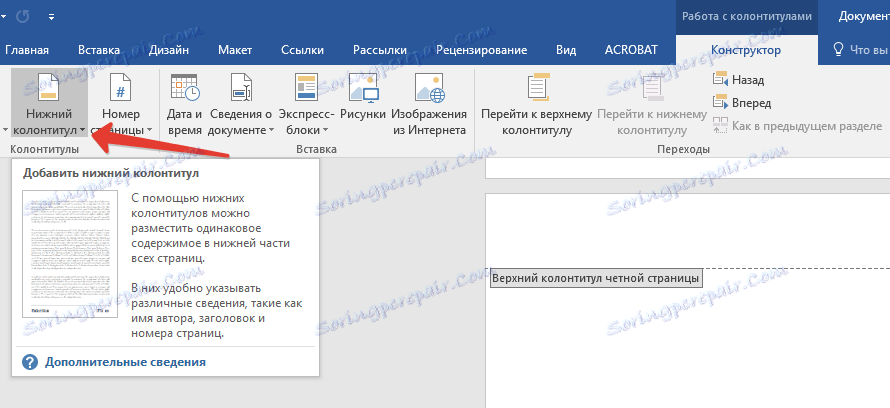
3. در منوی کشویی با لیست گزینه های قالب بندی، "Built-in" را پیدا کنید و سپس "Aspect (صفحه فردی)" را انتخاب کنید .

4. در برگه "طراح" ( "کار با هدر و پاورقی" )، کادر کنار "هدر ها و پاورقی های مختلف برای صفحات حقیقی و فردی" را علامت بزنید.
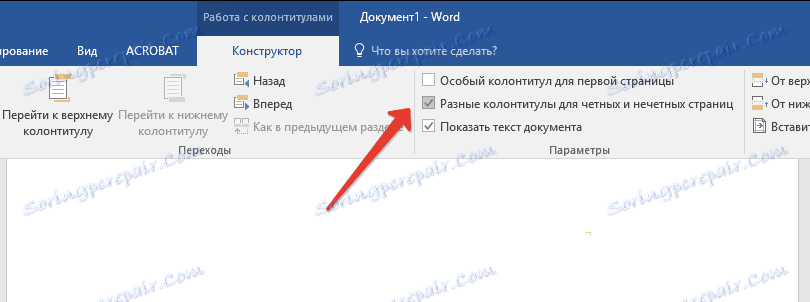
نکته: اگر می خواهید شماره اول (عنوان) صفحه سند را حذف کنید، در برگه «طراح»، کادر کنار «پاورقی ویژه صفحه اول» را علامت بزنید.
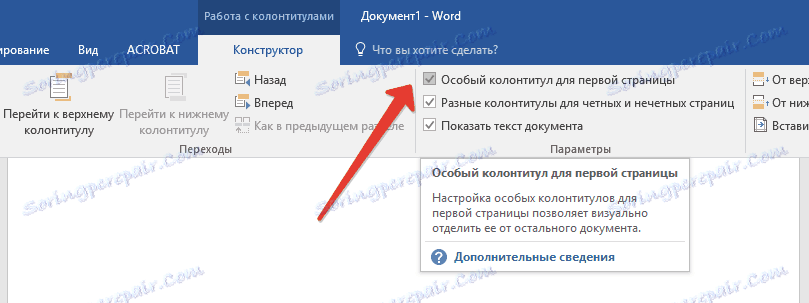
5. در تب "طراح" ، بر روی دکمه "Forward" کلیک کنید - این حرکت مکان نما را به پاورقی برای صفحات حتی حرکت می دهد.
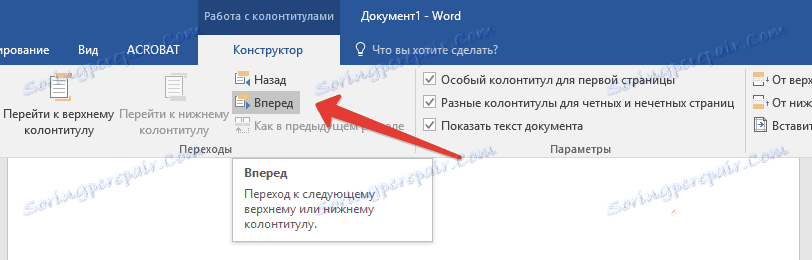
6. روی "پاورقی" که در همان برگه "طراح" قرار دارد کلیک کنید.
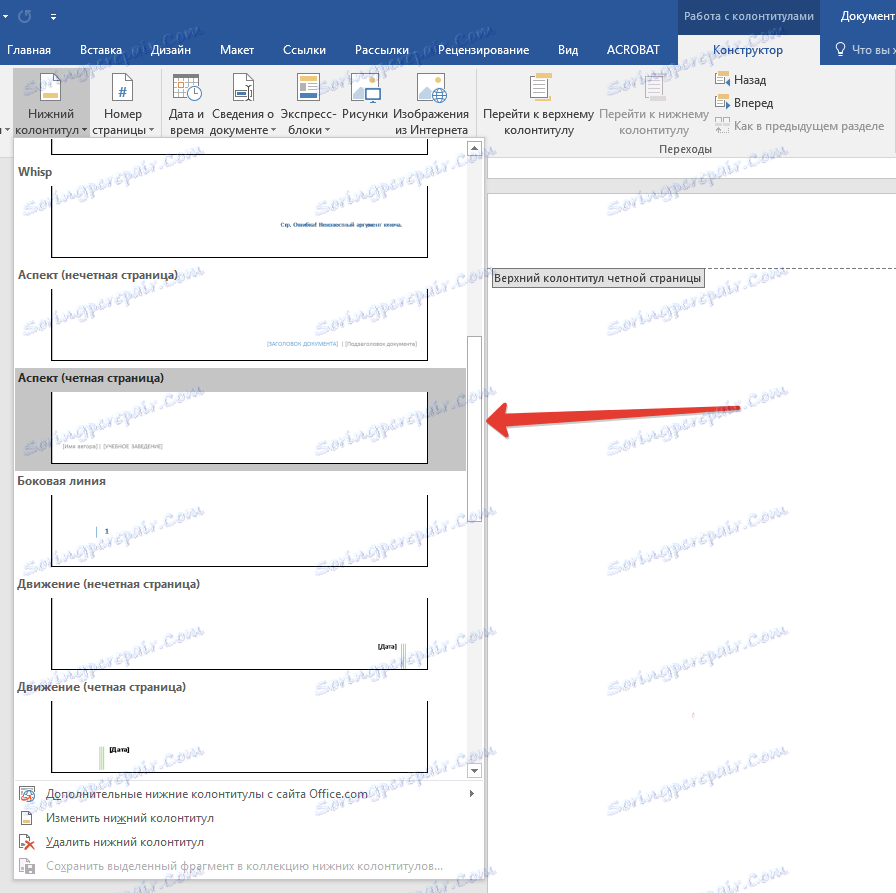
7. در لیست باز شده، "نمایه (حتی صفحه)" را پیدا کرده و انتخاب کنید.
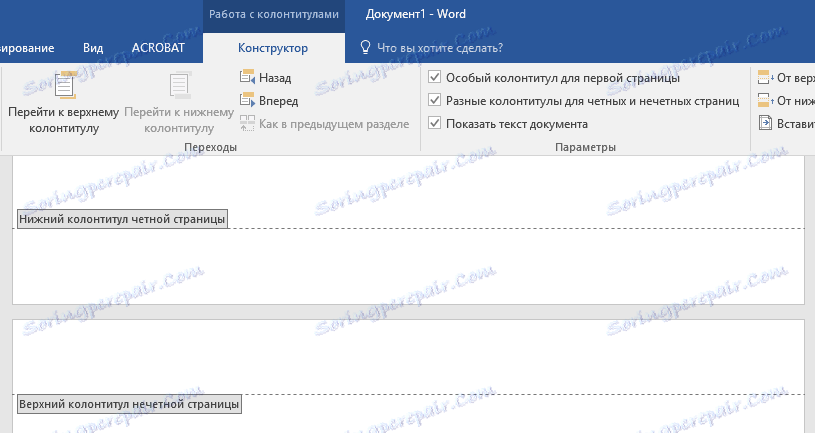
چگونه می توان تعداد بخش های مختلف را تعیین کرد؟
در اسناد بزرگ، اغلب لازم است عدد مختلفی برای صفحات از بخش های مختلف تعیین شود. برای مثال، نباید اعداد در صفحه عنوان (اول) وجود داشته باشد، صفحاتی با یک جدول از محتویات باید با اعداد رومی ( I، II، III ... ) عدد شوند و متن اصلی سند باید با اعداد عربی ( 1، 2، 3 ... ) عدد شود. چگونه می توان شماره فرمت های مختلف را در صفحات انواع مختلف در ورد، ما را در زیر توصیف کنیم.
1. ابتدا باید شخصیت های مخفی را نمایش دهید، برای انجام این کار، باید بر روی دکمه مربوطه در کنترل پنل در صفحه اصلی کلیک کنید. با تشکر از این، ممکن است شکاف بخش را ببینید، اما در این مرحله ما فقط باید آنها را اضافه کنیم.
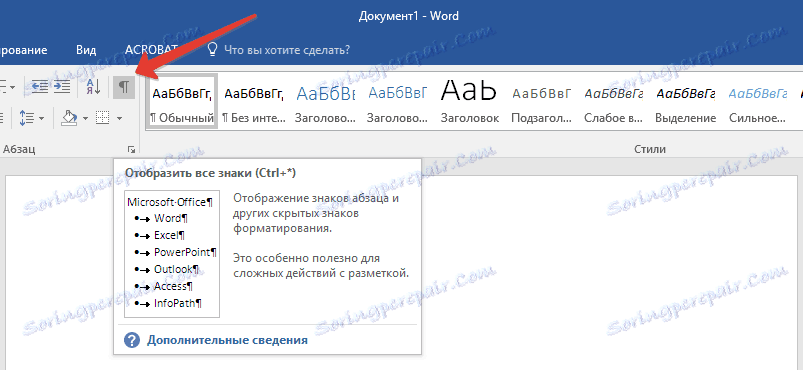
2. چرخ موس را حرکت دهید یا از نوار لغزنده در قسمت سمت راست پنجره برنامه استفاده کنید، به صفحه اول (عنوان) بروید.
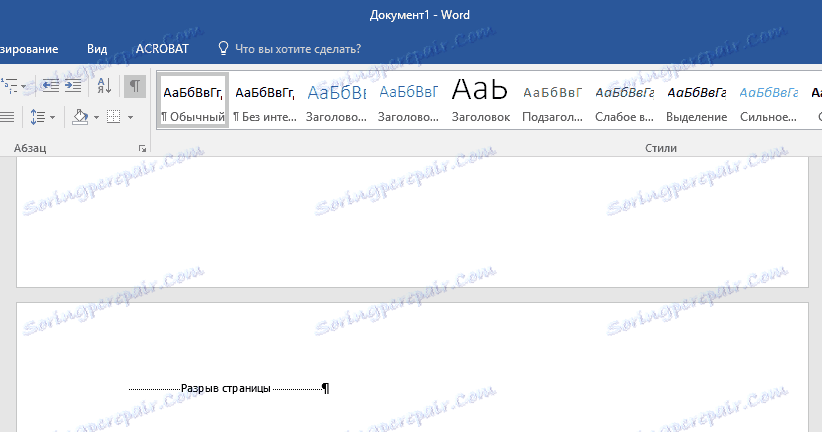
3. در تب Layout بر روی دکمه "Breaks" کلیک کنید، گزینه "Section Breaks" را انتخاب کنید و "Next Page" را انتخاب کنید.
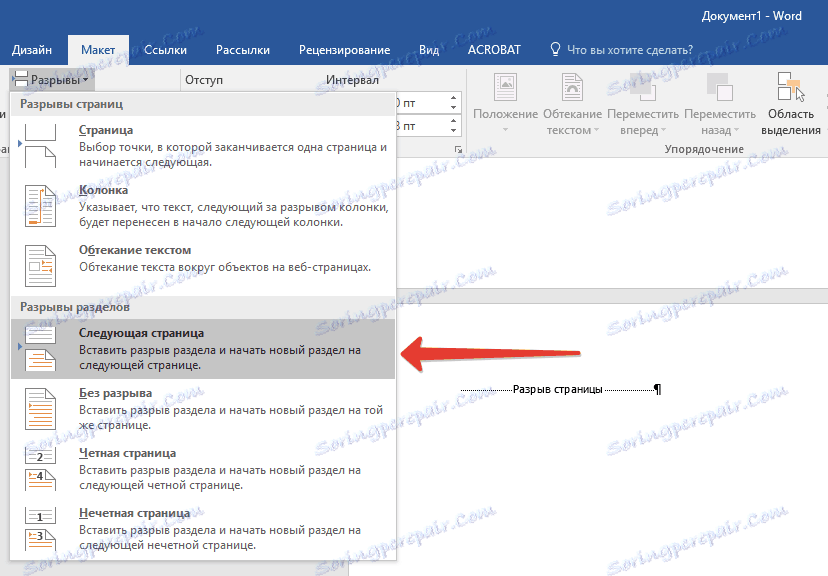
4. این صفحه اول صفحه اول را ایجاد می کند، بقیه سند به بخش 2 تبدیل خواهند شد.
5. حالا به پایان صفحه اول بخش 2 بروید (در مورد ما این برای جدول مطالب استفاده می شود). برای باز کردن حالت هدر و پاورقی دوبار کلیک کنید در پایین صفحه. برگه لینک "همانطور که در قسمت قبلی" نشان داده می شود - این لینکی است که ما باید حذف کنیم.
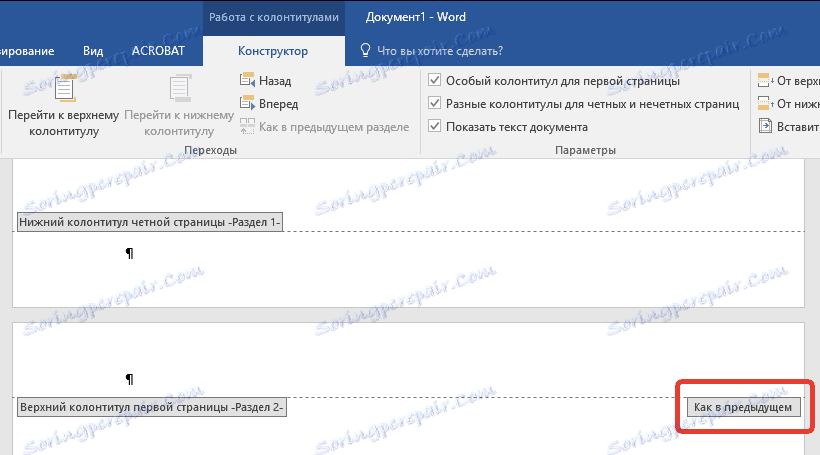
6. قبل از اینکه اطمینان حاصل کنید که مکان نما ماوس در پایین صفحه قرار دارد، در تب "طراح" (بخش "کار با هدر ها و پایه ها" )، شما باید "همانطور که در بخش قبلی" را انتخاب کرده اید . این عمل پیوند بین بخش عنوان (1) و جدول مطالب (2) را قطع می کند.
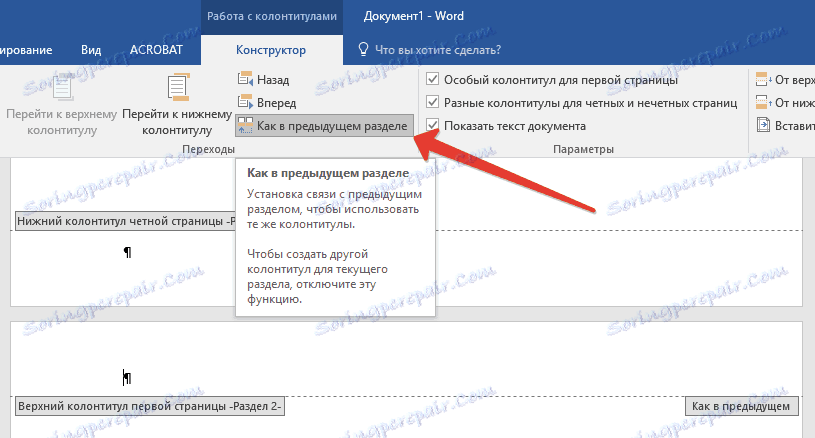
7. پایین صفحه آخر جدول محتویات (بخش 2).
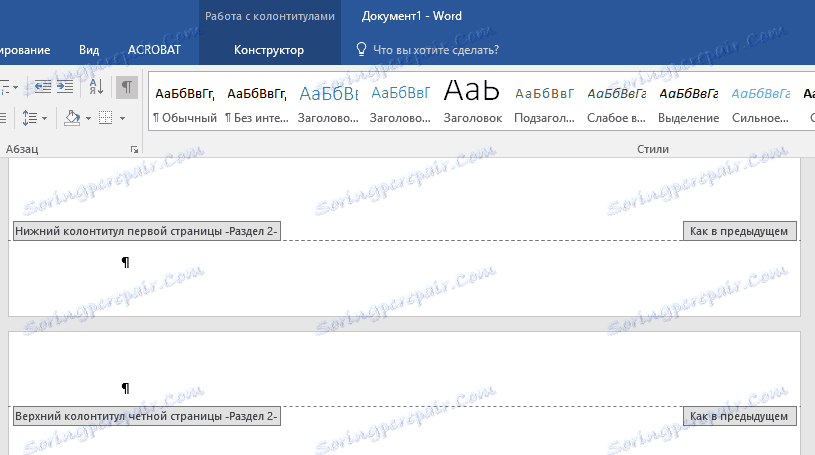
8 بر روی دکمه "Breaks" واقع در زبانه "Layout" کلیک کنید و در قسمت "Break Breaks" گزینه "Next Page" را انتخاب کنید. بخش 3 در سند ظاهر می شود.
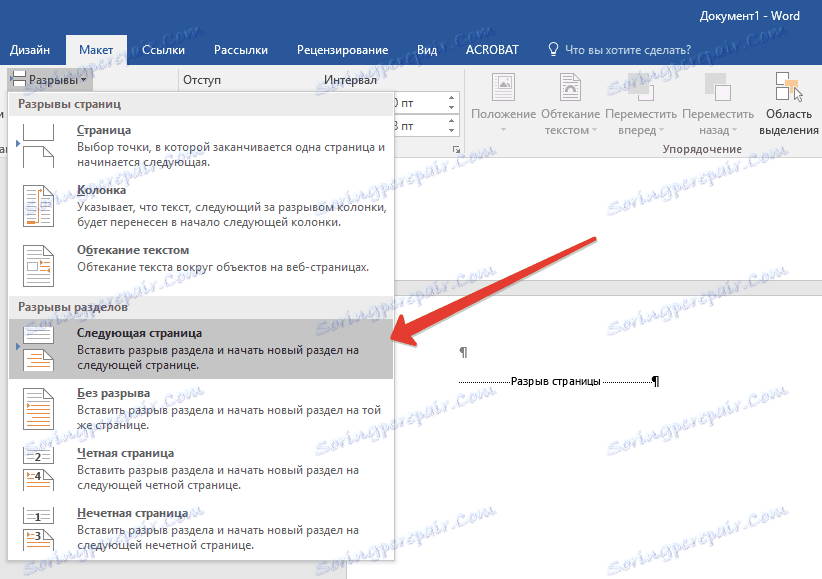
9. با قرار دادن نشانگر ماوس در پایین صفحه، به برگه "Designer" بروید، در آنجا دوباره باید "همانطور که در بخش قبلی" را انتخاب کرده اید . این عمل ارتباط بین بخش های 2 و 3 را قطع می کند.
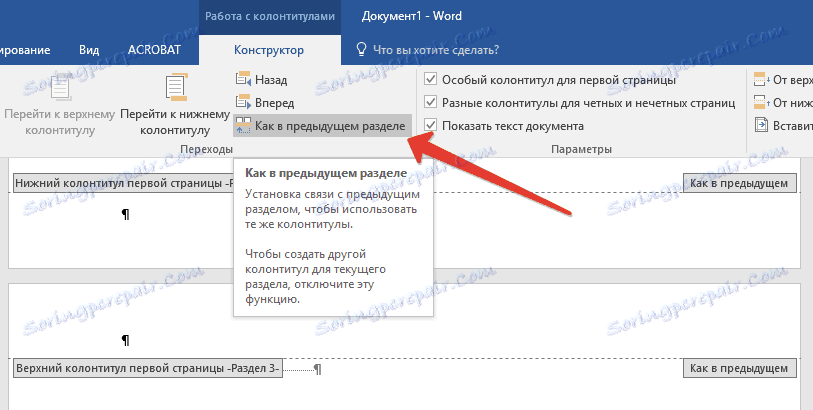
10. برای بستن حالت هدر و پاورقی (یا روی دکمه در کنترل پنل در Word کلیک کنید) در بخش 2 (جدول مطالب) کلیک کنید، به برگه «Insert» بروید، سپس بر روی «شماره صفحه» کلیک کنید و در آنجا در منوی پاپ آپ انتخاب کنید "در پایین صفحه . " در لیست باز شده، مورد "شماره اساسی 2" را انتخاب کنید .
11. برگه "Designer" را باز کنید، روی "Number Page" کلیک کنید و سپس "Format Page Numbers" را در منوی باز شده انتخاب کنید.
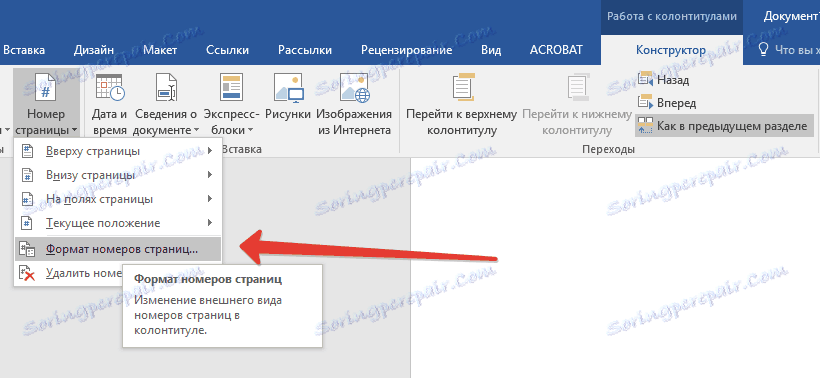
12. در مورد "عدد شماره"، عدد رومی ( i، ii، iii ) را انتخاب کنید، سپس روی "OK" کلیک کنید.

13. به پایین صفحه اول کل سند باقی مانده بروید (بخش 3).
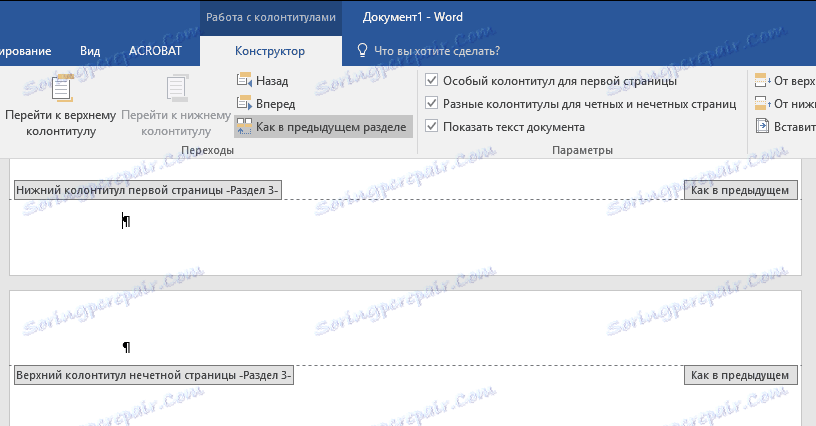
14. برگه "Insert" را انتخاب کنید، "شماره صفحه" را انتخاب کنید، سپس "پایین صفحه" و "Simple number 2" را انتخاب کنید .
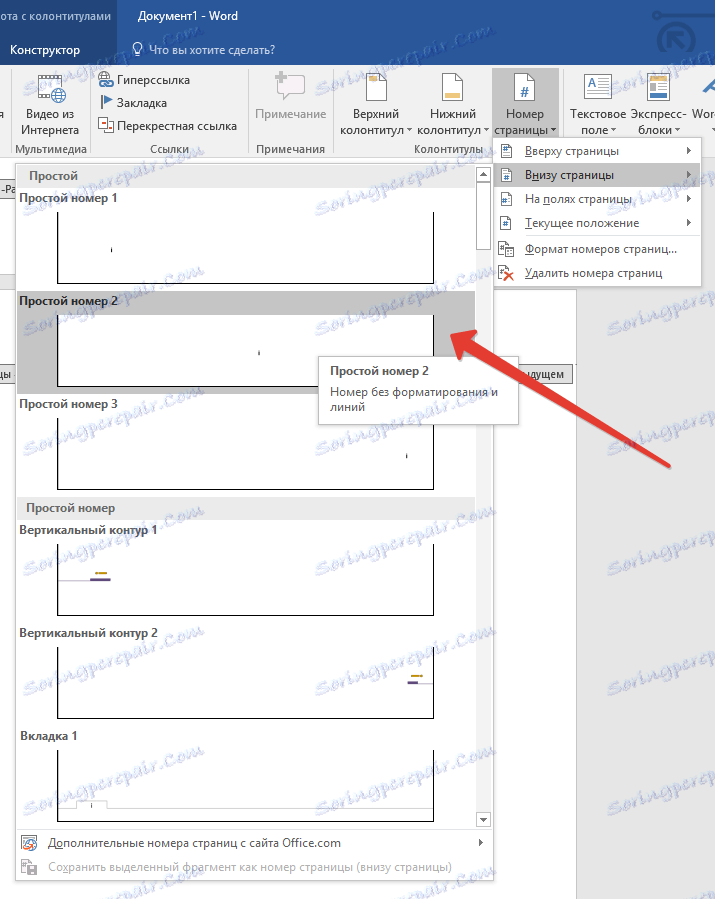
توجه: به احتمال زیاد، شماره نمایش داده شده از 1 برای تغییر آن متفاوت است، شما باید مراحل زیر را انجام دهید.
- روی «شماره صفحه» در تب "طراح" کلیک کنید و "قالب صفحه شماره" را در منوی پاپ آپ انتخاب کنید.
- در پنجره باز شده در مقابل "شروع با" مورد واقع در گروه "شماره صفحه" ، شماره "1" را وارد کنید و روی "OK" کلیک کنید.

15. شماره صفحات سند، مطابق با الزامات لازم، تغییر و ساده می شود.
همانطور که می بینید، صفحات شماره شده در مایکروسافت ورد (همه چیز، همه چیز به غیر از عنوان، و همچنین صفحات بخش های مختلف در فرمت های مختلف) به همان اندازه که در ابتدا به نظر می رسید، دشوار نیست. حالا کمی بیشتر می دانید ما به شما یک مطالعه مولد و کار مولد را آرزو می کنیم.