نام شبکه بی سیم هنگام تنظیم روتر می تواند به صورت خودکار و دستی توسط کاربر انتخاب شود. در طی تعامل بعدی با تجهیزات شبکه ، گاهی اوقات تمایل به تغییر این نام وجود دارد تا هنگام دسترسی در لیست شبکه ها ، نقطه دسترسی SSID متفاوتی داشته باشد. این کار فقط از طریق رابط وب با ویرایش پارامترهای مربوطه انجام می شود.
وارد رابط وب شوید
علاوه بر این ، سه نماینده روتر از شرکت های مختلف به عنوان مثال در نظر گرفته می شوند ، بنابراین هر کاربر می تواند با در نظر گرفتن ویژگی های مرکز اینترنت موجود ، اصل انجام کار را درک کند. با وارد کردن در نوار آدرس ، همه گزینه های مجوز رابط وب را که از طریق مرورگر انجام می شود ، ترکیب می کند 192.168.1.1 یا 192.168.0.1... گذرواژه و ورود به سیستم پارامترهای جداگانه هستند ، زیرا به تولید کننده خاص و تنظیمات دستی بستگی دارند. اگر مقدار پیش فرض برای هر دو قسمت مدیر کار نمی کند ، توصیه می کنیم دستورالعمل های زیر را بخوانید.
جزئیات بیشتر:
تعریف ورود و رمز ورود به رابط وب روتر
حل مشکل ورود به پیکربندی روتر
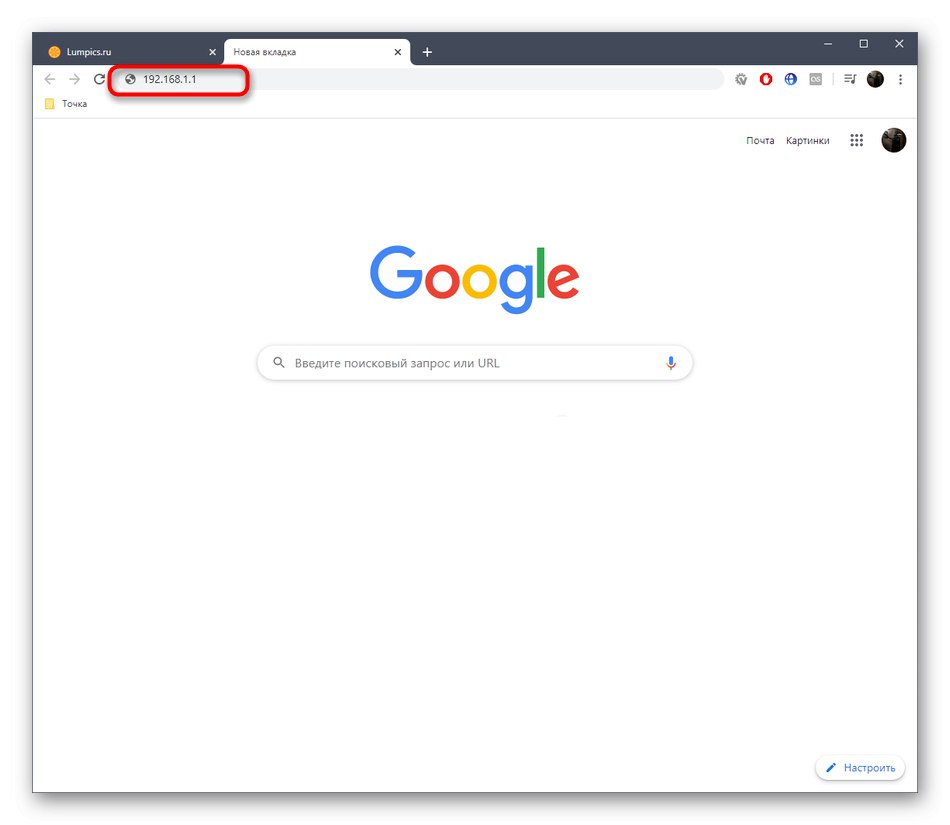
تغییر نام شبکه بی سیم روتر
همانطور که احتمالاً می دانید ، اجرای رابط وب به سازنده روتر بستگی دارد. گاهی اوقات این تفاوت برای برخی از کاربران مشکلاتی ایجاد می کند ، زیرا یافتن یک دستورالعمل جهانی تقریباً غیرممکن است. در عوض ، ما پیشنهاد می کنیم با سه دیدگاه متفاوت و مشهور از مراکز اینترنتی از D-Link ، TP-Link و ASUS آشنا شوید و سپس با در نظر گرفتن توصیه های ما ، نام شبکه بی سیم را تغییر دهید.
پیوند D
اولین خط رابط وب از D-Link خواهد بود. این امر به این دلیل است که سازنده سعی در رعایت استانداردهای کلی داشته و حداقل تغییرات خود در ساختار منوی تنظیمات را برای بسیاری آشنا کرده است. در این مرکز وب دو گزینه برای تغییر نام Wi-Fi وجود دارد. اولین راه اندازی جادوگر پیکربندی است و به این شکل است:
- پس از تأیید ، به شما توصیه می کنیم برای جلوگیری از سو mis تفاهم بیشتر در مورد موارد منو ، زبان را به روسی تغییر دهید.
- سپس از طریق بخش "شروع" روی خط کلیک کنید جادوگر راه اندازی بی سیم.
- حالت کار را انتخاب کنید "نقطه دسترسی" و برید جلو.
- اکنون یک نام برای اکسس پوینت تعیین کنید. این پارامتر SSID نامیده می شود.
- فقط انتخاب حالت امنیتی باقی مانده است ، در صورت لزوم رمزعبور را مشخص کنید.
- پس از اتمام تنظیمات ، اطمینان حاصل کنید که SSID با مورد نظر مطابقت دارد و سپس بر روی آن کلیک کنید "درخواست دادن"تا تغییرات خود را ذخیره کنید.
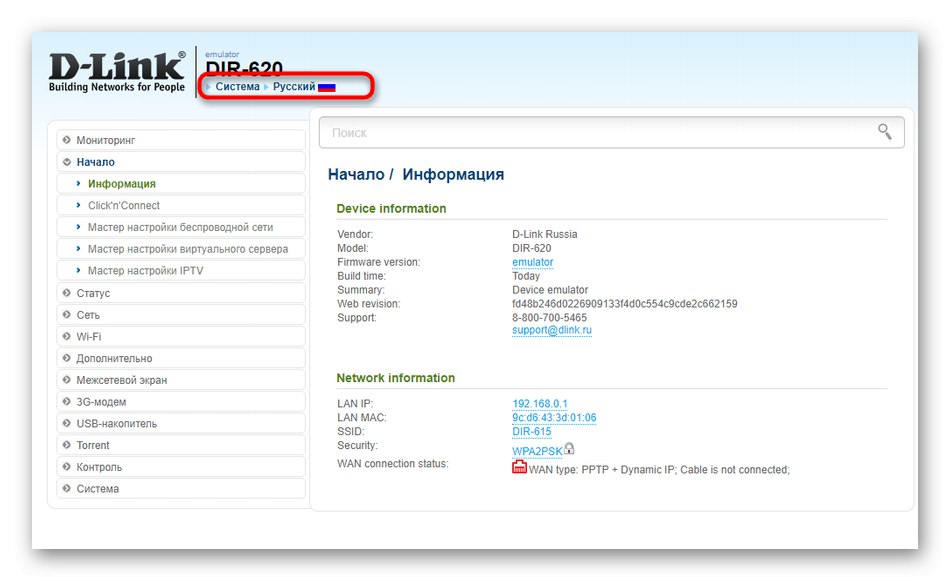
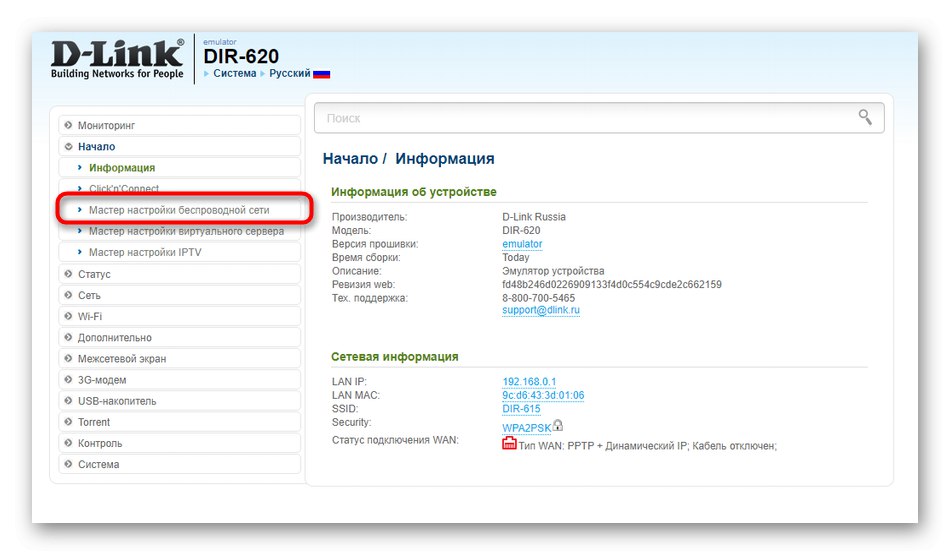
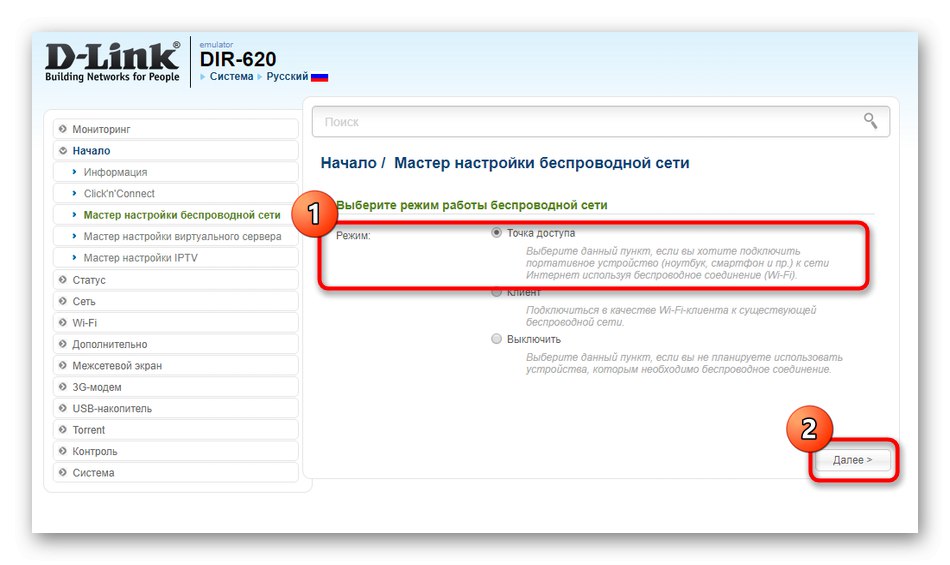
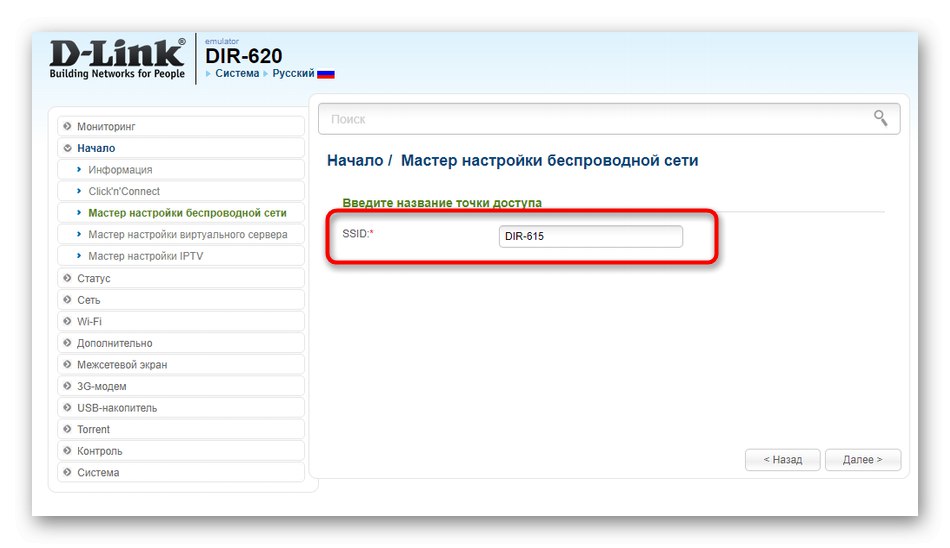
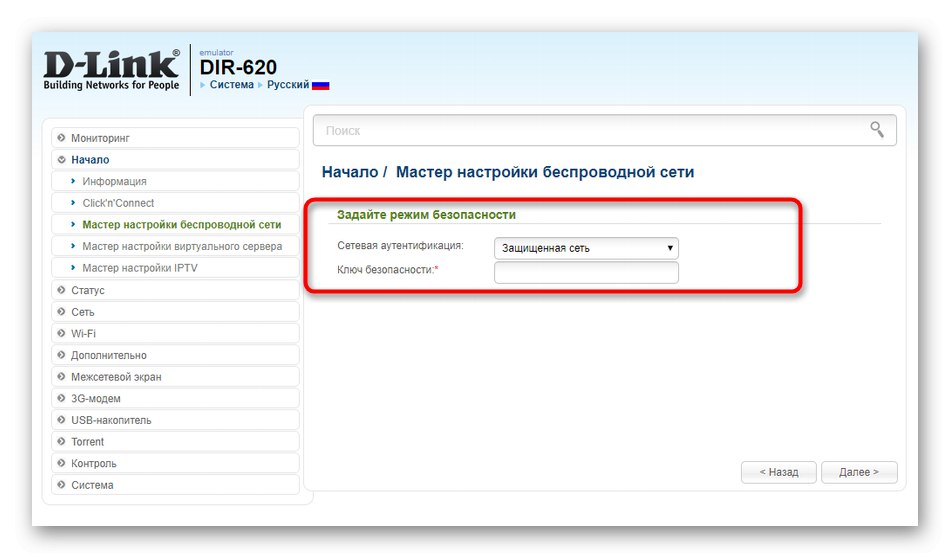
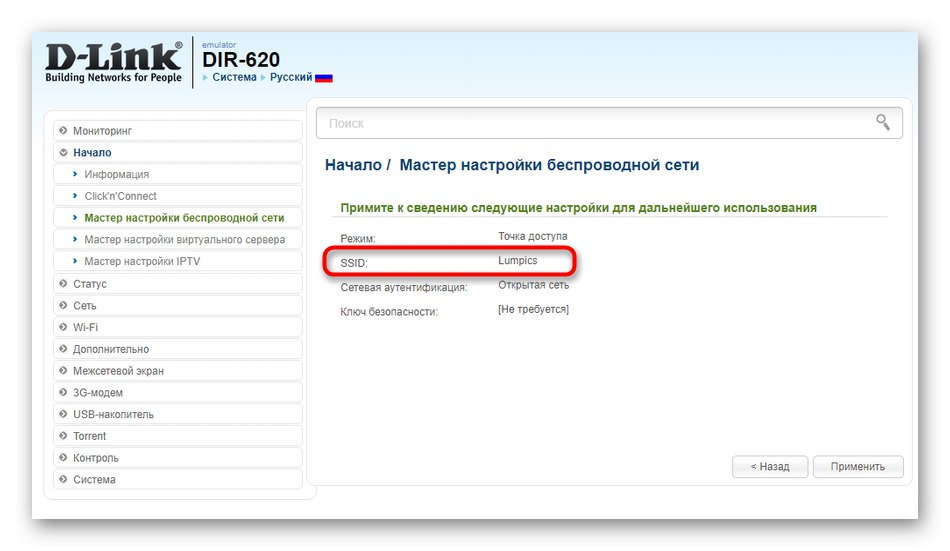
هنگام استفاده از جادوگر ، باید کل مراحل پیکربندی را انجام دهید ، که همیشه برای کاربر مناسب نیست. در مرکز اینترنت نیز یک قسمت جداگانه وجود دارد که می توانید فقط نام شبکه را تغییر دهید ، ما پیشنهاد می کنیم این کار را انجام دهید.
- از طریق پانل سمت چپ به سمت مورد بروید "وای فای".
- در اینجا در دسته اول SSID را به مورد نیاز تغییر داده و تنظیمات را ذخیره کنید.
- اگر ما در مورد نقطه دسترسی مشتری صحبت می کنیم ، ویرایش دقیقاً مشابه در منو رخ می دهد "مشتری".
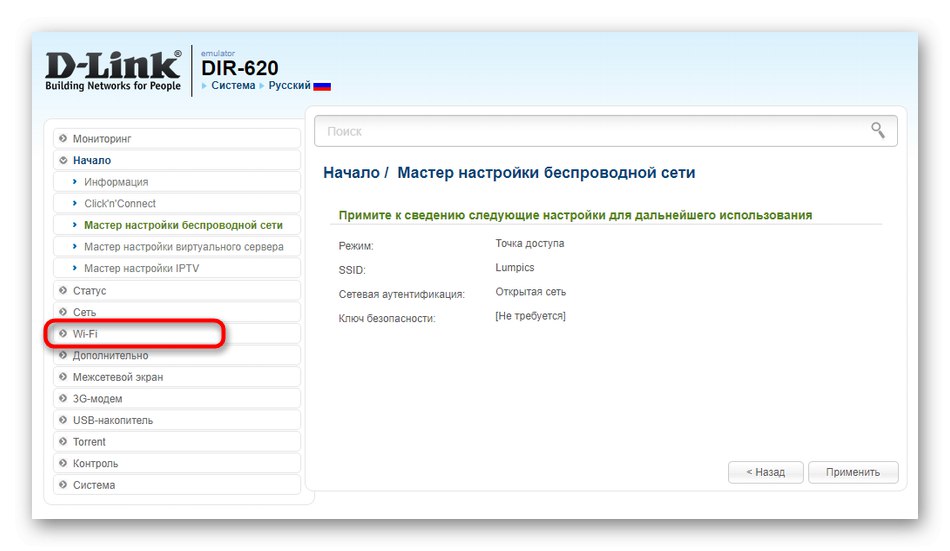
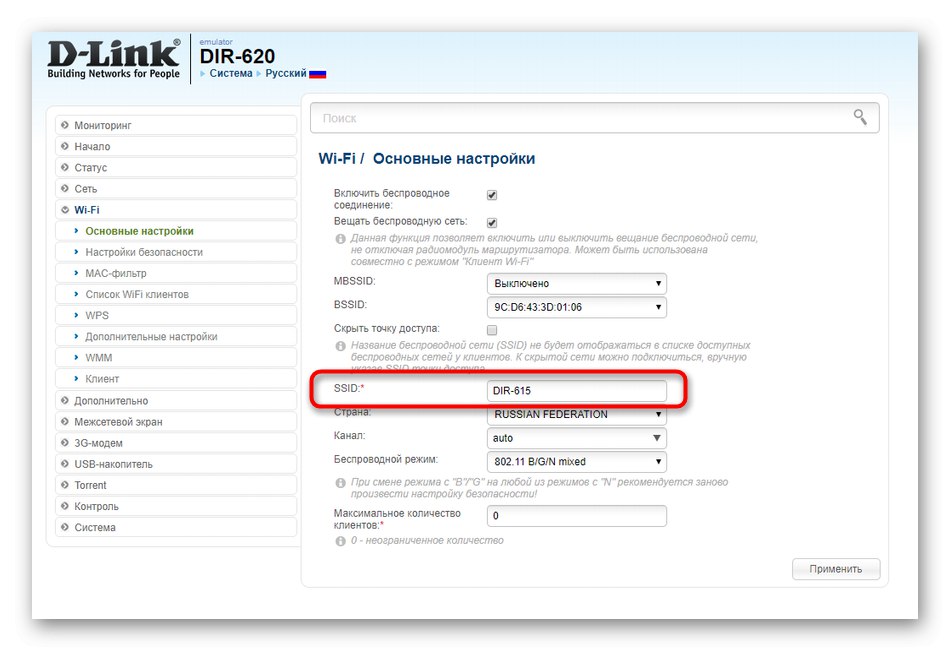
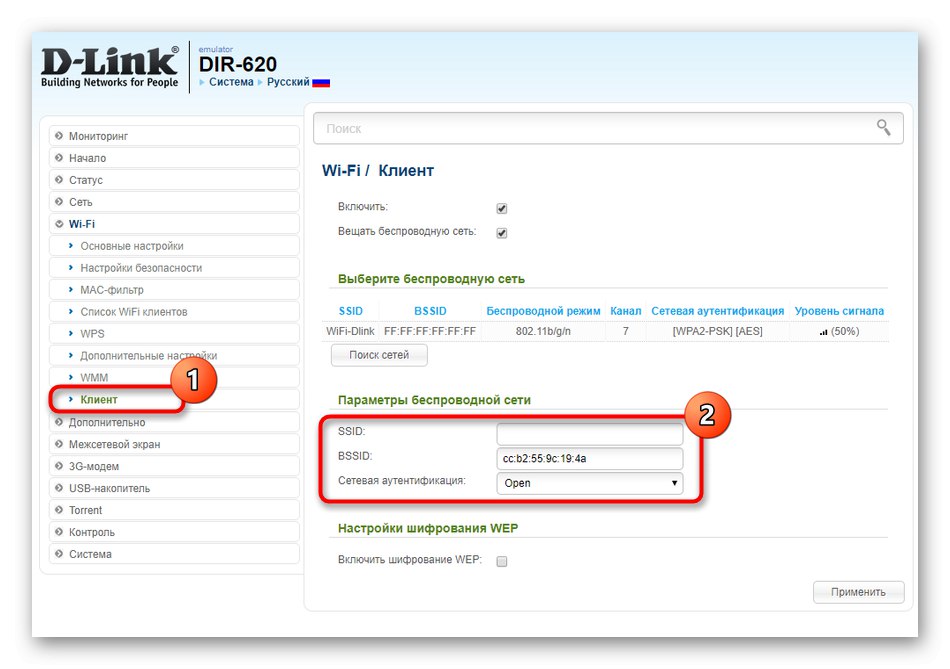
درصورتی که شبکه بعد از اعمال تغییرات نام خود را تغییر نداده است ، برای به روزرسانی پارامترها به سادگی راه اندازی مجدد روتر می شود. این کار را می توان از طریق رابط وب یا با کلیک بر روی دکمه مورد نیز انجام داد.
TP-Link
TP-Link یکی از محبوب ترین تولیدکنندگان تجهیزات شبکه در جهان است. نمایش آنها از Keenetic در جدیدترین نسخه های میان افزار همانند D-Link است ، با این حال برخی از کاربران ممکن است در یافتن پارامتر برای تغییر با مشکل روبرو شوند. اولین گزینه برای تنظیم نام Wi-Fi از طریق ماژول پیکربندی انجام می شود.
- پس از وارد کردن تنظیمات در پانل سمت چپ ، روی کتیبه کلیک کنید "راه اندازی سریع".
- این روش را با کلیک بر روی شروع کنید "به علاوه".
- با نشانگر علامت گذاری کنید "روتر بیسیم" و برید جلو.
- پارامترهای WAN را طبق دستورالعمل ارائه شده توسط ISP خود تنظیم کنید. عملکرد صحیح این تنظیم ضروری است ، که ویژگی این گزینه است.
- مرحله بعدی نامیده می شود "حالت بی سیم"... در اینجا ، نام شبکه را تنظیم کنید و پارامترهای مربوطه را با توجه به نیاز خود تنظیم کنید.
- هنگام نمایش تنظیمات ، مطمئن شوید که همه آنها مقادیر صحیح هستند و فقط پس از آن تغییرات را ذخیره کنید.
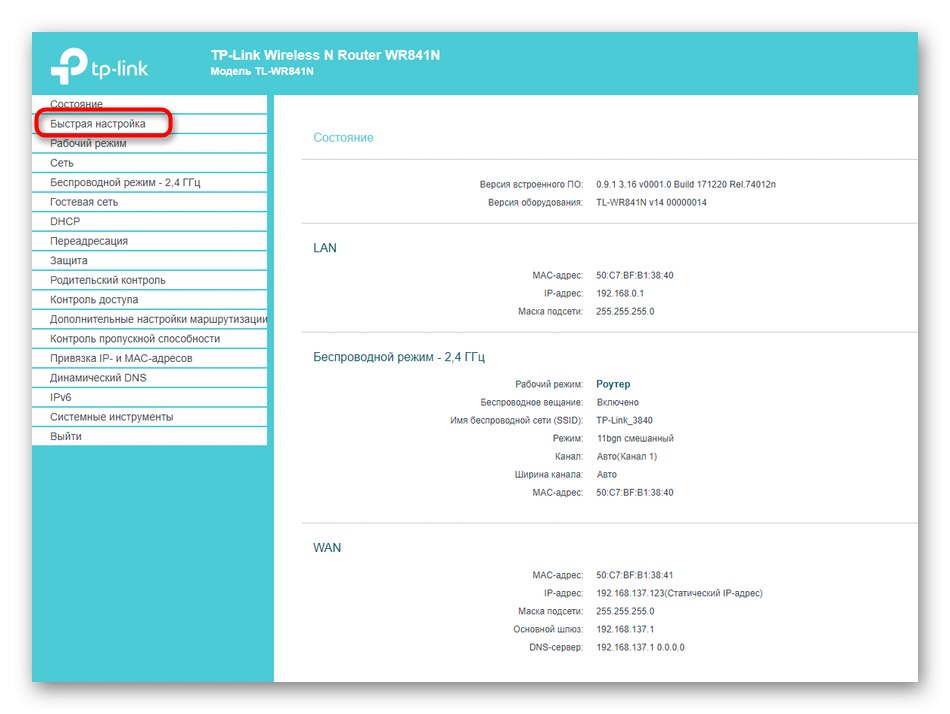
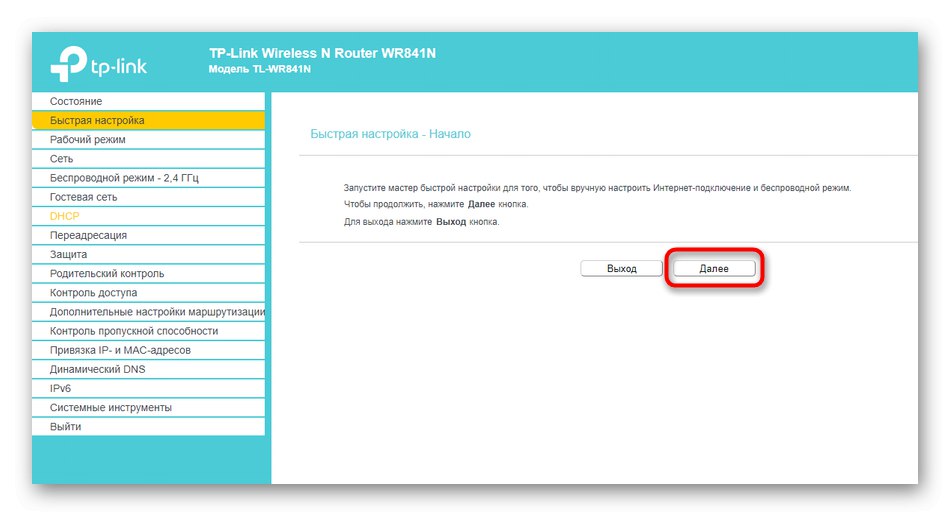
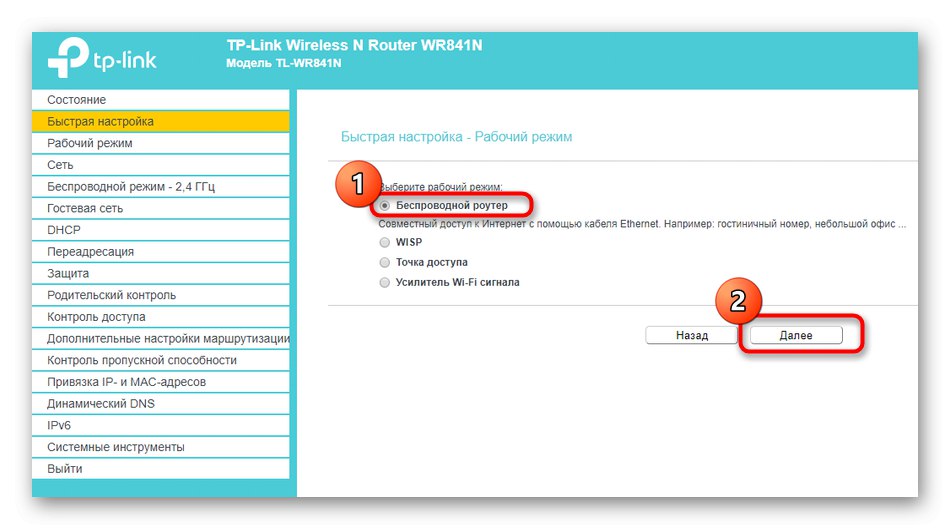
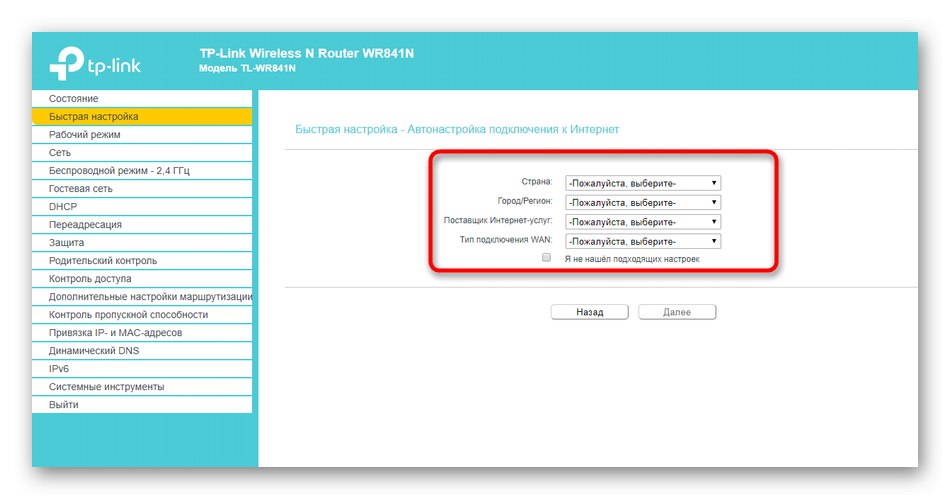

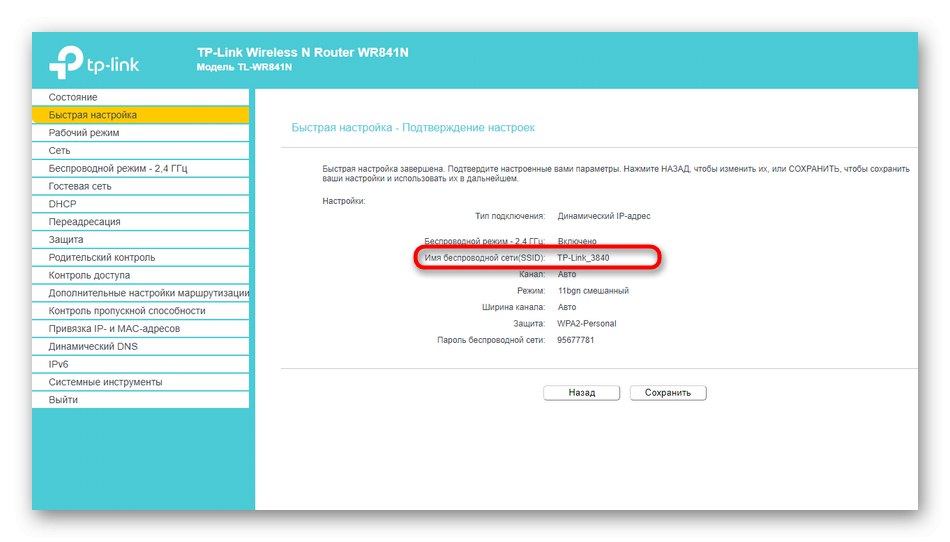
عیب این روش نیاز به تکمیل کل مراحل پیکربندی از جمله تنظیمات WAN است که در بسیاری از موارد به سادگی غیرضروری است. سپس باید به پارامترهای پیشرفته بروید ، جایی که نام Wi-Fi تغییر کرده است.
- بخش را از طریق منوی سمت چپ باز کنید "حالت بی سیم".
- مقدار را در آنجا تغییر دهید "نام شبکه بیسیم" و تغییرات خود را ذخیره کنید.
- همین تنظیمات برای شبکه مهمان اعمال می شود.
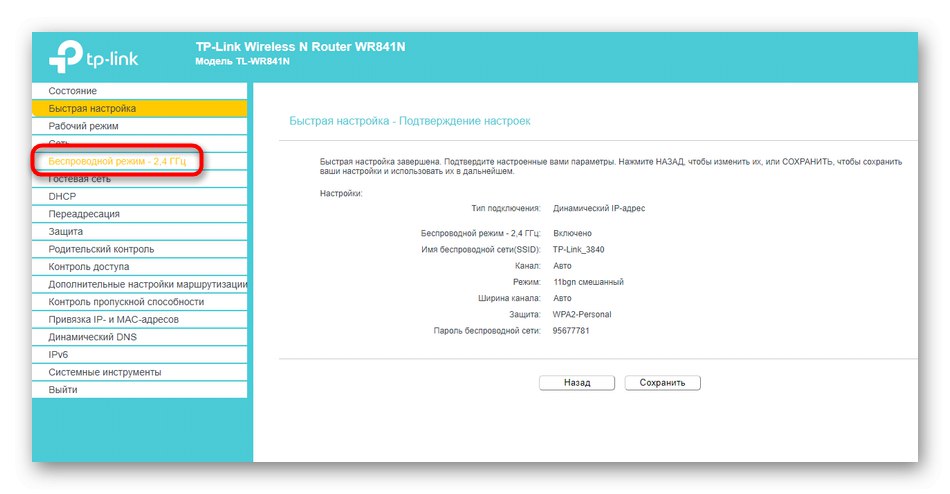
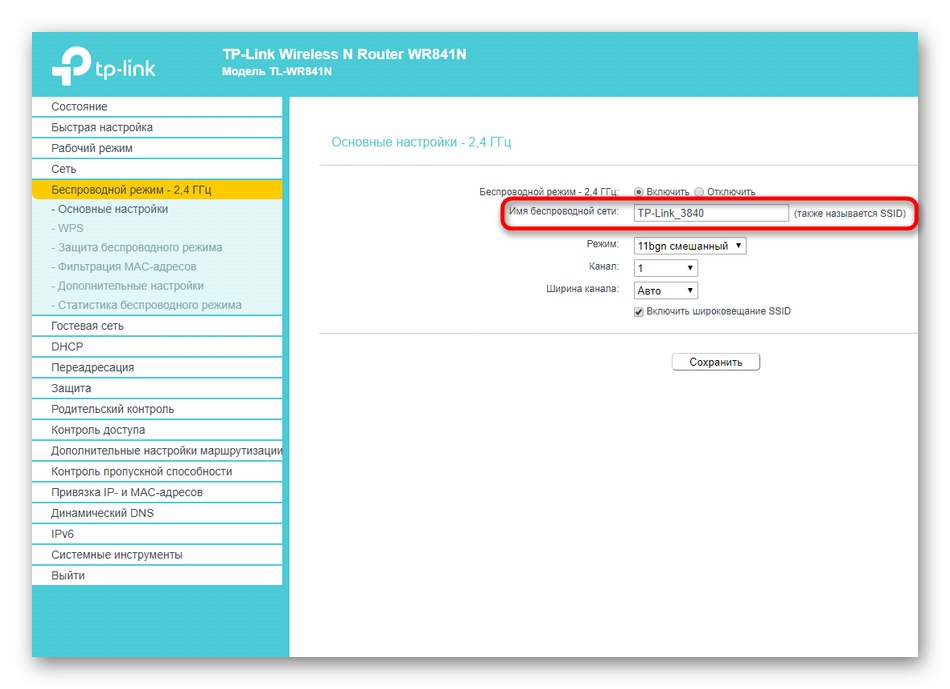
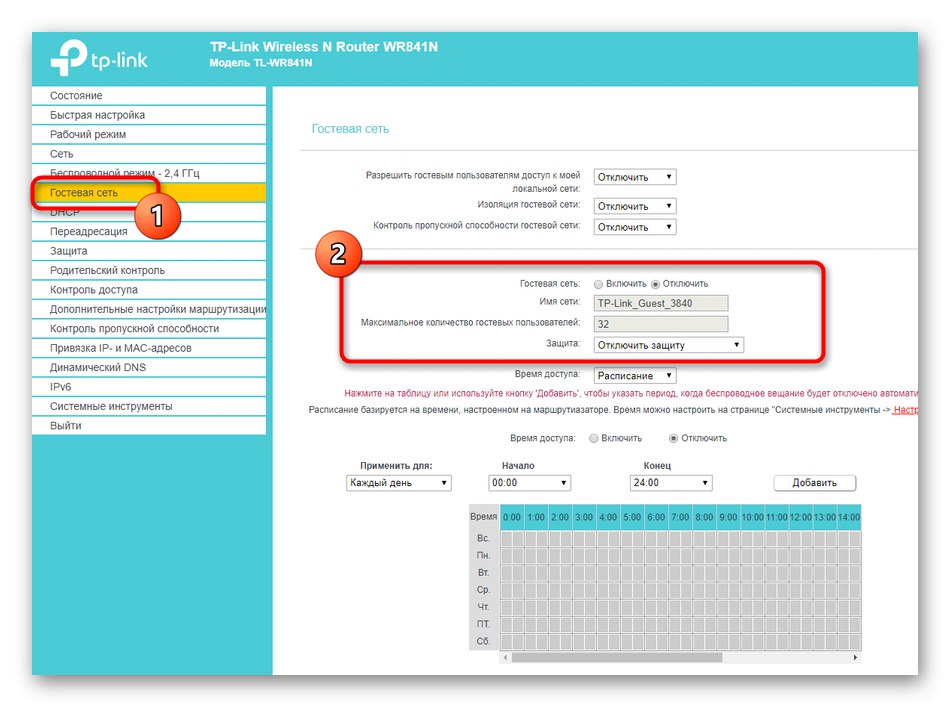
ایسوس
راهنمای امروز با ارائه رابط وب روتر ASUS به پایان می رسد. این از همه غیرمعمول است ، به همین دلیل وارد این مقاله شد. دارندگان روترهای این سازنده ، پس از ورود به مرکز اینترنت ، باید موارد زیر را انجام دهند:
- طبق سنت ، بیایید با یک تنظیم سریع شروع کنیم. برای این ، یک دکمه ویژه در منو اختصاص داده شده است.
- پس از شروع ماژول ، بر روی کلیک کنید "ایجاد یک شبکه جدید".
- نوع اتصال باید به طور خودکار شناسایی شود.
- هنگام راه اندازی شبکه بی سیم ، نام دلخواه جدیدی به آن بدهید و روی آن کلیک کنید "درخواست دادن".
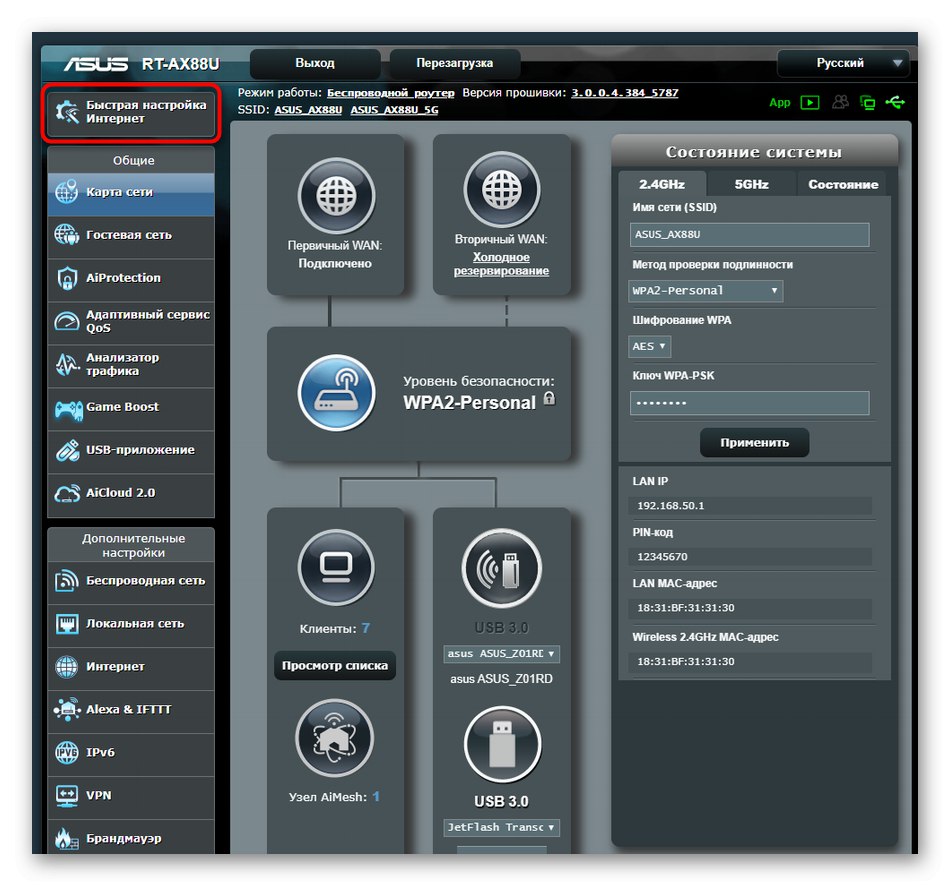
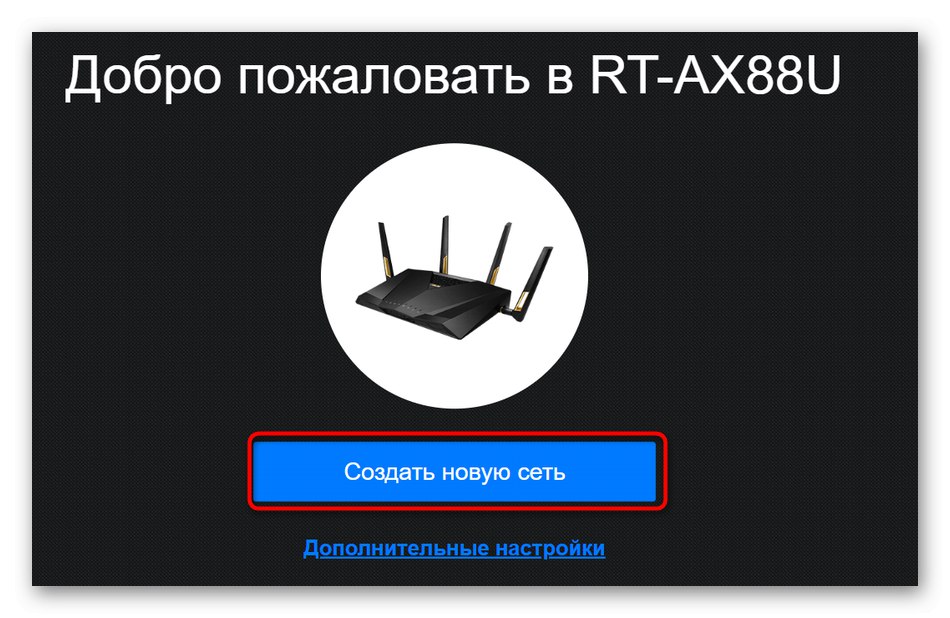
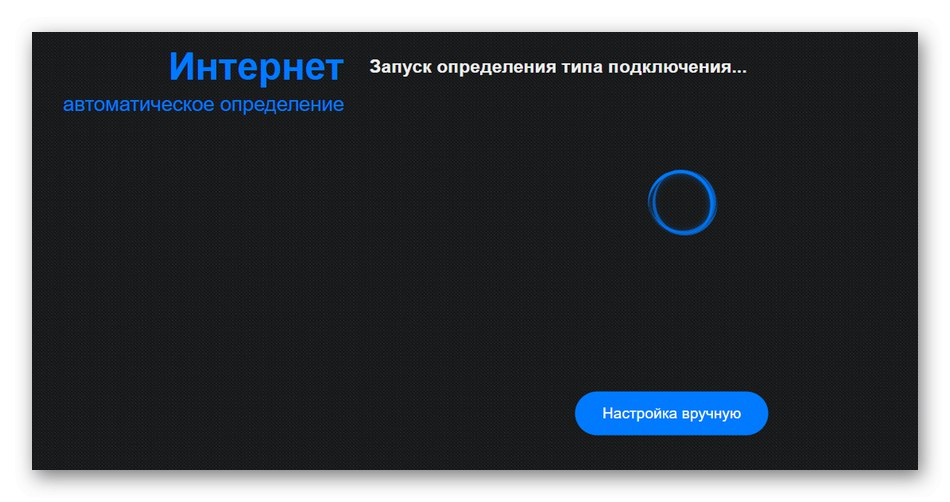
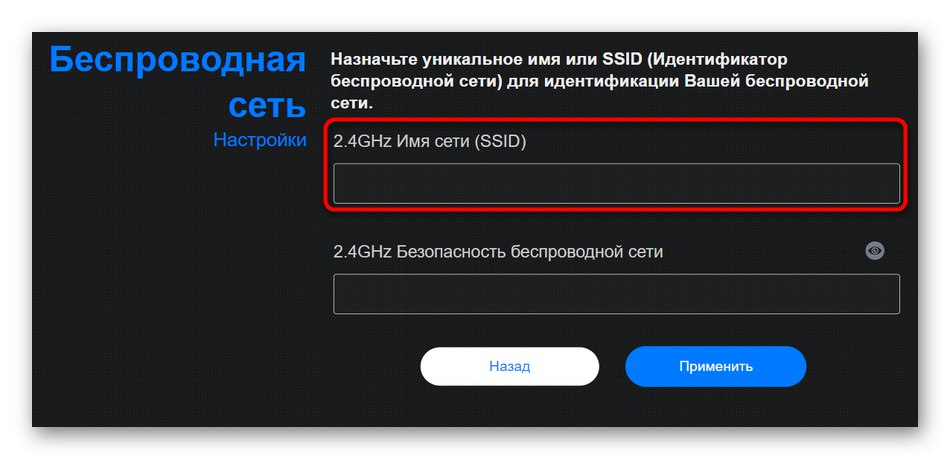
در حالت دستی تغییر پارامترها ، این فرایند زمان بسیار کمتری طول خواهد کشید و ما به سایر تنظیمات دست نخواهیم داد.
- شما می توانید مستقیماً در این گروه قرار بگیرید "نقشه شبکه" یک نقطه دسترسی انتخاب کنید و نام آن را تغییر دهید. اگر این مناسب شما نیست ، از طریق "تنظیمات اضافی" انتقال به "شبکه بی سیم".
- مورد مربوط به نام را پیدا کرده و دوباره تنظیم کنید.
- پس از اعمال تنظیمات ، نام Wi-Fi فعلی را بررسی کنید تا از صحت پیکربندی مطمئن شوید.
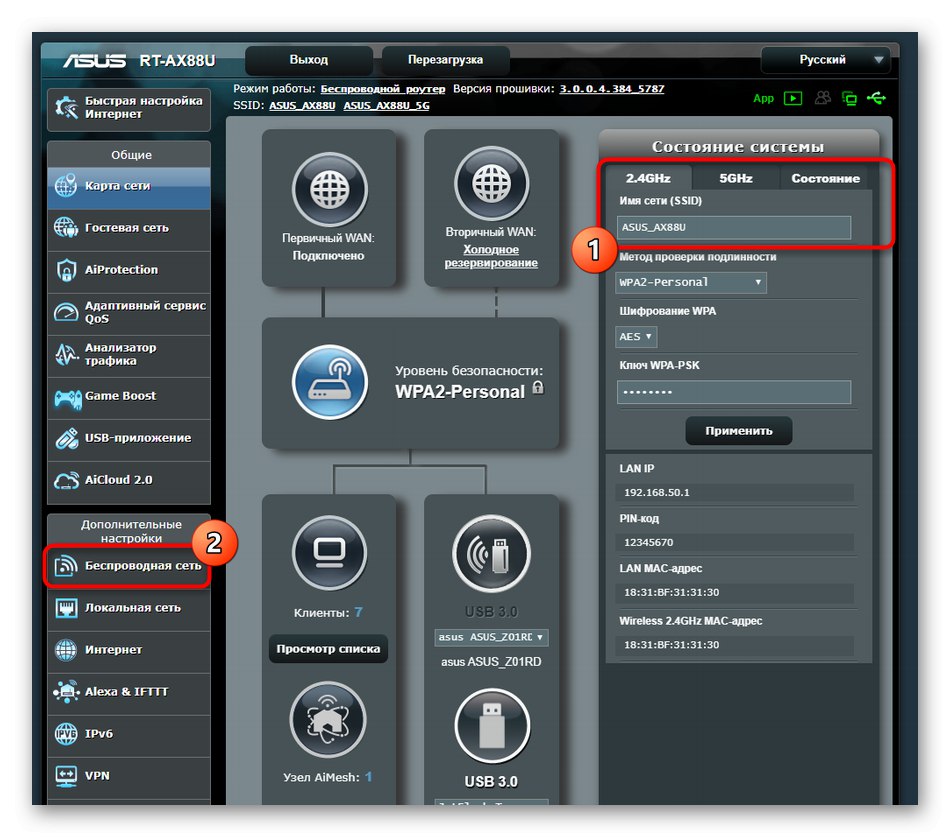
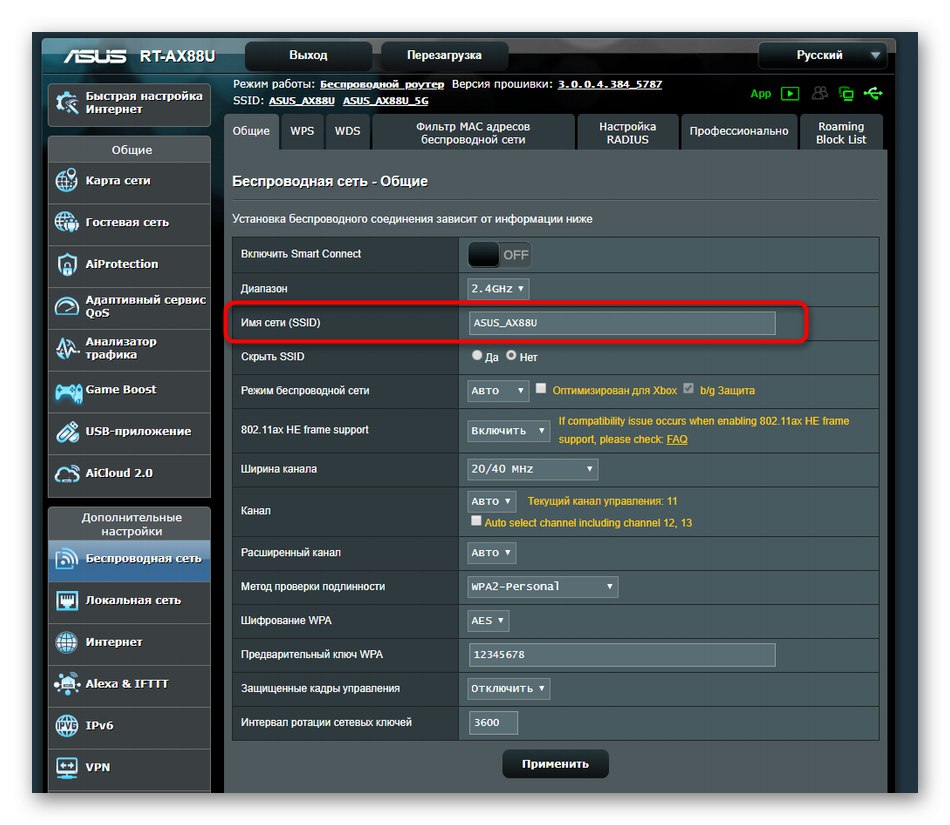
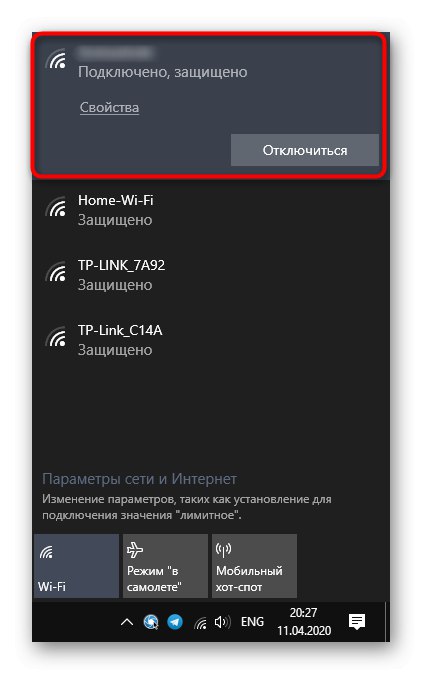
اکنون تنها کاری که شما باید انجام دهید این است که تغییر نام Wi-Fi را با انتخاب مناسب ترین راهنما پیکربندی کنید. این عملیات هیچ محدودیتی ندارد ، بنابراین می توانید هر چند بار که دوست دارید نام را تغییر دهید.