تغییر نام فایل ها در لینوکس
در هر سیستم عامل لینوکس یا ویندوز، ممکن است لازم باشد فایل را تغییر نام دهید. و اگر کاربران ویندوز با این عملیات بدون مشکالت غیر ضروری مقابله کنند، در نتیجه لینوکس ممکن است با مشکلی مواجه شود زیرا کمبود دانش از سیستم و فراوانی بسیاری از راه ها وجود دارد. این مقاله همه تغییرات ممکن را در مورد چگونگی تغییر نام یک فایل در لینوکس نشان می دهد.
همچنین ببینید:
نحوه ایجاد یا حذف یک فایل در لینوکس
نحوه پیدا کردن نسخه توزیع لینوکس
محتوا
روش 1: pyRenamer
متاسفانه، نرم افزار pyRenamer در مجموعه استاندارد از پیش تنظیمات توزیع عرضه نمی شود. با این حال، مانند همه چیز در لینوکس، می توان آن را از مخزن رسمی دانلود و نصب کرد. فرمان برای دانلود و نصب به شرح زیر است:
sudo apt install pyrenamer
پس از ورود به آن، رمز عبور را وارد کنید و Enter را فشار دهید. بعد، شما باید اقدامات انجام شده را تأیید کنید. برای انجام این کار، نامه "D" را تایپ کنید و دوباره وارد کنید. این تنها منتظر بارگیری و نصب است (تا زمانی که فرایند تکمیل نشده است "ترمینال" را ببندید).
پس از نصب، برنامه را می توان پس از جستجو در سیستم با نام آن اجرا کرد.
تفاوت اصلی بین pyRenamer و مدیر فایل این است که برنامه می تواند با چندین فایل در یک زمان ارتباط برقرار کند. این کاملا در مواردی است که شما نیاز به تغییر نام در چندین اسناد در یک زمان، حذف برخی از قسمت ها یا جایگزینی آن با دیگری دارید.
بیایید نگاهی به کار تغییر نام پرونده ها در برنامه داشته باشیم:
- پس از باز کردن برنامه، شما باید مسیر را به دایرکتوری که در آن فایل های تغییر نام واقع شده است، هموار کنید. این کار در پنجره کار چپ انجام می شود (1) . بعد از تعیین دایرکتوری در پنجره کار درست (2) تمام فایل ها در آن نمایش داده می شوند.
- بعد، شما باید به تب "Substitutions" بروید .
- در این برگه، شما باید یک علامت در کنار گزینه "جایگزین" قرار دهید تا زمینه ورودی فعال شود.
- حالا شما می توانید فایل ها را در پوشه انتخابی تغییر نام دهید. مثال چهار فایل "Untitled Document" را با یک شماره توالی در نظر بگیرید. فرض کنید ما باید کلمه "Untitled Document" را با کلمه "File" جایگزین کنیم. برای انجام این کار، در قسمت اول، قسمت قابل جابجایی نام فایل را وارد کنید، در این صورت « نام مستعار » و در عبارت دوم، که «فایل» را جایگزین می کند.
- برای دیدن آنچه که در پایان اتفاق می افتد، می توانید روی «پیش نمایش» (1) کلیک کنید. همه تغییرات در ستون "نام پرونده تغییر نام" در پنجره کار درست نمایش داده می شود.
- اگر از تغییرات راضی هستید، می توانید دکمه Rename را برای اعمال آنها به فایل های انتخاب شده کلیک کنید.
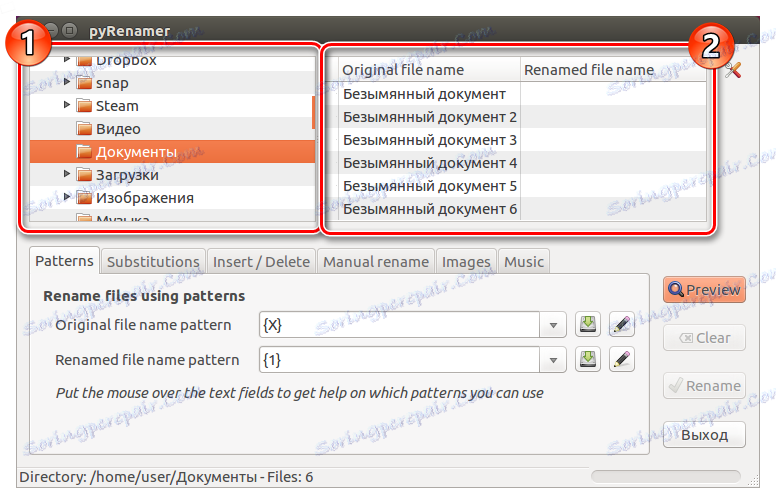

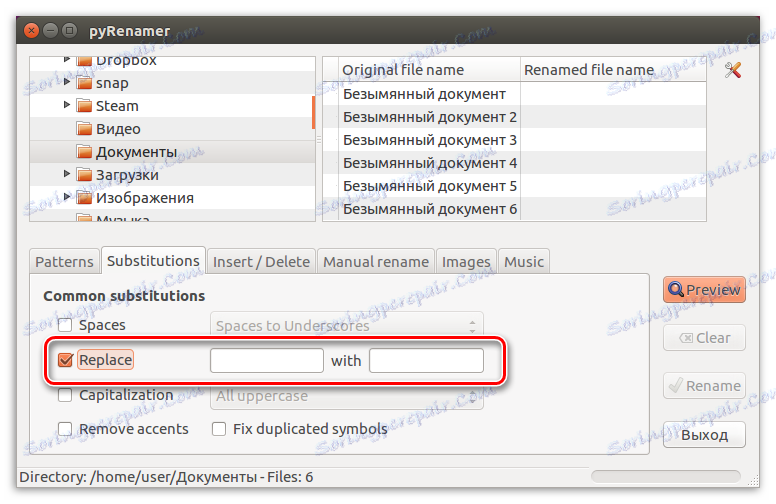
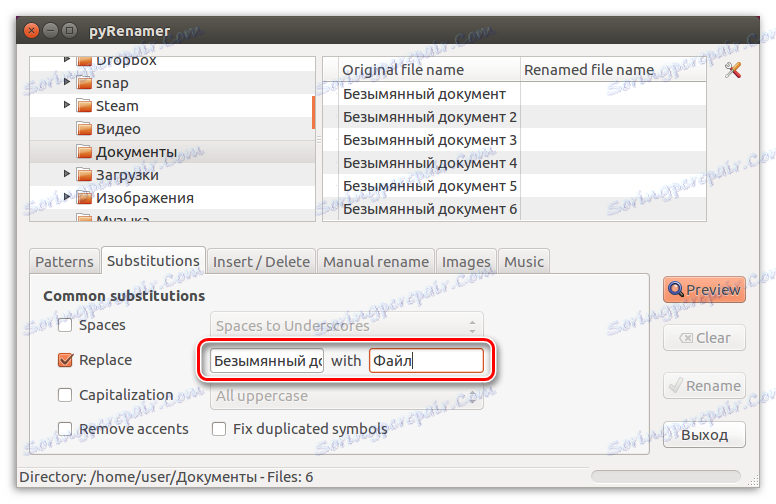
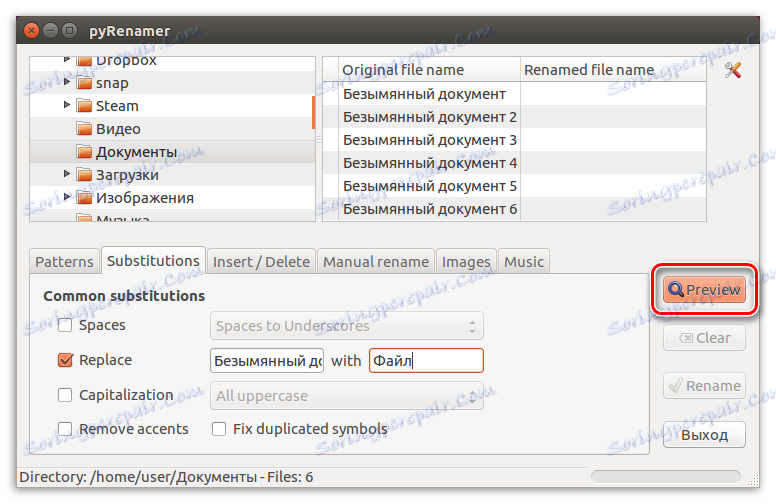
پس از تغییر نام، می توانید با خیال راحت برنامه را ببندید و مدیر فایل را برای بررسی تغییرات باز کنید.
در حقیقت، با استفاده از pyRenamer، می توانید عملیات فایل های بیشتری انجام دهید. نه تنها برای جایگزینی یک قسمت از نام با یک دیگر، بلکه با استفاده از الگوها در تب الگو ، تنظیم متغیرها و کنترل آنها، تغییر نام فایل ها به همان اندازه که دوست دارید. اما هیچ دلیلی در توصیف دستورالعمل در جزئیات وجود ندارد، از زمانی که شما اشاره گر بیش از زمینه های فعال را نشان می دهد، یک اشاره نمایش داده می شود.
روش 2: ترمینال
متاسفانه، همیشه نمی توان فایل را با استفاده از برنامه های خاص با یک رابط گرافیکی تغییر نام داد. گاهی اوقات یک خطا یا چیزی شبیه به آن می تواند در اجرای این کار دخالت کند. اما در لینوکس بیش از یک راه برای انجام این کار وجود دارد، بنابراین ما به طور مستقیم به "ترمینال" برویم.
فرمان Mv
دستور mv در لینوکس مسئول انتقال فایل ها از یک پوشه به یک دیگر است. اما در اصل، انتقال یک فایل مشابه تغییر نام است. بنابراین، با استفاده از این فرمان، اگر شما فایل را به همان پوشه ای که در آن قرار دارد قرار دهید، هنگام تنظیم یک نام جدید، می توانید نام آن را تغییر دهید.
حالا اجازه دهید نگاهی دقیق تر به دستور mv بیاندازیم.
فرمان Mv دستورالعمل و گزینه های
نحو به شرح زیر است:
mv опция оригинальное_имя_файла имя_файла_после_переименования
برای استفاده از تمام ویژگی های این فرمان، شما باید گزینه های آن را بررسی کنید:
- -i - درخواست مجوز هنگام جایگزینی فایل های موجود؛
- -f - فایل موجود را بدون اجازه جایگزین کنید
- -n - جایگزینی یک فایل موجود را غیرفعال کنید
- -u - اجازه جایگزینی فایل را در صورت تغییر در آن وجود دارد؛
- -v - تمام پرونده های پردازش (لیست) را نشان می دهد.
بعد از اینکه ما با تمام ویژگی های فرمان mv روبرو شدیم، می توانید مستقیما به فرایند تغییر نام خود ادامه دهید.
مثال استفاده از دستور Mv
در حال حاضر ما وضعیت را در زمانی که یک فایل در پوشه "اسناد" با نام "سند قدیمی" وجود دارد ، وظیفه ما تغییر نام آن به "سند جدید" با استفاده از دستور mv در "ترمینال" . برای انجام این کار باید وارد شوید:
mv -v "Старый документ" "Новый документ"
توجه داشته باشید: برای عملیات موفقیت آمیز، شما باید پوشه مورد نیاز را در Terminal باز کنید و تنها پس از آن تمام اعمال را انجام دهید. شما می توانید یک پوشه را در "Terminal" با استفاده از دستور cd باز کنید.
مثال:
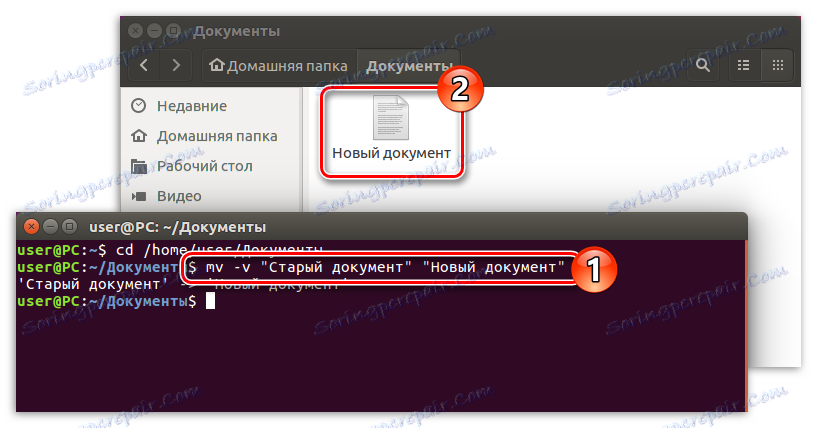
همانطور که در تصویر می بینید، فایل مورد نیاز ما نام جدیدی به شما داده می شود. لطفا توجه داشته باشید که گزینه "-v" در "ترمینال" مشخص شده است، که یک گزارش دقیق در مورد عملیات انجام می شود.
همچنین، با استفاده از دستور mv ، می توانید نه تنها پرونده را تغییر نام دهید، بلکه همزمان آن را به پوشه دیگری انتقال دهید. همانطور که در بالا ذکر شد، این دستور دقیقا همان چیزی است که برای این مورد نیاز است. برای انجام این کار، علاوه بر مشخص کردن نام فایل، برای تعیین مسیر به آن ضروری است.
فرض کنید شما میخواهید فایل «Old Document» را از پوشه «اسناد» به پوشه «Video» منتقل کنید در حالی که آن را «سند جدید» تغییر نام دهید. در اینجا این است که فرمان نگاه خواهد کرد:
mv -v /home/user/Документы/"Старый документ" /home/user/Видео/"Новый документ"
مهم: اگر نام فایل شامل دو یا چند کلمه باشد، آن باید در نقل قول محصور شود.
مثال:
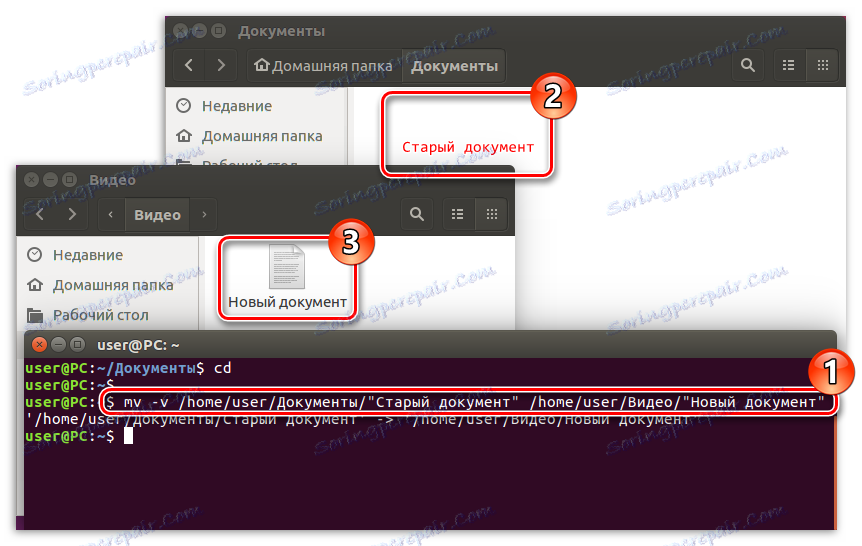
توجه داشته باشید: اگر شما دسترسی به پوشه ای که قصد دارید فایل را انتقال دهید، به طور همزمان آن را تغییر نام دهید، باید فرمان را از طریق کاربر فوقانی با نوشتن "super su" در ابتدا و وارد کردن رمز عبور اجرا کنید.
تغییر نام فرمان
فرمان mv خوب است زمانی که شما نیاز به تغییر نام یک فایل. و البته، جایگزین او در این نیست - او بهترین است. با این حال، اگر شما نیاز به تغییر نام بسیاری از فایل ها و یا فقط بخشی از نام را جایگزین، سپس دستور تغییر نام مورد علاقه است.
نحو و گزینه های تغییر نام فرمان
همانطور که با آخرین دستور، اجازه دهید با نحو تغییر نام شروع کنیم. این به نظر می رسد:
rename опция 's/старое_имя_файла/новое_имя_файла/' имя_файла
همانطور که می بینید، نحو بسیار پیچیده تر از دستور mv است ، اما به شما این امکان را می دهد تا عملیات بیشتری را با فایل انجام دهید.
حالا اجازه دهید به گزینه ها نگاه کنیم، آنها به صورت زیر هستند:
- -v - نمایش فایل های پردازش شده
- -n - تغییرات پیش نمایش؛
- -f - force تغییر نام همه فایل ها.
حالا اجازه دهید به نمونه های تصویری این دستور نگاه کنیم.
مثال هایی از استفاده از دستور rename
فرض کنید که در دایرکتوری اسناد ما تعداد زیادی فایل به نام Old Document num وجود دارد که num یک شماره توالی است. وظیفه ما، با استفاده از دستور rename ، در تمام این فایل ها تغییر کلمه "قدیمی" به "جدید" است . برای انجام این کار، باید دستور زیر را اجرا کنیم:
rename -v 's/Старый/Новый/' *
کجا، "*" - تمام فایل ها در دایرکتوری مشخص شده.
توجه: اگر می خواهید تغییر در یک فایل، پس از آن، به جای "*"، نام خود را بنویسید. فراموش نکنید که اگر نام شامل دو یا چند کلمه باشد، آن را باید نقل قول کنید.
مثال:
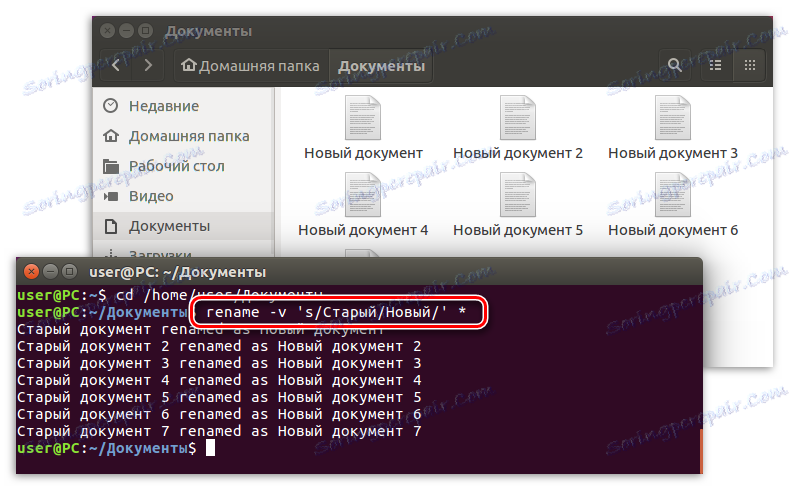
توجه داشته باشید: با استفاده از این فرمان، می توانید به راحتی پسوند فایل ها را با مشخص کردن پسوندهای اولیه اولیه با نوشتن آن، به عنوان مثال در قالب ".txt" و سپس یک مورد جدید، به عنوان مثال، ".html"، تغییر دهید.
با استفاده از دستور rename ، می توانید مورد نام متن را تغییر دهید. به عنوان مثال، ما می خواهیم فایل هایی با نام "NEW FILE (num)" را به "فایل جدید (num)" تغییر نام دهیم . برای این منظور باید دستور زیر را ثبت کنید:
rename -v 'y/AZ/az/' *
مثال:
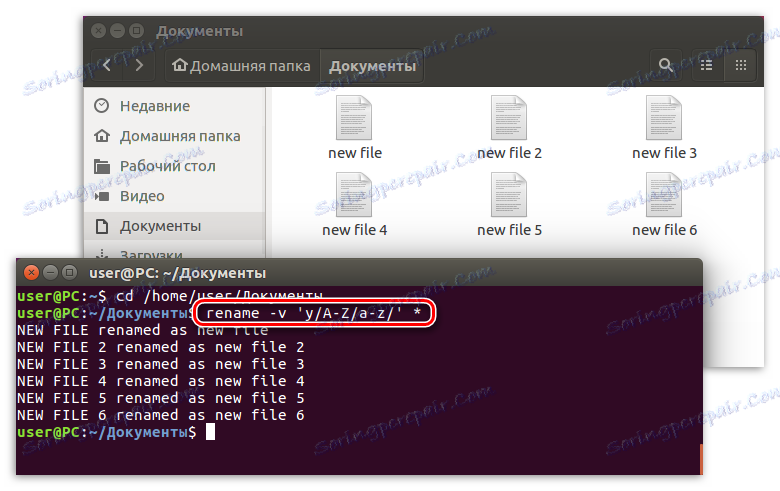
توجه: اگر شما نیاز به تغییر پرونده را به نام فایل ها در روسیه، پس از دستور "rename -v 'y / AZ / a-I /' *" استفاده کنید.
روش 3: مدیر فایل
متاسفانه، تمام کاربران قادر به درک "ترمینال" نخواهند بود، بنابراین عاقلانه است که چگونگی تغییر نام فایل ها را با استفاده از رابط گرافیکی مورد بررسی قرار دهیم.
تعامل با فایل ها در لینوکس با استفاده از یک مدیر فایل به خوبی انجام می شود، یعنی Nautilus ، Dolphin یا هر چیز دیگری (بسته به توزیع لینوکس). این اجازه می دهد تا شما را نه تنها فایل ها، بلکه همچنین دایرکتوری ها، و همچنین دایرکتوری ها را تجسم نکنید، سلسله مراتب خود را در قالب هایی که برای یک کاربر بی تجربه قابل درک است، تجسم کنید. حتی یک تازه کار که فقط لینوکس را نصب کرده است، می تواند به راحتی در چنین مدیران حرکت کند.
تغییر نام پرونده با استفاده از یک مدیر فایل ساده است:
- ابتدا باید مدیر خود را باز کنید و به دایرکتوری بروید که در آن فایل مورد نیاز برای تغییر نام واقع شده است.
- حالا شما باید روی آن کلیک کرده و روی دکمه سمت چپ ماوس (LMB) کلیک کنید تا انتخاب شود. سپس، کلید F2 یا دکمه سمت راست موشواره را فشار دهید و مورد "Rename" را انتخاب کنید.
- یک فرم در زیر فایل ظاهر می شود، و نام فایل خودش برجسته خواهد شد. همه چیزهایی که باید انجام دهید این است که نام مورد نظر را وارد کنید و دکمه Enter را برای تأیید تغییرات فشار دهید.
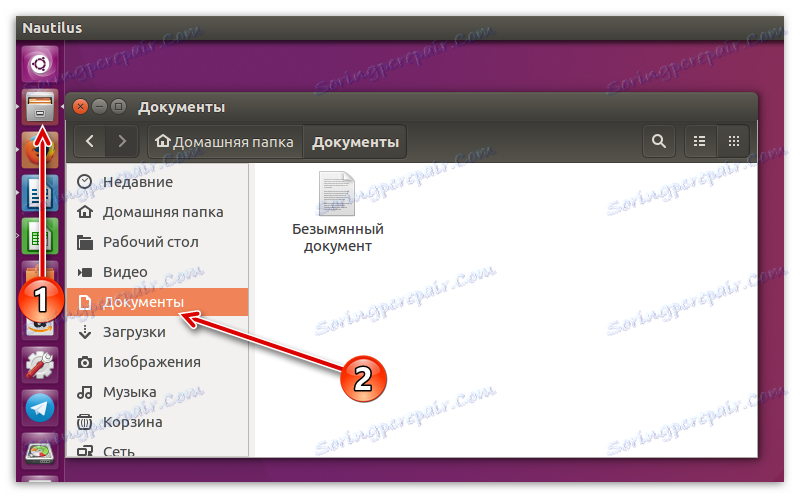
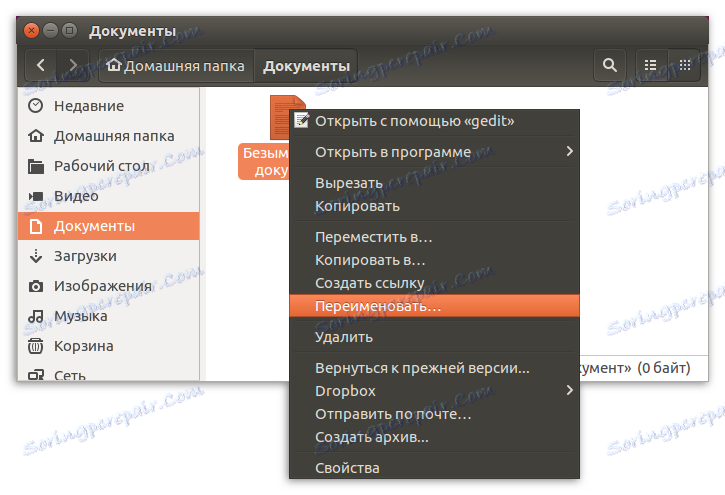
به سادگی و به سرعت می توانید فایل را در لینوکس تغییر نام دهید. دستورالعمل ارائه شده در همه مدیران فایل های توزیع های مختلف کار می کند، اما ممکن است در نامگذاری بعضی از عناصر رابط یا در نمایش آنها اختلاف وجود داشته باشد، اما معنای کلی اقدامات باقی می ماند.
نتیجه گیری
در نتیجه می توان گفت که راه های بسیاری برای تغییر نام فایل ها در لینوکس وجود دارد. همه آنها کاملا متفاوت از یکدیگر هستند و در شرایط مختلف مهم هستند. برای مثال، اگر شما نیاز به تغییر نام پرونده ها دارید بهتر است از مدیر سیستم فایل یا دستور mv استفاده کنید . و در مورد تغییر نام جزئی یا چند، pyRenamer یا دستور rename کامل است. برای انجام این کار فقط یک چیز وجود دارد - تصمیم بگیرید چگونه از آن استفاده کنید.