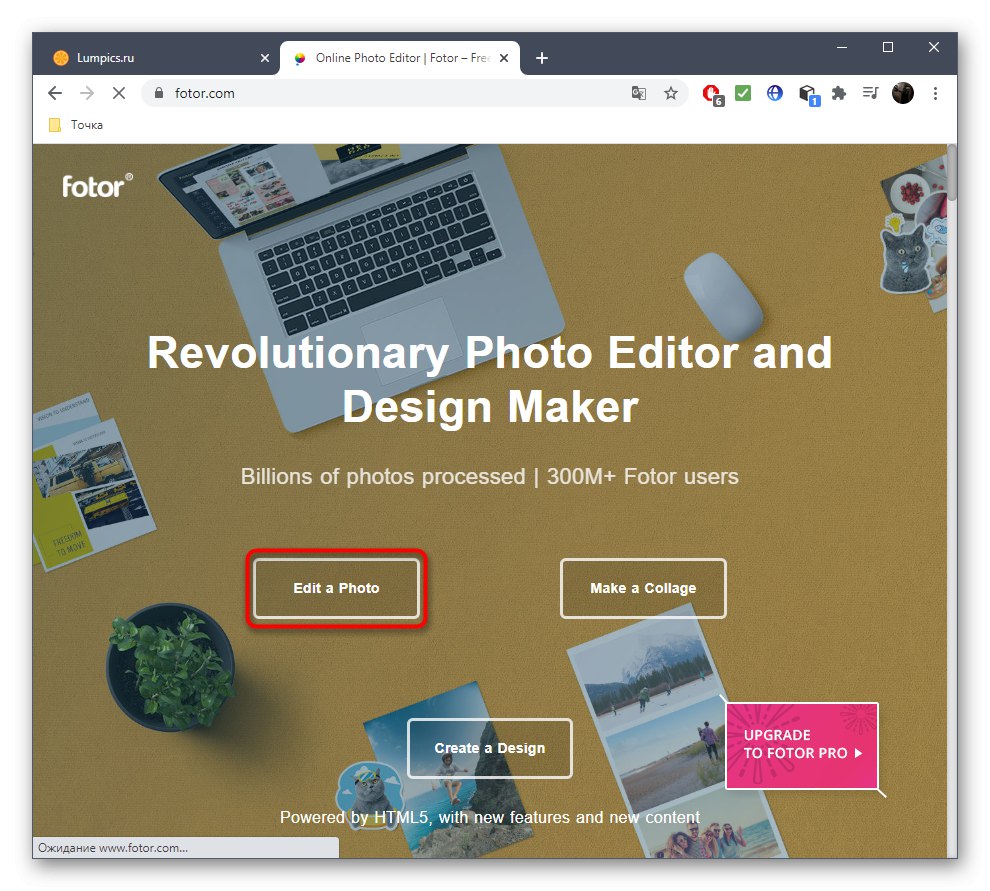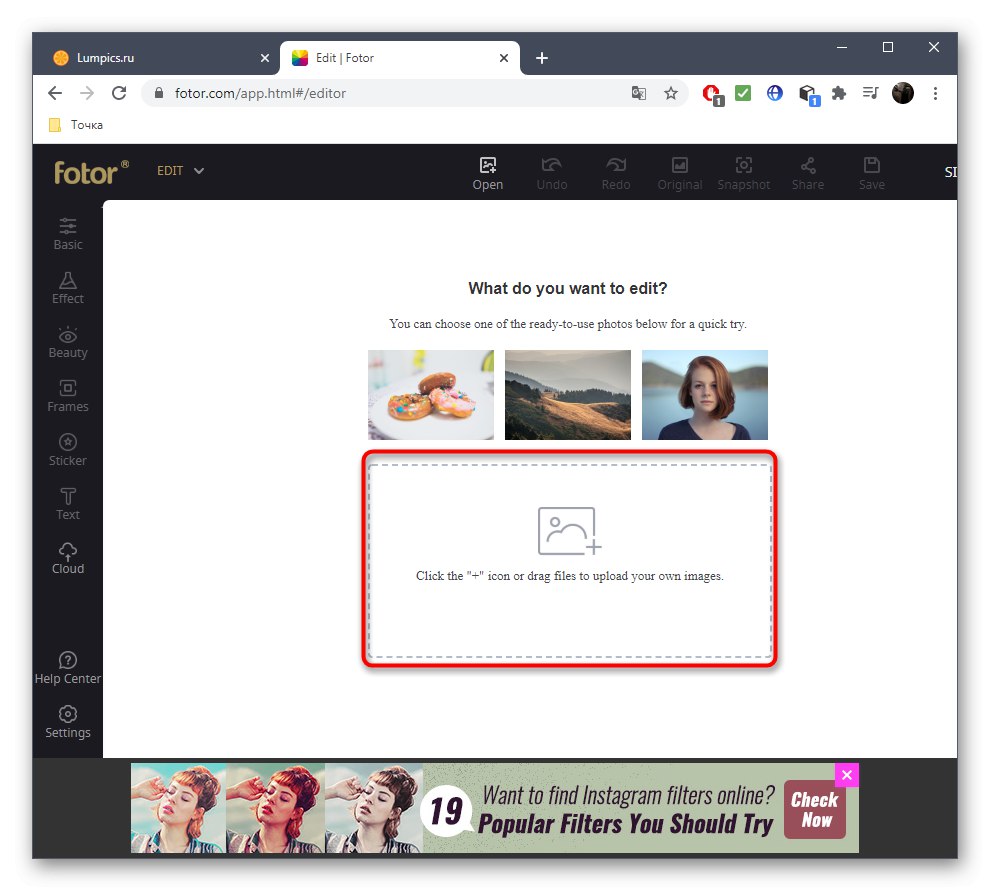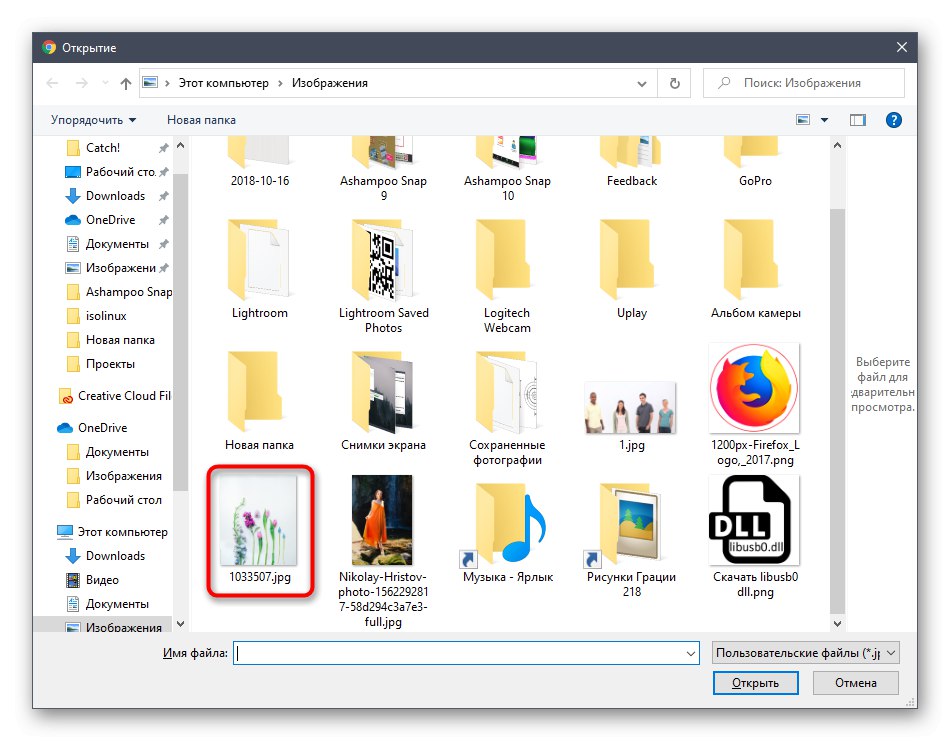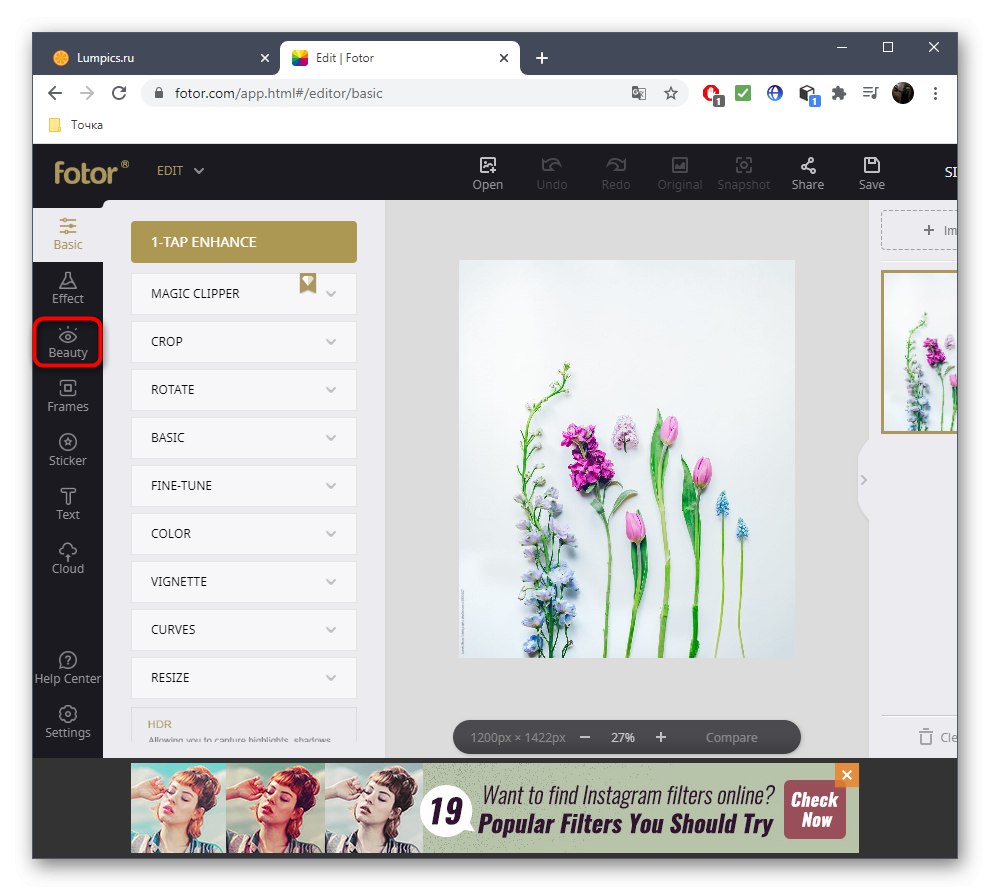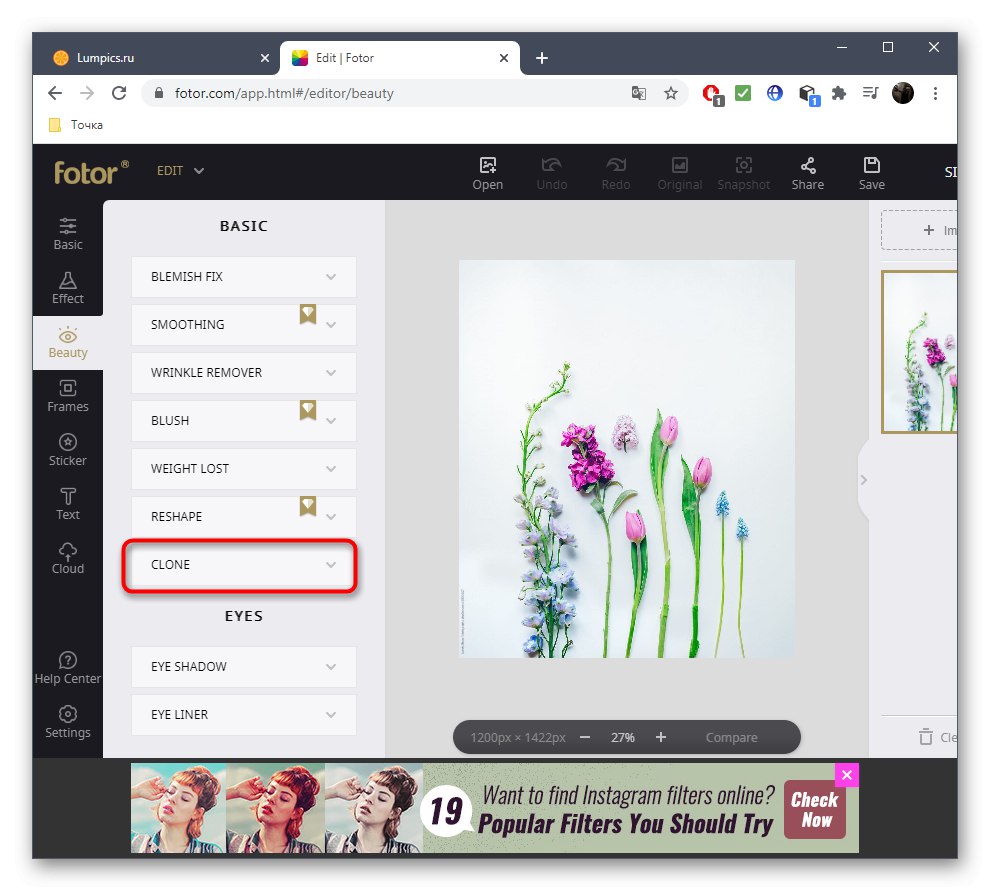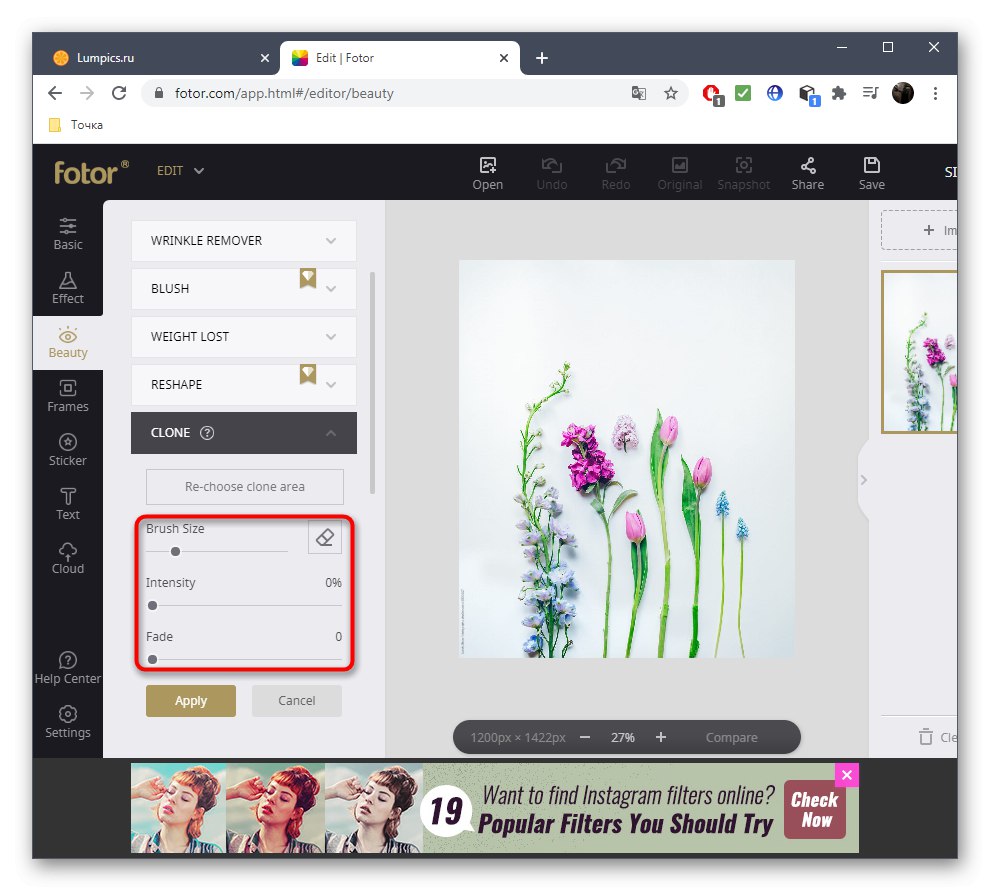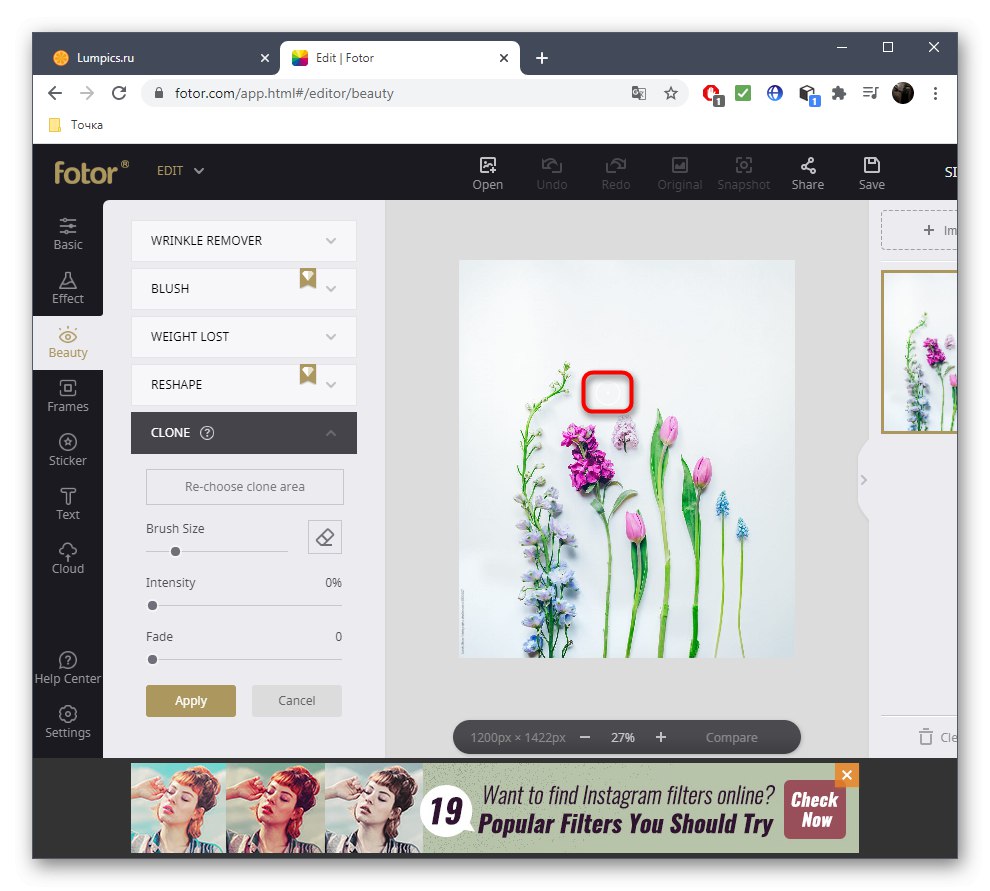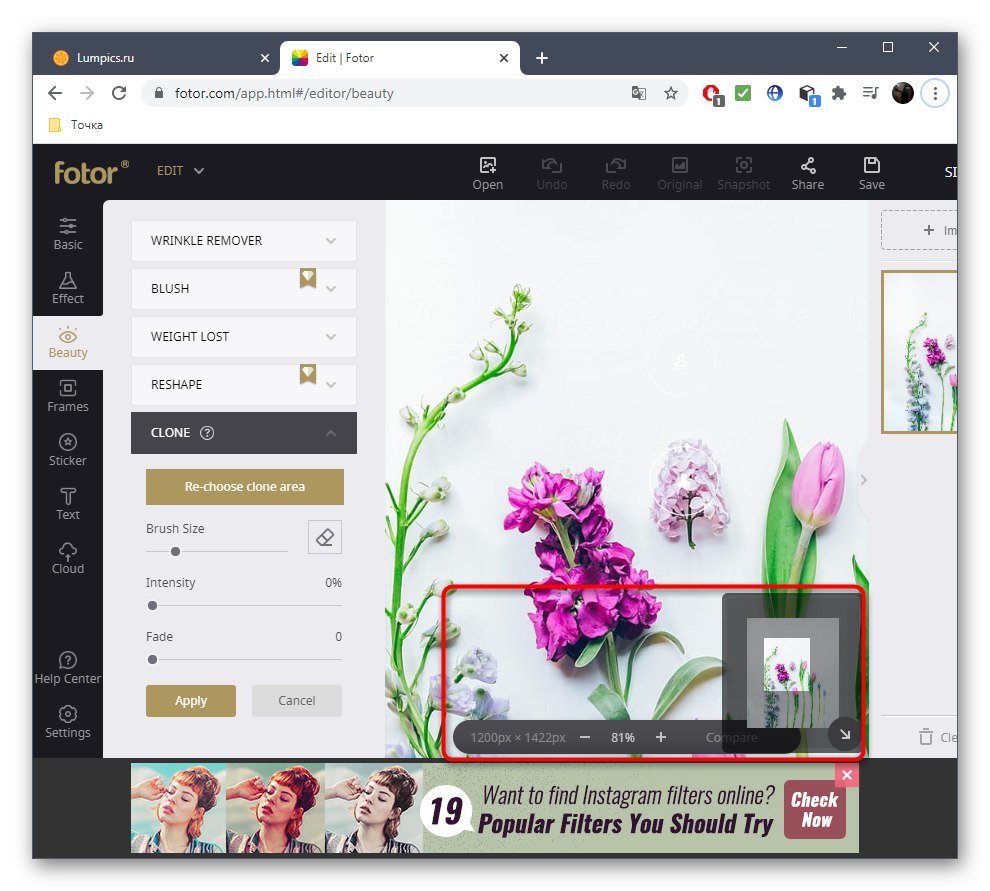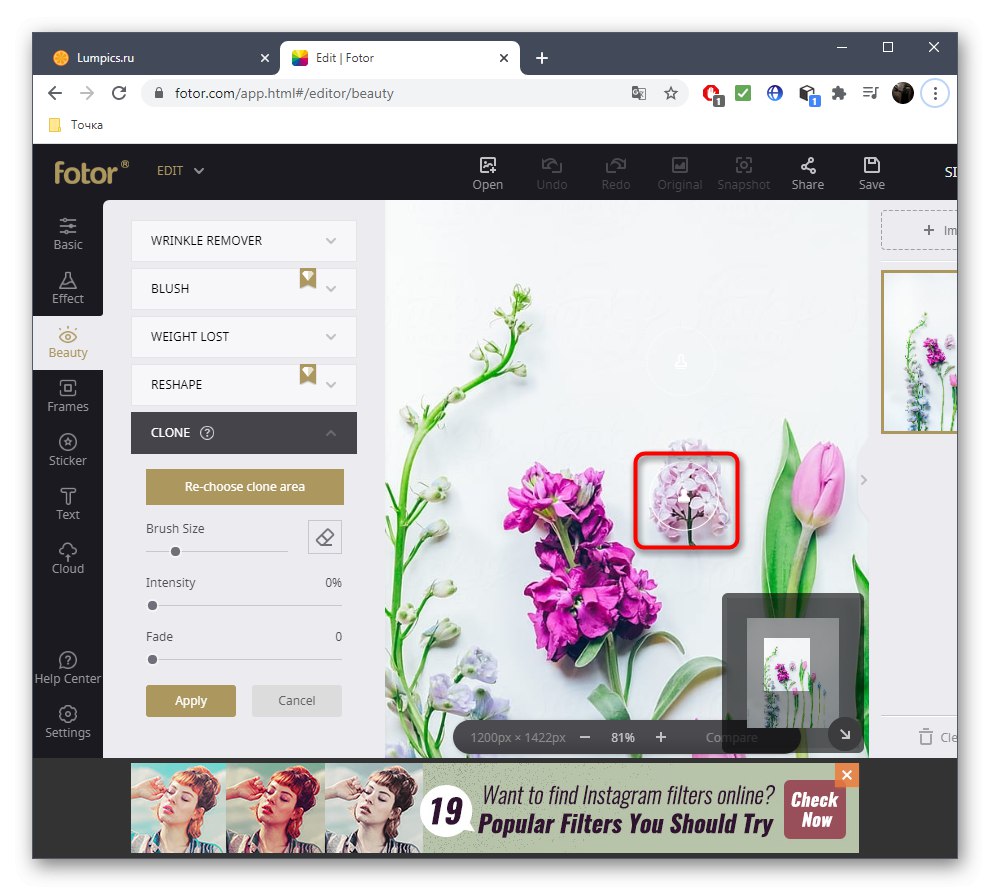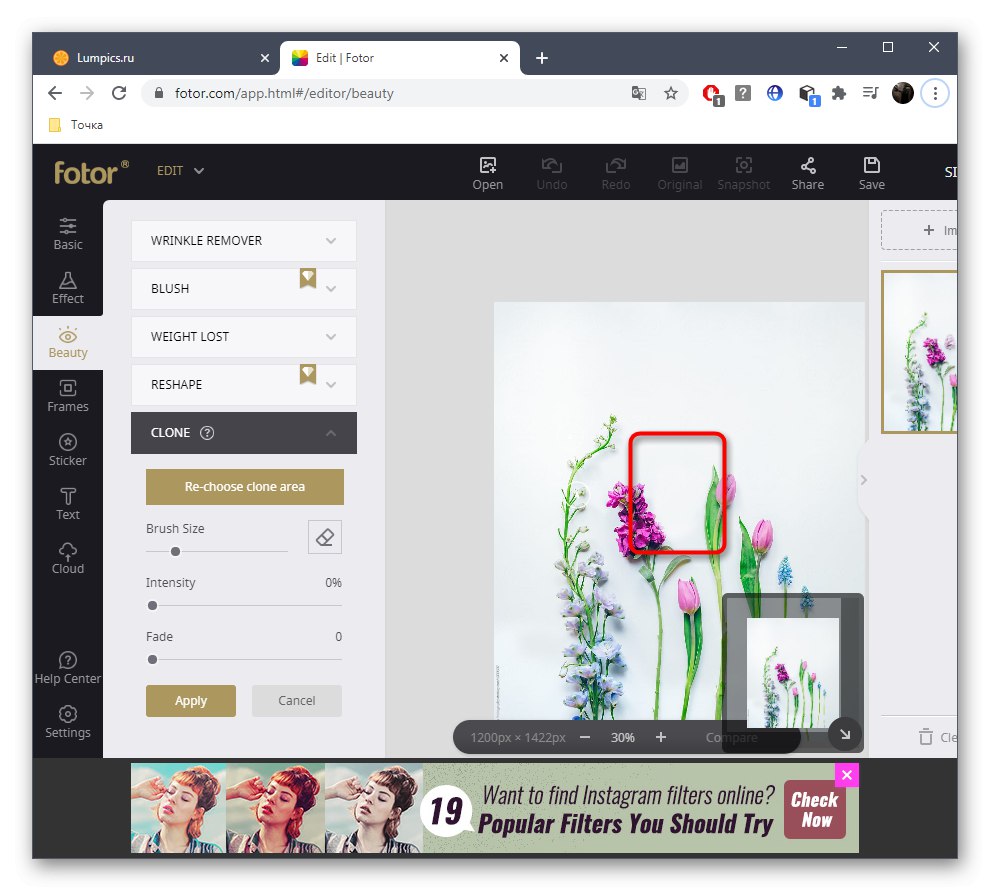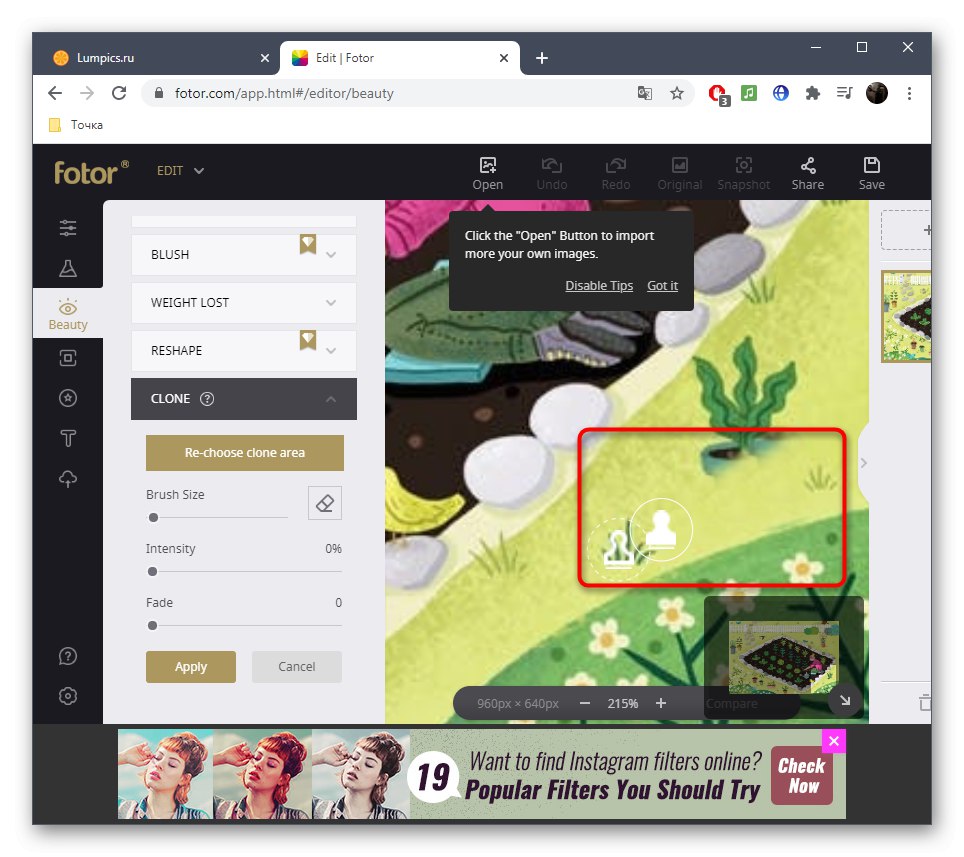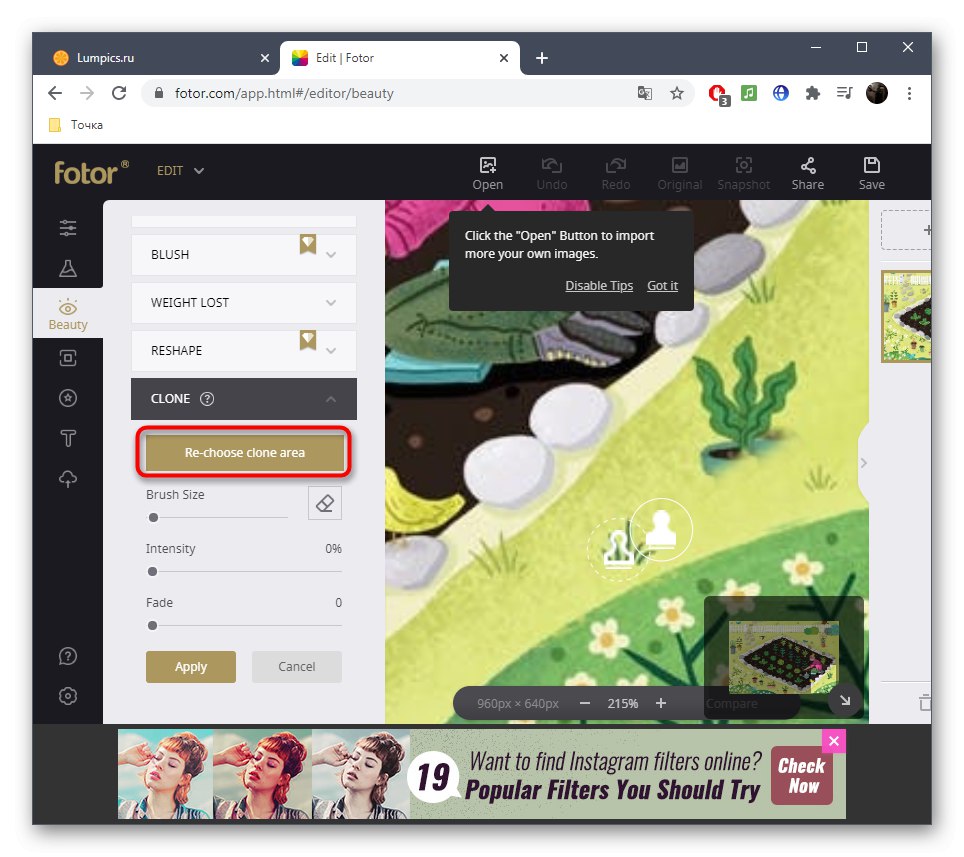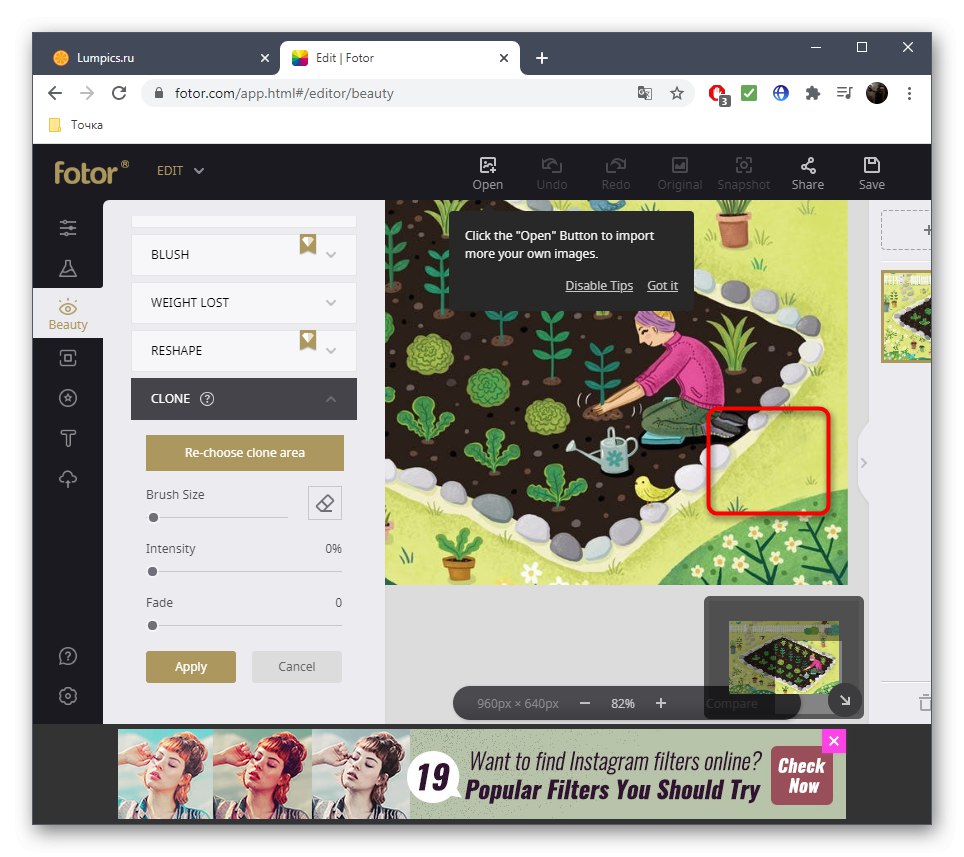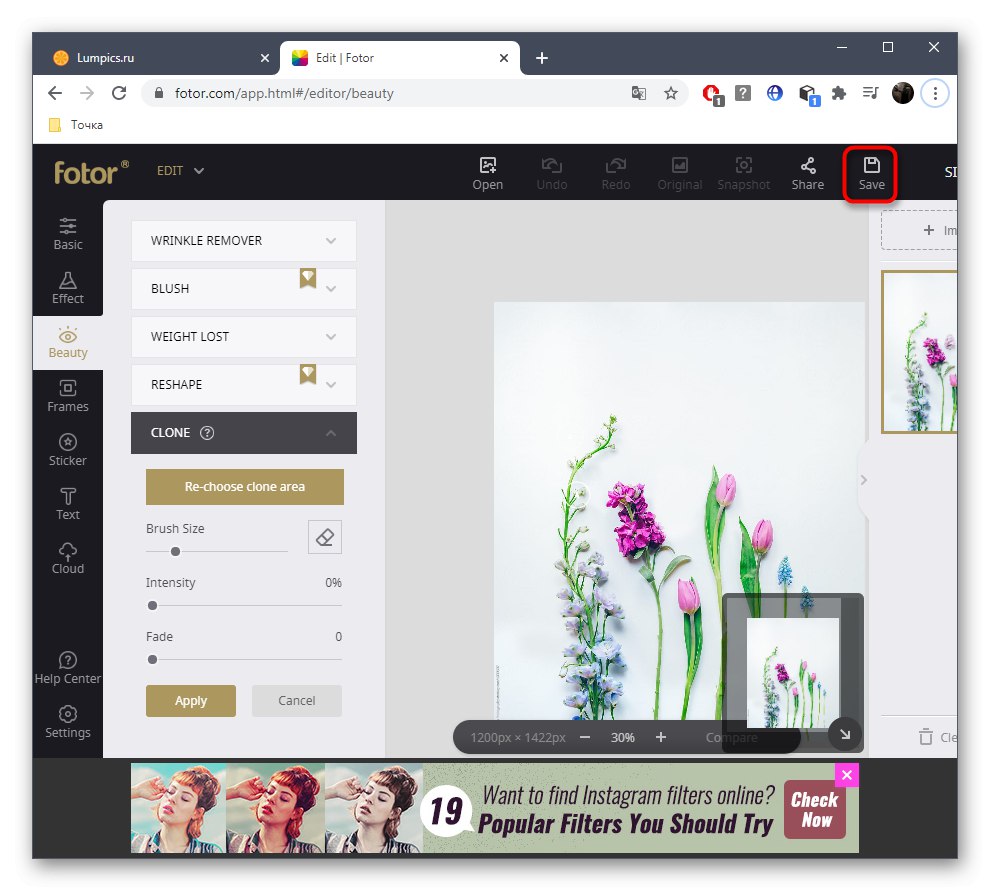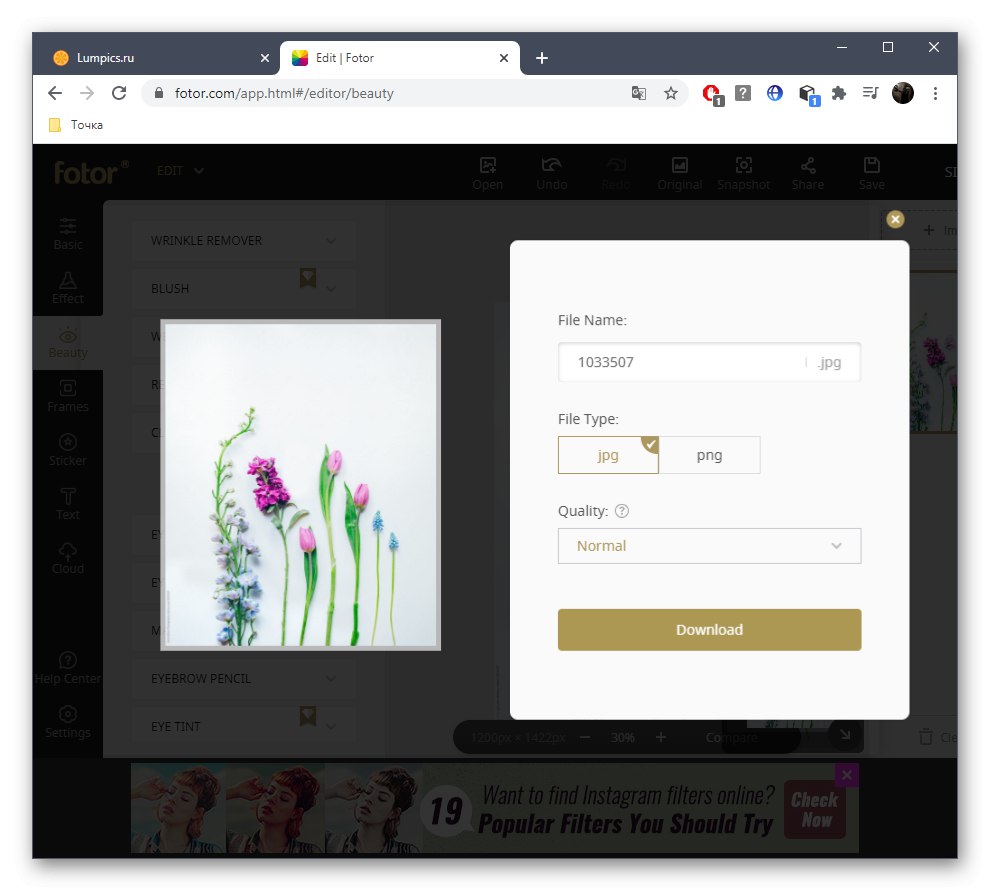روش 1: PIXLR
یک ویرایشگر گرافیکی آنلاین به نام PIXLR برای حذف با کیفیت بالا هر شی object غیرضروری از عکس در عرض چند دقیقه عالی است. یکی از ابزارهای استاندارد وظیفه حذف در اینجا را دارد که ما بیشتر به آن خواهیم پرداخت.
- پس از ورود به صفحه اصلی سایت PIXLR ، بلافاصله با نسخه پیشرفته ویرایشگر کار کنید.
- اول شما نیاز دارید "باز کن" عکس ، که ویرایش می شود. برای رفتن به این دکمه کلیک کنید "رهبر ارکستر".
- تصویر مورد نظر را در آن پیدا کرده و با دکمه سمت چپ ماوس بر روی آن دوبار کلیک کنید.
- صبر کنید تا پنجره ویرایشگر بارگیری شود ، که به معنای واقعی کلمه چند ثانیه طول خواهد کشید و سپس ابزار را انتخاب کنید "مهر" از طریق نمادهای موجود در پانل سمت چپ.
- اول از همه ، منبع نشان داده شده است ، که جایگزین شی deleted حذف شده می شود. در صورت داشتن لحن یکنواخت ، می توانید هر ناحیه ای را انتخاب کنید ، اما بیشتر اوقات باید اشیا objects مناسب را انتخاب کنید ، به عنوان مثال ، چمن یا منطقه ای از آسمان ، تا با احتیاط جایگزین آنچه در راه است باشد.
- پس از آن ، با فشار دادن دکمه سمت چپ ماوس ، شروع به پوشاندن مقدار اضافی آن کنید. اگر برخی از اقدامات به درستی انجام نشده است ، به سادگی با استفاده از کلید میانبر استاندارد آن را لغو کنید Ctrl + Z.
- نتیجه را مرور کنید و حتماً از مقیاس گذاری استفاده کنید تا اطمینان حاصل کنید که تمام عناصر جسم اضافی با موفقیت حذف شده اند و چیز عجیبی در تصویر ظاهر نمی شود.
- به عنوان مثال دوم ، یک شی را در پس زمینه پیچیده تری در نظر بگیرید که یکنواخت نیست.
- ابتدا همان ابزار را انتخاب کرده و ناحیه اول را حذف کرده و متناسب با رنگ آن را شبیه سازی کنید.
- سپس به "منبع" و منطقه دوم را برای شبیه سازی علامت گذاری کنید.
- به نسبت زمینه ها احترام بگذارید و همه نقص ها را برطرف کنید تا هنگام مشاهده تصویر حدس نزنید که یکبار شی object دیگری روی آن وجود داشته است.
- پس از تکمیل ویرایش ، منو را گسترش دهید "فایل" و مورد را در آنجا انتخاب کنید "صرفه جویی".
- به پرونده یک نام دهید یا آن را به عنوان پیش فرض بگذارید ، پسوندی را که می خواهید در آن ذخیره کنید علامت گذاری کنید ، در صورت لزوم کیفیت را تغییر دهید و بارگذاری تصویر تمام شده را شروع کنید.
- اکنون تصویری در دست دارید که تمام موارد غیر ضروری با موفقیت پاک شده است.
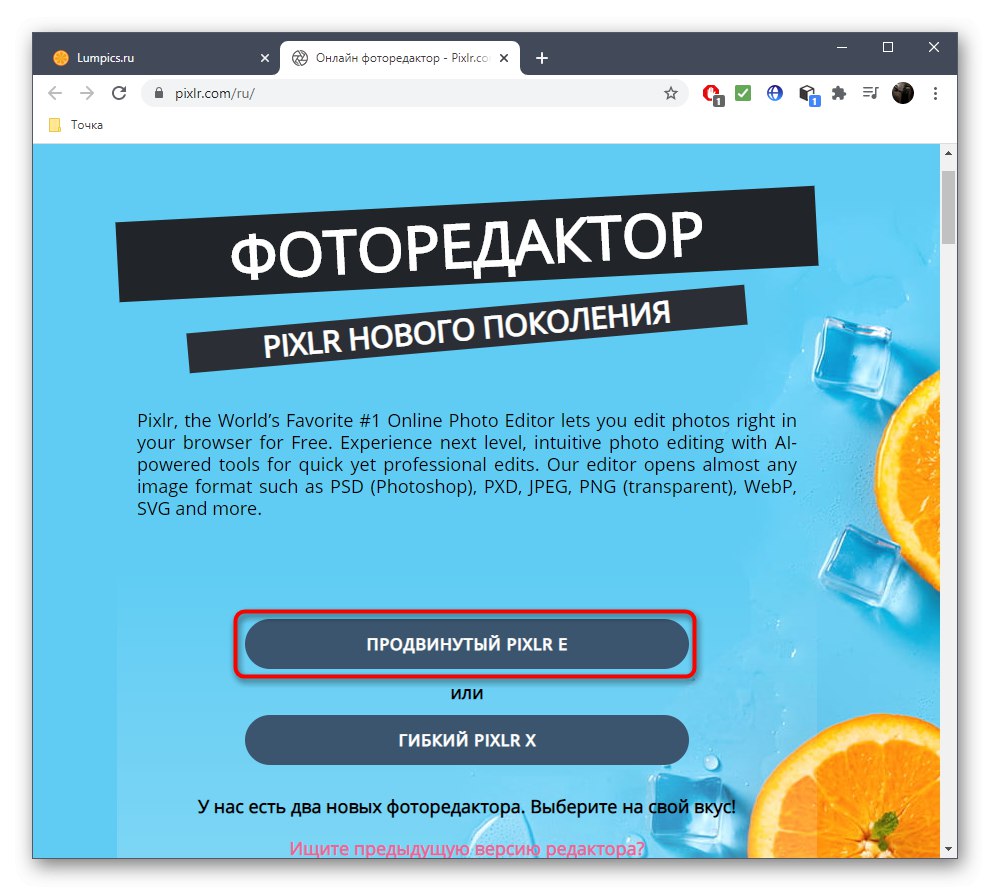
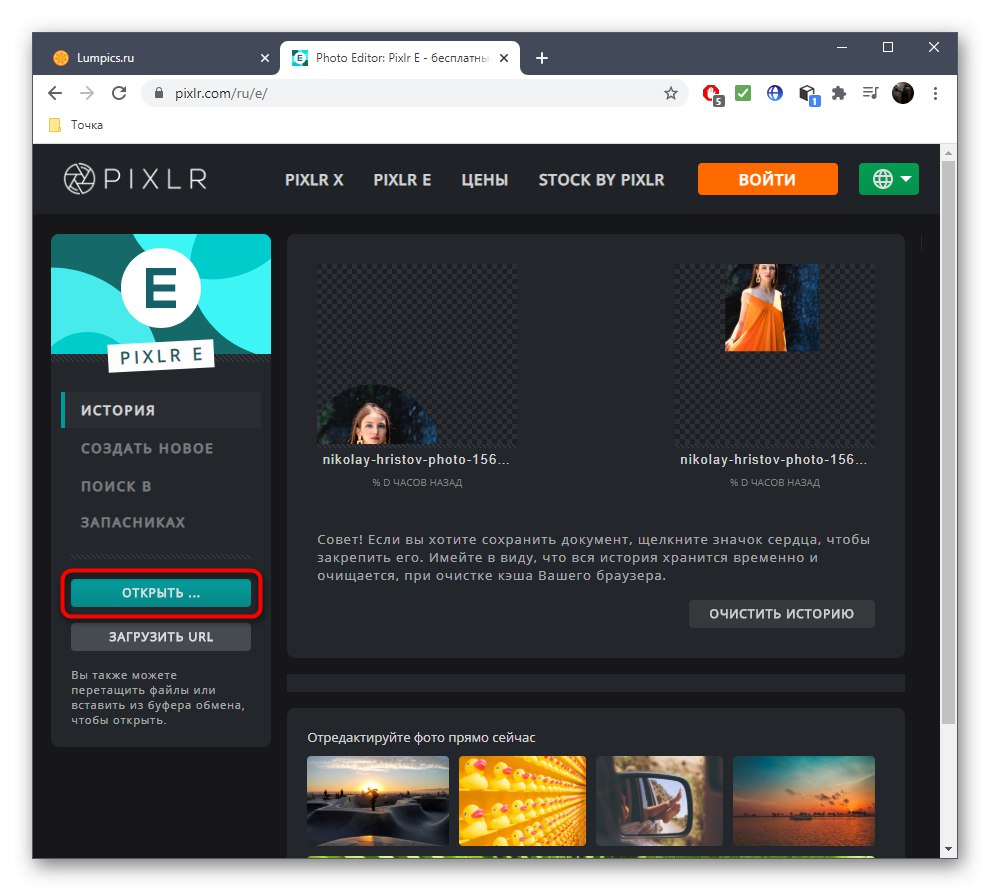
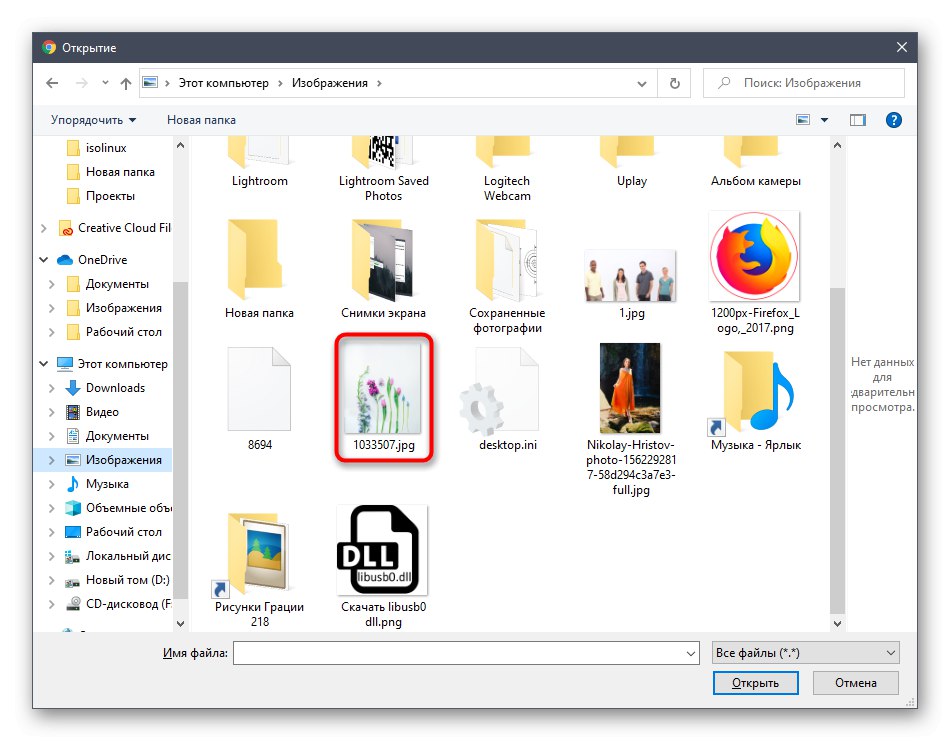
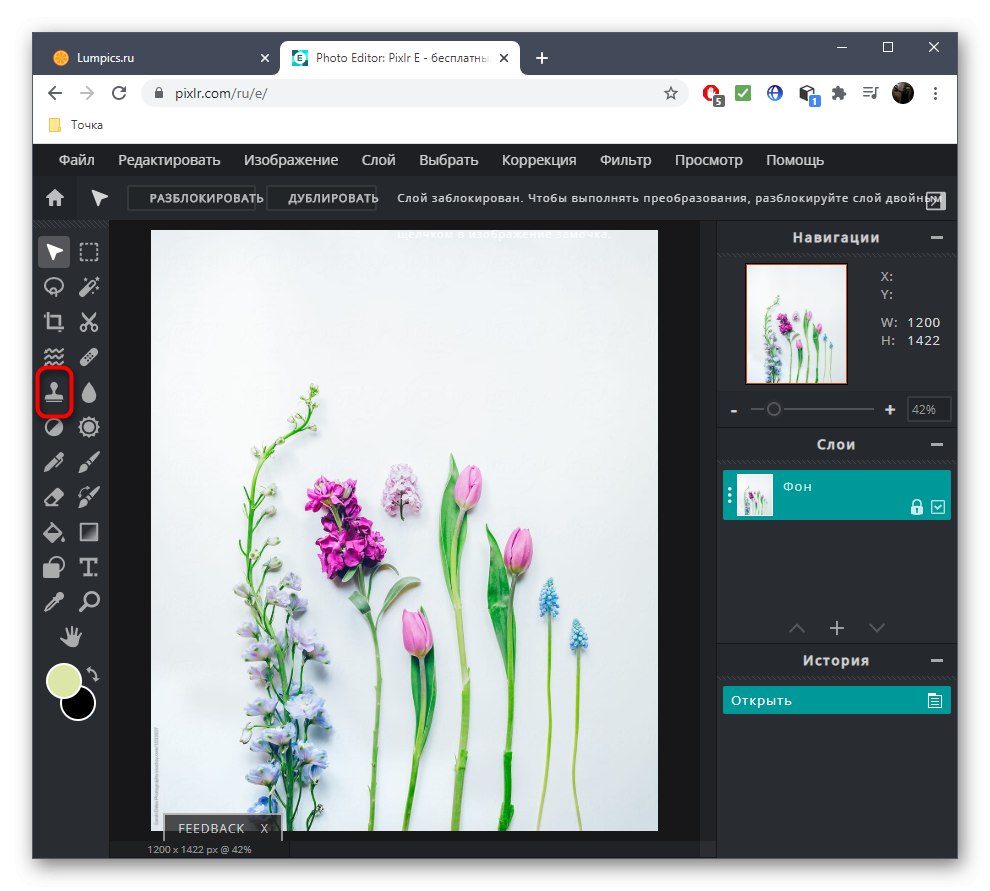
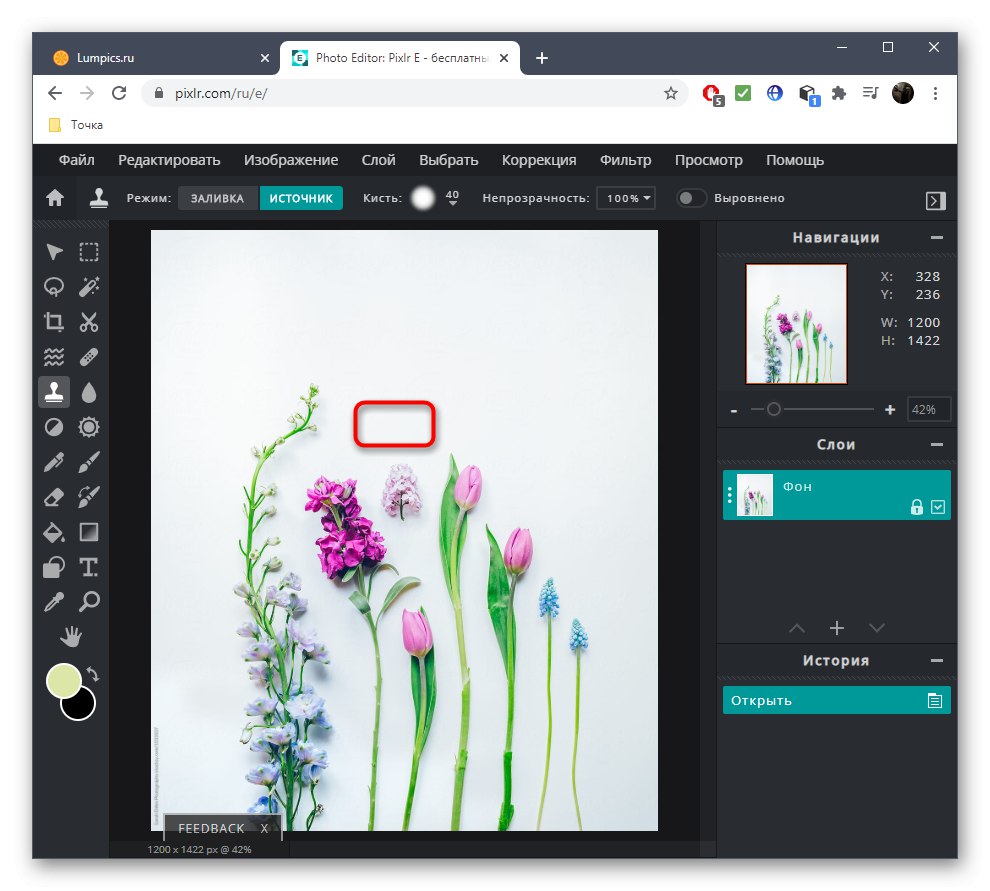
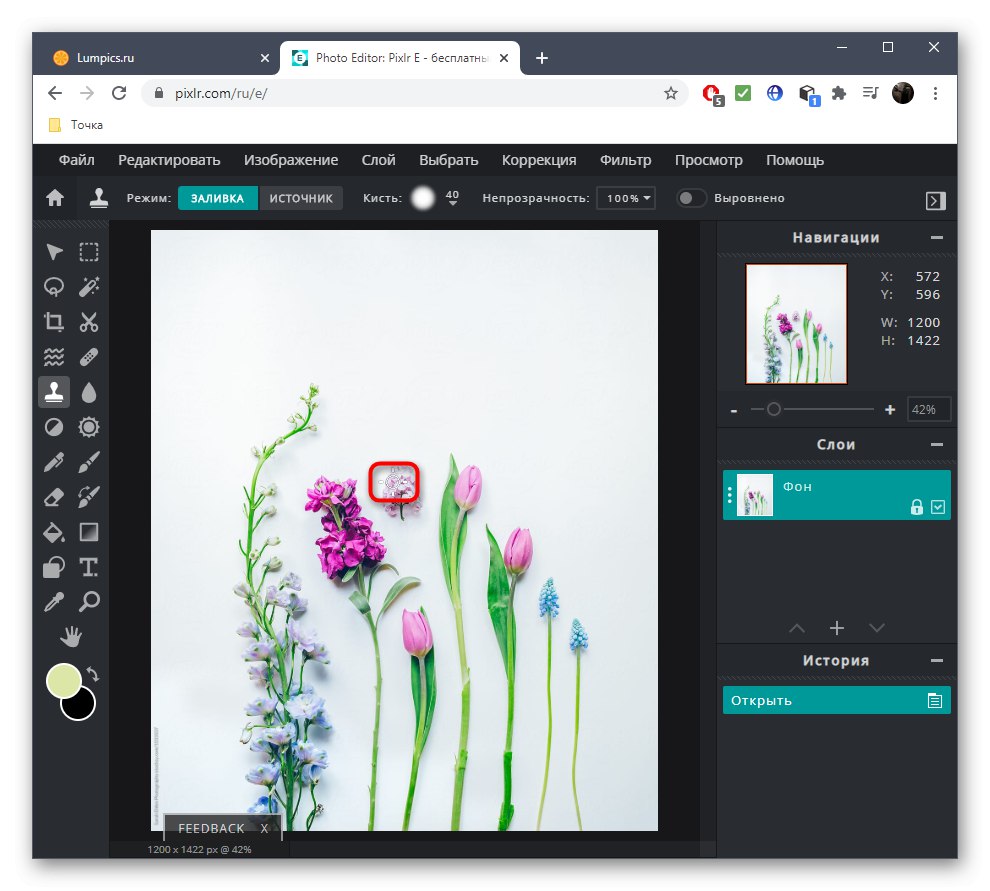
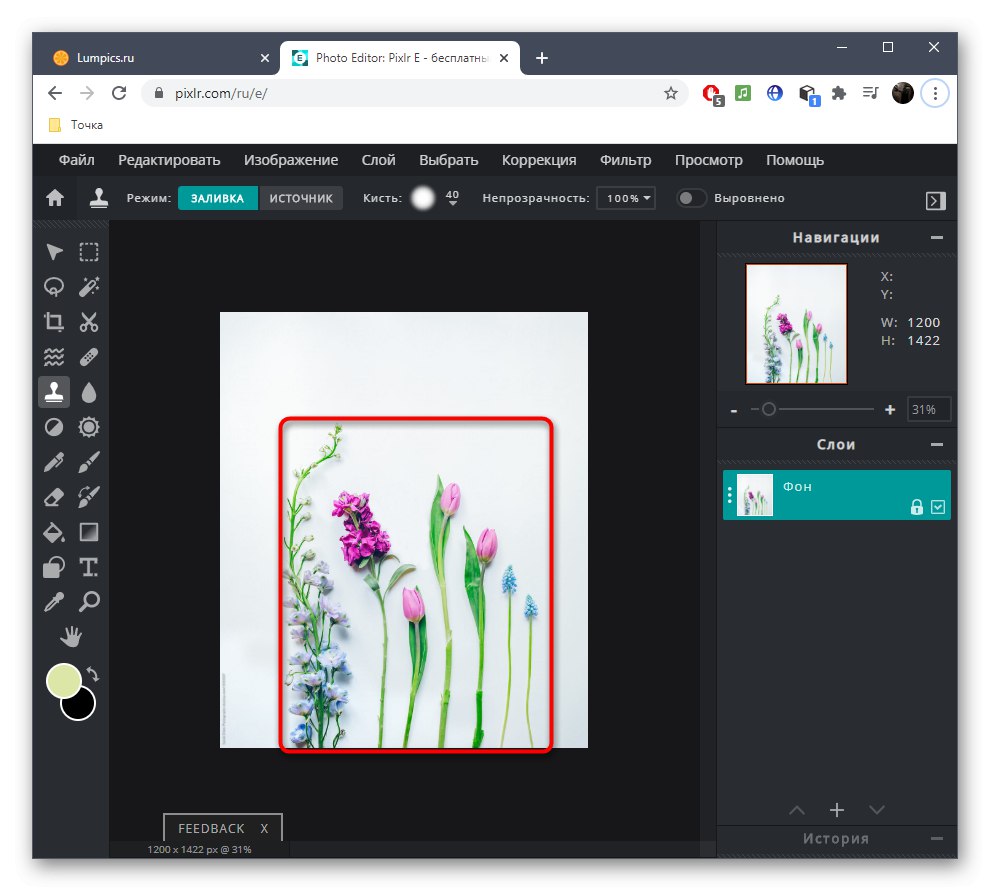
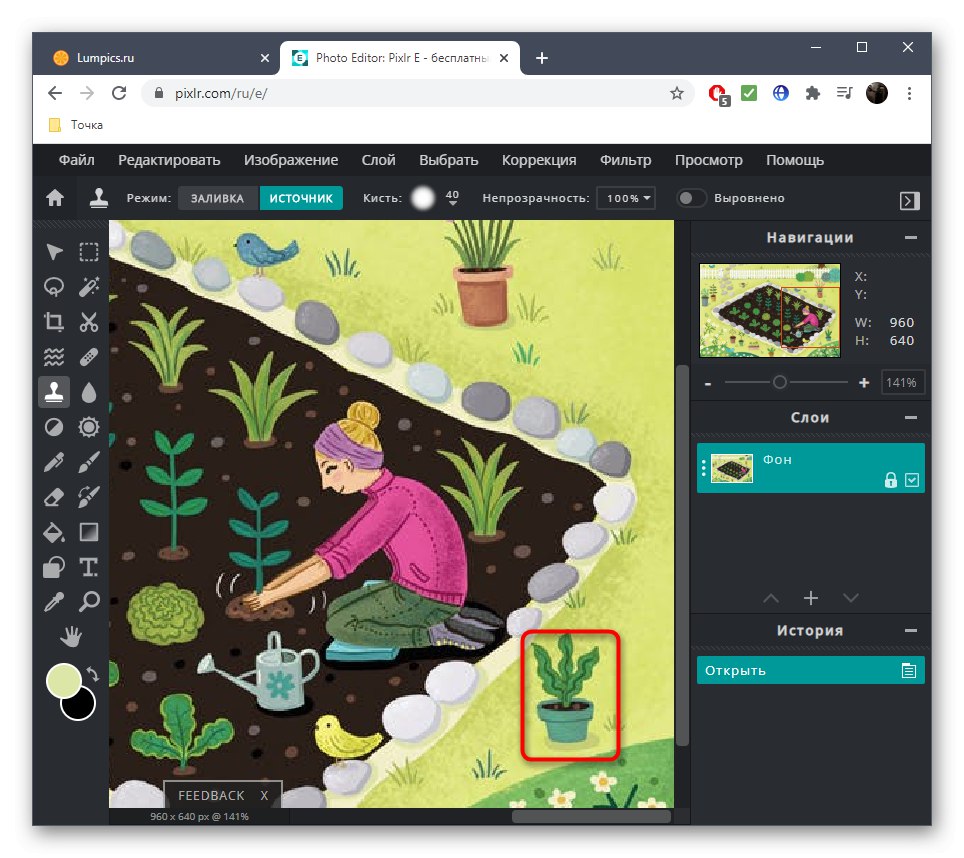
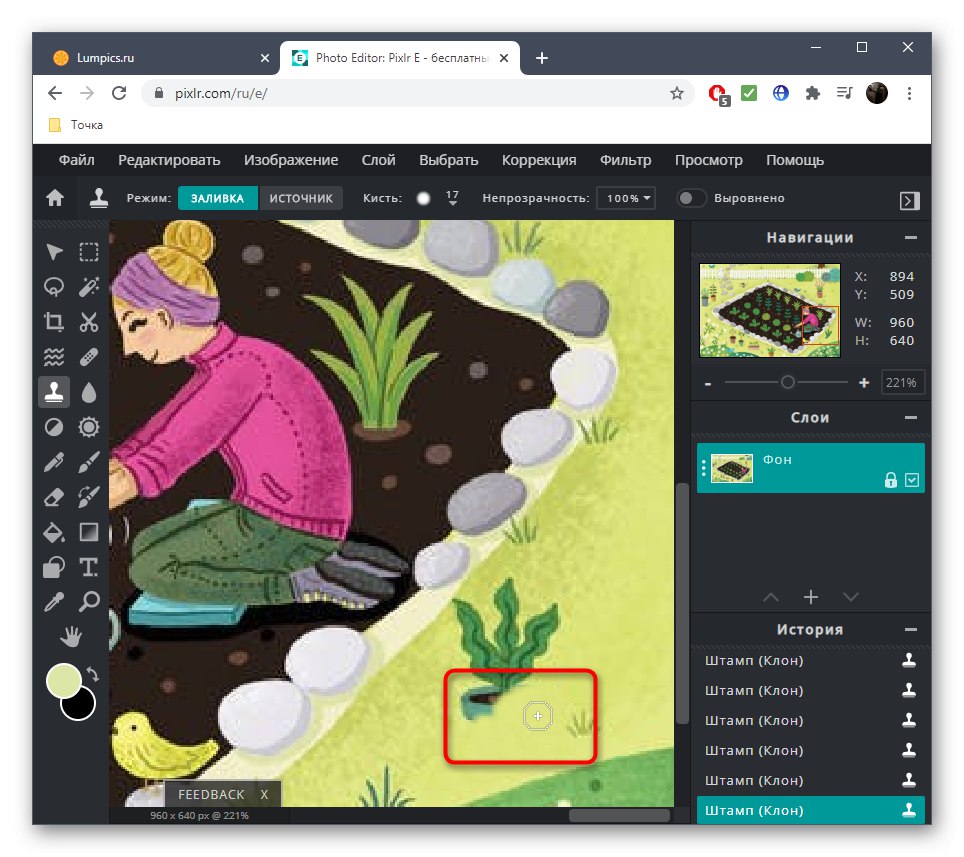
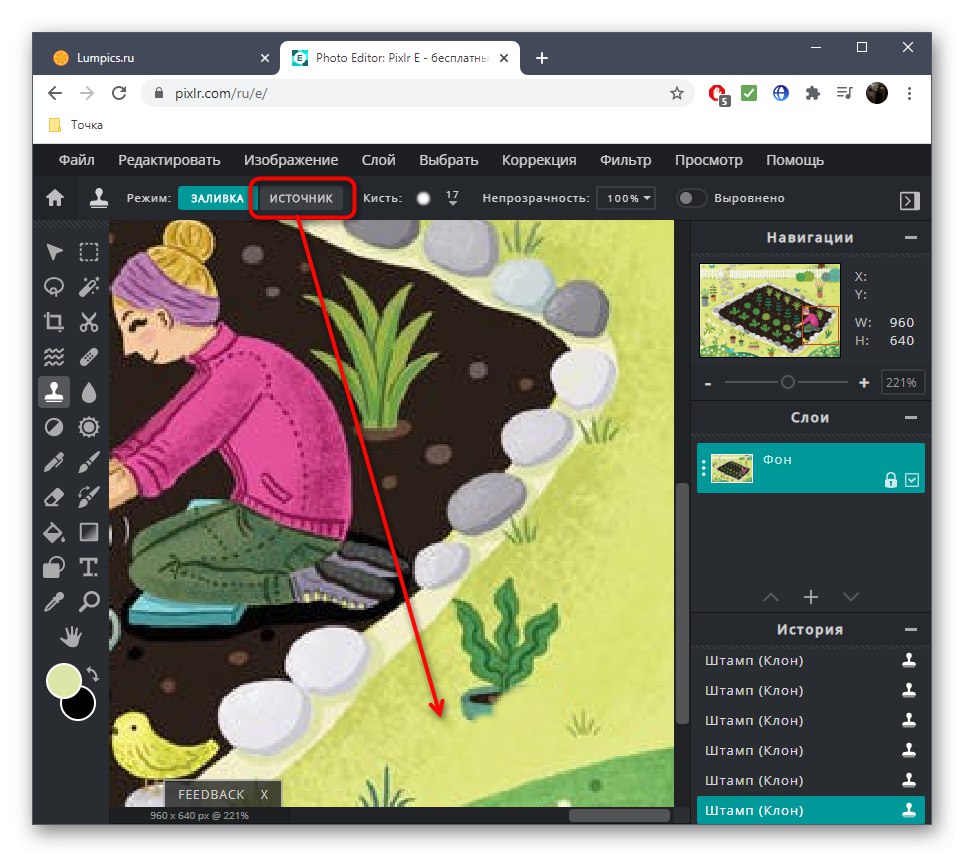
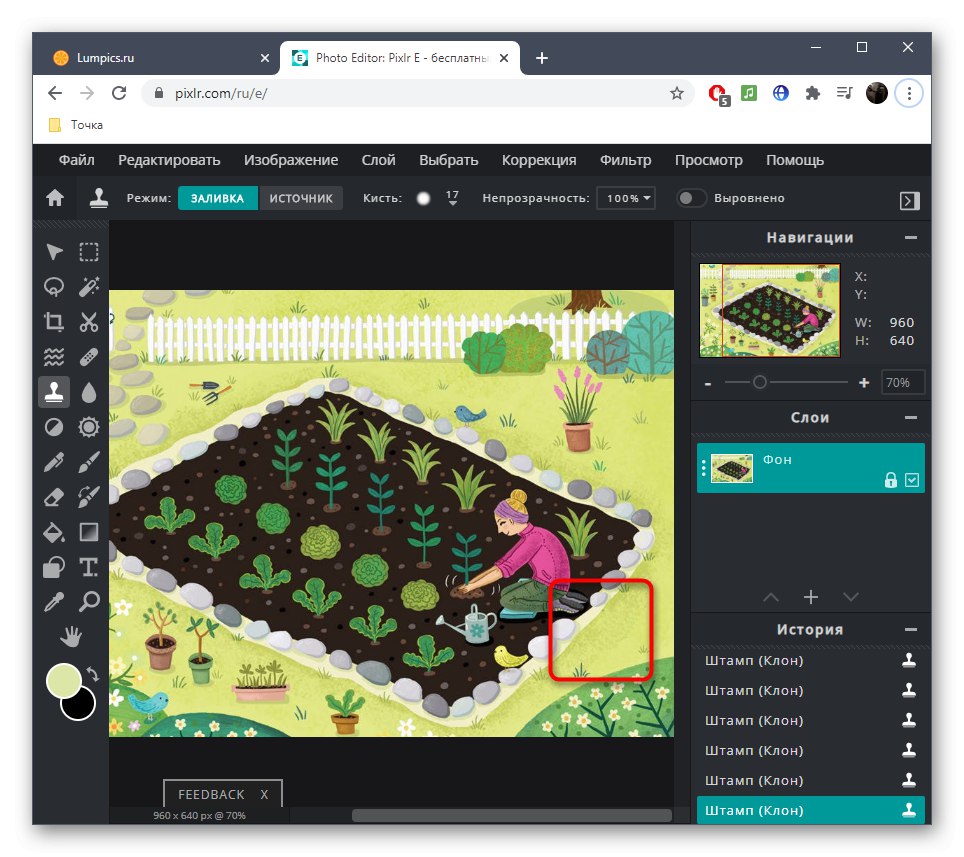
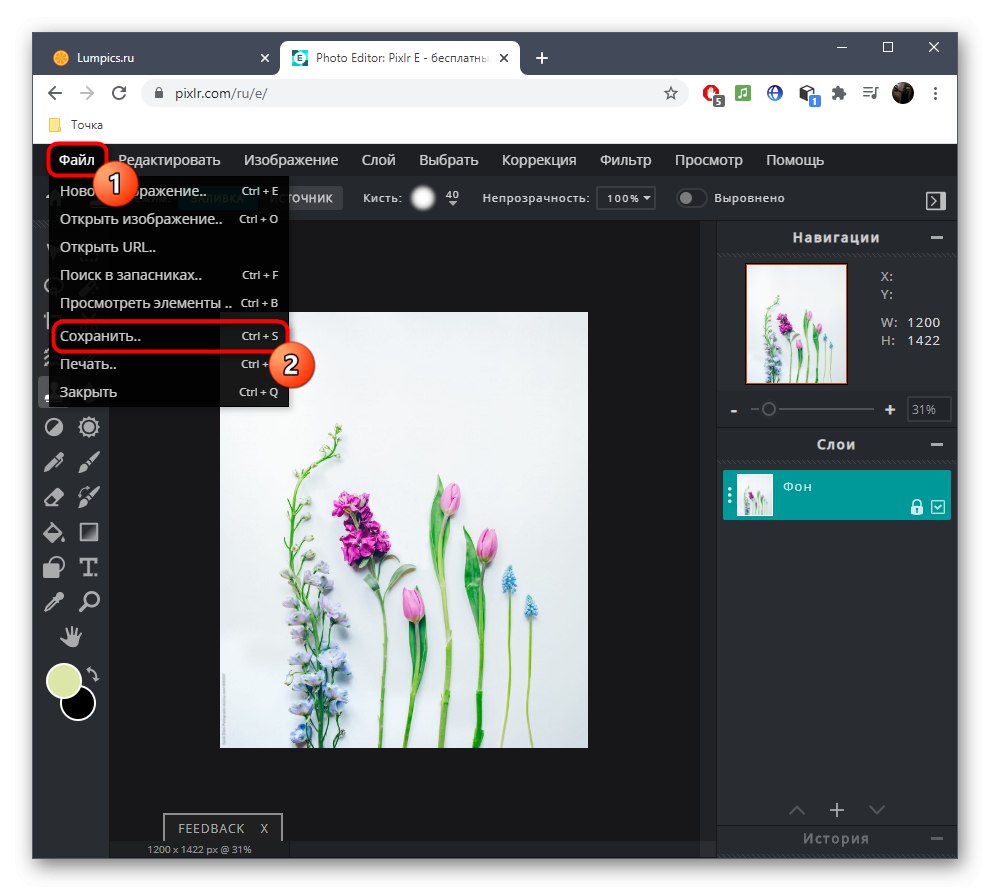
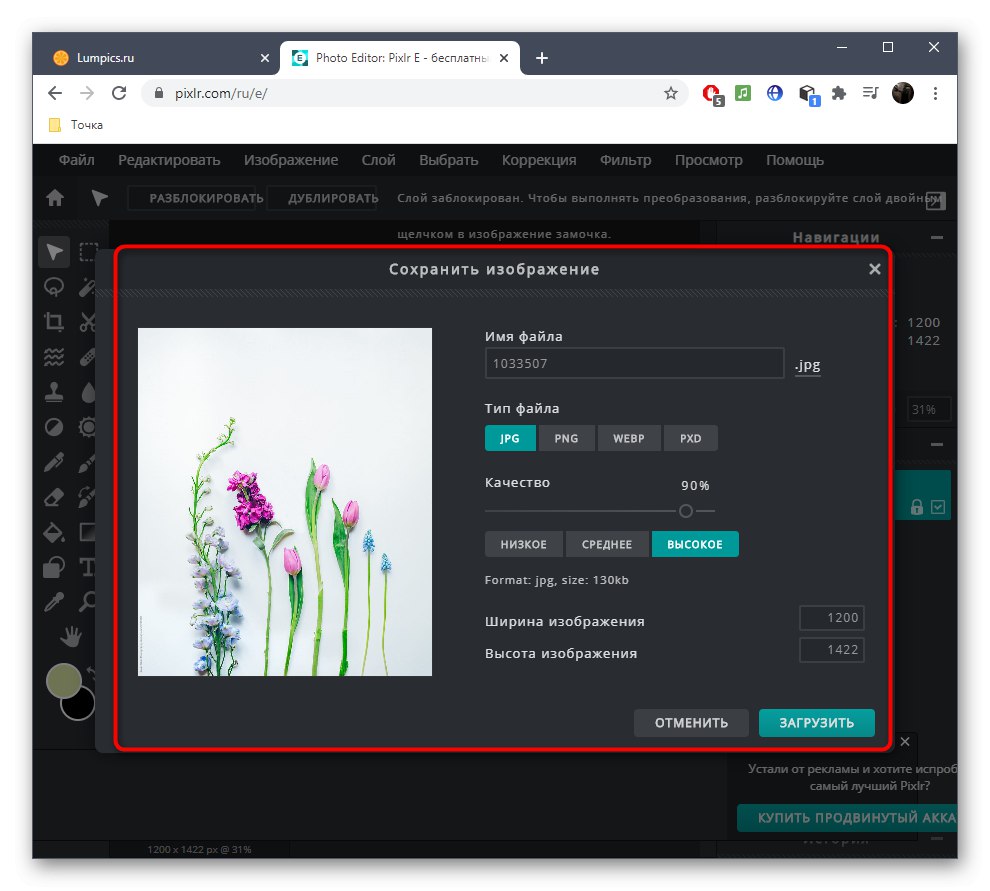
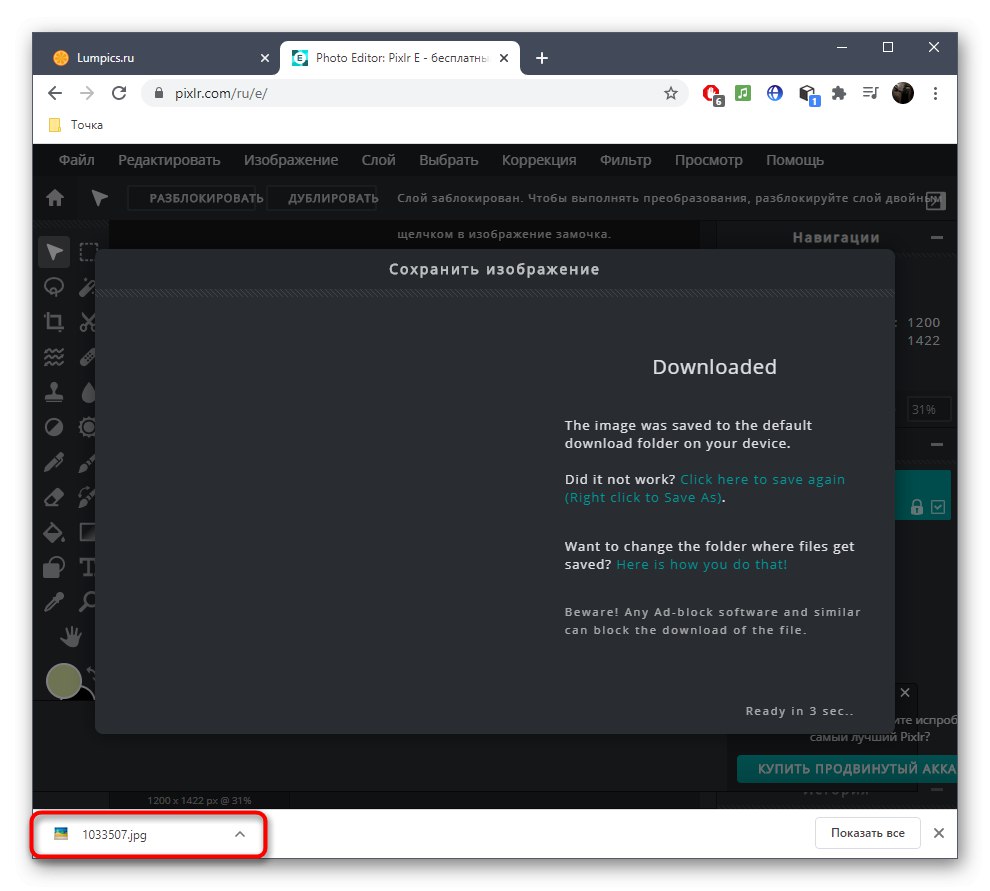
روش 2: رنگ آمیزی کنید
همانطور که مشاهده می کنید ویرایشگری که توضیح داد کاملاً کامل است ، به علاوه علاوه بر وظیفه ای که اکنون لازم است ، به کنار آمدن با بسیاری دیگر نیز کمک می کند. با این حال ، گاهی اوقات کاربر نیازی به این کار ندارد و فقط باید موارد اضافی را حذف کند. یک سرویس آنلاین به نام Inpaint مخصوصاً برای چنین اهدافی ساخته شده است.
- تصویر را به قسمت نقطه ای بکشید یا کلیک کنید "بارگذاری تصویر" برای باز کردن یک تصویر
- او را از طریق پیدا کنید "رهبر ارکستر" و فشار دهید "باز کن".
- در پانل سمت چپ ویرایشگر ، باید ابزاری را با یک دایره قرمز انتخاب کنید که وظیفه حذف موارد غیر ضروری را بر عهده دارد.
- با استفاده از این نشانگر ، محوطه ای را که می خواهید از آن خلاص شوید شروع کنید و با استفاده از صفحه در بالا ، اندازه نشانگر را تنظیم کنید و توانایی مقیاس گذاری تصویر را فراموش نکنید.
- برای اعمال تغییرات ، باید روی دکمه سبز کلیک کنید "پاک کردن".
- نتیجه را بررسی کنید.
- در صورت لزوم ، همیشه می توانید با استفاده از یک نشانگر منطقه را برجسته کرده و حذف آن را تأیید کنید ، اگر به عنوان مثال اولین بار نتیجه مطلوب حاصل نشد یا ظرافت های دیگر ظاهر شد.
- Inpaint با پس زمینه های پیچیده این کار را به خوبی انجام نمی دهد ، اما حذف یک عنصر کاملاً عملی است. ابتدا آن را علامت گذاری کرده و پاک کردن را تأیید کنید.
- بعضی اوقات ممکن است نقصی ظاهر شود ، بنابراین آنها را با رنگ قرمز برجسته کنید و از آن استفاده کنید ، بی نظمی ها را صاف کنید
- در حالت ایده آل ، باید تصویری بدون تناقض قابل مشاهده در پس زمینه و اشیا nearby مجاور بدست آورد.
- پس از تمیز کردن ، کلیک کنید "دانلود".
- برای بارگیری تصویری با کیفیت بالا ، شروع بارگیری را تأیید کنید یا اشتراکی را خریداری کنید.
- منتظر بمانید تا بارگیری پرونده به پایان برسد و اقدامات بعدی را با آن ادامه دهید.
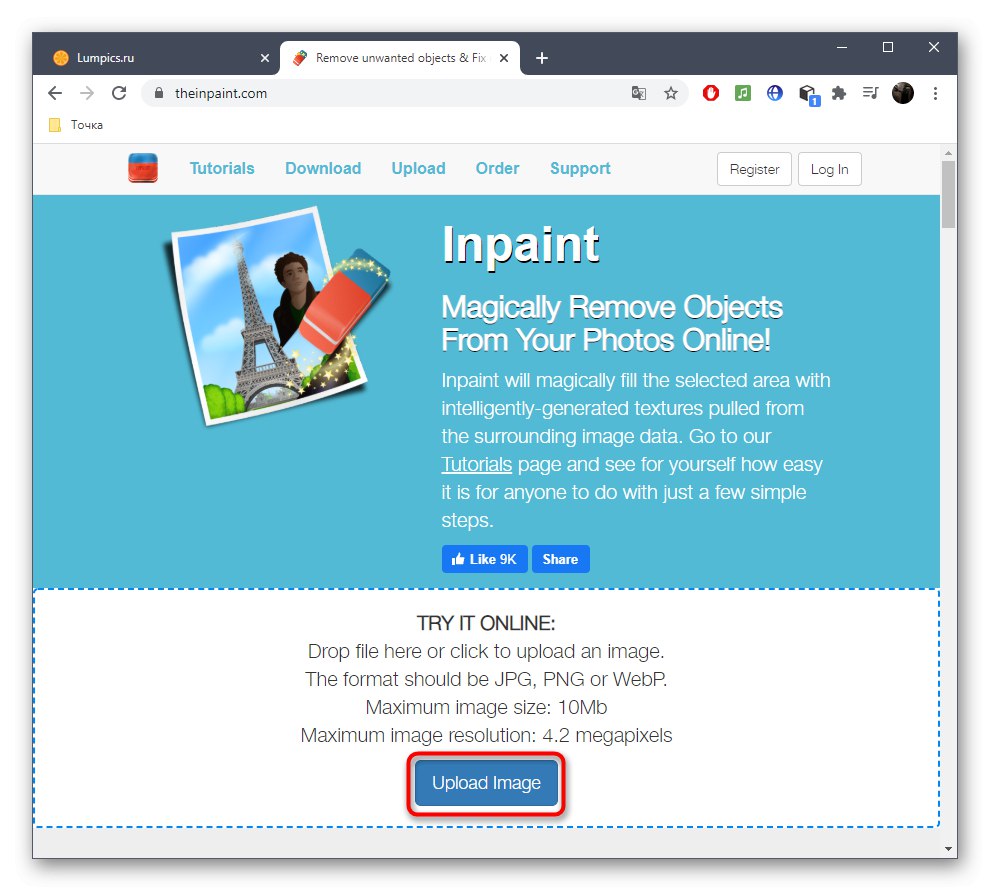
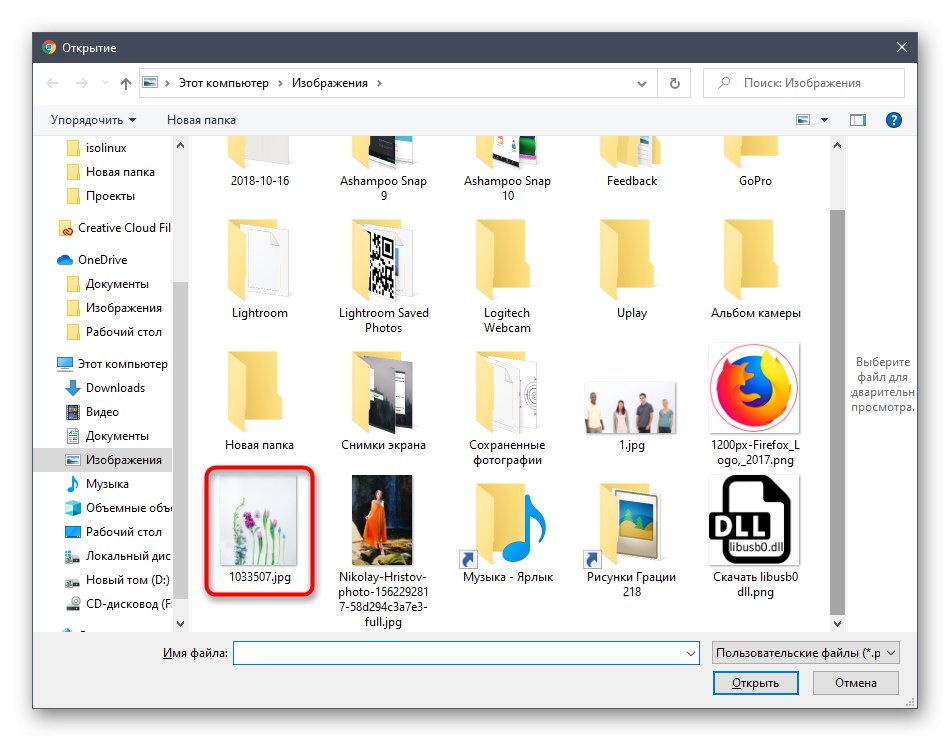
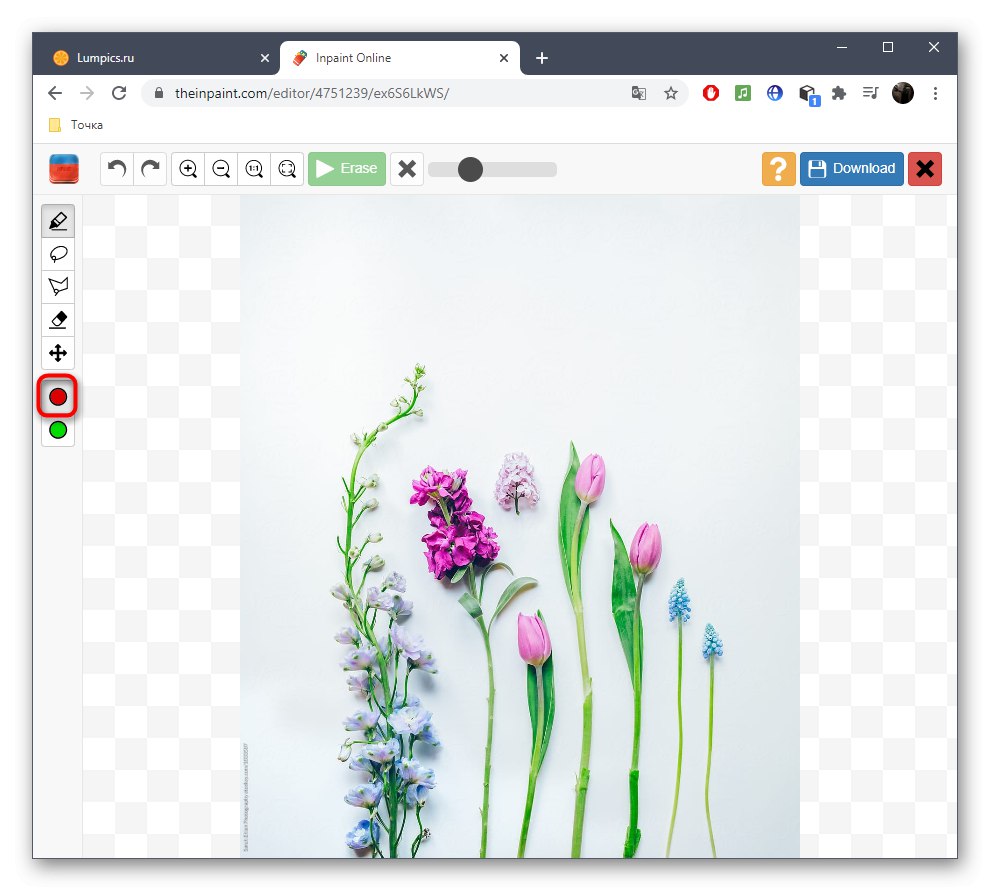
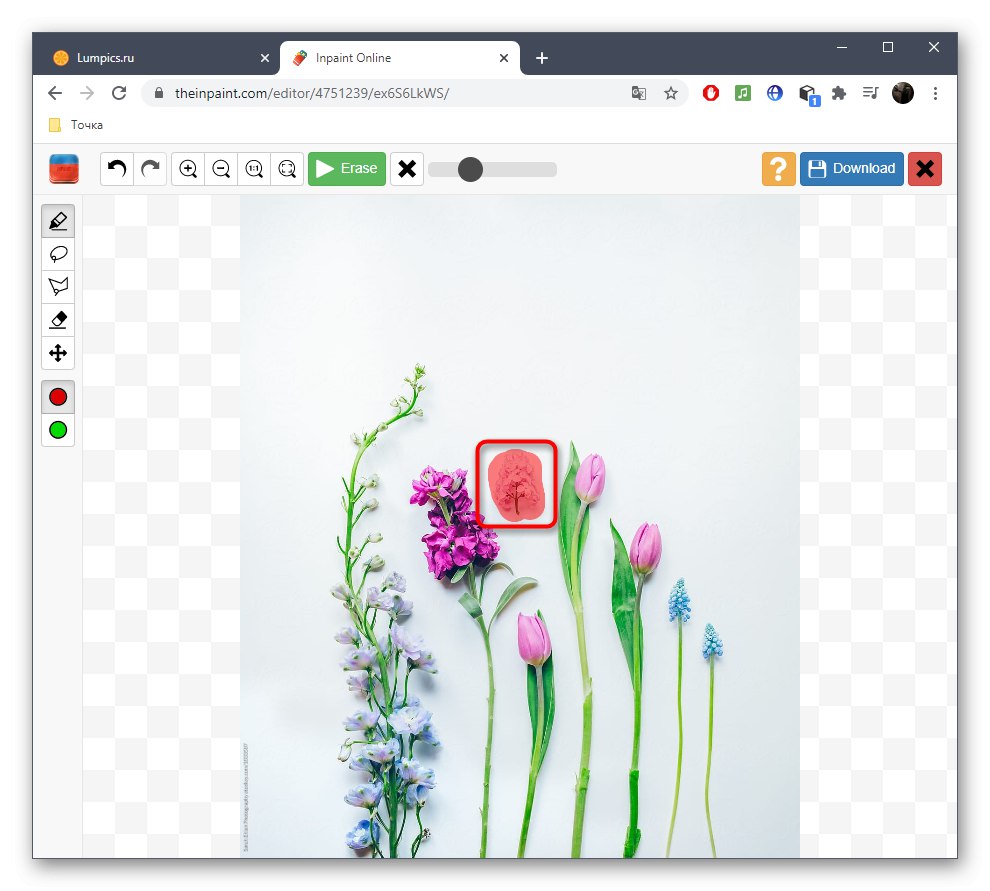
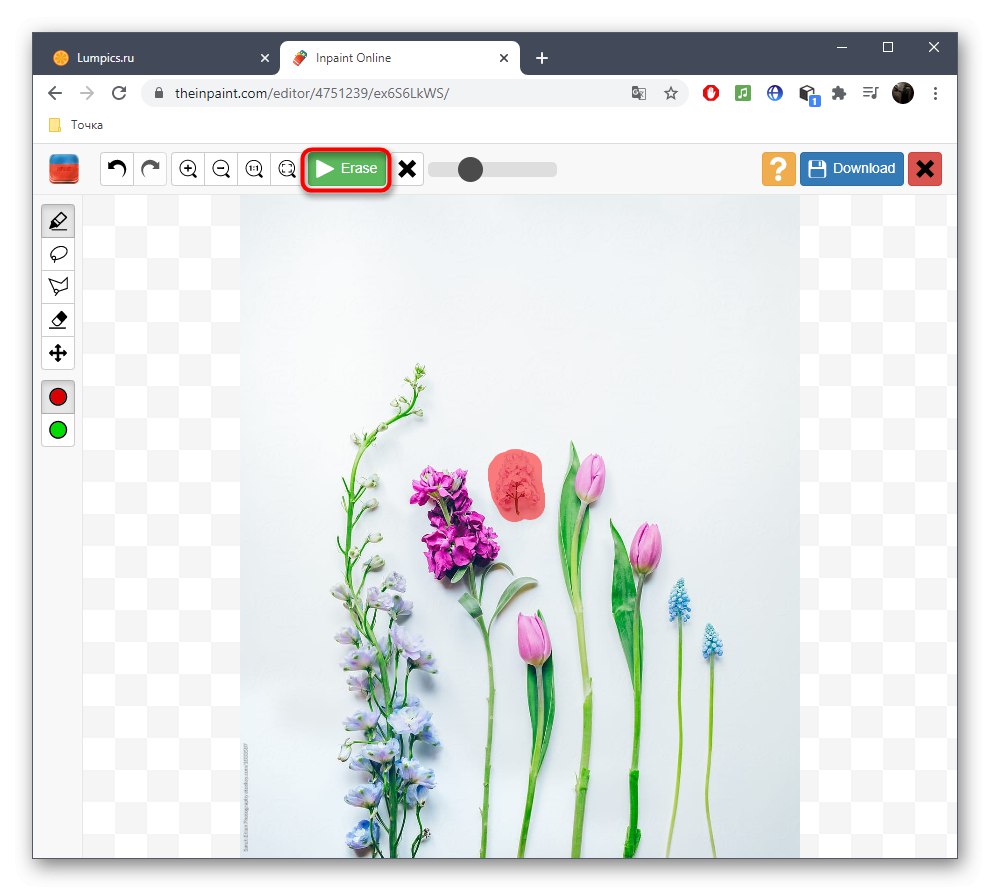
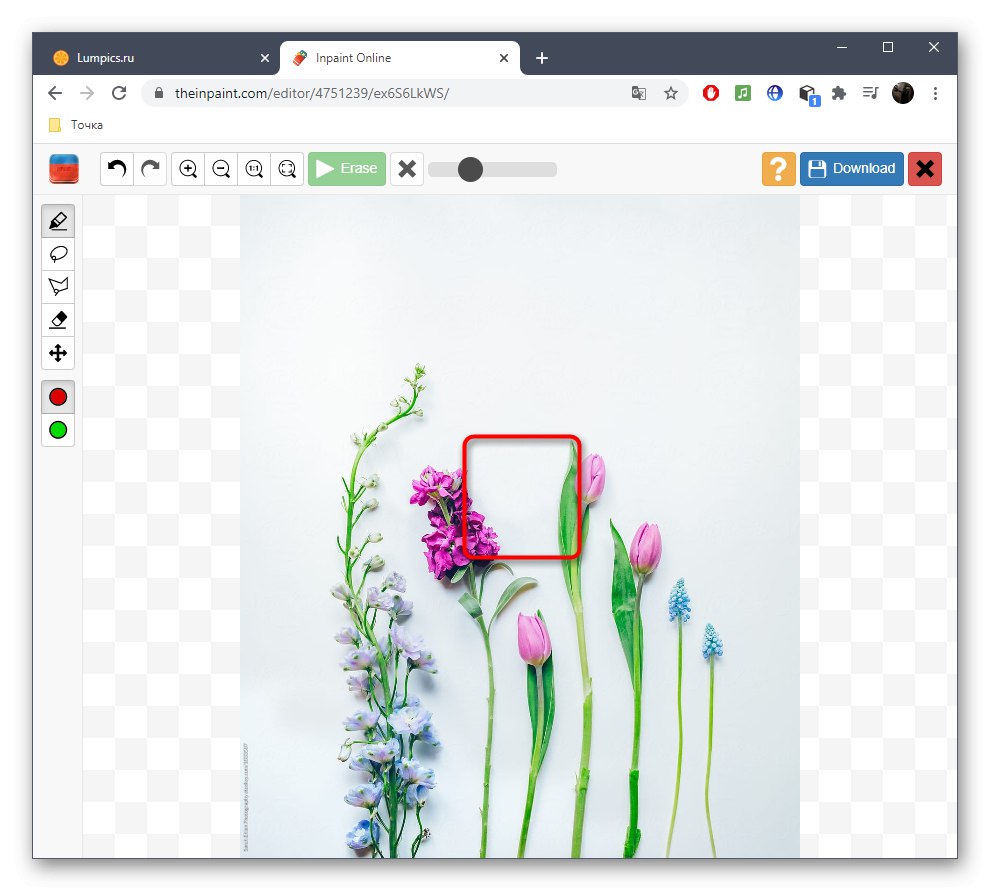
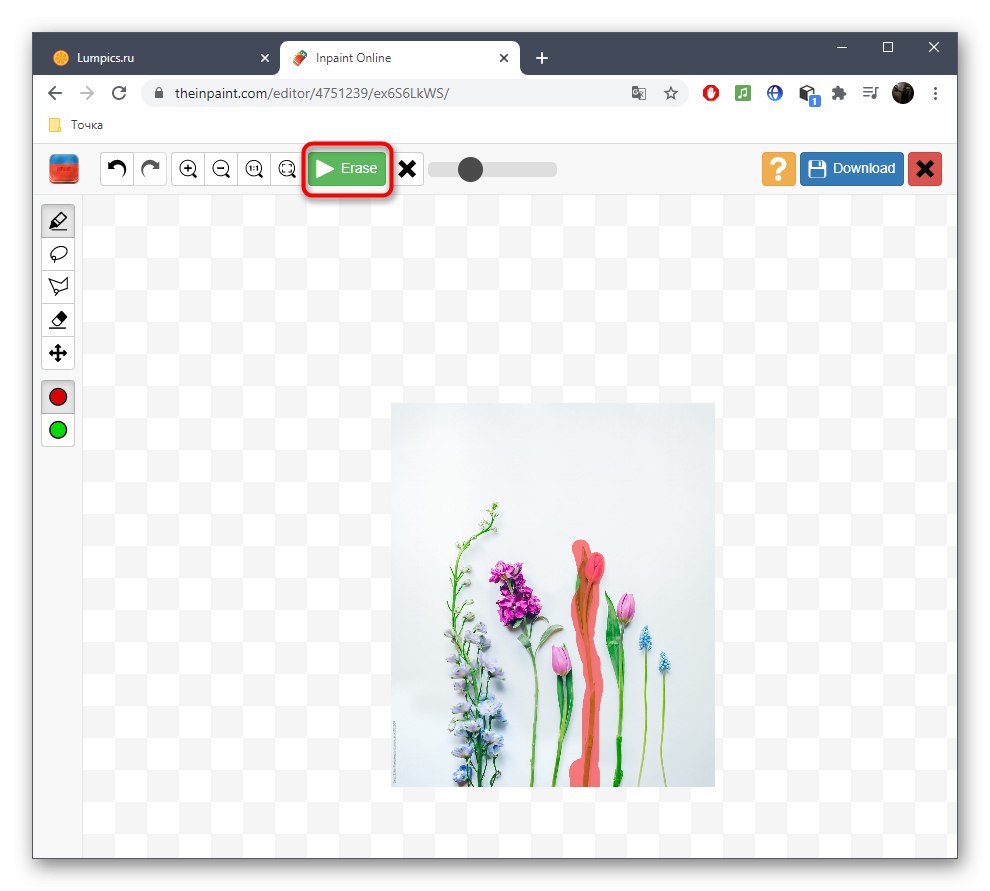
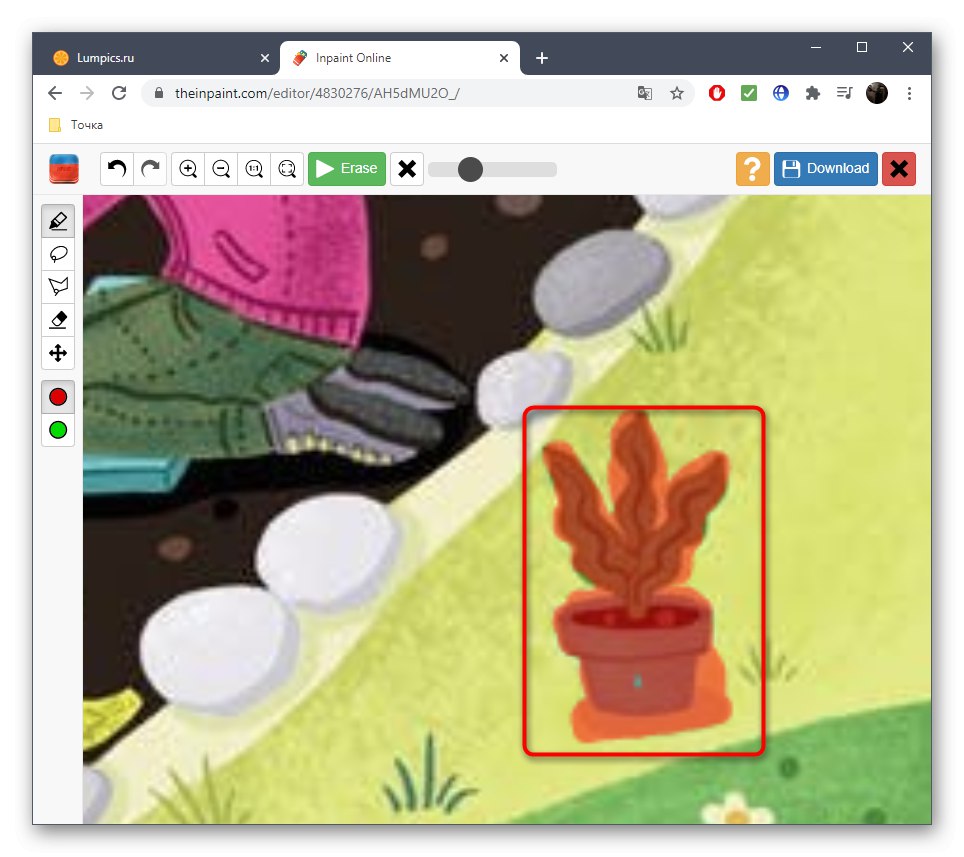
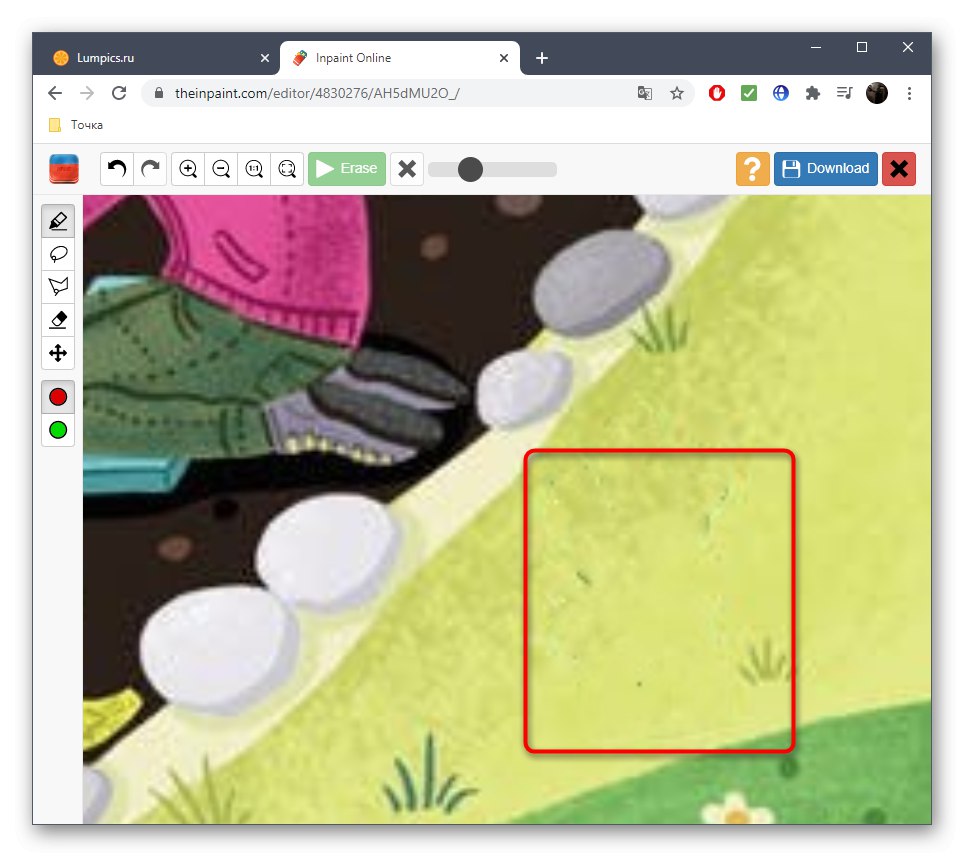
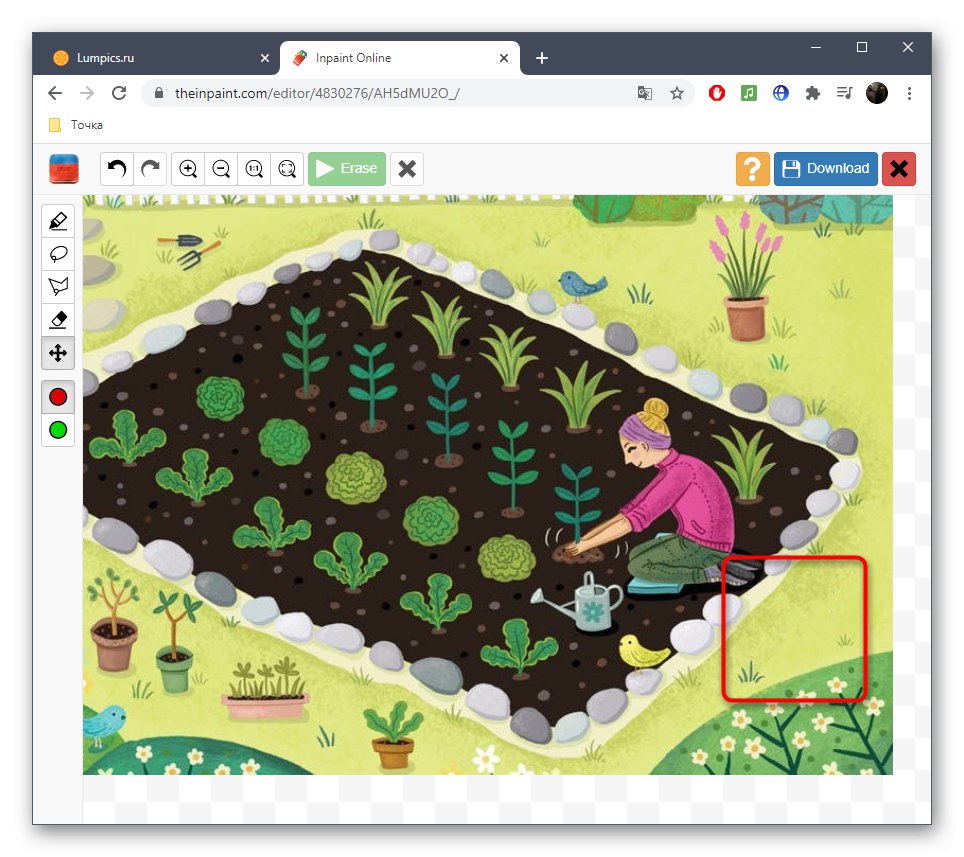
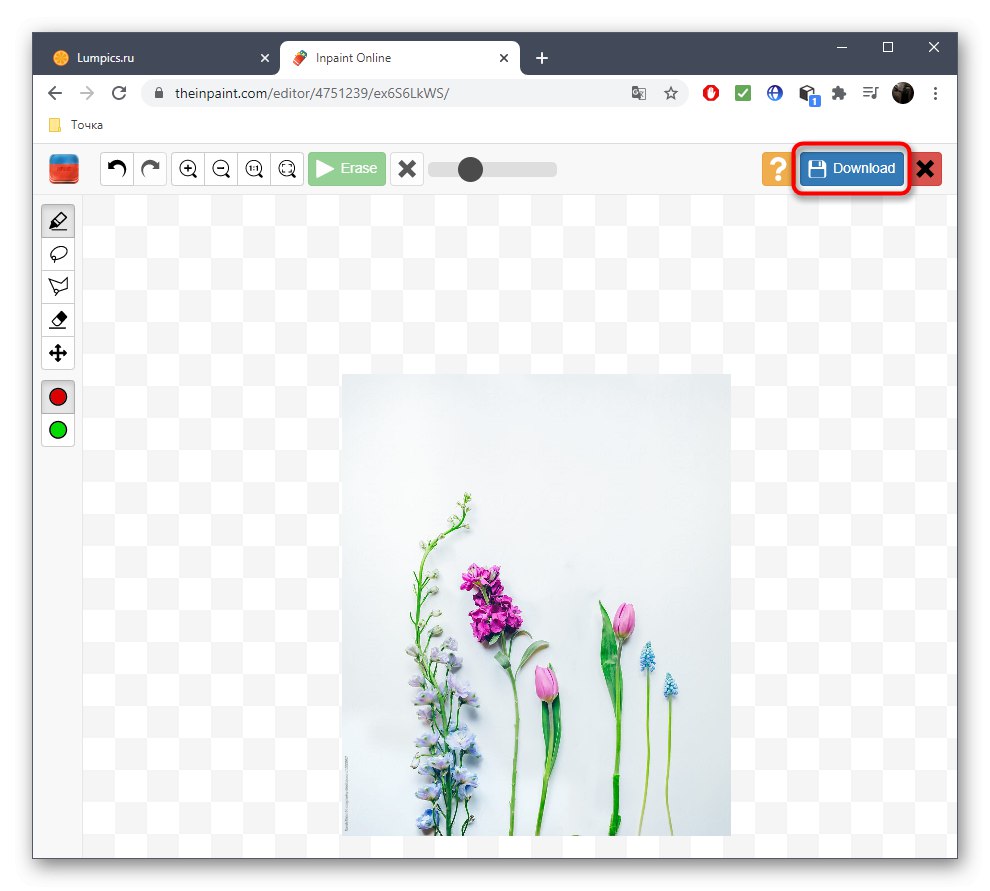
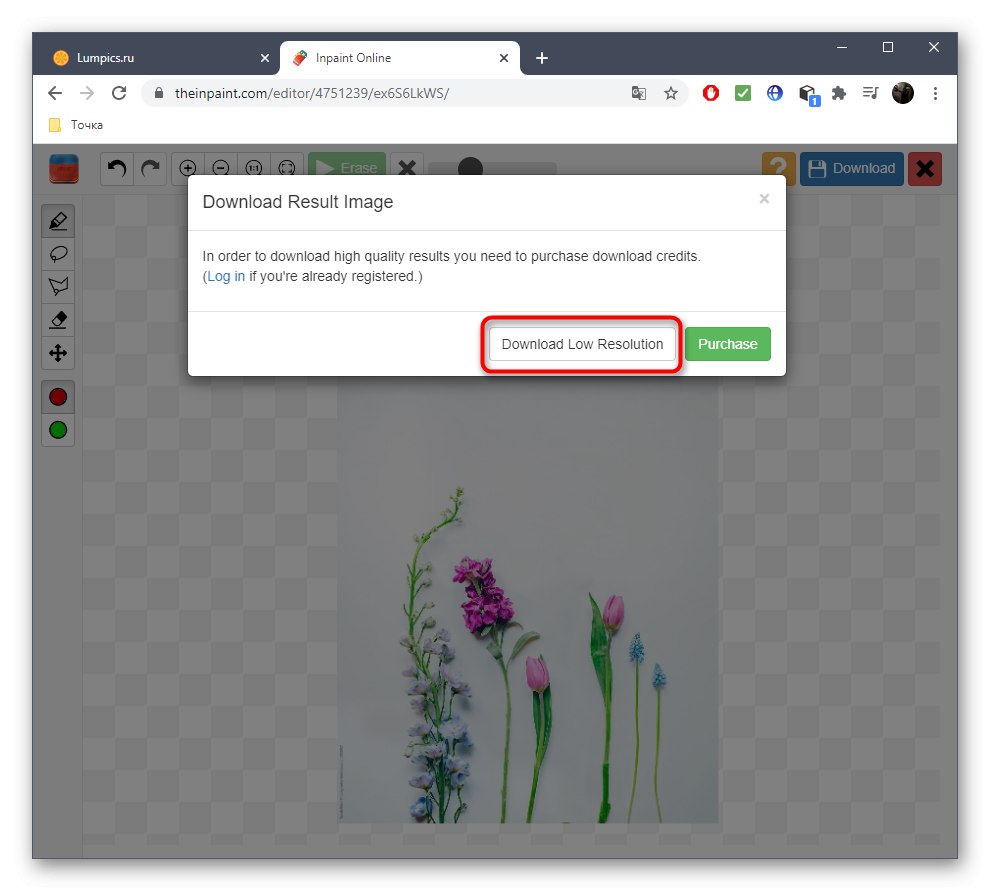
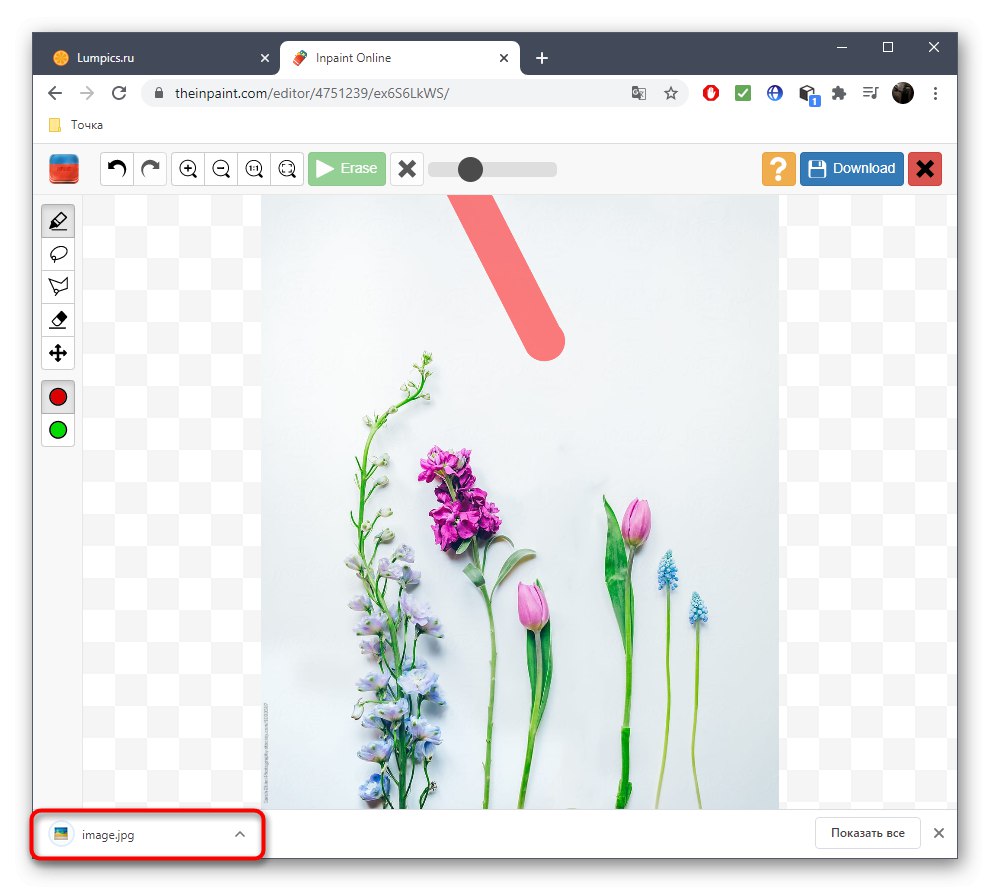
Inpaint همیشه به درستی کار نمی کند ، زیرا الگوریتم های داخلی به شدت به پس زمینه کلی و اشیا nearby نزدیک بستگی دارد ، اما اگر ما در مورد یک پس زمینه یکنواخت یا بدون عارضه صحبت می کنیم ، هنگام حذف موارد غیر ضروری مشکلی وجود ندارد.
روش 3: Fotor
ویژگی Fotor's Element Replacement در هنگام از بین بردن رنگدانه ها یا سایر تفاوت های ظریف صورت بسیار عالی است ، اما با عکس های معمولی نیز کار بسیار خوبی انجام می دهد ، به شما امکان می دهد موارد غیر ضروری را حذف کنید.
- ما پیشنهاد می کنیم از پیوند بالا استفاده کنید ، صفحه ویرایشگر را باز می کند ، جایی که بلافاصله کلیک کنید "ویرایش عکس".
- برای افزودن عکس ، روی قسمت برجسته کلیک کنید.
- پنجره ای باز می شود "کاوشگر"، که در آن شما باید تصویر هدف را انتخاب کنید.
- از طریق پانل سمت چپ به قسمت بروید "زیبایی".
- از جمله ابزار دیگری که به آن علاقه دارید "شبیه".
- با حرکت دادن لغزنده ها می توانید آن را از قبل تنظیم کنید یا در صورت لزوم به آن برگردید.
- با کلیک بر روی فضایی که جایگزین شی object حذف شده می شود ، در نتیجه آن را به عنوان منبع نشان می دهید.
- برای تنظیم مقیاس گذاری از پانل پایین استفاده کنید ، زیرا تاری در ناحیه مورد نظر بسیار راحت تر خواهد بود.
- اکنون ، با تمبر ، شروع به از بین بردن اضافی می کنید.
- پیشرفت خود را بدون از دست دادن جزئیاتی که باید پاک شوند ، پیگیری کنید.
- هنگام کار با جسمی که در کنار دیگران است یا در پس زمینه پیچیده است ، ابتدا یک قسمت از تصویر را شبیه سازی کنید.
- سپس با استفاده از تنظیمات ابزار ، منبع جدید را دوباره مشخص کنید و بقیه را پاک کنید.
- نتیجه این حذف را می توانید در تصویر زیر مشاهده کنید.
- به محض اتمام کار با تصویر ، روی دکمه کلیک کنید "صرفه جویی".
- یک قالب فایل انتخاب کنید و یک نام برای ذخیره تنظیم کنید.