پنهان کردن تمام یا برخی از مرزهای جدول در مایکروسافت ورد
ویرایشگر متن چند منظوره MS Word در زرادخانه خود یک مجموعه بزرگ از توابع و فرصت های فراوان برای کار نه تنها با متن، بلکه همچنین با جداول است. شما می توانید در مورد چگونگی ایجاد جداول، چگونگی کار با آنها و تغییر آنها با توجه به شرایط مختلف از مطالب موجود در وب سایت ما بیاموزید.
درس: چگونه می توان یک جدول را در Word قرار داد
بنابراین، همانطور که می توانید درک کنید، پس از خواندن مقالات ما، ما بسیار زیادی درباره جداول در MS Word نوشتیم و پاسخ هایی را به بسیاری از سوالات واقعی ارائه می دهیم. با این حال، ما هنوز به یکی از سوالات کمتر رایج پاسخ نداده ایم: چگونه می توان یک جدول شفاف در ورد ایجاد کرد؟ این چیزی است که ما امروز خواهیم گفت.
محتوا
مرزهای جدول را نامرئی کنید
وظیفه ما این است که پنهان کردن، اما مرزهای جدول را حذف نکنیم، به این معنی که آنها را به صورت شفاف، نامرئی، نامرئی در هنگام تایپ کردن، در حالی که تمام محتویات سلول ها، همانند سلول ها، در مکان های خود را ترک کنند.
مهم: قبل از شروع به پنهان کردن مرز جدول، در MS Word لازم است که گزینه نمایش صفحه نمایش را فعال کنید، در غیر این صورت با جدول کار بسیار دشوار خواهد شد. شما می توانید این کار را به صورت زیر انجام دهید.
فعال مش
1. در قسمت "Home" ( "Format" در MS Word 2003 یا "Page Layout" در MS Word 2007-2010) در گروه "Paragraph"، روی دکمه "Borders" کلیک کنید.
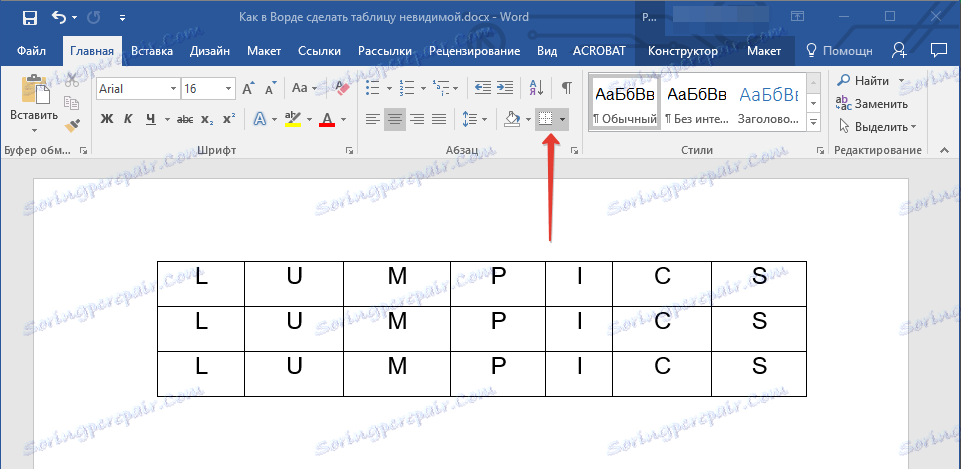
2. گزینه "نمایش شبکه" را در منوی کشویی انتخاب کنید.
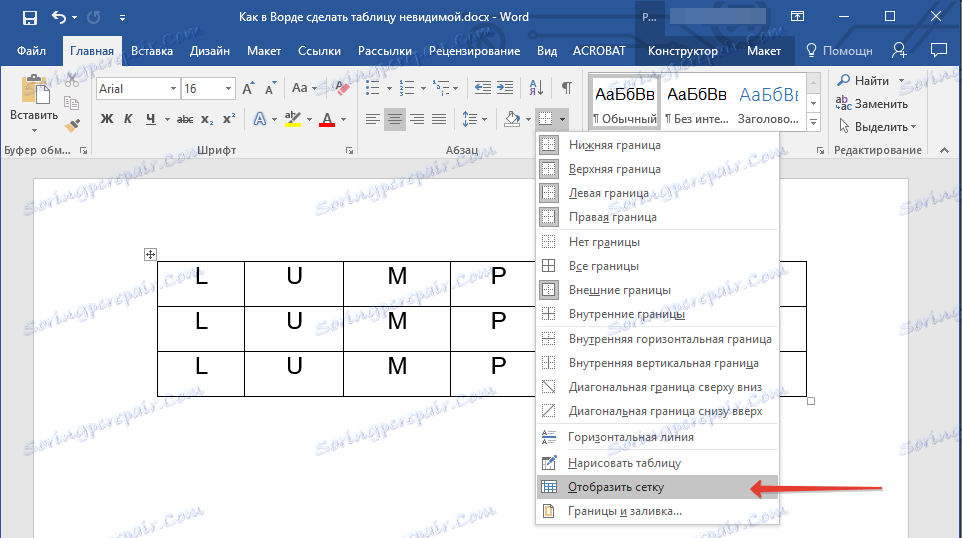
پس از انجام این کار، می توانیم با خیال راحت به توصیف نحوه ایجاد جدول نامرئی در Word ادامه دهیم.
پنهان کردن تمام مرزهای جدول
1. با استفاده از ماوس جدول را انتخاب کنید.
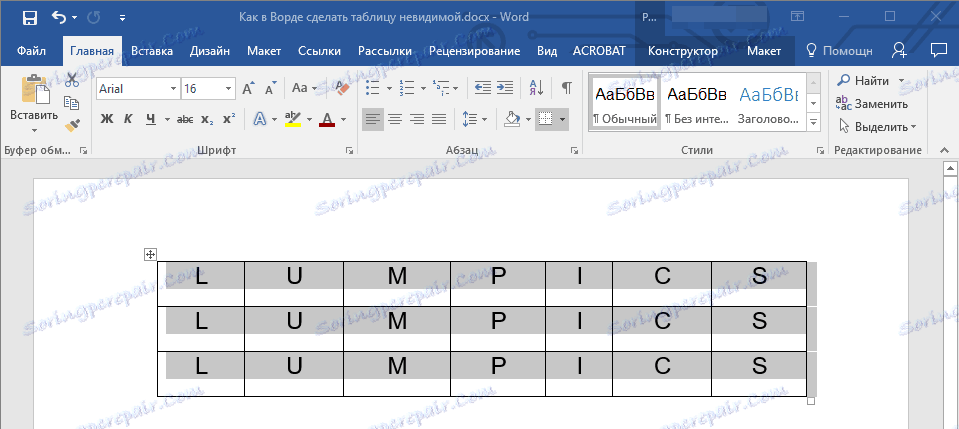
2. بر روی فیلد انتخاب شده راست کلیک کرده و Properties Table را در منوی context انتخاب کنید.
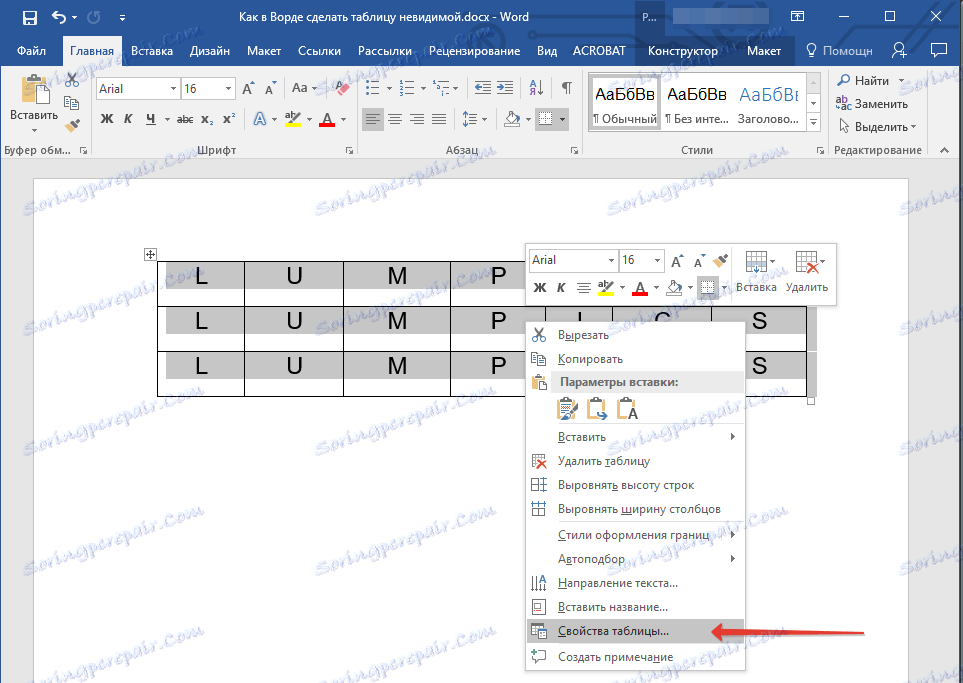
3. در پنجره ای که باز می شود، روی دکمه "Borders and Fill" واقع در زیر کلیک کنید.
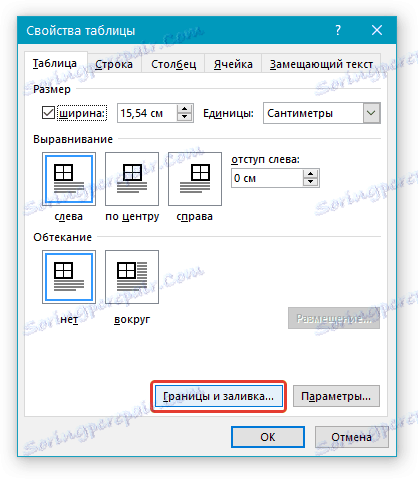
4. در پنجره بعدی در بخش "Type" اولین مورد "None" را انتخاب کنید . در بخش «اعمال به»، پارامتر «جدول» را تنظیم کنید . در دکمه «تأیید» در هر دو کادر گفتگوی باز، روی «OK» کلیک کنید .
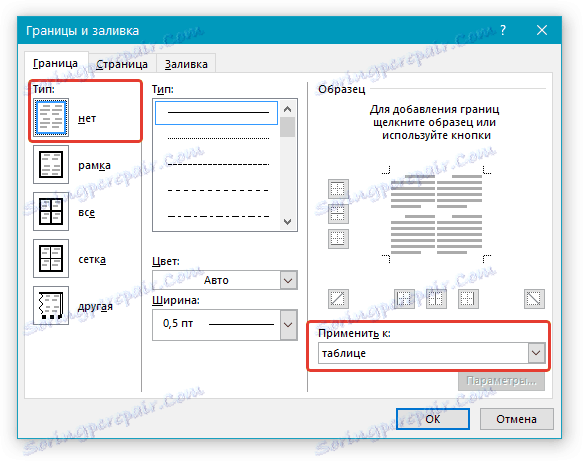
5. پس از انجام مراحل فوق، مرز جدول از یک خط جامد از یک رنگ به یک خط خال خال خیره کننده تبدیل می شود، که اگرچه به سطوح و ستون در سلول های جدول کمک می کند، اما چاپ نمی کند.
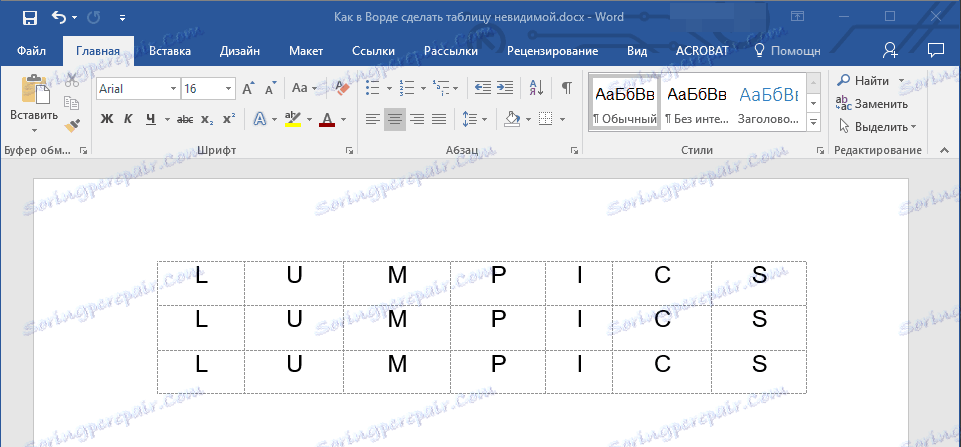
- نکته: اگر صفحه نمایش شبکه (منو از ابزار "Borders" ) را خاموش کنید، خط نقطه نقطه نیز ناپدید می شود.
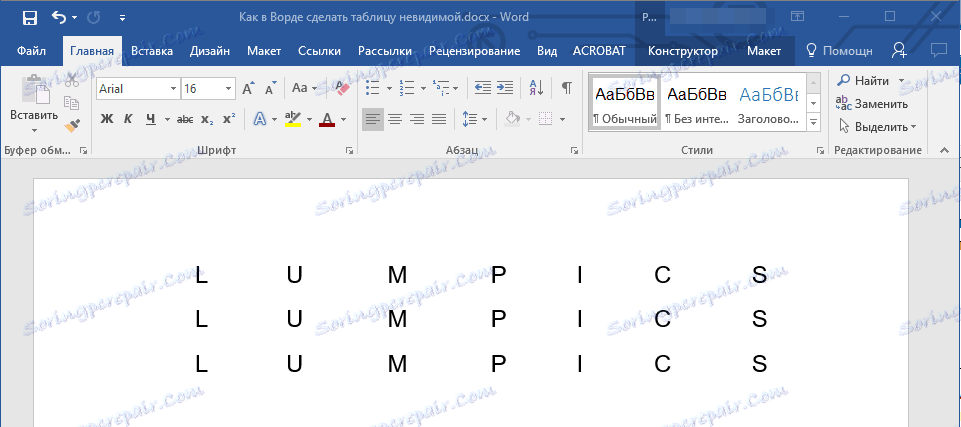
پنهان کردن برخی از مرزهای جدول یا برخی از مرزهای سلولی
1. بخشی از جدول را انتخاب کنید، مرزی که می خواهید پنهان شود.
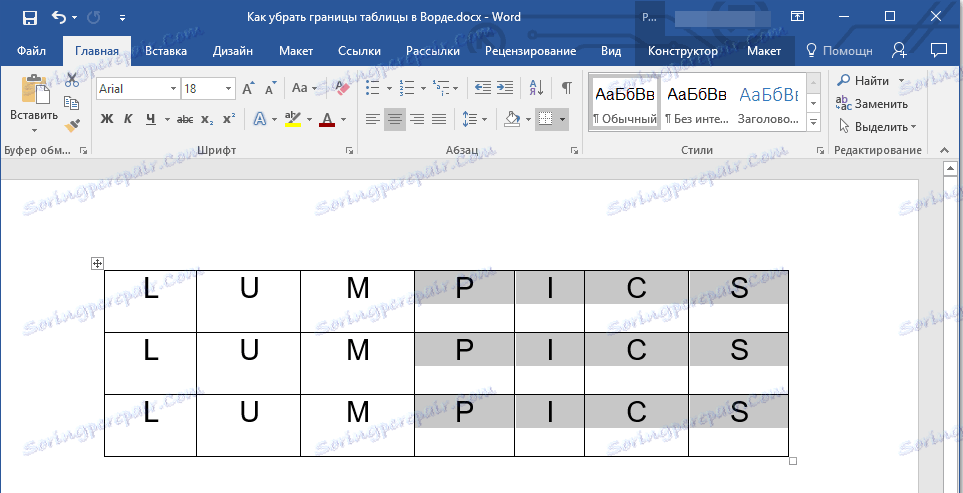
2. در تب "طراح" در گروه "Frame"، بر روی دکمه "Borders" کلیک کنید و پارامتر لازم برای پنهان کردن مرز ها را انتخاب کنید.
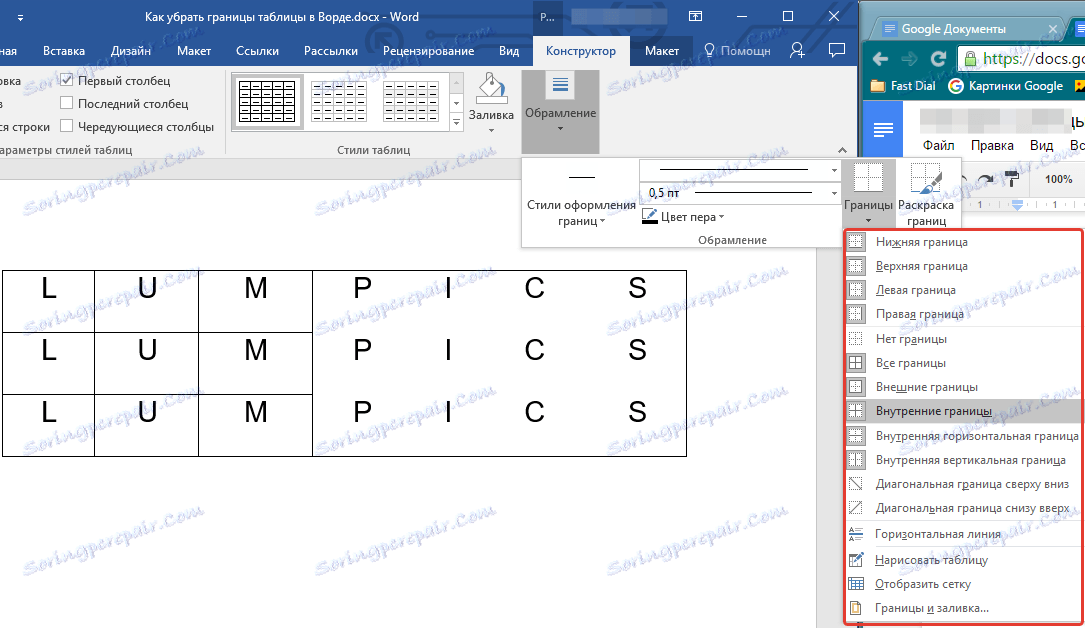
3. مرز در بخش انتخاب شده از جدول یا سلول های انتخاب شده پنهان خواهد شد. در صورت لزوم، یک عمل مشابه را برای یک قطعه دیگر از جدول یا سلول های فردی تکرار کنید.
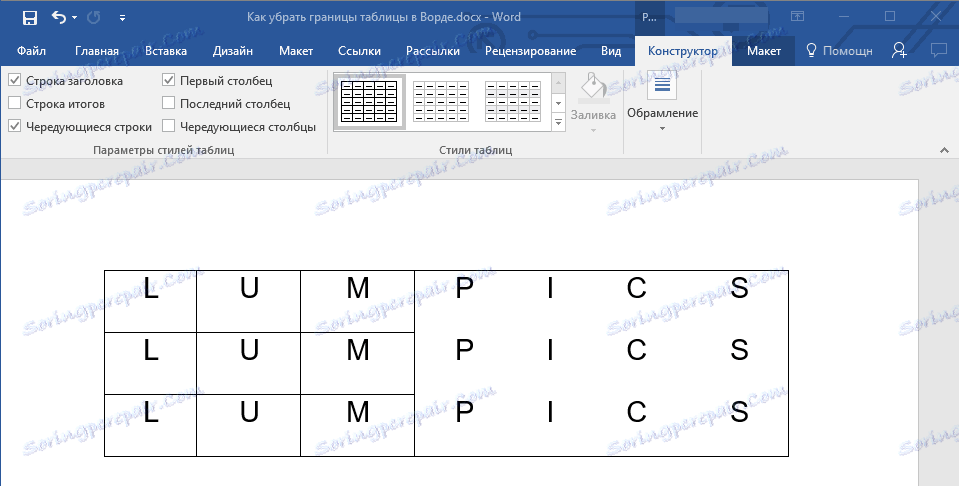
4 برای خروج از حالت جدول، کلید "ESC" را فشار دهید.
پنهان کردن یک مرز مشخص یا مرزهای خاص در یک جدول
در صورت لزوم، همیشه می توانید مرزهای خاصی را در جدول پنهان کنید بدون اینکه بخواهید یک قطعه یا قطعات جداگانه را انتخاب کنید. این روش مخصوصا برای استفاده مفید است زیرا شما نیاز دارید نه تنها یک مرز خاص را پنهان کنید، بلکه مرزهای متعددی را در مکان های مختلف قرار دهید مکان های جدول در یک زمان.
1. برای مشاهده زبانه اصلی "کار با جداول"، در هر جای جدول کلیک کنید.
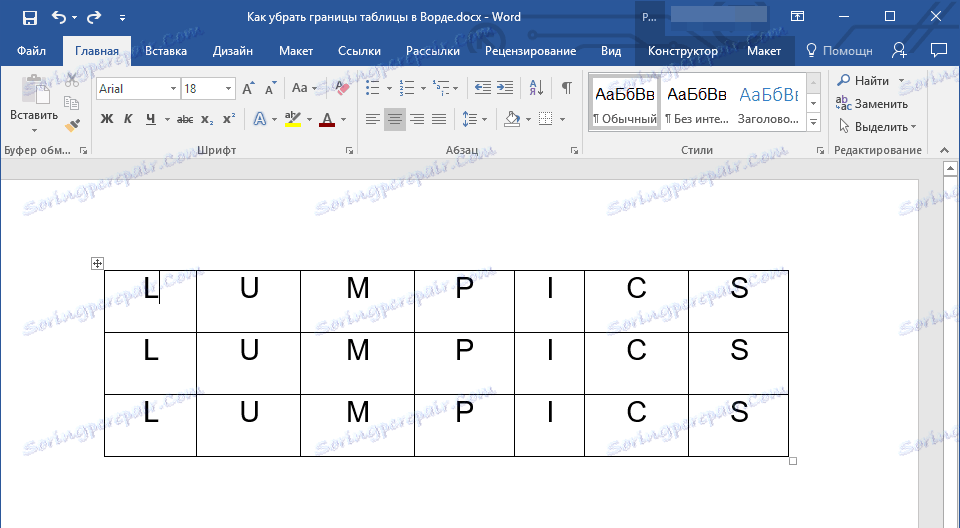
2. بر روی زبانه "Designer" در گروه " Border" کلیک کنید ، ابزار "Borders Styles" را انتخاب کنید و سفید (یعنی نامرئی) را انتخاب کنید.
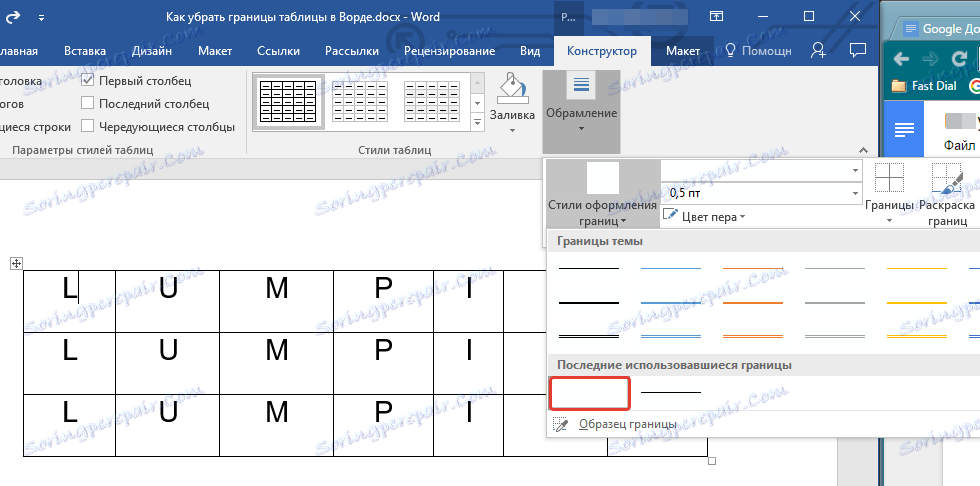
- نکته: اگر خط سفید در منوی کشویی نمایش داده نشود، ابتدا آن را انتخاب کنید که به عنوان مرز در جدول تان مورد استفاده قرار گیرد، و سپس در قسمت "قلم سبک" رنگ آن را به رنگ سفید تغییر دهید.
توجه: در نسخه های قبلی Word، برای مخفی کردن / حذف مرزهای جدول جداگانه، به برگه «طرح بندی» قسمت « کار با جداول» بروید و ابزار «Line Style» را در آنجا انتخاب کنید و گزینه «بدون مرزها» را در منوی پاپ آپ انتخاب کنید.
3. مکان نما مانند یک قلم مو نگاه کنید. فقط در آن مکان یا مکان هایی که می خواهید مرزها را حذف کنید روی آن کلیک کنید.
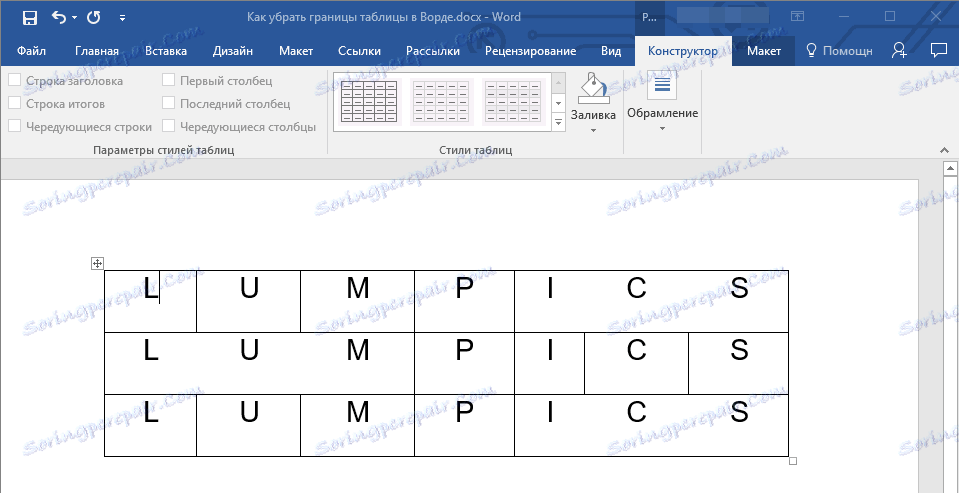
توجه: اگر بر روی یک قلم مو در انتهای هر یک از سطوح بیرونی جدول کلیک کنید، به طور کامل از بین می رود. مرزهای درونی جعبه سلول ها به صورت جداگانه حذف می شوند.
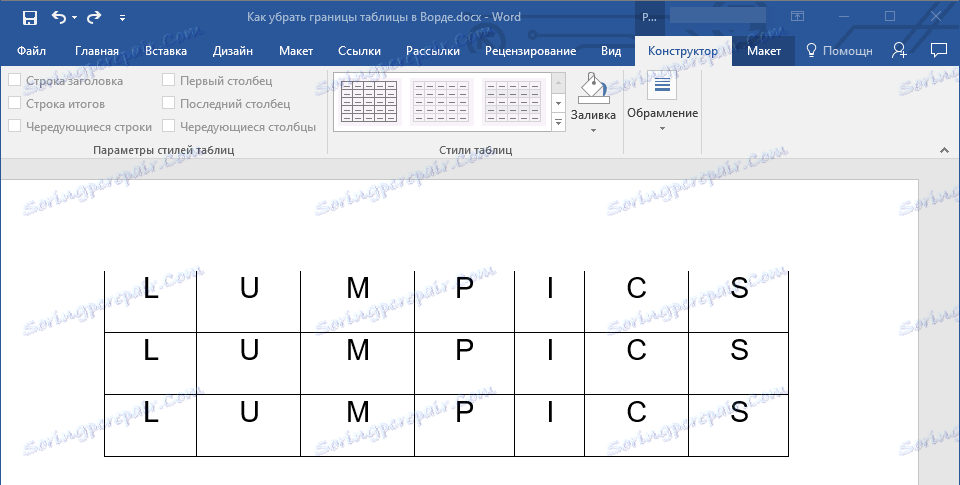
- نکته: برای حذف مرزهای چندین سلول در یک ردیف، روی اولین مرز کلیک کنید و قلمو را به آخرین مرزی که میخواهید حذف کنید بکشید، سپس دکمه سمت چپ را آزاد کنید.
4. برای خروج از حالت جدول، "ESC" را فشار دهید.
درس: چگونه می توان سلول های جدول را در Word ادغام کرد
این جایی است که ما به پایان می رسیم، زیرا اکنون بیشتر درباره جداول در MS Word می دانید و می دانید که چگونه مرزهای خود را پنهان کرده و آنها را کاملا نامرئی کنید. ما برای شما آرزوی موفقیت و تنها نتایج مثبت در توسعه بیشتر این برنامه پیشرفته برای کار با اسناد و مدارک.