ما فضاهای بزرگ را در مایکروسافت ورد حذف می کنیم
فضاهای بزرگ بین کلمات در MS Word - مشکل بسیار معمول است. دلایل متعددی وجود دارد که باعث بوجود آمدن آنها می شود، اما همه آنها به قالب بندی نادرست متن یا نوشتن اشتباه منجر می شوند.
از یک طرف، بسیار مشکل است که فضاهای بین حرفهای بین کلمات را با مشکل روبرو کنیم، از سوی دیگر، چشمها لطمه میبخشد و فقط در نسخه چاپی یا پنجره برنامه، زیبا نیستند. در این مقاله ما در مورد چگونگی خلاص شدن از شکاف های بزرگ در Word بحث خواهیم کرد.
درس: نحوه حذف بسته بندی کلمه در ورد
با توجه به علت بازدارندگی بزرگ بین جغدها، گزینه هایی برای خلاص شدن از آنها متفاوت هستند. درباره هر یک از آنها به ترتیب.
محتوا
متن را در یک سند به عرض صفحه متناسب کنید
این احتمالا شایع ترین علت شکاف هایی است که خیلی بزرگ هستند.
اگر سند برای تنظیم متن به عرض صفحه تنظیم شده باشد، حروف اول و آخر هر خط در همان خط عمودی قرار خواهد گرفت. اگر در آخرین خط یک پاراگراف چند کلمه وجود دارد، آنها به عرض صفحه گسترش می یابند. فاصله بین کلمات در این مورد بسیار بزرگ می شود.
بنابراین، اگر چنین قالب بندی (عرض صفحه) برای سند شما اجباری نیست، باید آن را حذف کنید. به سادگی متن را به سمت چپ ترجیح می دهید که برای آن شما باید موارد زیر را انجام دهید:
1. تمام متن یا یک قطعه را انتخاب کنید، فرمت آن را می توان تغییر داد (با استفاده از کلید ترکیبی "Ctrl + A" یا دکمه "انتخاب همه" در گروه "ویرایش" در کنترل پنل).
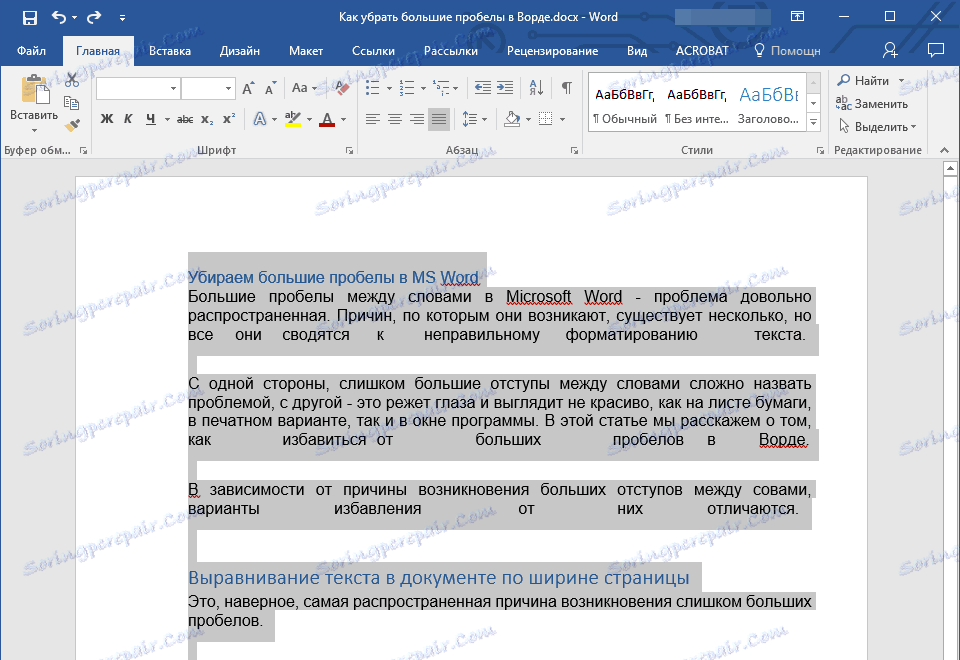
2. در گروه "Paragraph"، روی "Align Left" کلیک کنید یا از کلیدهای Ctrl + L استفاده کنید.

3. متن به سمت چپ تراز می شود، فضاهای بزرگ ناپدید می شوند.
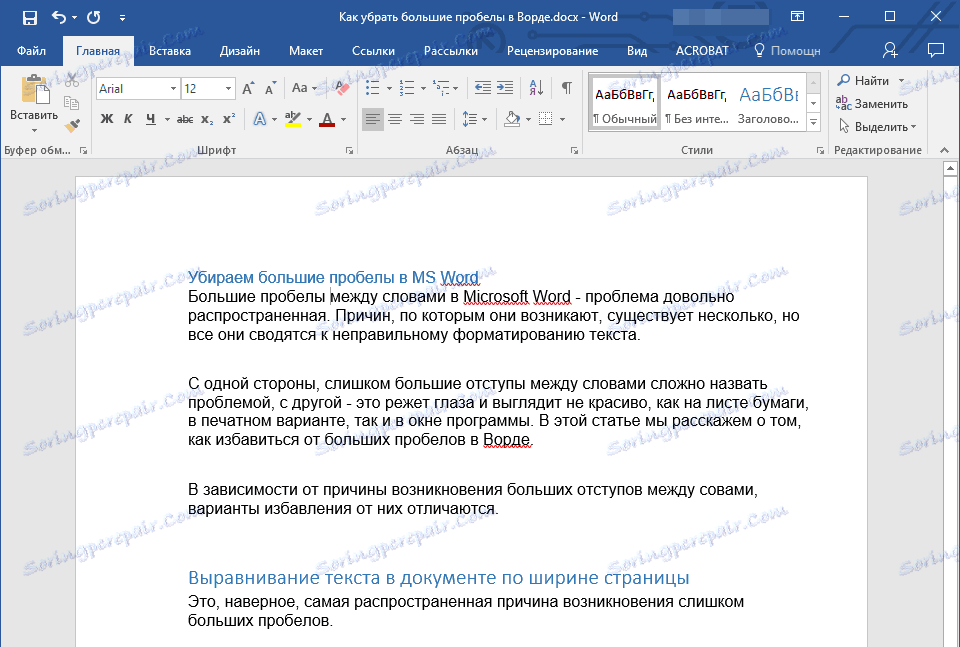
با استفاده از زبانه ها به جای فضاهای منظم
یکی دیگر از دلایل این زبانه ها بین کلمات به جای فضاها است. در این مورد، بازه های بزرگ نه تنها در آخرین خطوط پاراگراف، بلکه در هر جای دیگری از متن ظاهر می شود. برای دیدن اینکه آیا این مورد شماست، موارد زیر را انجام دهید:
1. تمام متن را انتخاب کنید و در صفحه کنترل در گروه "Paragraph"، دکمه را برای نمایش کاراکترهای غیر قابل چاپ فشار دهید.
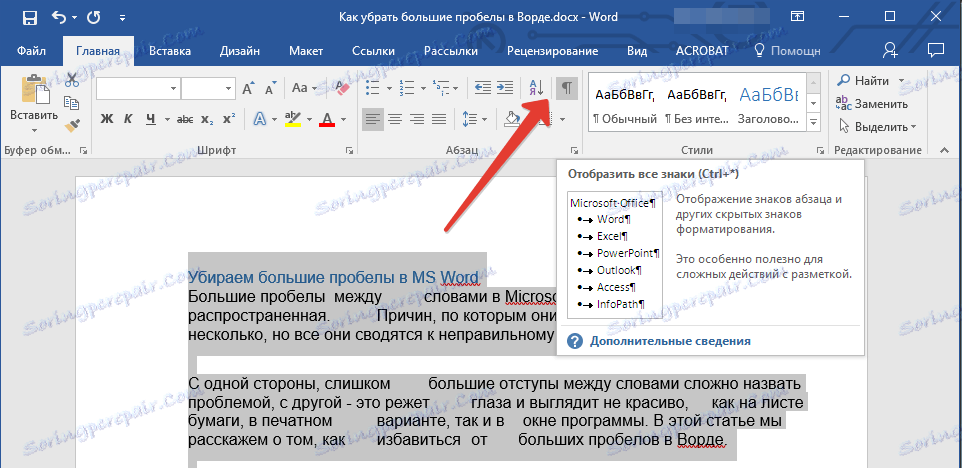
2. اگر در متن بین کلمات نیز فلش وجود داشته باشد، علاوه بر نقاط بسیار قابل توجه، آنها را حذف کنید. اگر کلمات بعد از این با هم نوشته شوند، بین آنها یک فضای ایجاد کنید.

نکته: به خاطر داشته باشید که یک نقطه بین کلمات و / یا کاراکترها به این معنی است که فقط یک فضای وجود دارد. این می تواند هنگام چک کردن هر متن مفید باشد، زیرا فضای اضافی نباید وجود داشته باشد.
4. اگر متن بزرگی باشد یا فقط چند زبانه در آن وجود داشته باشد، همه آنها را می توان در یک بار با انجام یک جایگزین حذف کرد.
- یک برگ را انتخاب کنید و آن را با فشار دادن "Ctrl + C" کپی کنید.
- کادر محاوره ای "Replace" را با فشار دادن "Ctrl + H" باز کنید و یا آن را بر روی کنترل پنل گروه "ویرایش" انتخاب کنید .
- با استفاده از "Ctrl + V" کاراکتر کپی شده را در خط "یافتن" قرار دهید (نوشتار فقط در خط ظاهر می شود).
- در خط " با جایگزین کردن"، یک فضای را وارد کنید، سپس روی دکمه "جایگزین همه" کلیک کنید.
- یک جعبه محاوره ای نشان می دهد که جایگزینی کامل است. اگر تمام کاراکترها جایگزین شده اند، روی "نه" کلیک کنید.
- پنجره جایگزین را ببندید.
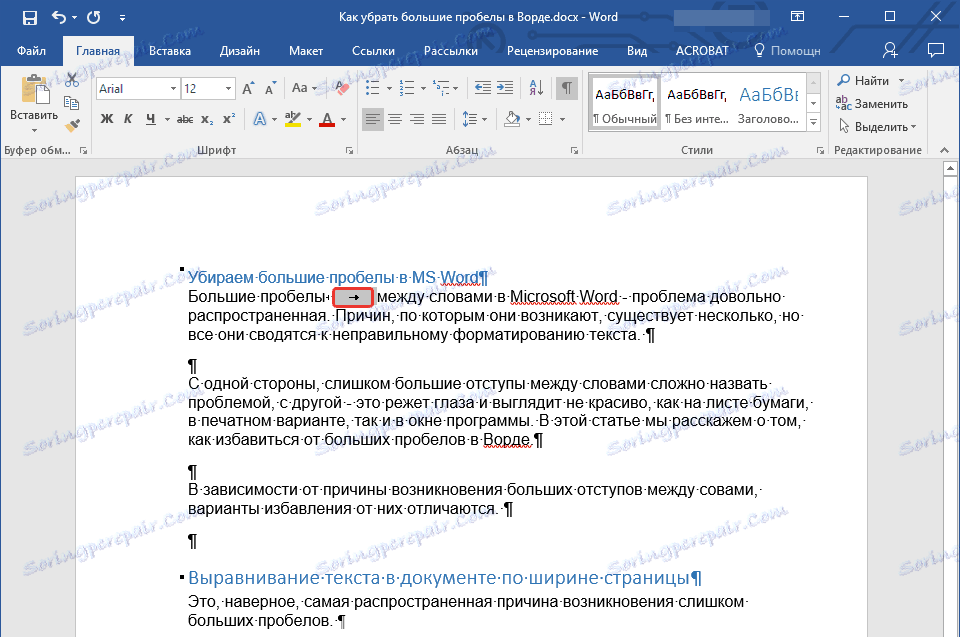
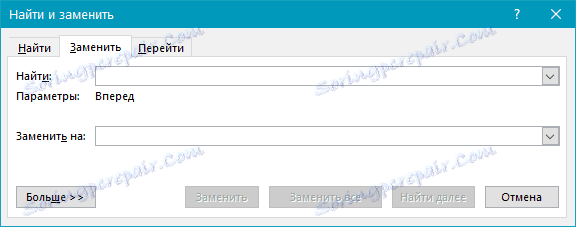

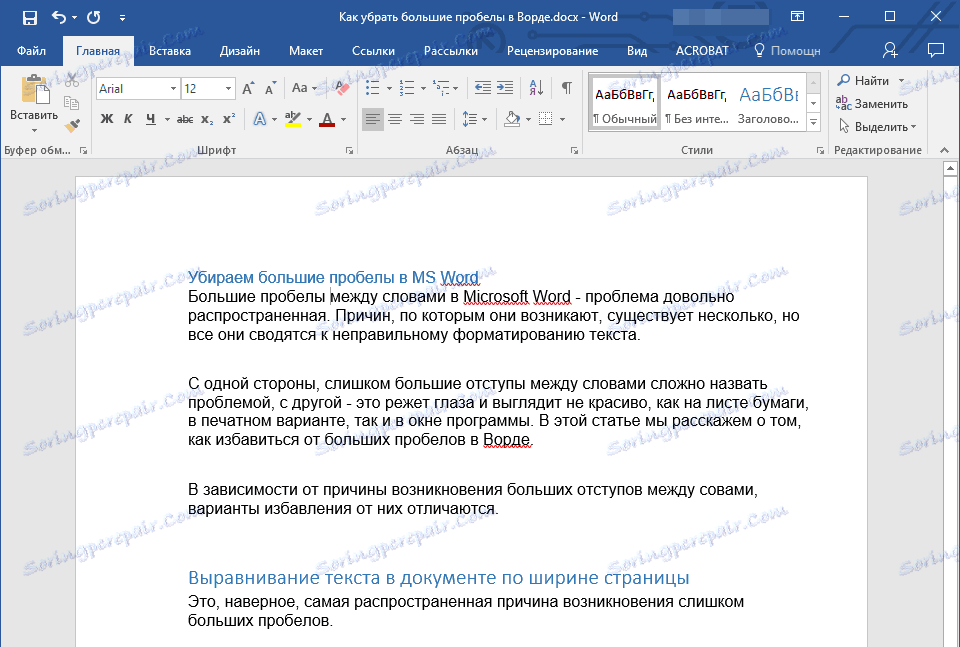
شخصیت "پایان خط"
گاهی اوقات طرح بندی متن در عرض صفحه یک پیش نیاز است و در این صورت فرمت آن به سادگی غیرممکن است. در چنین متن، آخرین خط یک پاراگراف ممکن است به دلیل این واقعیت باشد که در انتهای یک نماد "انتهای پاراگراف" وجود دارد . برای دیدن آن باید روی صفحه نمایش کاراکترهای غیر قابل چاپ روی دکمه مربوطه در گروه "Paragraph" کلیک کنید .
علامت پاراگراف به عنوان یک فلش منحنی نمایش داده می شود که می تواند و باید حذف شود. برای انجام این کار، به سادگی مکان نما را در انتهای آخرین خط پاراگراف قرار دهید و کلید «حذف» را فشار دهید.
فضاهای اضافی
این آشکار ترین و بی اهمیتترین دلیل وقوع شکاف بزرگ در متن است. آنها در این مورد بزرگ هستند فقط به این دلیل که در بعضی از نقاط وجود دارد بیش از یک - دو، سه، چند، دیگر مهم نیست. این یک اشتباه املایی است و در اکثر موارد، کلمه تاکید بر این شکاف با یک خط موج آبی است (اگر چه اگر دو فضایی وجود نداشته باشد، اما سه یا بیشتر، برنامه آنها بر دیگر تأکید ندارد).
توجه: اغلب فضاهای اضافی را می توان در متون کپی یا دانلود شده از اینترنت مشاهده کرد. اغلب این اتفاق می افتد هنگام کپی و نوشتن متن از یک سند به دیگری.
در این حالت، پس از فعال کردن نمایش کاراکترهای غیر قابل چاپ، در مکان هایی از فضاهای بزرگ، بیش از یک نقطه سیاه بین کلمات مشاهده خواهید کرد. اگر متن کوچک باشد، به راحتی می توانید فضاهای اضافی را بین کلمات به صورت دستی حذف کنید، اما اگر تعداد زیادی از آنها وجود داشته باشد، این می تواند طولانی مدت باشد. ما توصیه می کنیم با استفاده از یک روش مشابه حذف زبانه ها - یک جستجوی پس از یک جایگزین.
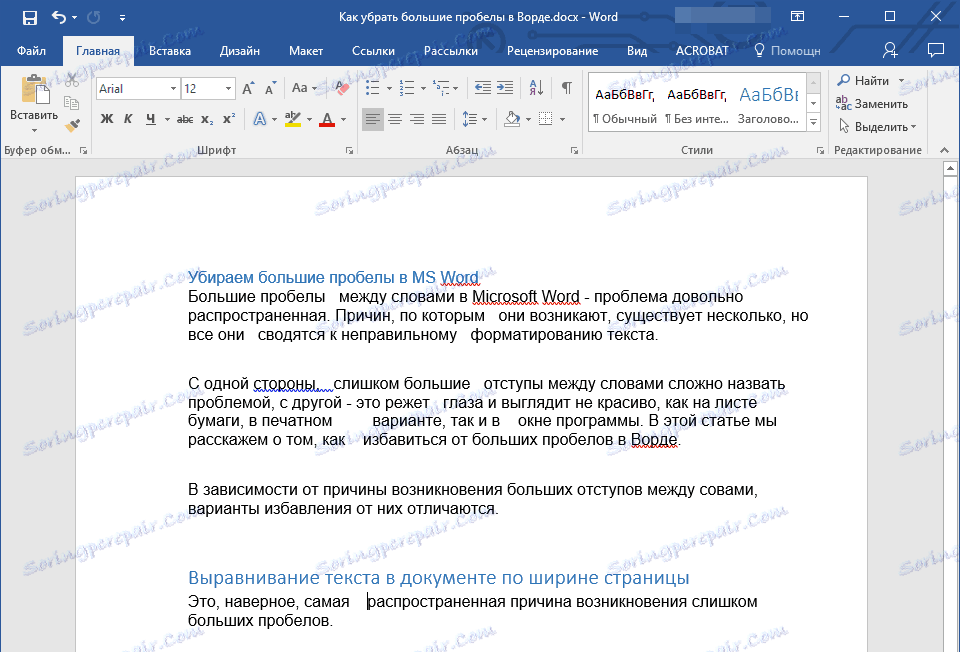
1. یک متن یا یک قطعه از متن را انتخاب کنید که در آن فضاهای اضافی را پیدا کنید.
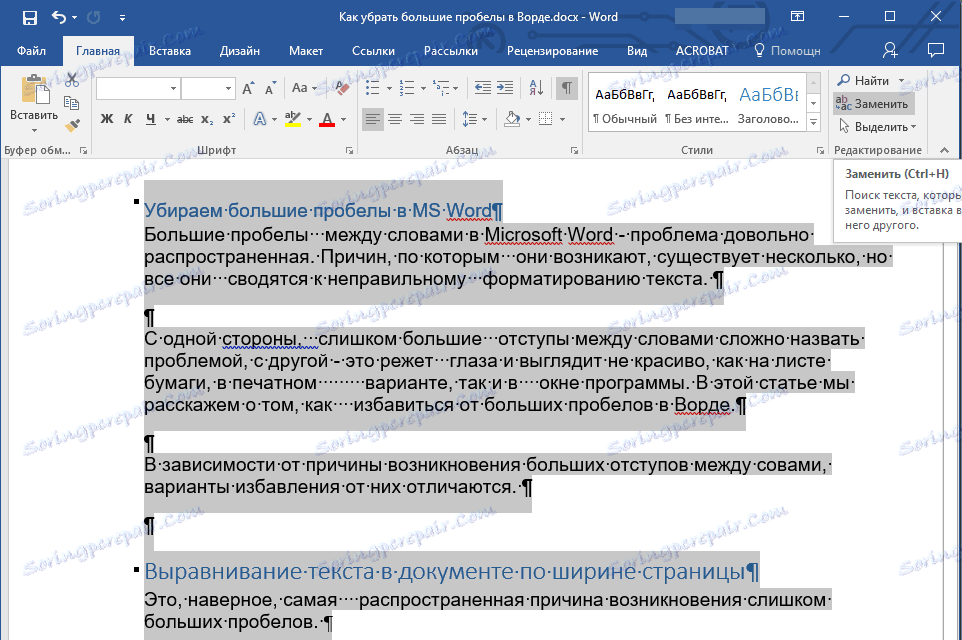
2. در گروه "ویرایش" (تب "خانه" )، روی دکمه "جایگزینی" کلیک کنید.
3. در خط "یافتن"، دو فاصله را در خط "جایگزینی" قرار دهید - یکی.
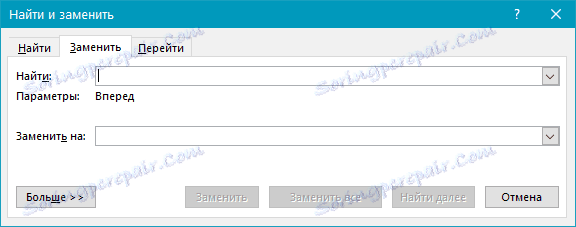
4. روی "جایگزینی همه" کلیک کنید .
5. شما یک پنجره با اطلاع رسانی در مورد مقدار برنامه جایگزین را خواهید دید. اگر بین برخی از جغدها بیش از دو فاصله وجود داشته باشد، این عمل را تا زمانی که کادر محاوره ای زیر را مشاهده می کنید، تکرار کنید:

نکته: در صورت لزوم، تعداد فضاهای موجود در خط "یافتن" را می توان افزایش داد.

6. فضاهای اضافی حذف خواهند شد.
بسته شدن ورد
اگر کلمه انتقال در این سند اجازه (اما هنوز ایجاد نشده) باشد، در این مورد، فاصله بین کلمات در ورد را به صورت زیر کاهش دهید:
1. با فشار دادن "Ctrl + A" تمام متن را انتخاب کنید.
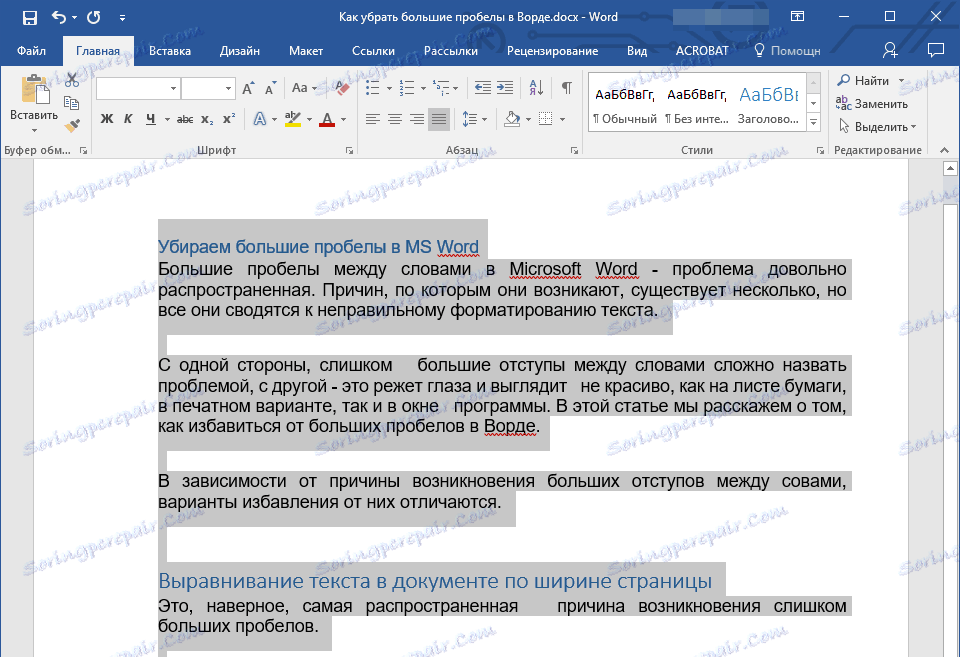
2. به برگه "طرح بندی" بروید و در گروه "تنظیمات صفحه" گزینه "Hyphenation" را انتخاب کنید .
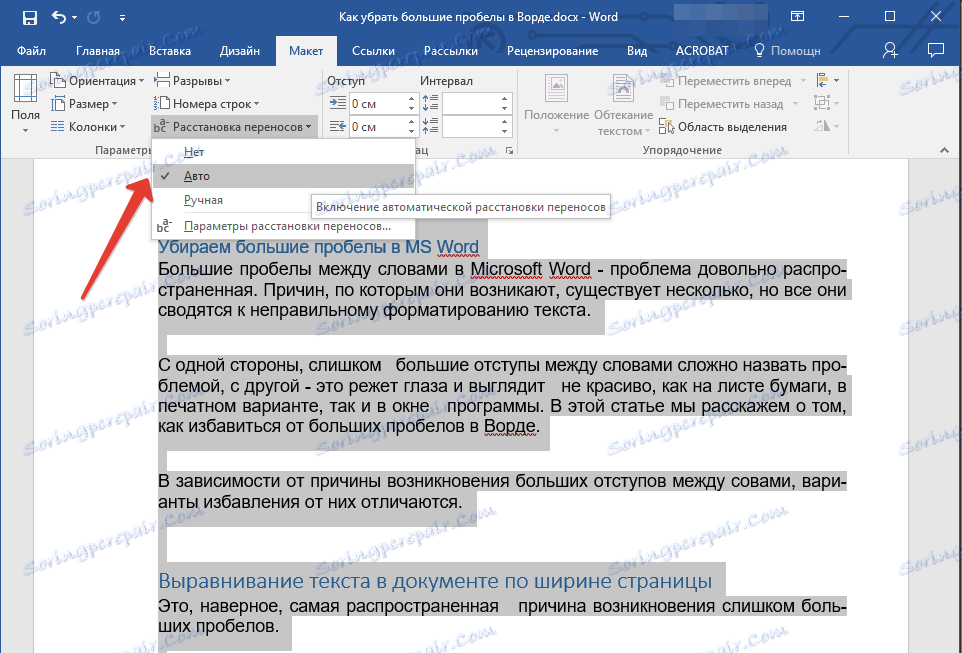
3. گزینه "خودکار" را تنظیم کنید.
4. در انتهای خطوط، خط فاصله ظاهر می شود و فضاهای بزرگ بین کلمات ناپدید می شوند.
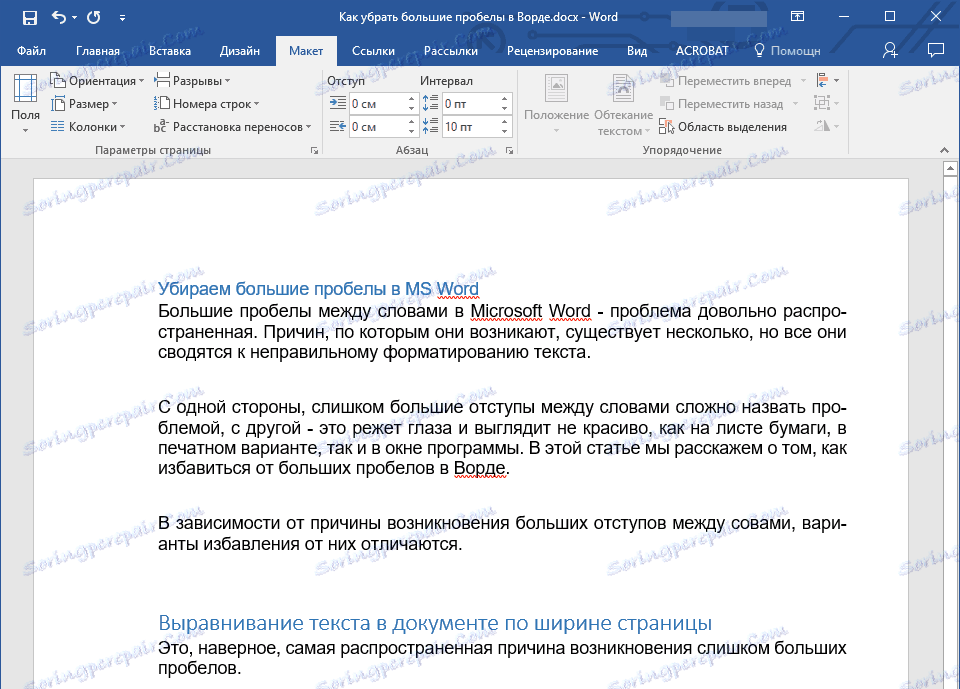
همه اینها، اکنون شما در مورد تمام دلایل ظهور عقاید بزرگ می دانید، بدین معنا که می توانید فضای کوچکتر را در Word خودتان ایجاد کنید. این به نوشتار صحیح و قابل خواندن کمک می کند که با فاصله وسیعی بین کلمات خاص از بین نرفته باشد. ما برای کار مولد و یادگیری مؤثر آرزو می کنیم.