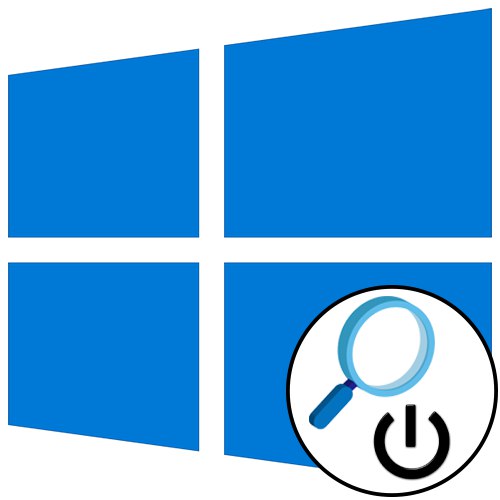
روش 1: دکمه بستن پنجره
ساده ترین روش برای غیرفعال کردن ذره بین در ویندوز 10 استفاده از دکمه بستن پنجره X شکل در سمت راست عنوان است "ذره بین"... پس از کلیک بر روی آن ، مقیاس بندی در سیستم عامل بلافاصله غیرفعال می شود.
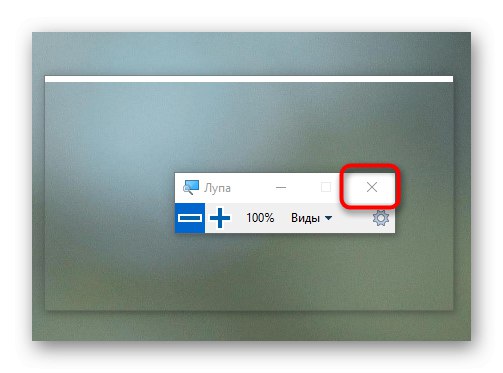
اگر این پنجره کوچک را پیدا نکردید یا ذره بین پس از راه اندازی مجدد رایانه دوباره روی صفحه ظاهر شد ، با روش های زیر ادامه دهید.
روش 2: کلید میانبر
ساده ترین راه برای کنترل ذره بین استفاده از کلیدهای میانبر پیش فرض است. بنابراین می توانید با پایین نگه داشتن ترکیب ، ابزار را خاموش کنید Win + Escبا این حال ، این همیشه راحت نیست ، به ویژه هنگامی که ذره بین هنگام شروع یک جلسه جدید ویندوز 10 دوباره ظاهر می شود. سپس روش سوم به نجات می رسد.
روش 3: منوی گزینه ها
تنظیمات اصلی ذره بین از طریق قسمت مربوطه در منو انجام می شود "گزینه ها"، جایی که می توانید راه اندازی خودکار آن را غیرفعال کنید یا در صورت لزوم نوع نمای متفاوتی را انتخاب کنید.
- برای انجام این کار ، باز کنید "شروع" و روی نماد چرخ دنده کلیک کنید.
- در منویی که ظاهر می شود ، به بخش بروید "توانایی های ویژه".
- از طریق پانل سمت چپ به این گروه بروید "ذره بین صفحه نمایش".
- برای خاموش کردن ابزار روی نوار لغزنده کلیک کنید و سپس از پنجره پایین بروید.
- اطمینان حاصل کنید که ذره بین به طور خودکار روشن نشده است ، یا اینکه پنجره به طور خودکار به حداقل نمی رسد و در حین اجرا یافت نمی شود روش 1.
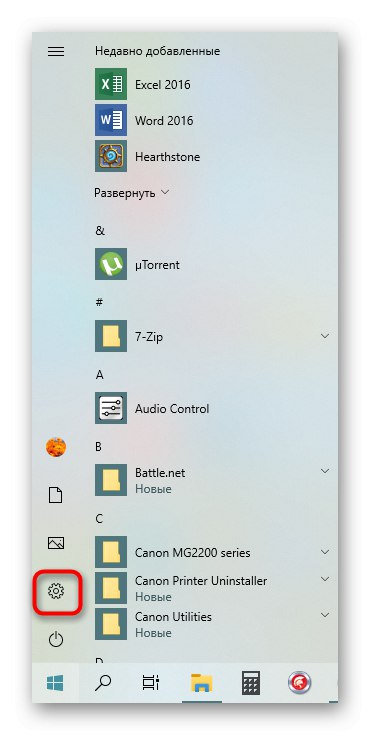
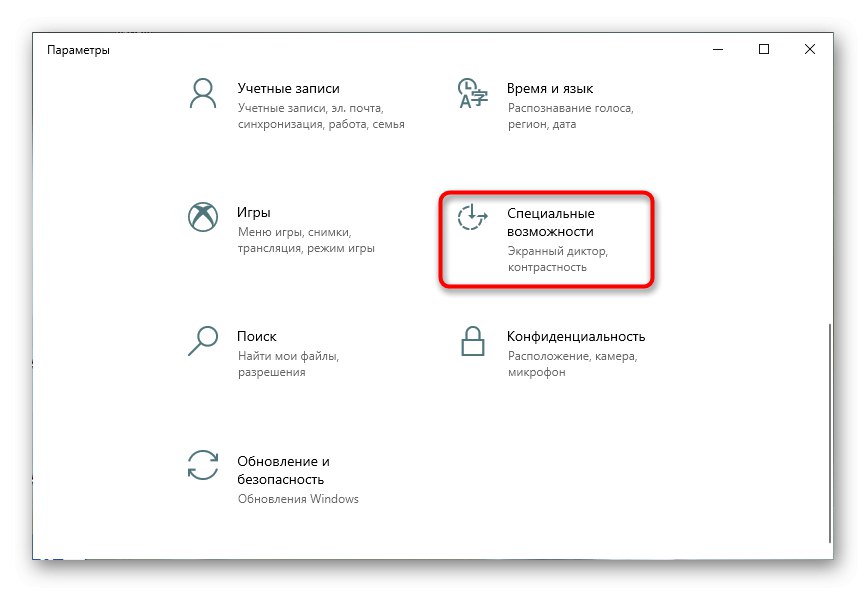

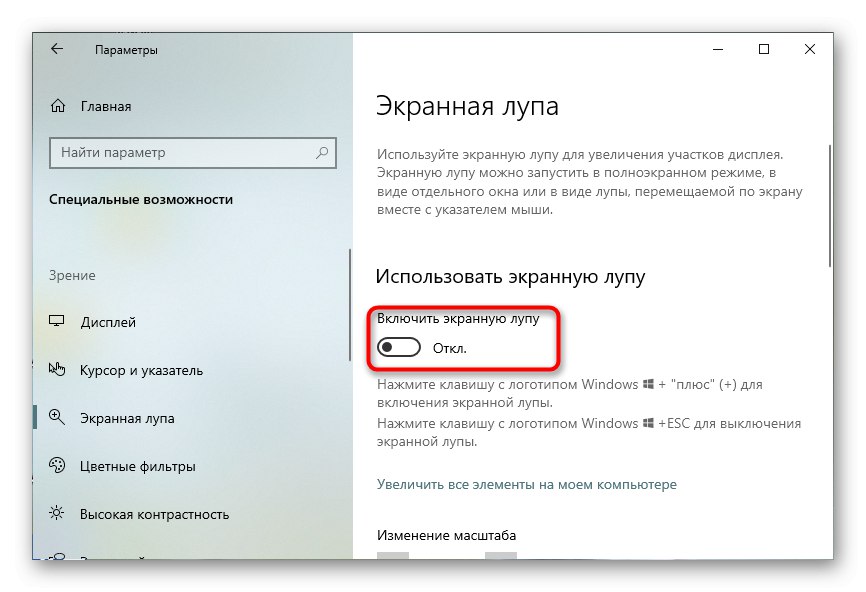
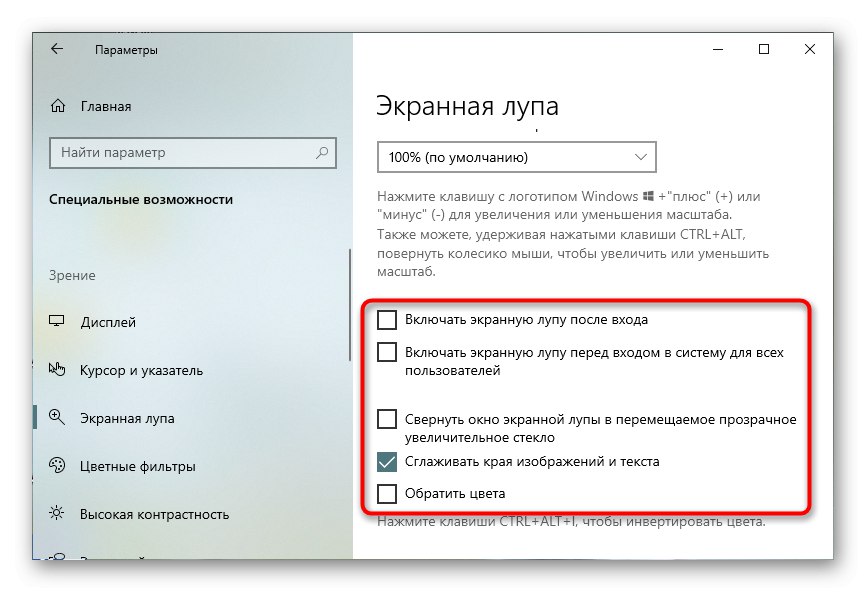
روش 4: دسترسی میانبر را غیرفعال کنید
این گزینه نه تنها ذره بین را غیرفعال می کند ، بلکه به شما امکان می دهد محدودیت هایی را برای اجرای یک کاربر یا گروه خاص تعیین کنید.
- باز کن "شروع"، برنامه را جستجو کنید "ذره بین صفحه نمایش" و روی کتیبه کلیک کنید به محل پرونده بروید.
- پس از باز کردن پوشه ، بر روی میانبر کلیک راست کنید.
- در منوی زمینه ای که ظاهر می شود ، کلیک کنید "خواص".
- از طریق زبانه "ایمنی" لیست کاربران حاضر را بخوانید و کلیک کنید "تغییر دادن".
- با کلیک چپ کاربر علامت گذاری کنید و خواندن ، اجرا و نوشتن پرونده را ممنوع کنید.
- اگر کاربر مورد نیاز در لیست نیست ، باید کلیک کنید اضافه کردن.
- وقتی پنجره جدیدی نمایش داده شد ، روی دکمه کلیک کنید "علاوه بر این"واقع در پایین سمت چپ
- حساب ها را جستجو کنید.
- کاربر مورد نظر را در لیست پیدا کرده و با دکمه سمت چپ ماوس روی خط دوبار کلیک کنید.

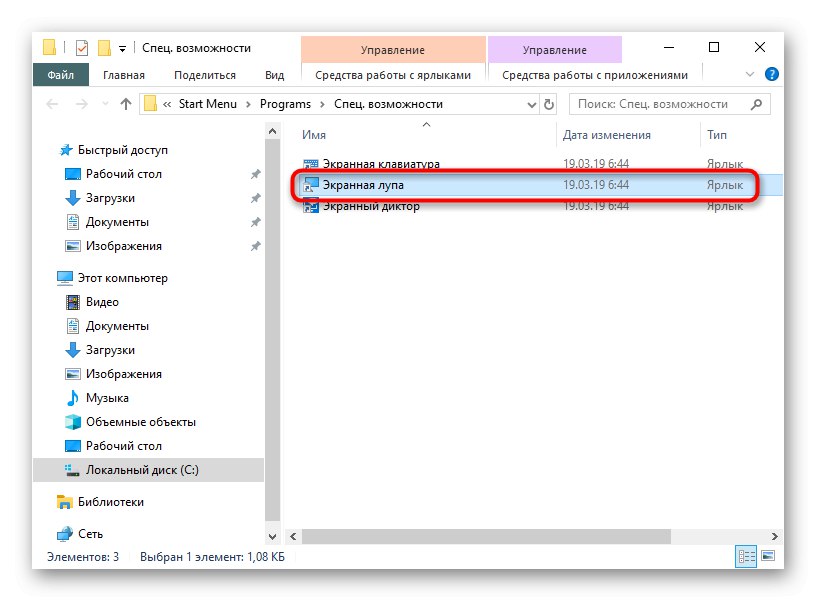
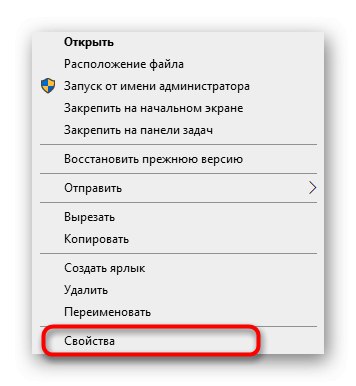
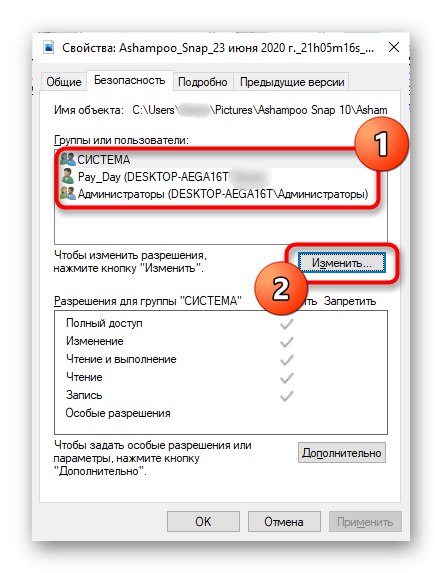
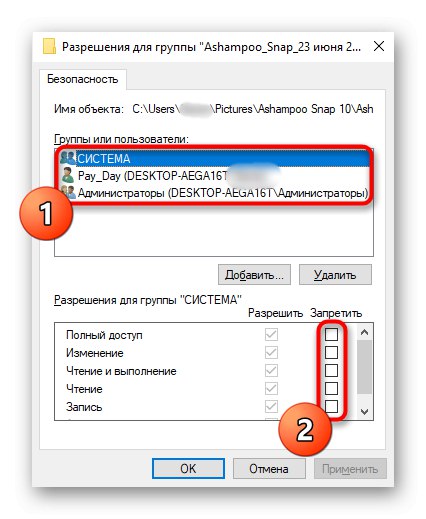

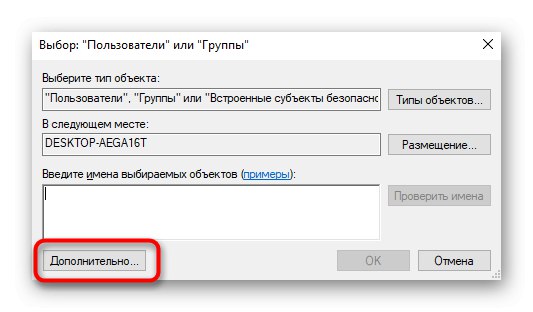
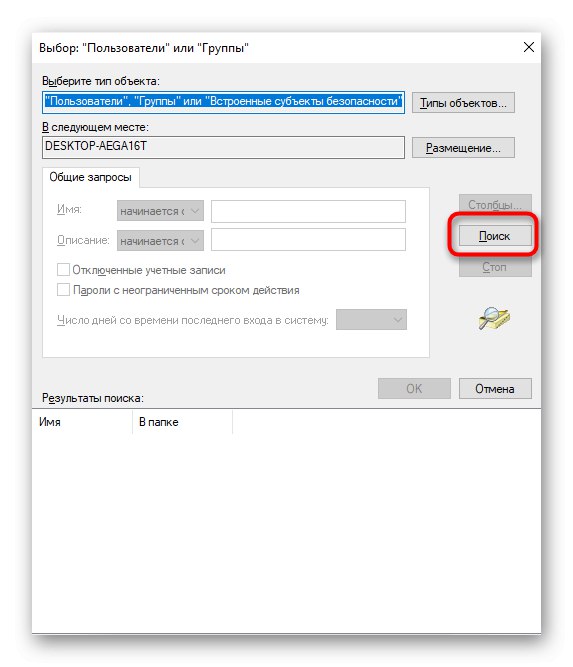

متأسفانه ، مثال میانبر مسدود کردن همیشه کار نمی کند زیرا با اجرایی مرتبط است. اگر ذره بین بعد از ایجاد محدودیت ها هنوز شروع به کار کرد ، بخشی از دستورالعمل های روش بعدی را دنبال کنید و آن را با این روش تطبیق دهید ، که در ادامه بحث خواهیم کرد.
روش 5: کلید میانبر را غیرفعال کنید
شناخته شده است که یک کلید میانبر استاندارد همچنین می تواند مسئول راه اندازی صفحه کلید روی صفحه نمایش در ویندوز 10 باشد برنده - +، که گاهی اوقات باعث ایجاد دردسر برای دسته خاصی از کاربران می شود. با تغییر فایل اجرایی می توانید آن را غیرفعال کنید ، این کار به صورت زیر انجام می شود:
- باز کن "شروع" و اجرا خط فرمان به عنوان مدیر
- دستور را در آنجا وارد کنید
takeown / f C: WindowsSystem32Magnify.exeو کلیک کنید وارد. - دستور دوم را بنویسید و فعال کنید
cacls C: WindowsSystem32Magnify.exe / G مدیران: Fپس از آن می توانید کنسول را ببندید. - مسیر را دنبال کنید
C: WindowsSystem32جایی که فایل اجرایی را پیدا کنید "بزرگنمایی"... اکنون می توانید از بین دو گزینه انتخاب کنید. اولین مورد این است که به مشخصات فایل اجرایی بروید و محدودیت ها را همانطور که در روش قبلی نشان داده شده تنظیم کنید ، و مورد دوم را اکنون تجزیه و تحلیل خواهیم کرد. - به طور پیش فرض ، پسوند پرونده در نام ظاهر نمی شود ، بنابراین شما باید آن را فعال کنید. پانل اضافی را باز کنید "کاوشگر"با کلیک بر روی دکمه پیکان رو به پایین. بعد از آن به برگه بروید "چشم انداز" و باز "گزینه ها".
- انتقال به "چشم انداز" و علامت کادر را بردارید افزونه ها را برای انواع پرونده های ثبت شده پنهان کنید.
- اکنون می توانید نام فایل را تغییر دهید "Magnify.exe"با افزودن پسوند در پایان
.باک.
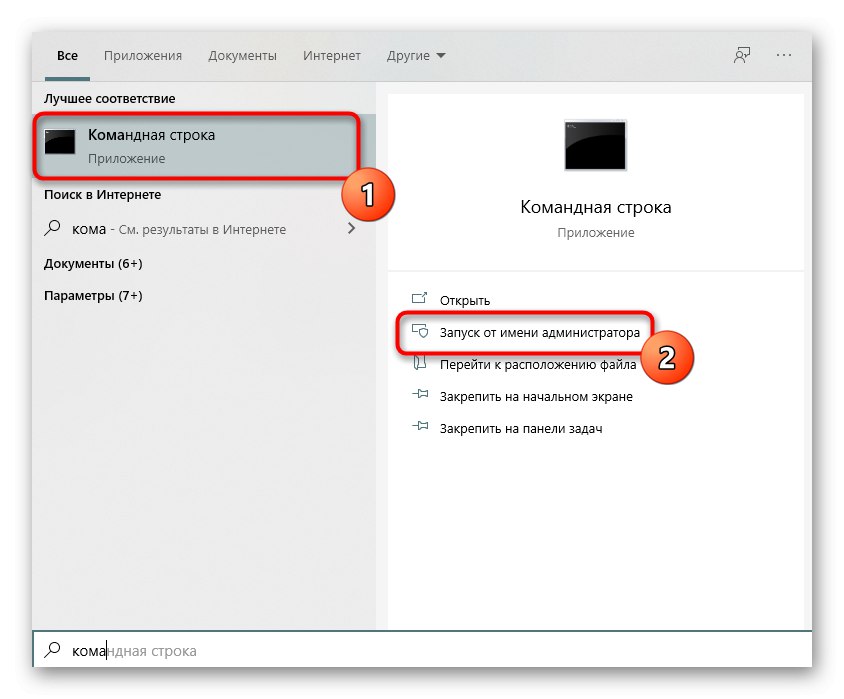
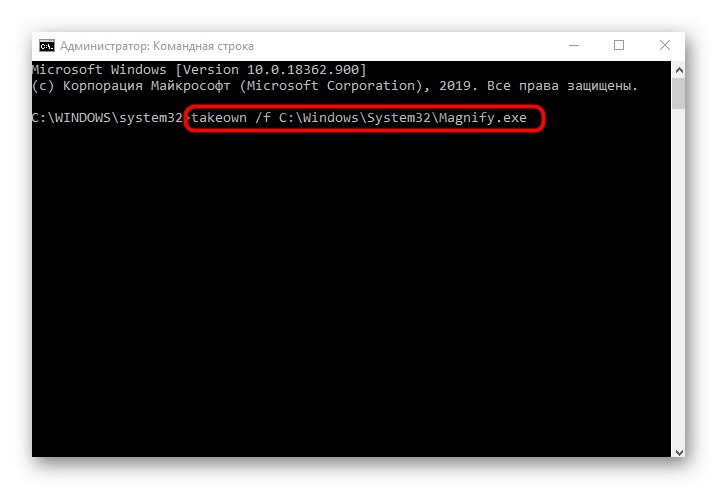
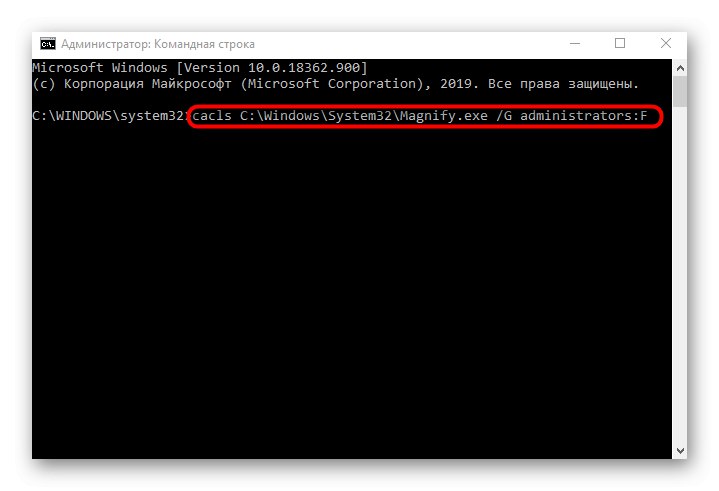

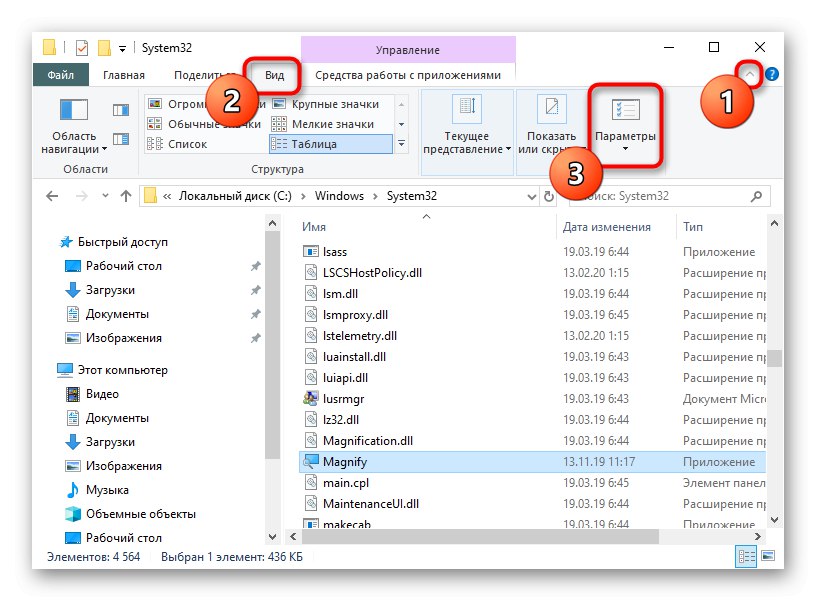
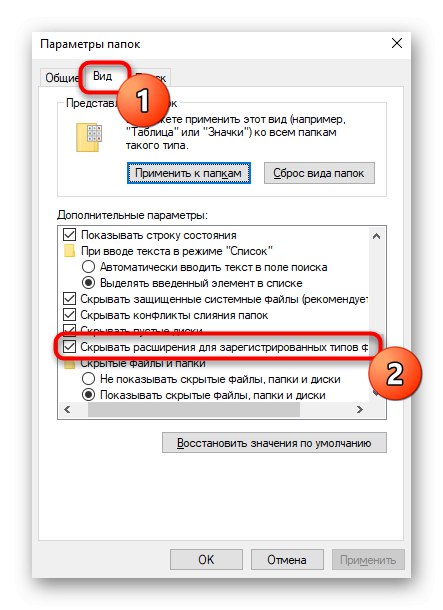
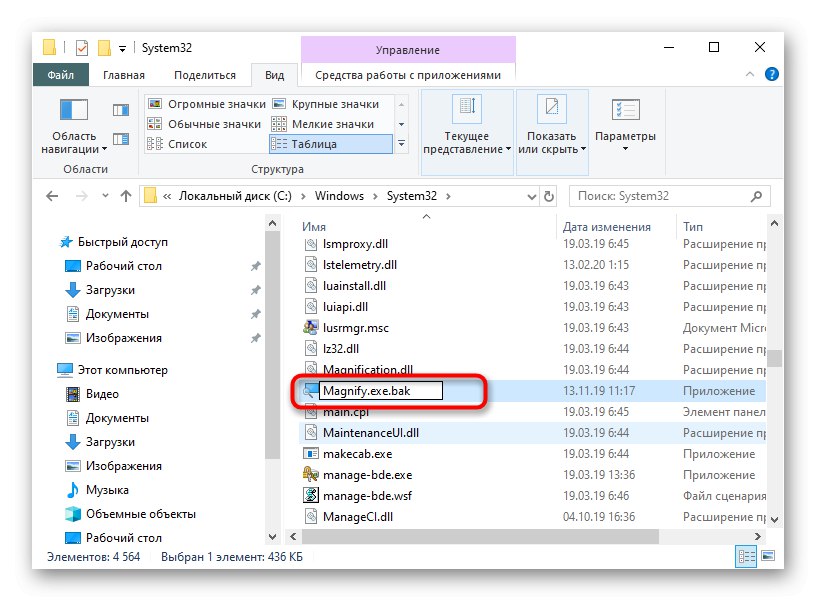
تنها چیزی که باقی می ماند این است که رایانه خود را دوباره راه اندازی کنید و سپس می توانید تغییرات را بررسی کنید. اگر نیاز است ذره بین دوباره روشن شود ، پسوند اضافه شده را حذف کنید یا محدودیت های خواندن / نوشتن را بنویسید و همه چیز را به حالت اولیه برگردانید.