هرکسی که رمز عبور خود را روی HDD قرار داده ممکن است روزی این کلید دسترسی را فراموش کند ، اما چندین ابزار سیستم ، زیر سیستم و غیر سیستم وجود دارد که به شما کمک می کند از چنین وضعیت ناخوشایندی خارج شوید. در مقاله امروز ما مطالبی را در مورد حذف رمز عبور از هارد دیسک ارائه خواهیم داد.
حذف رمز عبور از دیسک سخت
خیلی مهم نیست که چه چیزی شما را هنگام محافظت روی درایو راهنمایی می کند یا چه چیزی باعث شده این مجموعه از حروف ، اعداد و نویسه های خاص را فراموش کنید. چند چیز برای درک وجود دارد:
- حذف رمز عبور همیشه امکان پذیر نیست. به عنوان مثال ، اگر با استفاده از برنامه های غیر سیستمی خاص تنظیم شده باشد. سپس ، اگر آن را فراموش کرده اید و فرصت ایجاد یا استفاده از هر کلید بازیابی را از دست داده اید ، به احتمال زیاد تجارت خود تنظیم مجدد کار نمی کند.
- روش های توصیف شده برای از بین بردن رمز عبور در صورت استفاده در رایانه ای که حفاظت از آن ایجاد شده است ، مثر خواهد بود. در غیر این صورت ، احتمال حذف رمز عبور حداقل است.
- مراکز خدمات جدی تجهیزات ویژه ای را برای چنین عملیاتی در اختیار دارند که "سخت افزار نرم افزار PC-3000" نامیده می شود و در چندین تغییر مختلف به فروش می رسد. به لطف این ابزار که آخرین مرز امیدواری در این زمینه است ، می توانید قفل HDD محافظت شده با رمز عبور را امتحان کنید.

به احتمال زیاد ، شما می توانید با دستکاری در BIOS یا ابزارهای سیستم ، به طور مستقل رمز عبور را حذف کنید ، اما بخاطر داشته باشید که همیشه می توانید با تجهیزات مناسب با متخصصان تماس بگیرید.
روش 1: تعامل با BIOS
اگر رمز ورود خود را از طریق زیر سیستم تنظیم کنید ، به این معنی است که می توانید آن را در آنجا حذف کنید ، بدون اینکه حتی آن را بخاطر بسپارید یا رمزعبور فوق العاده را بدست آورده باشید. با توجه به اینکه در BIOS به جز نصب حفاظت بر روی دیسک سخت ، تغییری ایجاد نکرده اید ، می توانید تنظیمات را بازنشانی کنید ، زیر سیستم را به حالت اولیه خود برگردانید ، این تنظیمات قبل از نصب کلید محافظت بود. این کار از چند طریق قابل انجام است و همه آنها در مقاله ویژه ما به تفصیل شرح داده شده اند.
جزئیات بیشتر: بازنشانی تنظیمات BIOS
پس از انجام بازنشانی زیر سیستم می توانید محافظت از دیسک سخت را غیرفعال کنید. لطفا توجه داشته باشید که برخی از نسخه های BIOS می توانند درایو را با اطمینان بیشتری قفل کنند ، و حتی پس از حذف اطلاعات مربوط به این موضوع در خود سیستم فرعی ، HDD از یادآوری اینکه تحت یک رمز عبور است متوقف نخواهد شد.
روش 2: منبع آنلاین
در وسعت شبکه ، سایتی وجود دارد که به کاربران بد شانس کمک می کند تا رمز عبور را از BIOS فراموش کنند. از پایگاه داده ای برای تولیدکنندگان مادربرد استفاده می کند و کلیدهای رمزگشایی را بر اساس درخواست مادربرد شما برمی دارد.
توجه! این سایت عمدتا مخصوص لپ تاپ است. اما بسیاری از تابلوهای مدرن بر اساس اصول مشابه ساخته شده اند و دارای همان عملکرد هستند ، از جمله به صورت یک کلید تنظیم مجدد رمز عبور جهانی. بنابراین ، برای رایانه های شخصی ثابت ، این روش می تواند مثر باشد ، اما با استفاده از منبعی که برای لپ تاپ نیست ، نباید کاملاً به این روش اعتماد کنید.
به وب سایت BIOS Master Password Generator بروید
برای استفاده از آن ، الگوریتم زیر را دنبال کنید:
- وقتی BIOS از شما درخواست رمز عبور می کند ، هر مجموعه ای از حروف ، اعداد یا شخصیت های دیگر را وارد کنید تا خط بعد یا پایین را پر کنید. رمز عبور را وارد کنیدزندگي كردن "وارد"... این عمل را 3 بار تکرار کنید.
- پس از سومین تلاش ناموفق برای وارد کردن رمز ورود و نامگذاری ، کد رمزگشایی را یادداشت کنید "رمزگذاری کلید HDD"... کلیک کنید "وارد"، سپس سیستم را راه اندازی کنید یا برای کارهای بعدی از رایانه یا تلفن هوشمند دیگری استفاده کنید.
- با استفاده از پیوند بالا به سایت وارد شوید و کد استخراج شده را در قسمت متن موجود در سایت وارد کنید و سپس کلیک کنید "دریافت رمز عبور".
- تمام کدهای دریافت شده را بنویسید (و ممکن است بیش از دو مورد از آنها وجود داشته باشد) ، رایانه را مجدداً راه اندازی کنید و سپس از آنها به عنوان رمز عبور از دیسک موجود در BIOS استفاده کنید.
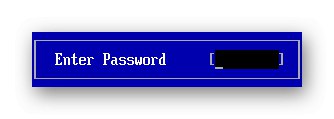
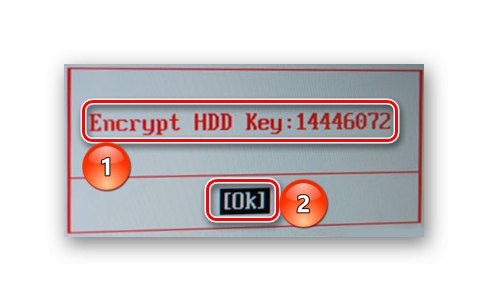
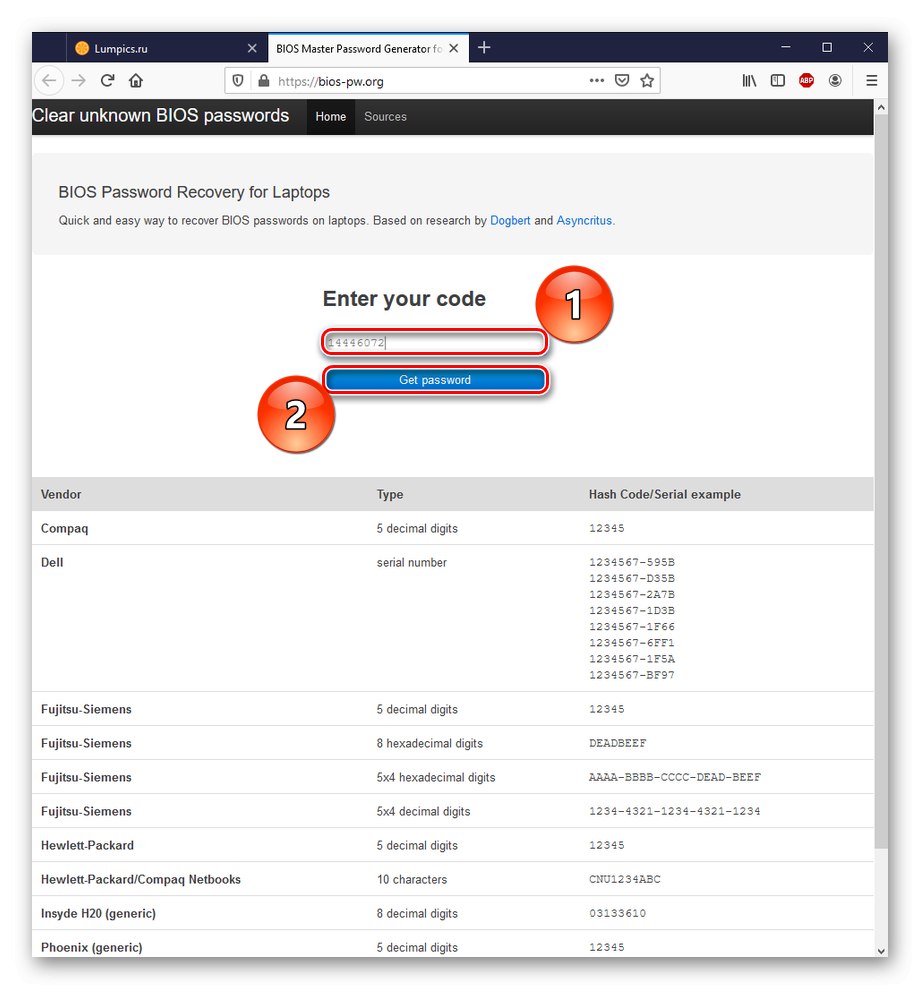
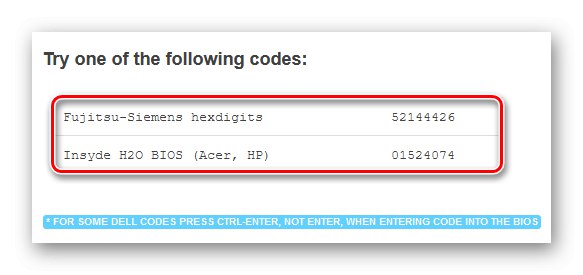
لطفاً توجه داشته باشید که لازم نیست برخی از گذرواژه ها فقط با فشار دادن وارد شوند "وارد"، و از طریق ترکیب کلید "Ctrl + Enter"، آنچه که سایت در مورد شما خواهد گفت. این حاشیه نویسی را نادیده نگیرید.
بنابراین ، می توانید به لطف BIOS خود و عملکرد بازیابی داخلی دسترسی به دستگاه را باز کنید. اکثر مادربردها این ویژگی را در میان افزار خود دارند.
روش 3: WD Marvel
اگر گزینه های بالا بی نتیجه باشند ، ارزش استفاده از برنامه های تخصصی برای کار با درایو را دارد. به خصوص وقتی نوبت به باز کردن قفل دیسک ها می رسد ، WD Marvel برتری دارد.
یک توضیح مهم: این برنامه منحصراً با درایوهای Western Digital در پردازنده مارول کار می کند ، که در پنجره خوش آمد گویی برنامه اعلام خواهد شد. بنابراین اگر هارد دیسک شرکت دیگری دارید ، استفاده از این روش به دلیل خرابی احتمالی آن نامناسب است.
اما اگر شما از اقدامات خود اطمینان دارید ، بیایید با استفاده از برنامه ذکر شده رمز عبور را مجدداً تنظیم کنیم:
WD Marvel را از وب سایت رسمی بارگیری کنید
- برنامه را از جایی خارج کنید که برای شما مناسب باشد و آن را به عنوان سرپرست اجرا کنید. شاید راه اندازی با خطایی روبرو شود ، اما این برای کار حیاتی نیست. دکمه را فشار دهید "خوب".
- خطای دوم را به همین ترتیب نادیده بگیرید.
- اطلاعات زیر مهر را بخوانید "توجه !!!" و فشار دهید "اجرا کن".
- دیسک سختی را که می خواهید پردازش کنید برجسته کنید و کلیک کنید "تعريف كردن".
- بر روی یک دسته کلیک چپ کنید "Miscellanea"، روی مورد بروید "پاک کردن رمزهای عبور" و انتخاب کنید "روش 1 (درایورهای قدیمی)" یا "روش 2 (جهانی)".

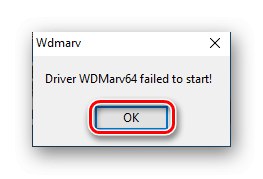

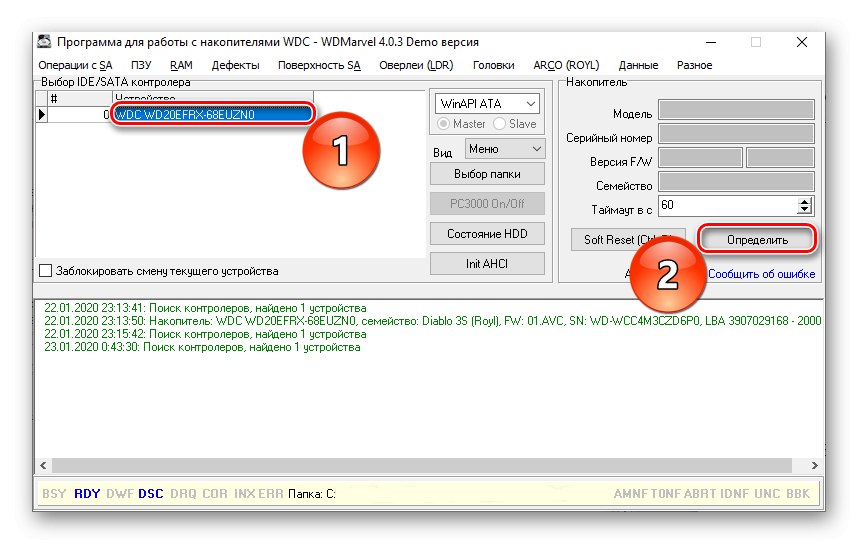
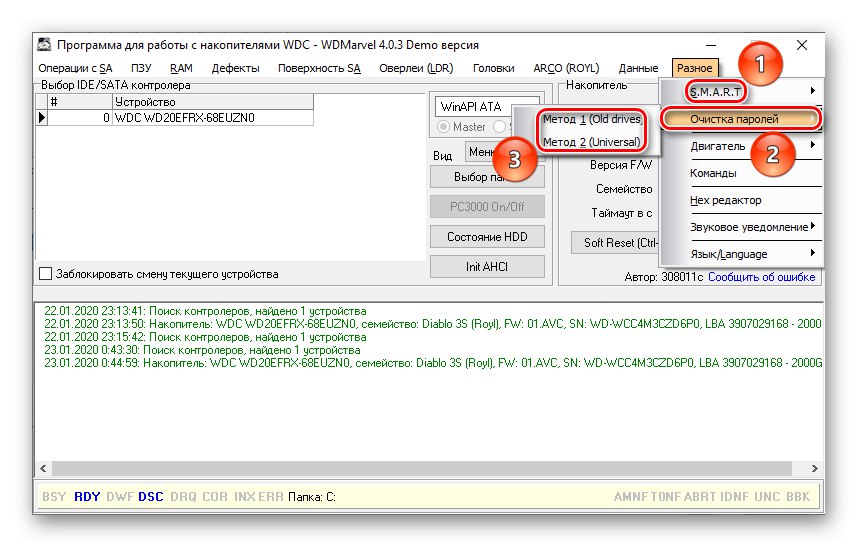
پس از شروع هر یک از روش ها ، یک نوار بارگذاری ظاهر می شود و کتیبه در قسمت پایین برنامه نمایش داده می شود: "رمز عبور با موفقیت پاک شد"، که به معنی حذف موفقیت آمیز رمز عبور یا قرمز است: "خطا هنگام پاک کردن رمز عبور"سپس باید روش دیگری استفاده شود. پس از نتیجه مطلوب رایانه خود را دوباره راه اندازی کنید.
روش 4: باز کردن قفل BitLocker
با رفتن به روش های خاص رمزگذاری درایو ، باید BitLocker ذکر شود.

این یک ابزار سیستم Windows برای محافظت از درایوها است و در صورت از دست دادن رمز ورود و اطلاعات کلیدی بازیابی ، قفل آن را از لحاظ تئوری امکان پذیر است. با برگشتن سیستم عامل به حالتی که هیچ رمز عبوری روی درایو نبود ، مشکل برطرف می شود. این میتواند با دو راه انجام شود.
گزینه 1: دوباره به یک نقطه بازیابی قبلی برگردید
اگر کمی قبل از فعال کردن BitLocker یک نقطه بازیابی ویندوز ایجاد کرده اید ، خوش شانس هستید ، زیرا به این ترتیب می توانید بدون از دست دادن همه داده ها ، دسترسی به HDD را بازیابی کنید. لطفا توجه داشته باشید که داده های وارد شده پس از تنظیم رمز عبور حذف خواهد شد. برای بازگشت ، این مراحل را دنبال کنید:
- روی دکمه کلیک کنید "شروع"، سپس در نوار جستجو وارد کنید "بهبود" و با کلیک چپ روی نماد آن یا به قسمت مربوطه مربوط به Control Panel بروید "باز کن".
- آغازکردن "شروع بازیابی سیستم".
- در پنجره فرآیند باز شده ، کلیک کنید "به علاوه".
- با علامت زدن در کادر ، همه گزینه های موجود را باز کنید سایر نقاط بازیابی را نشان دهید... با کلیک بر روی آن ، نزدیک ترین نقطه به نقطه فعلی را انتخاب کنید ، سپس را فشار دهید "به علاوه".
- زمان و شرح صحیح نقطه بازیابی را بررسی کنید. مهم است که تعداد دیسک های آسیب دیده مسدود شده باشد. در پایان ، بر روی کلیک کنید "انجام شده"، و روند بازگشت مجدد آغاز می شود.
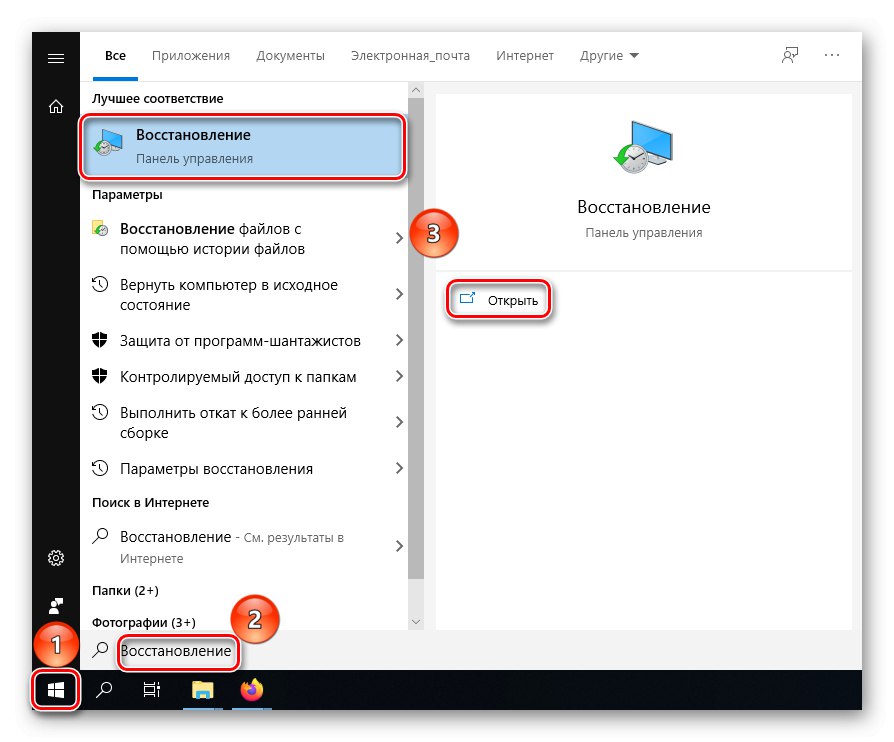
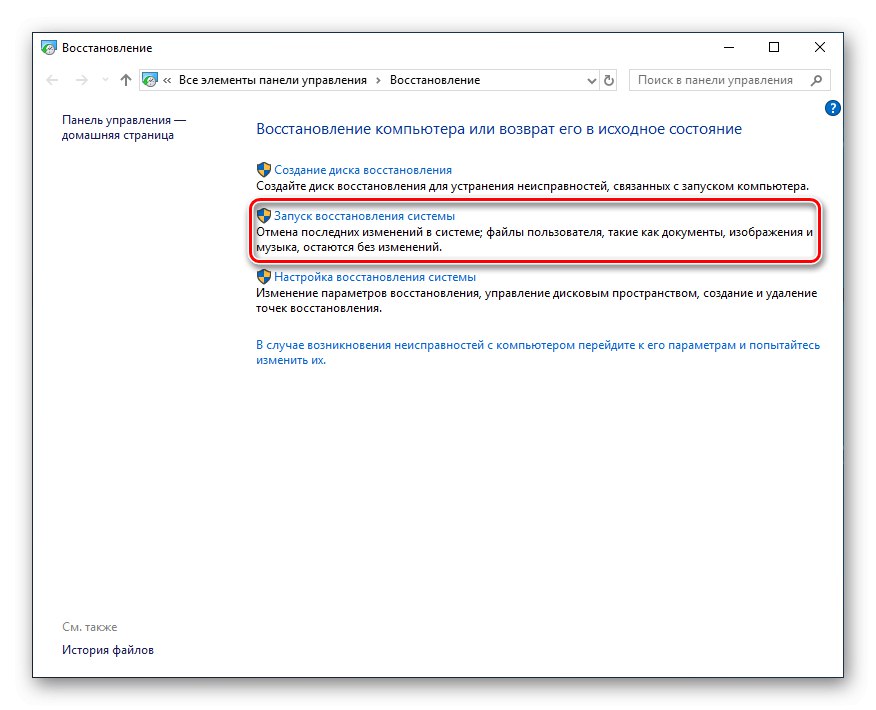
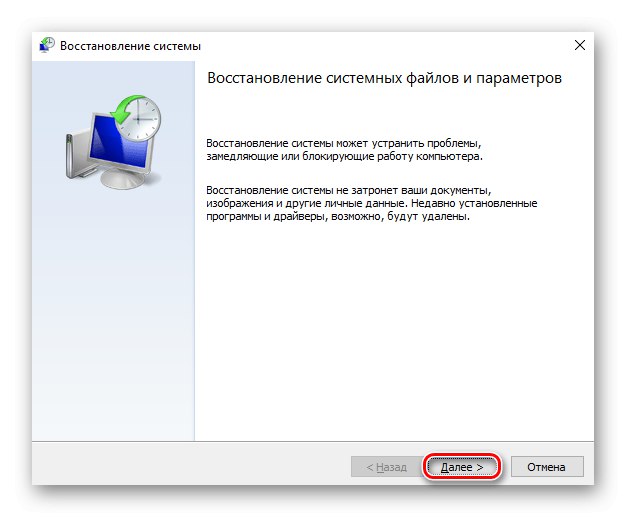
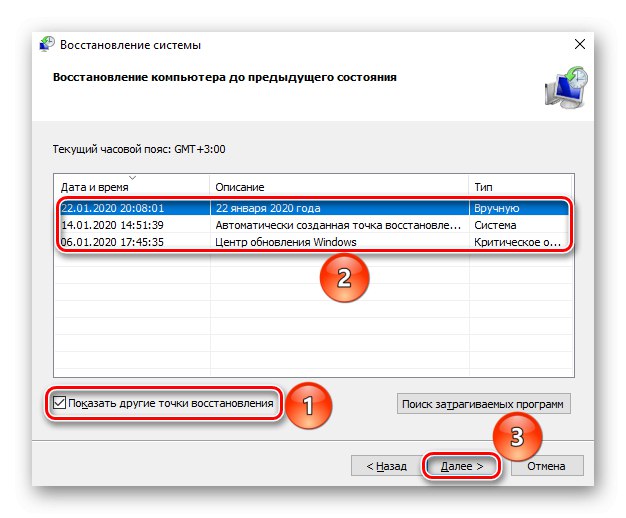
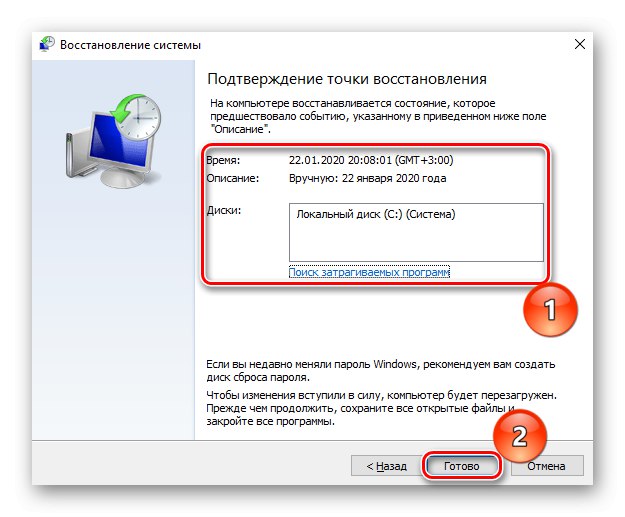
بله ، این روش ایده آل نیست زیرا برای ذخیره داده های وارد شده و تغییر یافته پس از شروع رمزگذاری کار نخواهد کرد. علاوه بر این ، این ویژگی نسبت به روش بعدی که همه داده ها یا تقریباً همه موارد را حذف خواهد کرد ، بی خطرتر است. با این حال ، این هنوز از داشتن یک هارددیسک غیر فعال بهتر است.
گزینه 2: بازگشت به حالت اولیه
درصورتی که نزدیک به تاریخ تنظیم رمزعبور نقطه بازیابی نداشته باشید ، فقط یک راه باقی مانده است - بازگشت به حالت اصلی ویندوز ، که تقریباً پاک کردن حداقل اطلاعات سیستم را در بر دارد. نحوه بازگشت سیستم عامل به حالت اولیه خود به صورت گام به گام در مقاله مربوطه شرح داده شده است.

جزئیات بیشتر: ویندوز 10 را به حالت اولیه برگردانید
مجدداً توجه شما را به این نکته جلب می کنیم که روشهای بازنشانی هم در BIOS و هم از طریق ابزارهای سیستم فقط در سخت افزاری که هارد دیسک از آن با رمز عبور محافظت شده است ، مثر خواهند بود. در شرایط متفاوت ، نتیجه موفقیت آمیز چنین دستکاری هایی تضمین نمی شود.
در مطالب بالا ، چندین روش برای حذف رمز عبور از HDD بررسی شده است. می توانید سعی کنید تنظیمات BIOS را با نرم افزار یا سخت افزار به حالت اولیه برگردانید ، سیستم عامل را به زمان مشخص قبل از نصب حفاظت بازگردانید یا از یک برنامه باز کردن قفل استفاده کنید. به عنوان آخرین چاره ، فقط تماس با سرویس باقی مانده است ، اما بهتر است رمزهای عبور را فراموش نکنید یا همیشه کلیدهای بازیابی آنها را بگذارید ، در صورت امکان.