صفحه گسترده را در مایکروسافت ورد کاهش دهید
اکثر کاربران MS Word از این واقعیت آگاه هستند که در این برنامه می توانید جداول را ایجاد، پر کنید و تغییر دهید. در عین حال، یک ویرایشگر متن اجازه می دهد تا شما را به ایجاد جداول از اندازه دلخواه یا به شدت مشخص شده، همچنین این گزینه ها را می توان به صورت دستی تغییر دهید. در این مقاله کوچک ما در مورد همه روش هایی که شما می توانید جدول را در Word را کاهش دهید صحبت کنید.
درس: چگونه می توان یک جدول را در یک کلمه قرار داد
توجه: یک جدول خالی را می توان به حداقل اندازه ممکن تغییر داد. اگر سلولهای جدول حاوی داده های متن یا عددی باشند، اندازه آن تنها تا زمانی که سلول ها با متن کامل پر می شوند، کاهش می یابد.
محتوا
کاهش دستی جدول
در گوشه بالا سمت چپ هر جدول (اگر آن فعال است) نشانه ای از اتصال آن وجود دارد، نوع علامت کوچک به علاوه در مربع است. با آن می توانید جدول را حرکت دهید. در سمت چپ متقابل، گوشه پایین سمت راست یک نشانگر مربع کوچک است که به شما امکان می دهد که اندازه جدول را تغییر دهید.
درس: چگونه می توان یک جدول را به کلمه انتقال داد
1. مکان نما را بر روی نشانگر در گوشه پایین سمت راست جدول قرار دهید. بعد از اینکه نشانگر مکان نما یک فلش دیافراگم دو طرفه می شود، روی نشانگر کلیک کنید.

2. بدون انتشار دکمه سمت چپ ماوس، این نشانگر را در جهت دلخواه بکشید تا جدول را به حداقل یا حداقل اندازه کاهش دهید.
3. دکمه سمت چپ ماوس را آزاد کنید.
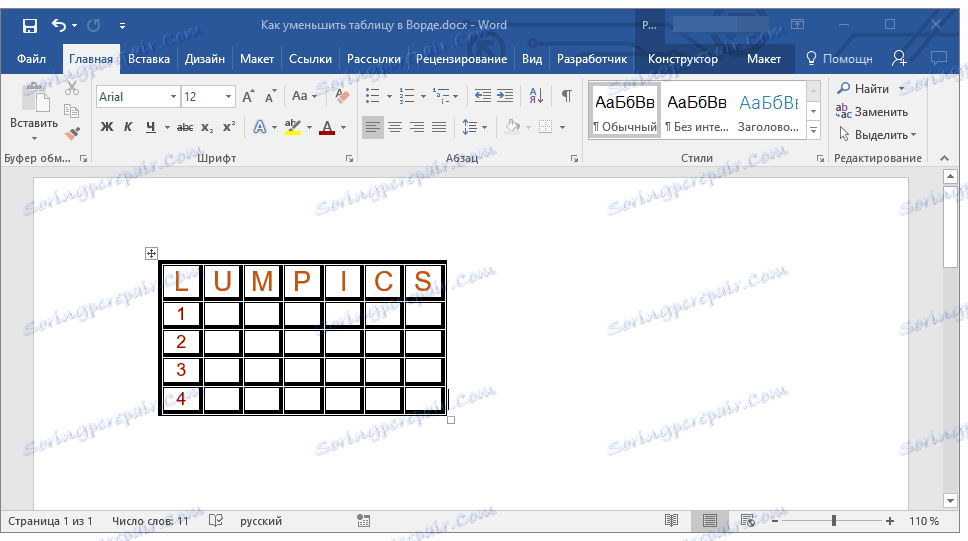
در صورت لزوم، شما می توانید موقعیت جدول روی صفحه و همچنین تمام اطلاعات موجود در سلول های آن را هماهنگ کنید.
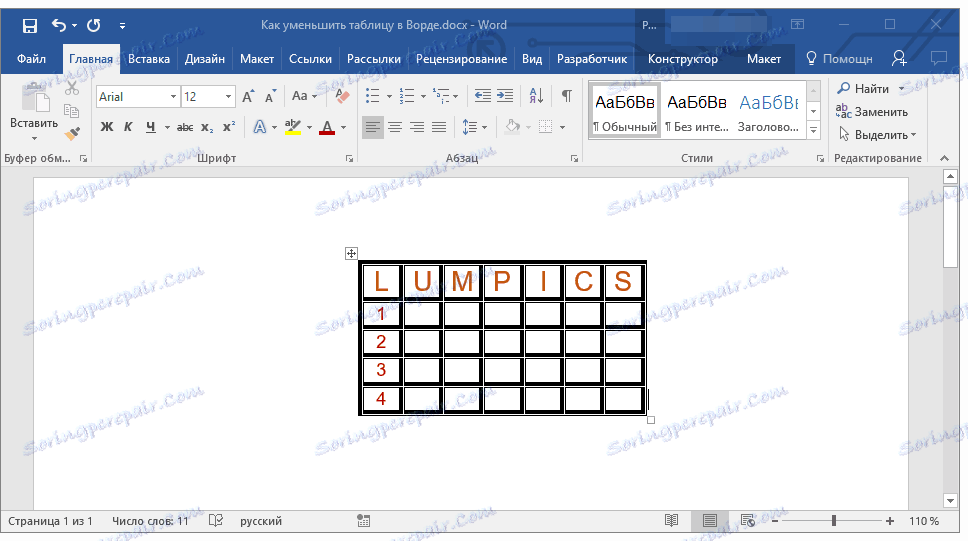
برای رفع بیشتر ردیفها یا ستونها با متن (یا، برعکس، برای کوچک کردن سلولهای خالی)، باید انتخاب اتوماتیک اندازه جدول را با توجه به محتوا غیرفعال کنید.
توجه: در این مورد، اندازه سلول های مختلف در جدول ممکن است به طور قابل توجهی متفاوت باشد. این پارامتر بستگی به مقدار داده های موجود دارد.
کاهش دقیق در اندازه ردیف ها، ستون ها و سلول های جدول
در صورت لزوم، می توانید همیشه عرض و ارتفاع دقیق را برای ردیف ها و ستون ها مشخص کنید. شما می توانید این پارامترها را در خواص جدول تغییر دهید.
1. با کلیک بر روی دکمه سمت راست ماوس بر روی شاخص موقعیت جدول (به علاوه در مربع).
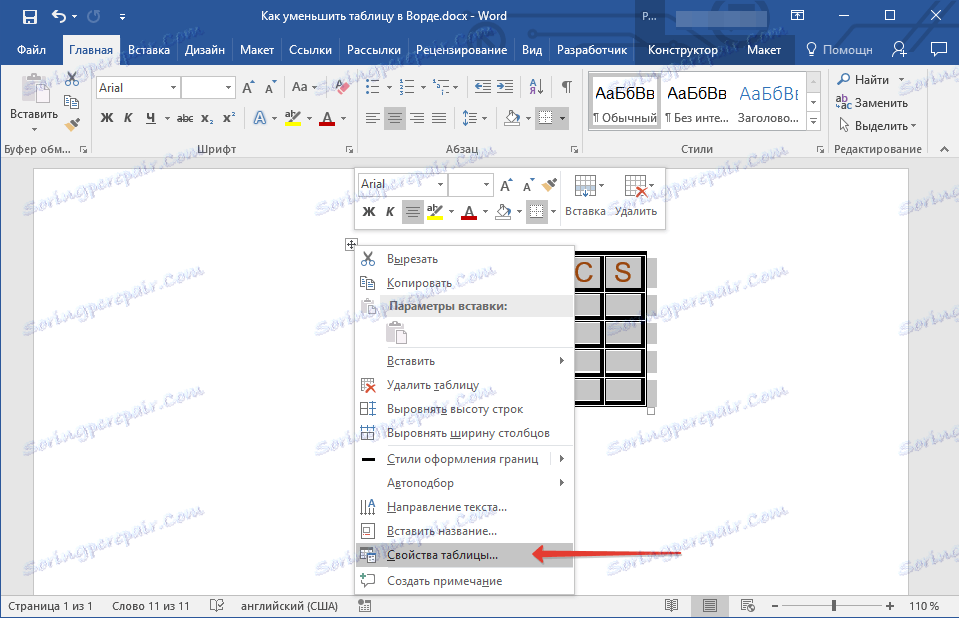
2. "خواص جدول" را انتخاب کنید.
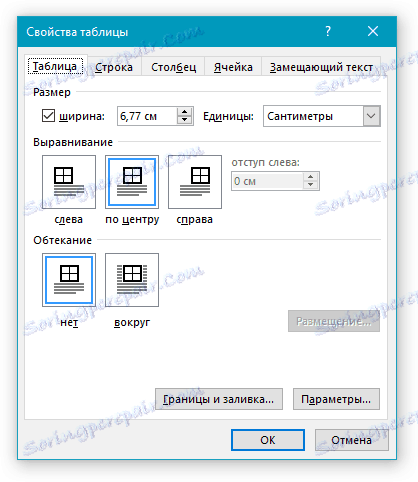
3. در برگه اول گفت و گو که باز می شود، شما می توانید عرض دقیق برای کل جدول را تنظیم کنید.
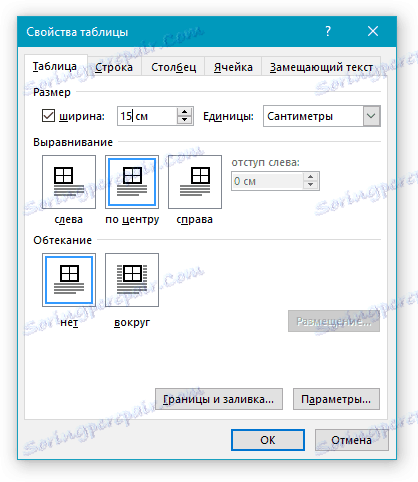
توجه: واحدهای پیش فرض سانتی متر هستند. در صورت لزوم، می توان آنها را به درصد تغییر داد و نسبتا درصد را در اندازه نشان داد.
4. برگه بعدی در پنجره Properties جدول "String" است . در آن، می توانید ارتفاع مطلوب خط را مشخص کنید.

5. در برگه «ستون»، می توانید عرض ستون را تنظیم کنید.
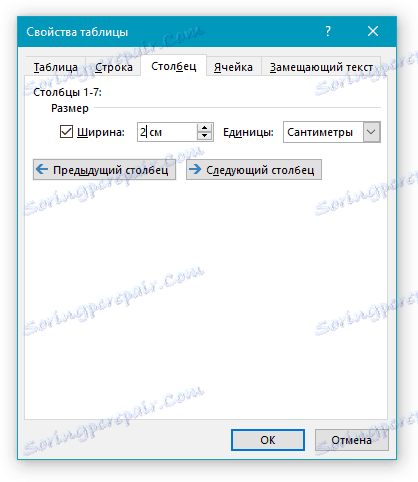
6. همان با برگه بعدی - "Cell" - در اینجا شما می توانید عرض سلول را تنظیم کنید. منطقی است فرض کنیم که باید همان ستون ستون باشد.
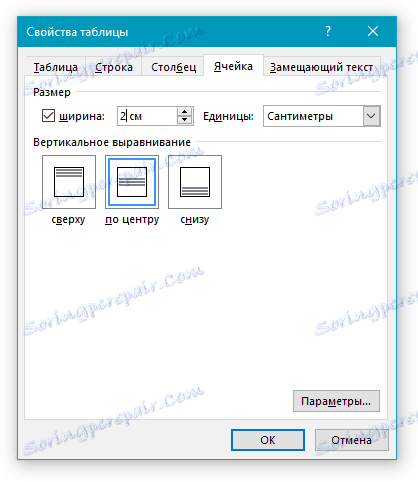
7. پس از اینکه تمام تغییرات لازم را به پنجره "Properties Table" اضافه کردید، می توانید آن را با کلیک بر روی دکمه "OK" بسته کنید .
در نتیجه، شما یک جدول دریافت خواهید کرد، هر عنصر که دارای ابعاد دقیقا مشخص شده است.
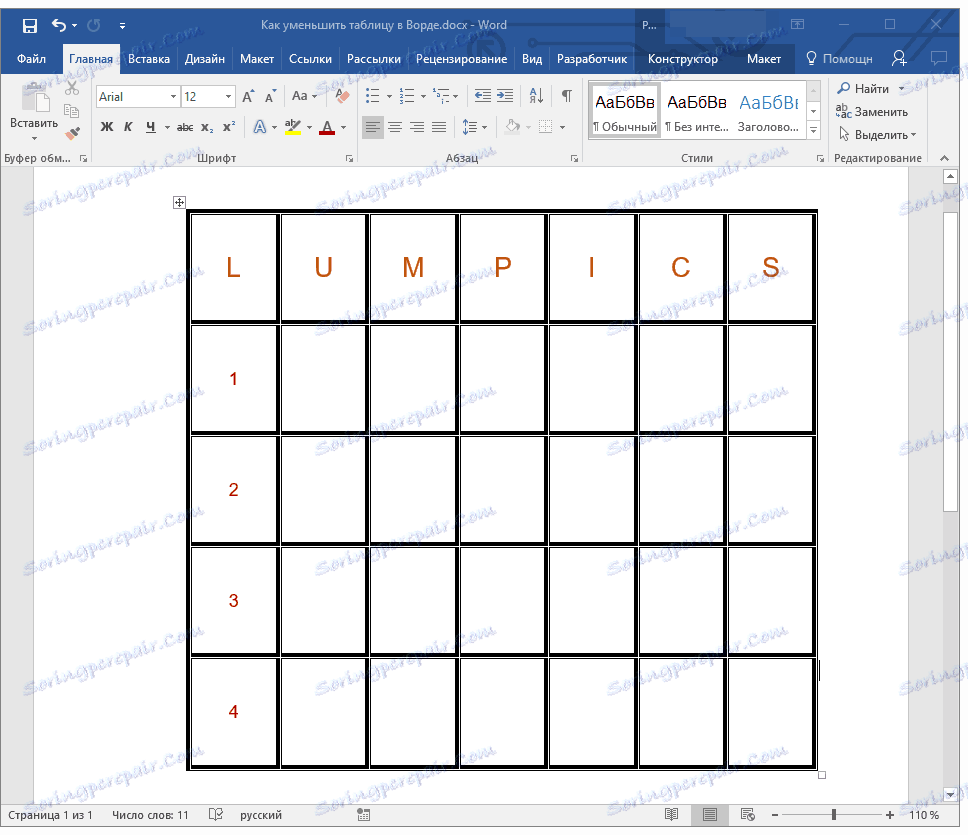
کاهش ردیف ها و ستون های فردی در یک جدول
علاوه بر دستی تغییر اندازه کل جدول و تنظیم پارامترهای دقیق برای ردیف ها و ستون های آن، در Word نیز می توانید سطرها و یا ستون های مختلف را تغییر دهید.
1. روی یک خط یا ستون که باید کاهش یابد، روی آن کلیک کنید. ظاهر نشانگر به یک فلش دو طرفه با خط عمود بر در وسط تغییر می کند.
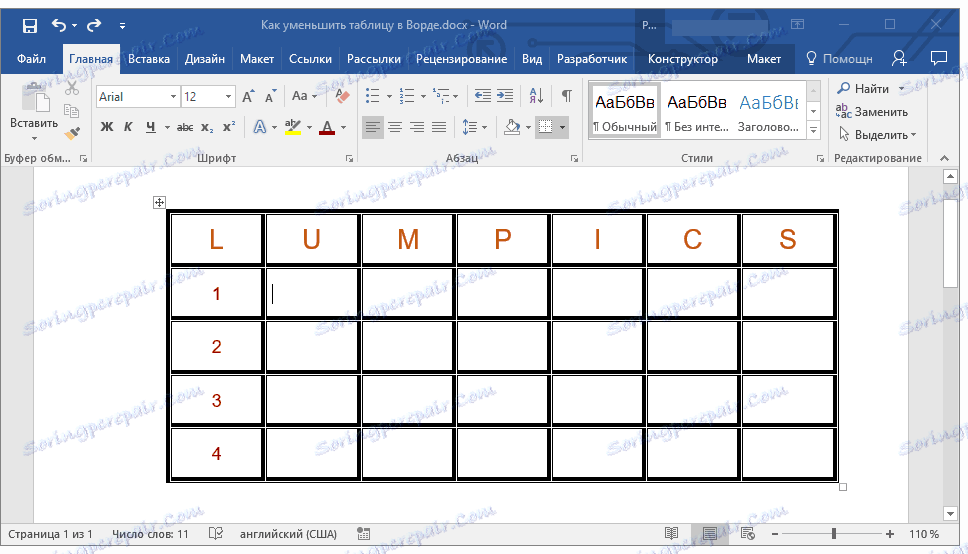
2 برای کاهش اندازه ردیف یا ستون انتخاب شده، مکان نما را در جهت دلخواه بکشید.
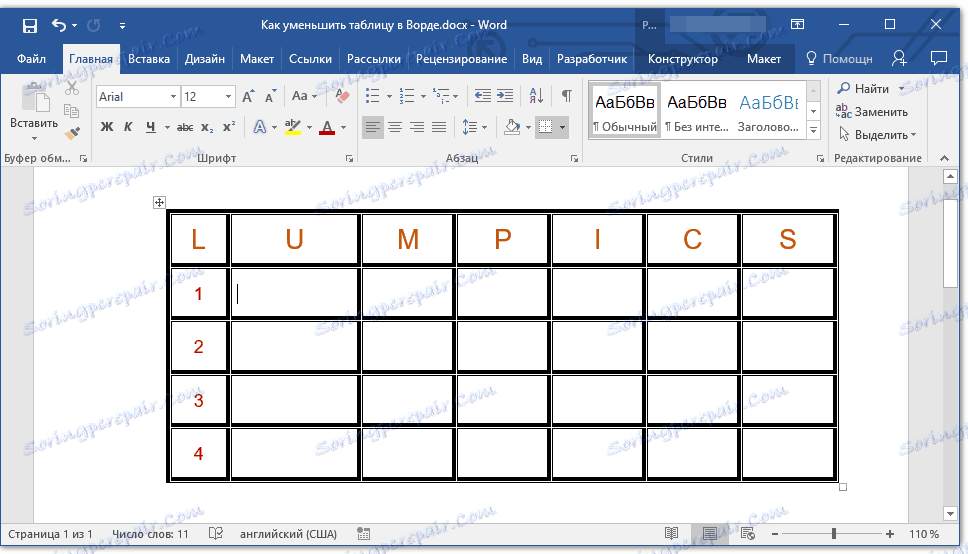
3. در صورت لزوم، عمل مشابهی را برای ردیف های دیگر و / یا ستون های جدول تکرار کنید.
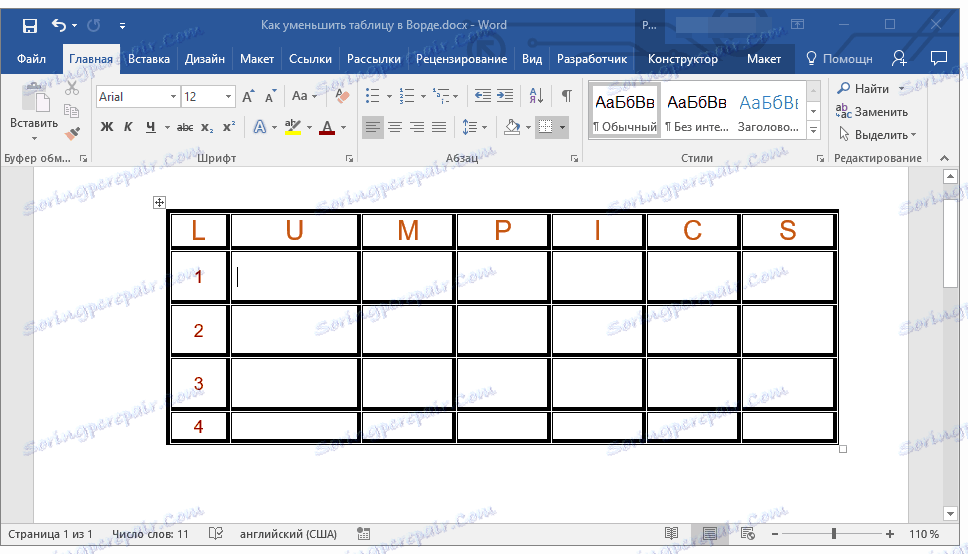
ردیف ها و / یا ستون هایی که انتخاب می کنید در اندازه کاهش می یابد.
درس: یک ردیف را به یک جدول در Word اضافه کنید
همانطور که می بینید، کاهش یک جدول در Word دشوار نیست، به ویژه از آنجایی که شما می توانید آن را به روش های مختلف انجام دهید. کدام یک را انتخاب کنید تا به شما و کاری که پیش رو دارید، باشد.