چگونه برای بازگرداندن مرورگر گوگل کروم
در فرایند استفاده از مرورگر گوگل کروم، کاربران تعداد زیادی از تنظیمات را مشخص می کنند و مرورگر مقدار زیادی از اطلاعات را جمع آوری می کند که در طول زمان جمع می شود و منجر به کاهش عملکرد مرورگر می شود. امروز ما در مورد چگونگی بازگرداندن مرورگر گوگل کروم به حالت اولیه خود صحبت خواهیم کرد.
اگر شما نیاز به بازسازی مرورگر گوگل کروم دارید، می توانید از طریق چندین راه، بسته به کارهای انجام شده، انجام دهید.
محتوا
چگونه برای بازگرداندن مرورگر گوگل کروم؟
روش 1: مرورگر را دوباره نصب کنید
این روش تنها زمانی مفید است که از حساب Google برای همگام سازی اطلاعات استفاده نکنید. در غیر این صورت، اگر بعد از نصب یک مرورگر جدید، وارد حساب کاربری خود شوید، تمام اطلاعات همگام سازی دوباره به مرورگر باز می گردد.
برای استفاده از این روش، قبل از اینکه شما نیاز به انجام کامل حذف مرورگر از کامپیوتر خود دارید. در این مرحله ما جزئیات بیشتری نخواهیم ماند زیرا ما قبلا در مورد راه هایی برای حذف Google Chrome از یک کامپیوتر صحبت کرده ایم.
همچنین ببینید: نحوه حذف Google Chrome از کامپیوتر شما
و تنها پس از اتمام حذف Google Chrome، می توانید یک نصب جدید را شروع کنید.
پس از نصب کامل، شما یک مرورگر کاملا تمیز دریافت خواهید کرد.
روش 2: مرورگر را به صورت دستی بازیابی کنید
این روش مناسب است اگر مجددا نصب مرورگر شما را نپوشاند و شما می خواهید Google Chrome خودتان را تعمیر کنید.
مرحله 1: تنظیمات مرورگر را بازنشانی کنید
روی دکمه منو در قسمت بالا سمت راست مرورگر کلیک کنید و به لیست "تنظیمات" در لیست ظاهر شوید.

در پنجره ای که باز می شود، به انتهای صفحه بروید و روی «نمایش تنظیمات پیشرفته» کلیک کنید.
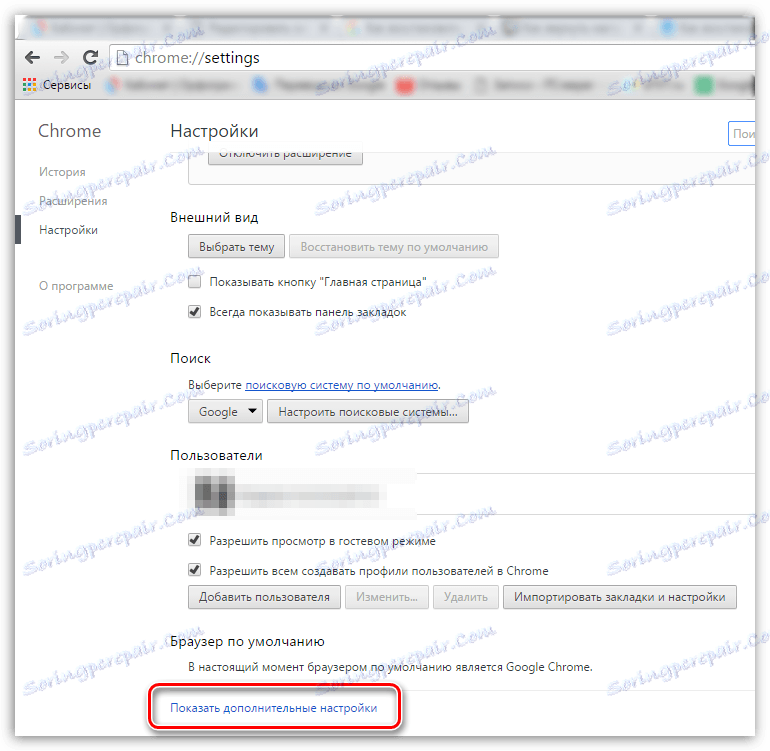
مجددا به انتهای صفحه بروید که بلوک "تنظیمات بازنشانی" قرار دارد. با کلیک بر روی دکمه "تنظیمات بازنشانی" و تأیید اجرای بیشتر این عملیات، تمام تنظیمات مرورگر به حالت اصلی خود بازگردانده می شوند.

مرحله 2: حذف برنامه های افزودنی
بازنشانی تنظیمات از پسوندهای نصب شده در مرورگر حذف نمی شود، بنابراین ما این روش را به صورت جداگانه انجام خواهیم داد.
برای انجام این کار، بر روی دکمه منو Google Chrome کلیک کنید و در منوی ظاهر شده، به «ابزارهای اضافی» بروید - مورد «Extensions» .
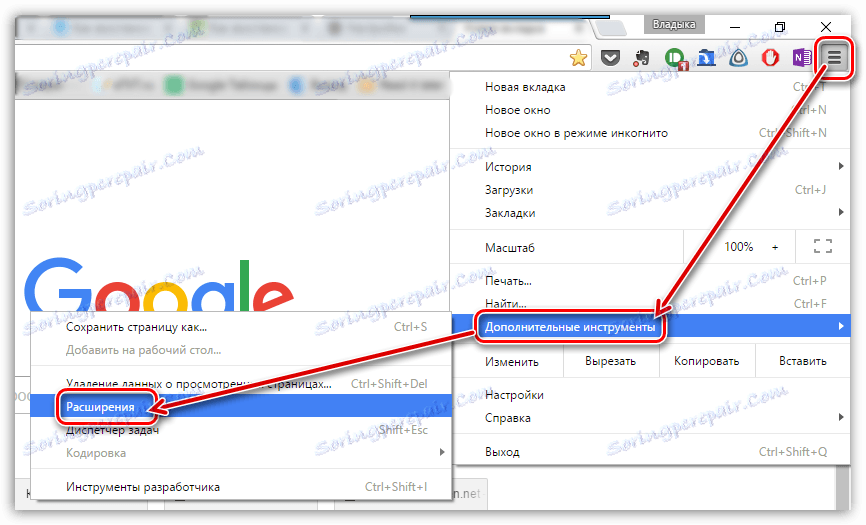
صفحه نمایش لیستی از پسوندهای نصب شده را نمایش می دهد. در سمت راست هر پسوند یک نماد سبد است که به شما اجازه می دهد تا پسوند را حذف کنید. با استفاده از این آیکون، همه افزونه ها را در مرورگر پاک کنید.
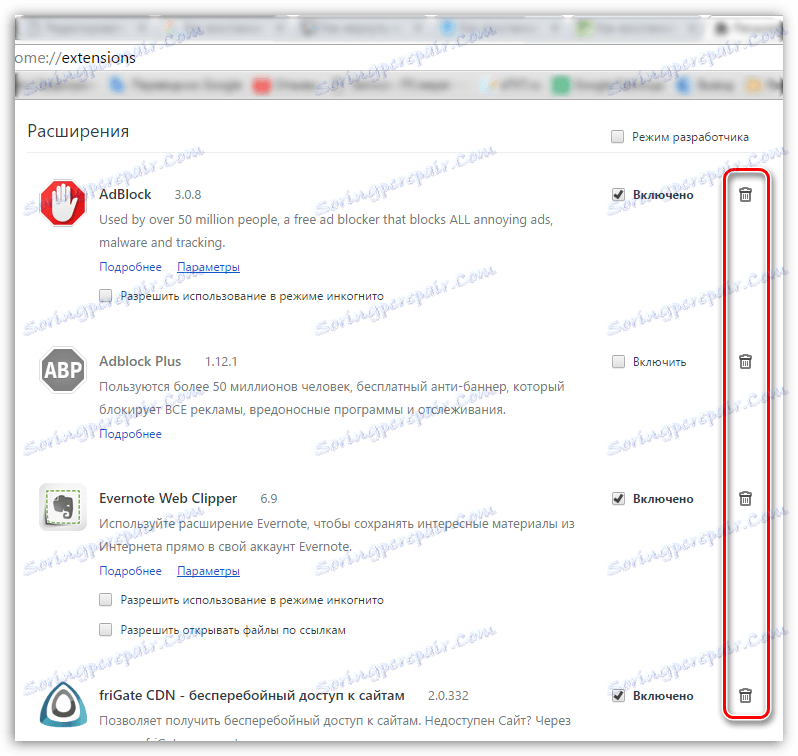
مرحله 3: حذف نشانکها
ما در حال حاضر نحوه حذف بوک مارک ها در مرورگر Google Chrome در یکی از مقالات ما را شرح دادیم. با استفاده از روش توصیف شده در مقاله، تمام بوک مارک ها را حذف کنید.
همچنین ببینید: نحوه حذف بوک مارک ها در مرورگر گوگل کروم
لطفا توجه داشته باشید که اگر نشانکهای Google Chrome همچنان برای شما مفید باشد، قبل از حذف آنها از مرورگر خود، آنها را به عنوان یک فایل HTML به رایانه خود صادر کنید، بنابراین اگر چیزی اتفاق افتاد، شما همیشه می توانید آنها را بازگردانید.
همچنین ببینید: نحوه نمایش بوک مارک ها در مرورگر گوگل کروم
مرحله 4: پاک کردن اطلاعات اضافی
مرورگر گوگل کروم دارای ابزارهای مفید مانند کش، کوکی ها و سابقه مرور است. با گذشت زمان، هنگامی که این اطلاعات جمع می شود، مرورگر ممکن است به آرامی و نادرست کار کند.
برای بازگرداندن عملیات صحیح مرورگر، فقط باید کش، کش و سابقه انباشته شده را پاک کنید. در وب سایت ما توضیح داده شده است که چگونه برای هر مورد تمیز کنید.
همچنین ببینید: نحوه پاک کردن کش در مرورگر گوگل کروم
همچنین ببینید: نحوه پاک کردن کوکی ها در مرورگر Google Chrome
همچنین ببینید: چگونه برای پاک کردن تاریخچه در مرورگر گوگل کروم
بازسازی مرورگر وب گوگل کروم یک روش نسبتا ساده است که زمان زیادی را صرف نمی کند. پس از اتمام آن، شما یک مرورگر کاملا تمیز دریافت خواهید کرد، مثل اینکه بعد از نصب.