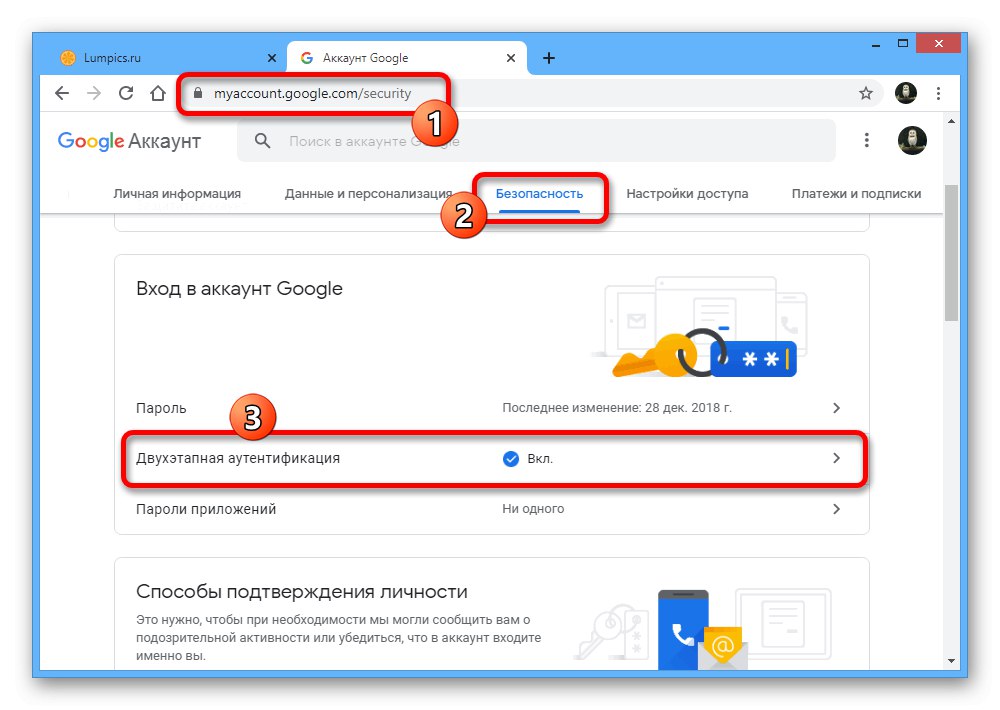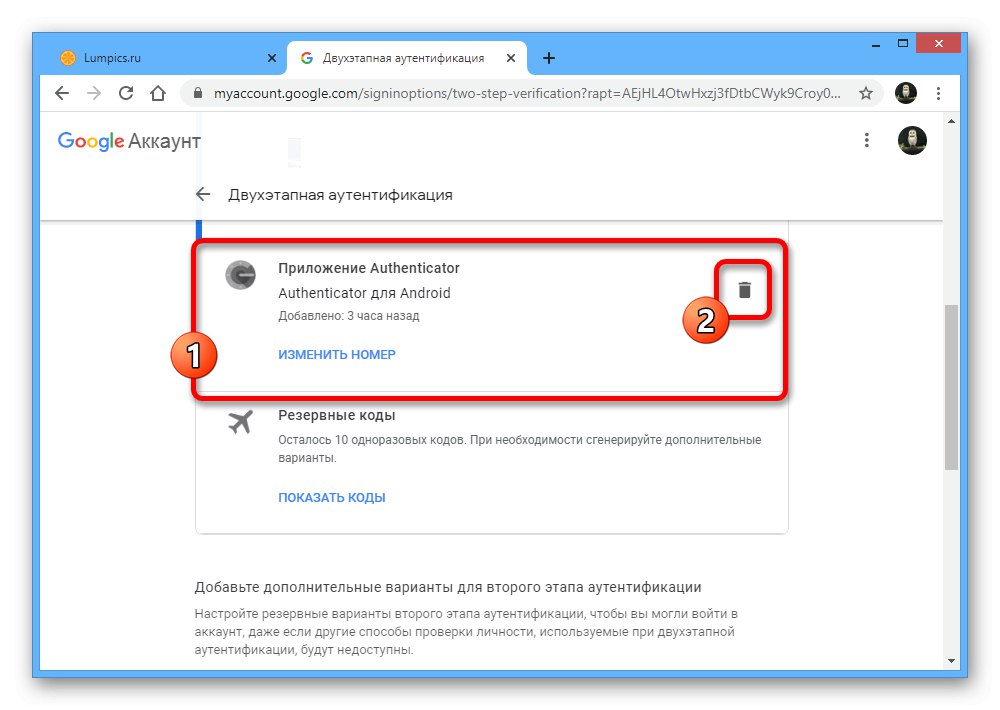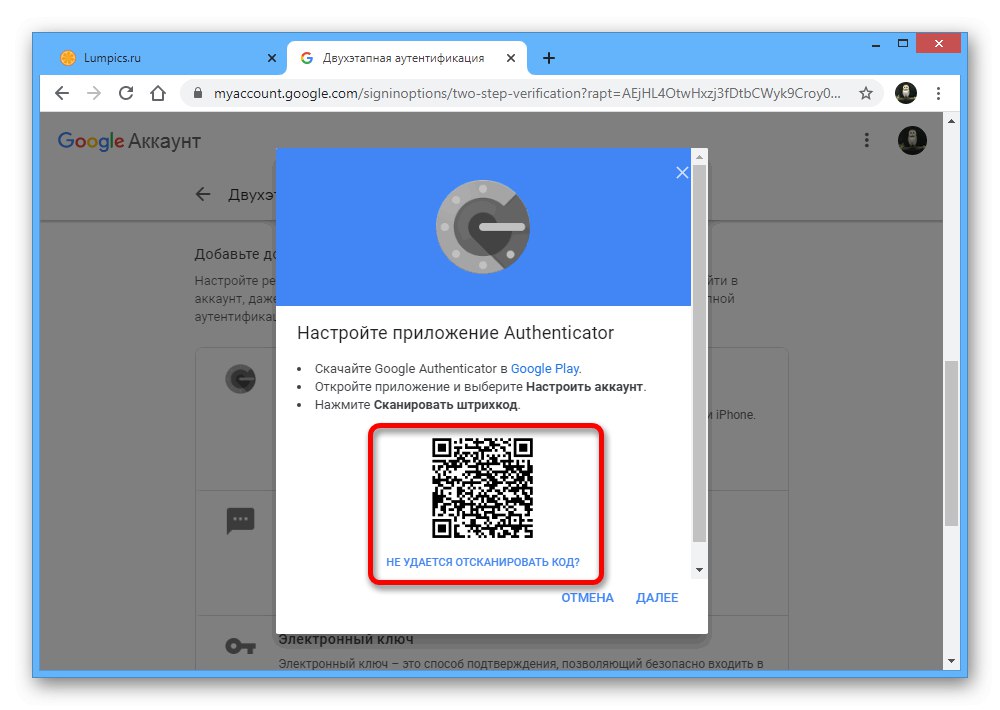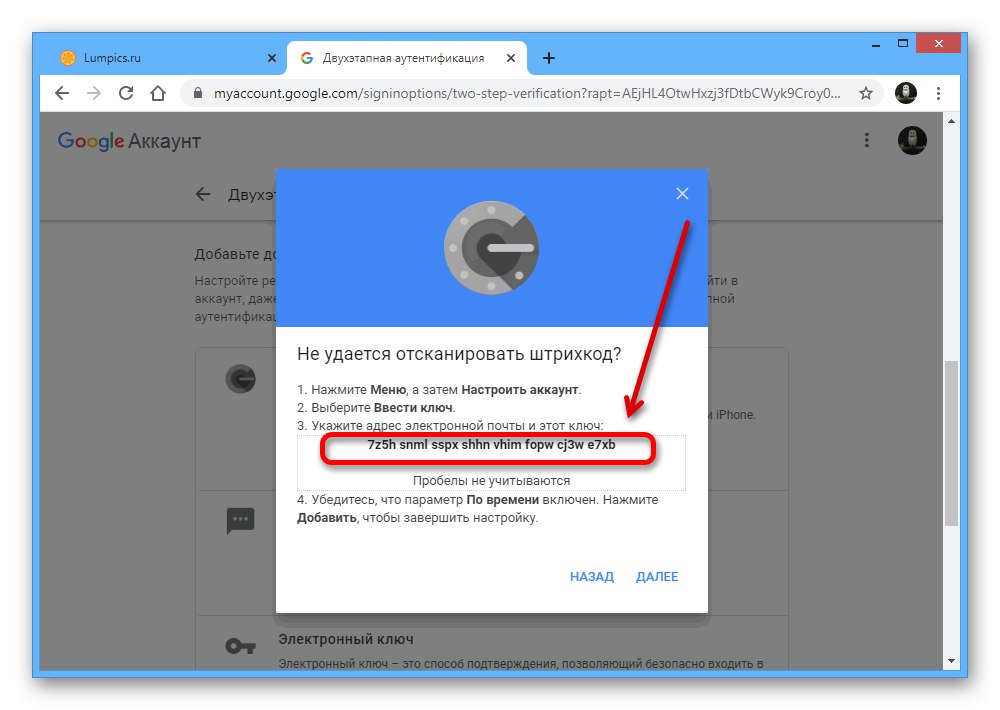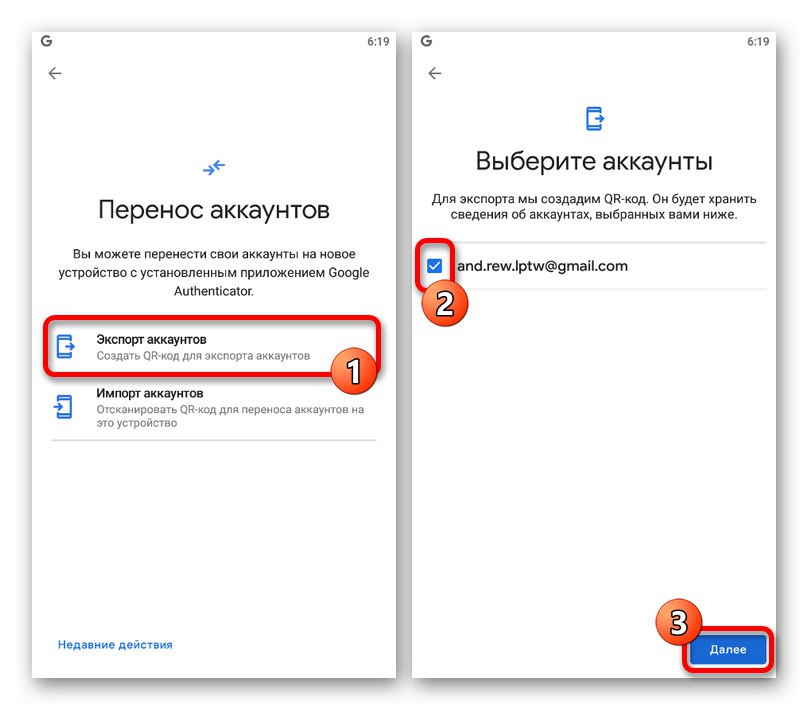روش 1: تنظیمات حساب
در صورت گم شدن ، می توانید Google Authenticator را با استفاده از تنظیمات حساب داخلی در یک صفحه ویژه بازیابی کنید و همچنین قابلیت غیرفعال کردن کدها از برنامه قدیمی نیز در دسترس خواهد بود ، به عنوان مثال اگر تلفن هوشمند به سرقت رفته باشد.
مرحله 1: بازیابی حساب
برای ایجاد تغییر در تنظیمات بدون دسترسی به احراز هویت قدیمی ، اولین مرحله بازیابی حساب Google خود ، دنبال کردن دستورالعمل های وب سایت ما است. ساده ترین راه برای این کار استفاده از کدهای اضطراری یا تأیید با کد زمان برای شماره تلفن است ، اما ممکن است لازم باشد با پشتیبانی تماس بگیرید.
جزئیات بیشتر: نحوه بازیابی حساب Google
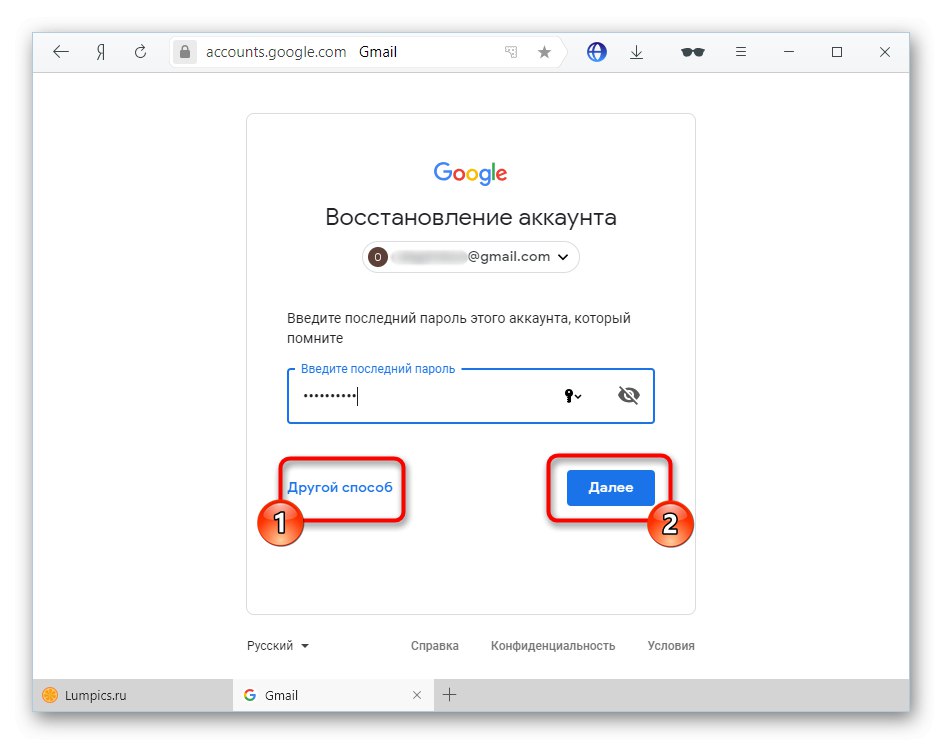
مرحله 2: برنامه را متصل کنید
- صفحه تنظیمات حساب را با استفاده از پیوند زیر باز کرده و به برگه بروید "ایمنی"... در اینجا شما باید مورد را پیدا کنید "تأیید صحت دو مرحله ای".
![در تنظیمات حساب Google خود به بخش تأیید دو مرحله ای بروید]()
با استفاده از رمز ورود حساب فعلی خود تأیید کنید.
- به پایین و در بلوک بروید "برنامه Authenticator" در صورت لزوم از دکمه حذف استفاده کنید. با این کار احراز هویت اضافه شده قبلی غیرفعال می شود.
![امکان حذف Google Authenticator]()
برای افزودن دستگاه جدید ، به پایین پنجره بروید و در بخشی که مشخص کردیم ، کلیک کنید "ایجاد کردن".
- نوع تلفنی را که می خواهید برای تأیید استفاده کنید مشخص کنید و فشار دهید "به علاوه".
- پس از آن ، یک کد QR در صفحه ظاهر می شود که باید با استفاده از دوربین تلفن اسکن شود.
![نمونه ای از کد QR برای اسکن در تنظیمات حساب Google]()
در برنامه ، فقط باید انتخاب کنید "اسکن QR Code" در صفحه اول دوربین را به سمت صفحه رایانه هدایت کنید تا کد در داخل قسمت قرمز باشد.
- اگر از استفاده از این روش تأیید راحت نیستید ، از لینک استفاده کنید "اسکن کد QR امکان پذیر نیست"برای دریافت نسخه متنی کد.
![دریافت کد متن برای تأیید اعتبار در تنظیمات حساب Google]()
در تلفن هوشمند خود ، می توانید این مجموعه کاراکترها را در بخش مشخص کنید "کلید راه اندازی را وارد کنید"با استفاده از جعبه متن "کلید را وارد کنید"... علاوه بر این ، همانطور که "نام های حساب" شما باید یک آدرس ایمیل ارائه دهید و مطمئن شوید که مقدار را تعیین کنید "به وقت" در بلوک "نوع کلید".
- از دکمه استفاده کنید اضافه کردنبرای استفاده از داده ها ، و اگر همه موارد به درستی مشخص شده باشد ، احراز هویت شروع به تولید کدهای موقتی برای حساب شما می کند.
- فراموش نکنید که در مرحله آخر حتما به وب سایت google و در پنجره بازشو که قبلاً استفاده شده بود ، برگردید "تنظیم برنامه Authenticator" کد را از برنامه تازه فعال شده وارد کنید.
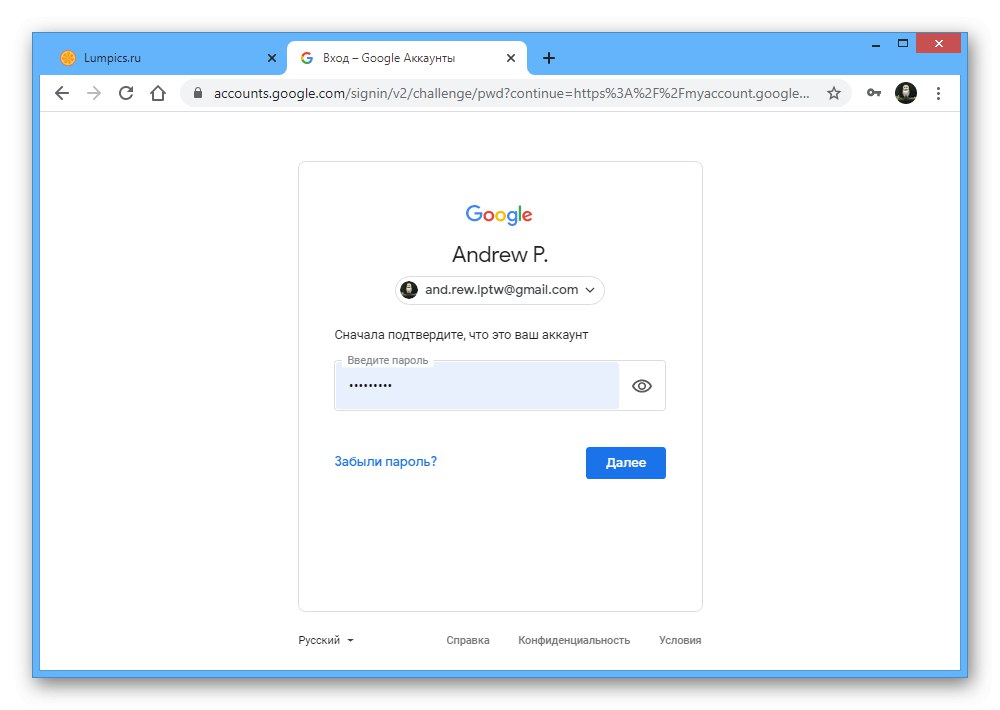


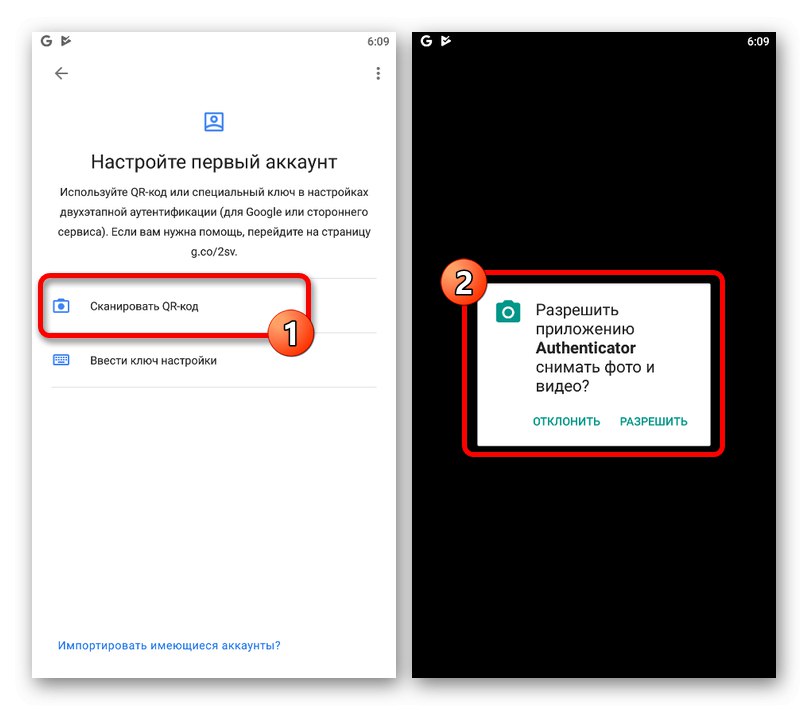
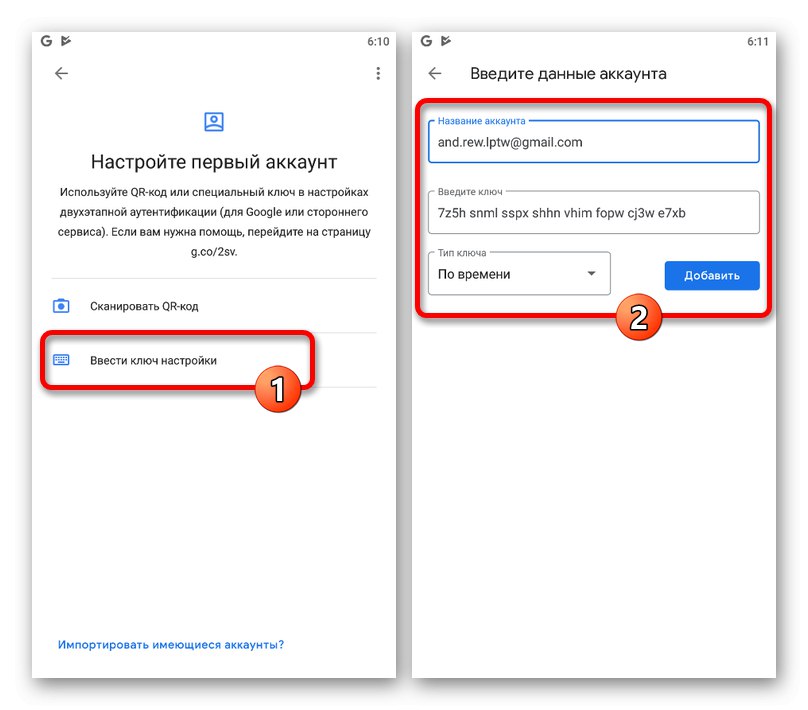
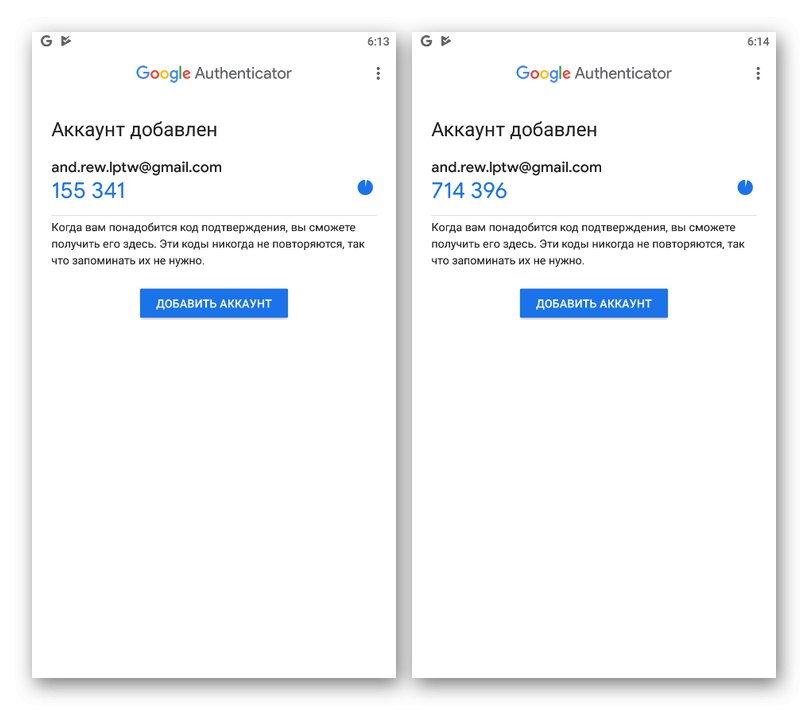
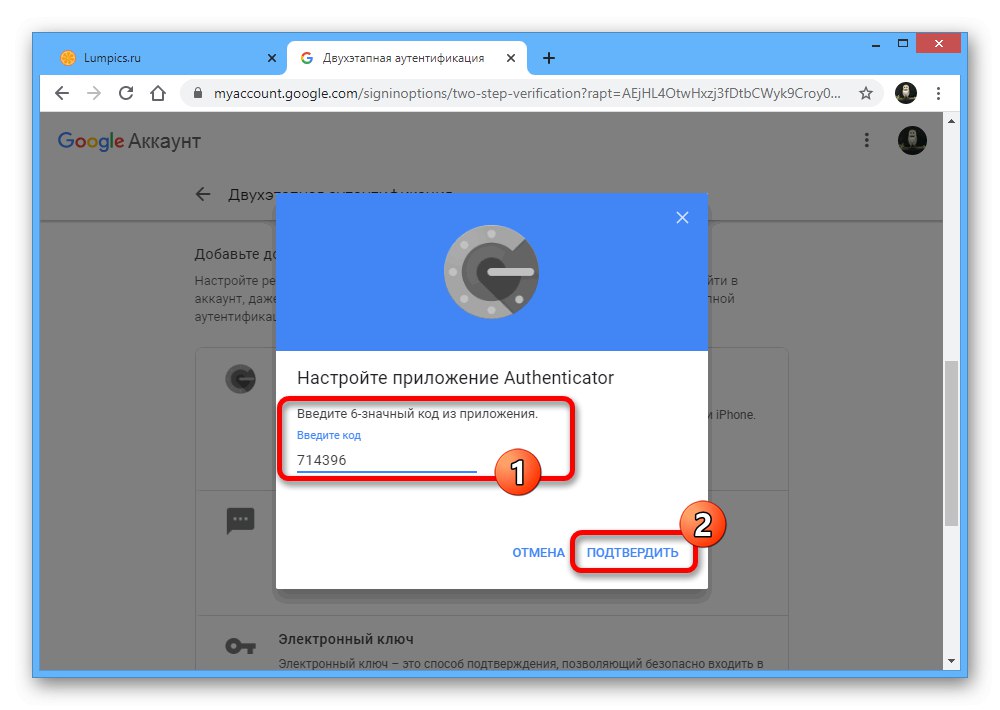
هنگام انجام روش توصیف شده ، نباید تردید کنید ، زیرا در برخی از بازه ها ، سایت Google در مرورگر در حالی که تمام تغییرات ایجاد شده اما ذخیره نشده را بازنشانی می کند ، با رمز عبور درخواست تأیید می کند.
روش 2: انتقال Authenticator
آخرین نسخه های برنامه تلفن همراه Google Authenticator ، بدون در نظر گرفتن سیستم عامل ، امکان وارد کردن احراز هویت به دستگاه دیگری را فراهم می کنند. بنابراین ، اگر می خواهید به تلفن دیگری بروید ، ساده ترین راه انجام انتقال است نه ترمیم در آینده.
مرحله 1: داده ها را آماده کنید
- برنامه را اجرا کنید و در صفحه اصلی در گوشه بالا سمت راست ، روی نماد با سه نقطه عمودی ضربه بزنید. از این لیست انتخاب کنید "انتقال حساب".
- در فصل "انتقال حساب" از مورد استفاده کنید "صادرات حساب" و در صفحه باز شده ، کادرهای کنار حسابهایی را که می خواهید منتقل کنید علامت بزنید.
![به بخش صادرات حسابها در تلفن قدیمی خود بروید]()
پس از آن ، یک کد QR روی صفحه ظاهر می شود که حاوی اطلاعاتی برای انتقال داده های حساب های انتخاب شده به دستگاه جدید است.
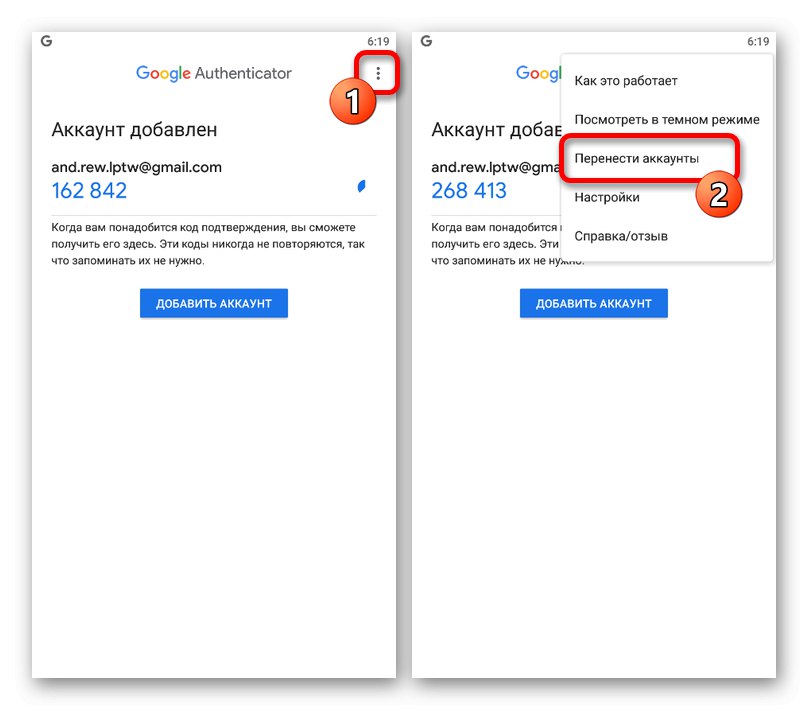
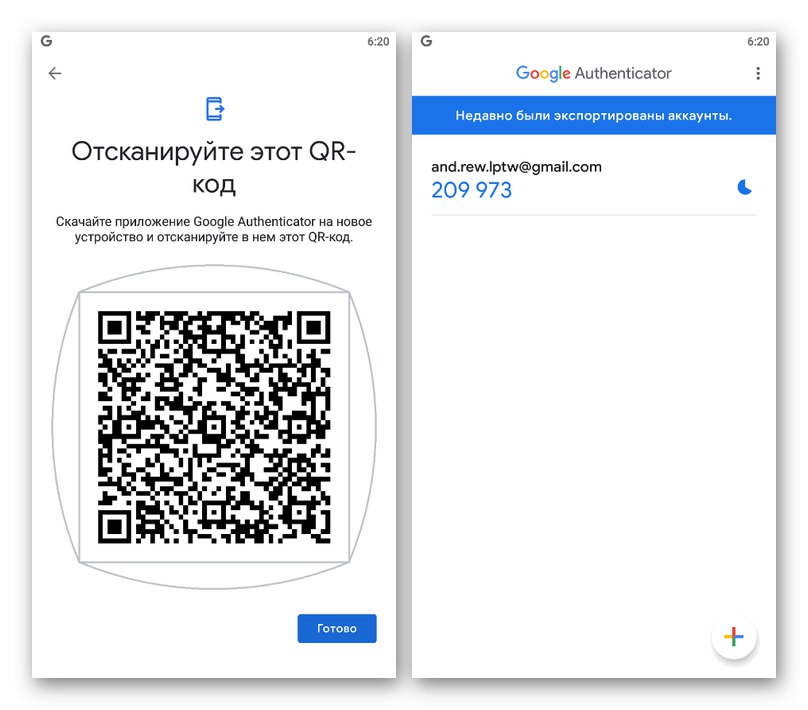
مرحله 2: وارد کردن داده ها
- برای انتقال ، اکنون در تلفن دیگری Google Authenticator را باز کنید ، منو را با سه نقطه در گوشه بالا سمت راست گسترش دهید و انتخاب کنید "انتقال حساب".
- روی مورد ضربه بزنید "وارد کردن حساب" و در بخش "دستگاه قدیمی خود را بردارید" از دکمه استفاده کنید "اسکن کد QR"... برای وارد کردن ، کافی است دوربین را با کد QR روی صفحه تلفن قبلی که استفاده کرده اید ، به سمت منطقه هدایت کنید.
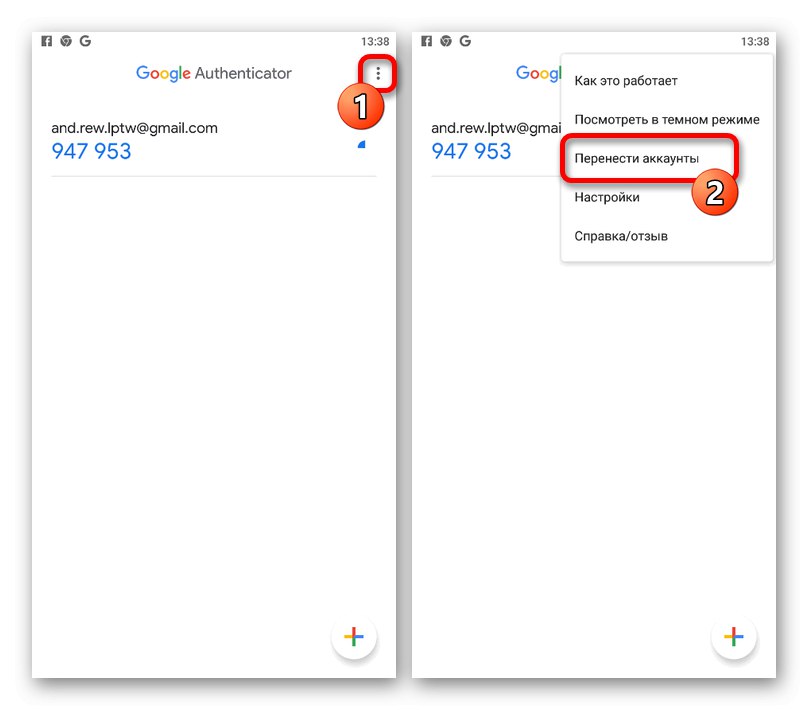
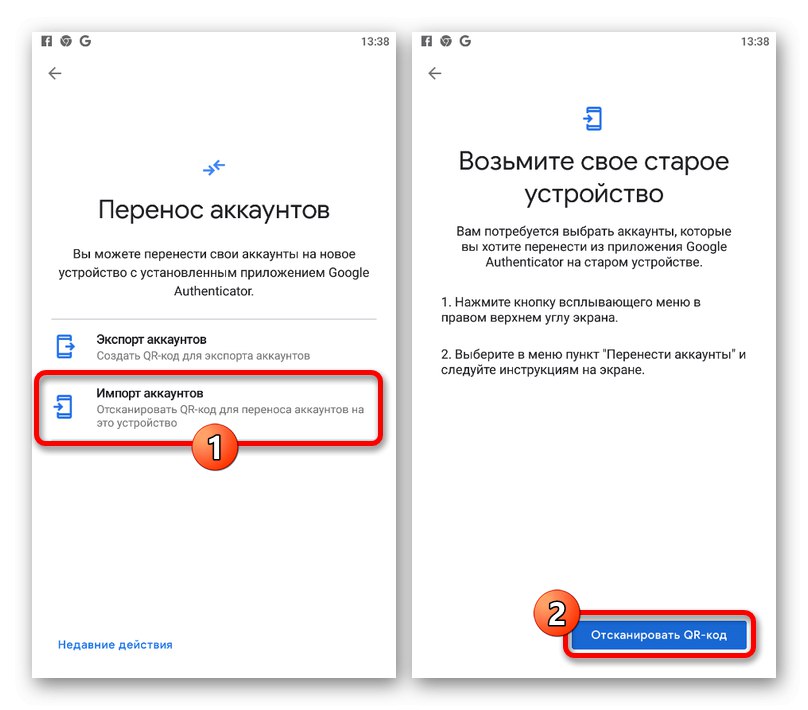
با اسکن موفقیت آمیز و تأیید اضافی ، داده ها وارد می شوند. متعاقباً می توانید از دستگاه جدیدی برای بدست آوردن کدهای زمان استفاده کنید.
روش 3: خدمات شخص ثالث
اگر از احراز هویت برای برنامه های فردی استفاده شده است و توصیه هایی که قبلاً ارائه شد به بهبودی کمک نمی کند ، تنها کاری که می توانید انجام دهید استفاده از ابزارهای خدمات مورد نیاز است. در اکثر موارد ، برای انجام این کار ، شما باید با تهیه همه داده ها برای تأیید با پشتیبانی فنی تماس بگیرید یا از کدهای پشتیبان ذخیره شده قبلی استفاده کنید. متأسفانه ، ما نمی توانیم در این مورد مشاوره دقیق تری ارائه دهیم.