فایل های پاک شده را بر روی آندروید بازیابی کنید
گاهی اوقات اتفاق می افتد که یک کاربر به طور تصادفی داده های مهم را از تلفن / رایانه لوحی Android حذف می کند. داده ها همچنین می توانند در حین عمل در سیستم یک ویروس یا سیستم خراب شوند. خوشبختانه بسیاری از آنها می توانند بازسازی شوند.
اگر آندروید را به تنظیمات کارخانه بازنشانی کنید و در حال حاضر تلاش می کنید اطلاعاتی را که قبلا در آن قرار داده اید بازگردانید، پس از شکست، زیرا در این صورت اطلاعات به طور دائم حذف می شود.
محتوا
روش های بازیابی موجود
در بیشتر موارد، شما باید از برنامه های خاص برای بازیابی اطلاعات استفاده کنید، زیرا سیستم عامل شامل عملکردهای لازم نیست. مطلوب است که شما یک کامپیوتر و یک آداپتور USB را در نوک انگشتان خود داشته باشید، زیرا شما می توانید به راحتی تنها با استفاده از یک رایانه رومیزی یا لپ تاپ اطلاعات را به اندروید بازگردانید.
روش 1: برنامه های کاربردی برای بازیابی فایل ها در آندروید
برای دستگاه های آندروید، برنامه های ویژه ای توسعه یافته اند که به شما امکان می دهد داده های پاک شده را بازیابی کنید. برخی از آنها نیاز به حقوق کاربر ریشه دارند، دیگران این کار را نمی کنند. همه این برنامه ها را می توان از بازار بازی .
همچنین ببینید: نحوه دریافت ریشه حقوق در Android
چند گزینه را در نظر بگیرید.
بازیابی GT
این برنامه دارای دو نسخه است. یکی از آنها نیاز کاربر را به داشتن حقوق ریشه دارد و دیگری نمی کند. هر دو نسخه کاملا رایگان هستند و می توانند از بازار بازی نصب شوند. با این حال، نسخه ای که حقوق ریشه مورد نیاز نیست، در بازیابی فایل ها کمی بدتر است، به خصوص اگر پس از حذف آنها، زمان زیادی طول کشید.
به طور کلی، دستورالعمل در هر دو مورد یکسان خواهد بود:
- برنامه را دانلود کنید و آن را باز کنید. در پنجره اصلی وجود خواهد داشت کاشی های مختلف. شما می توانید "بازیابی فایل" را در بالای صفحه انتخاب کنید. اگر دقیقا بدانید چه فایلهایی نیاز دارید که بازیابی شوند، سپس بر روی کاشی مناسب کلیک کنید. دستورالعمل ها کار را با گزینه "بازیابی فایل" در نظر می گیرند .
- برای آیتم های بازسازی شده جستجو می شود. ممکن است کمی طول بکشد، پس لطفا صبور باشید
- شما یک لیست از فایل های به تازگی حذف شده را ببینید. برای راحتی، شما می توانید بین زبانه ها در منوی بالا سوئیچ کنید.
- کادر کنار فایل هایی که می خواهید بازیابی را علامت بزنید. سپس دکمه "Restore" را کلیک کنید. این فایل ها همچنین می توانند به طور دائم با استفاده از دکمه همان نام حذف شوند.
- تأیید کنید که می خواهید فایل های انتخاب شده را بازیابی کنید. این برنامه ممکن است پوشه ای را که نیاز به بازیابی این فایل ها دارد درخواست کند. آن را بیابید
- صبر کنید تا بازیابی کامل شود و بررسی کنید که روند صحیح چگونه انجام شده است. معمولا، اگر زمان زیادی از زمان حذف حذف نشده است، همه چیز خوب پیش می رود.

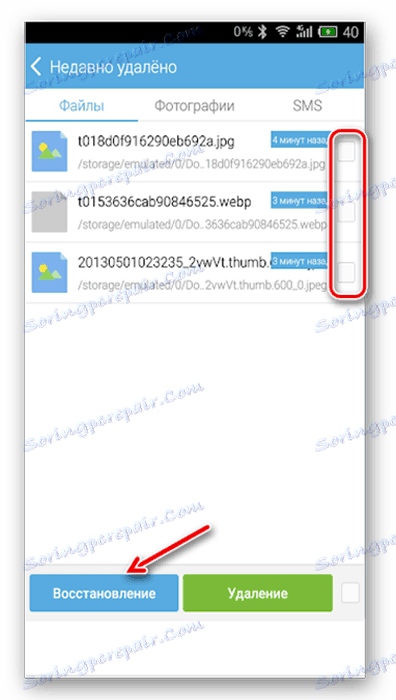
Undeleter
این نرم افزار به صورت رایگان است که دارای یک نسخه رایگان محدود و یک نسخه پرداخت شده گسترده است. در مورد اول، شما می توانید فقط عکس ها، در مورد دوم، هر نوع داده را بازیابی کنید. برای استفاده از نرم افزار حقوق ریشه لازم نیست.
دستورالعمل برای کار با برنامه:
- آن را از بازار بازی دانلود کنید و آن را باز کنید. در پنجره اول شما باید تعدادی تنظیمات را تنظیم کنید. به عنوان مثال، فرمت فایل هایی را که باید در مورد "انواع فایل ها" و دایرکتوری که در آن این فایل ها باید بازگردانده شوند، "ذخیره سازی" بازگردانید. لازم به ذکر است که در نسخه رایگان برخی از این پارامترها ممکن است در دسترس نباشد.
- پس از تنظیم تمام تنظیمات، روی «اسکن» کلیک کنید.
- منتظر اسکن برای تکمیل حالا فایل هایی را که میخواهید بازیابی کنید را انتخاب کنید. برای راحتی، در قسمت بالای قسمت ها به تصاویر، فیلم ها و سایر فایل ها تقسیم می شوند.
- پس از انتخاب، از دکمه بازیابی استفاده کنید. اگر نام نام فایل مورد نظر را برای مدت زمان طولانی نگه دارید، ظاهر خواهد شد.
- صبر کنید تا بازیابی کامل شود و فایلها را برای یکپارچگی بررسی کنید.
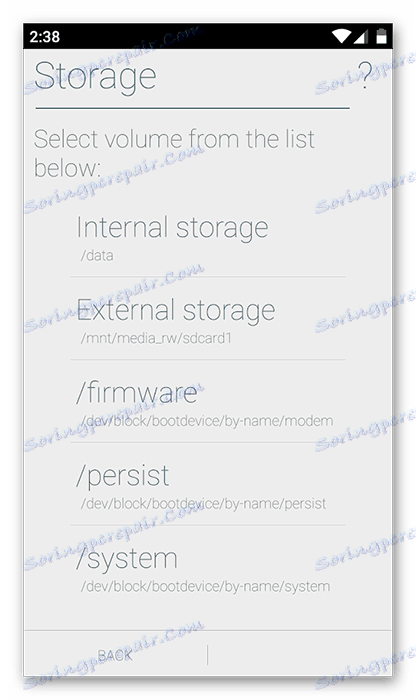
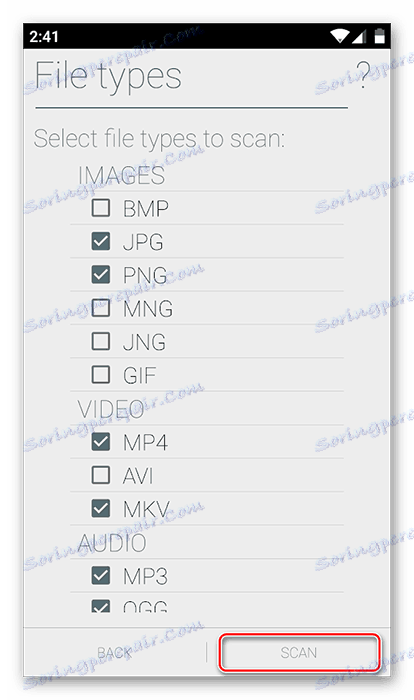
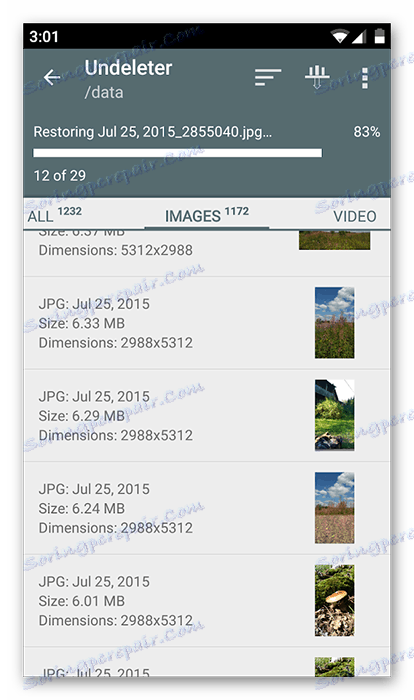
پشتیبان تیتانیوم
این برنامه نیاز به حقوق ریشه دارد، اما کاملا رایگان است. در واقع، این فقط "سطل آشغال" با ویژگی های پیشرفته است. در اینجا، علاوه بر بازگرداندن فایل ها، می توانید نسخه پشتیبان تهیه کنید. با استفاده از این برنامه همچنین توانایی بهبود اس ام اس نیز وجود دارد.
داده های برنامه در حافظه تیتانیوم پشتیبان ذخیره می شود و می تواند به دستگاه دیگری منتقل شود و به آن بازگردانده شود. تنها استثنائات برخی از تنظیمات سیستم عامل هستند.
بیایید نگاهی داریم به نحوه بازیابی اطلاعات در Android با استفاده از این برنامه:
- نصب و اجرای برنامه. به «پشتیبان گیری» بروید اگر فایل مورد نیاز شما در این بخش باشد، برای بازیابی آن بسیار ساده تر خواهد بود.
- پیدا کردن نام یا آیکون فایل / برنامه مورد نظر و نگه داشتن آن.
- منو باید ظاهر شود، که در آن شما به شما پیشنهاد می شود چند گزینه برای عمل با این عنصر انتخاب کنید. از گزینه Restore استفاده کنید.
- ممکن است این برنامه دوباره تأیید اعمال را درخواست کند. تأیید کنید
- صبر کنید تا بازیابی کامل شود
- اگر فایل مورد نیاز در "پشتیبان گیری" یافت نشد، در مرحله دوم، به "مرور" بروید .
- برای تست پشتیبان تیتانیوم منتظر بمانید.
- اگر مورد دلخواه در هنگام اسکن پیدا شد، مراحل 3 تا 5 را دنبال کنید.
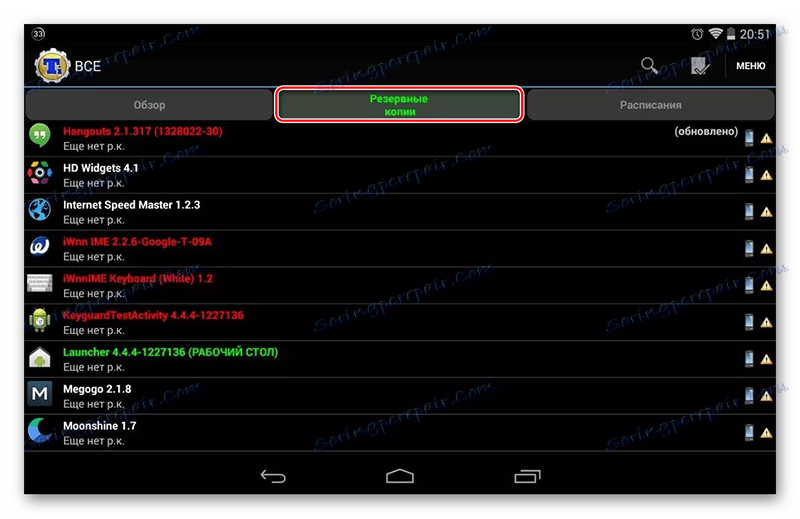
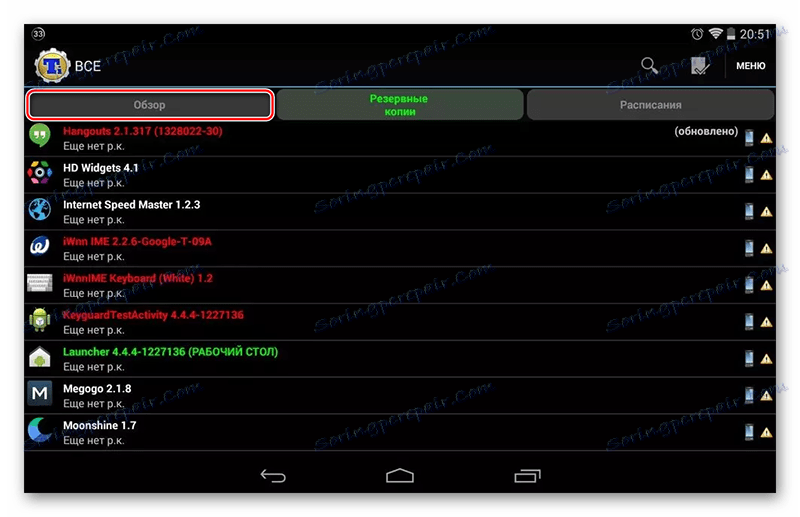
روش 2: برنامه هایی برای بازیابی فایل ها در کامپیوتر
این روش قابل اطمینان ترین و در مراحل زیر انجام می شود:
- اتصال یک دستگاه Android به رایانه؛
- بازیابی اطلاعات با استفاده از نرم افزار خاص بر روی یک کامپیوتر.
جزئیات بیشتر: نحوه اتصال یک رایانه لوحی یا تلفن به رایانه
لازم به ذکر است که اتصال این روش تنها با یک کابل USB انجام می شود. اگر از Wi-Fi یا بلوتوث استفاده می کنید، نمی توانید شروع به بازیابی اطلاعات کنید.
حالا برنامه ای که برای بازیابی اطلاعات استفاده می شود را انتخاب کنید. دستورالعمل های این روش بر روی مثال در نظر گرفته می شود Recuva . این برنامه یکی از قابل اعتماد ترین شرایط انجام چنین کارهایی است.
- در پنجره خوش آمدید، انواع فایل هایی که می خواهید بازیابی را انتخاب کنید. اگر دقیقا نمی دانید چه نوع فایل ها مربوط به آن هستند، سپس علامت را در مقابل «همه فایل ها» قرار دهید . برای ادامه به "بعدی" کلیک کنید.
- در این مرحله، شما باید مکان فایل هایی را که باید بازگردانده شوند مشخص کنید. یک نشانگر در مقابل "در یک مکان خاص" قرار دهید . روی دکمه "مرور" کلیک کنید.
- "Explorer" باز می شود، جایی که شما باید دستگاه خود را از دستگاه های متصل شده انتخاب کنید. اگر می دانید که در کدام پوشه در دستگاه فایل هایی که حذف شده اند وجود دارد، و سپس فقط دستگاه را انتخاب کنید. برای ادامه، روی «بعدی» کلیک کنید.
- یک پنجره ظاهر می شود که نشان می دهد برنامه آماده جستجو برای فایل های باقیمانده در رسانه است. در اینجا شما می توانید یک تیک در مقابل "فعال کردن اسکن عمیق" قرار دهید ، که به معنی اسکن عمیق است. در این مورد، Recuva فایل های بازیابی را برای مدت طولانی جستجو می کند، اما فرصت های بیشتری برای بازیابی اطلاعات لازم وجود خواهد داشت.
- برای شروع اسکن، بر روی "شروع" کلیک کنید.
- پس از تکمیل اسکن، می توانید تمام فایل های شناسایی شده را مشاهده کنید. آنها یادداشت های خاصی را به شکل حلقه ها دارند. سبز به این معنی است که فایل را بدون هیچ گونه خرابی به طور کامل بازسازی می شود. زرد - فایل بازیابی خواهد شد، اما نه به طور کامل. قرمز - فایل را نمی توان بازسازی کرد. علامت های جعبه کنار فایل هایی که نیاز دارید بازیابی کنید و بر روی بازیابی کلیک کنید.
- "اکسپلورر" باز می شود که در آن شما نیاز به انتخاب پوشه ای که داده های بازیابی آن ارسال می شود. این پوشه را می توان بر روی یک دستگاه اندروید قرار داد.
- منتظر فرآیند بازیابی فایل برای تکمیل بسته به حجم و میزان صداقت آنها، زمان برنامه ریزی شده، متفاوت خواهد بود.
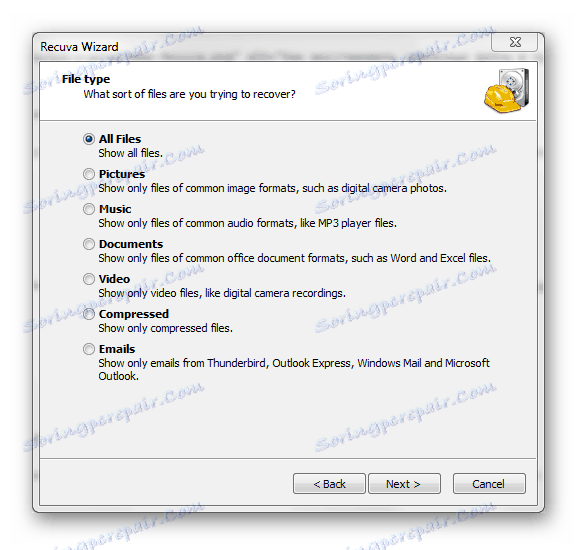
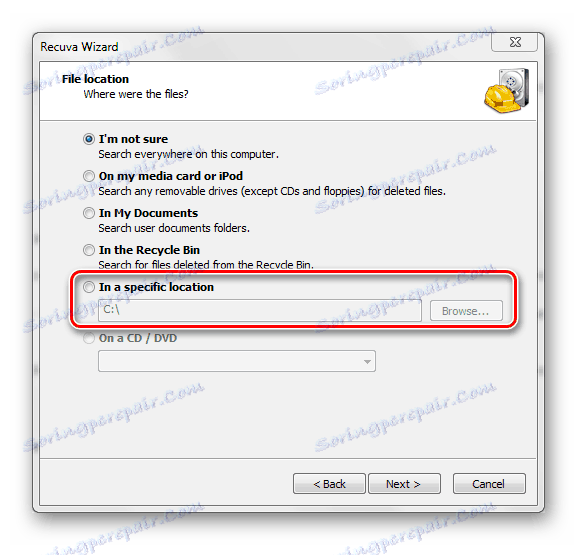
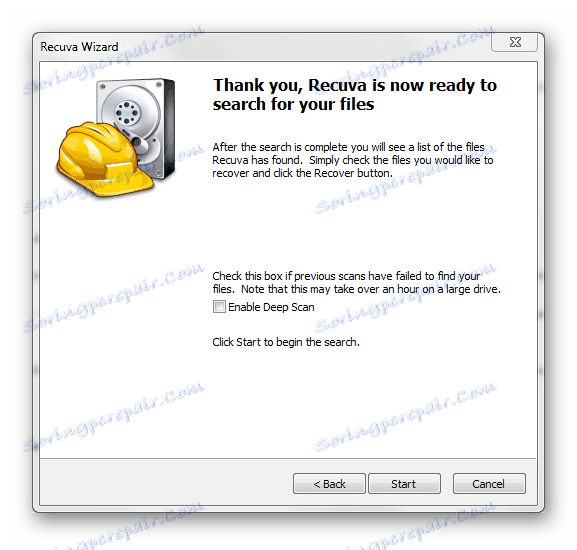
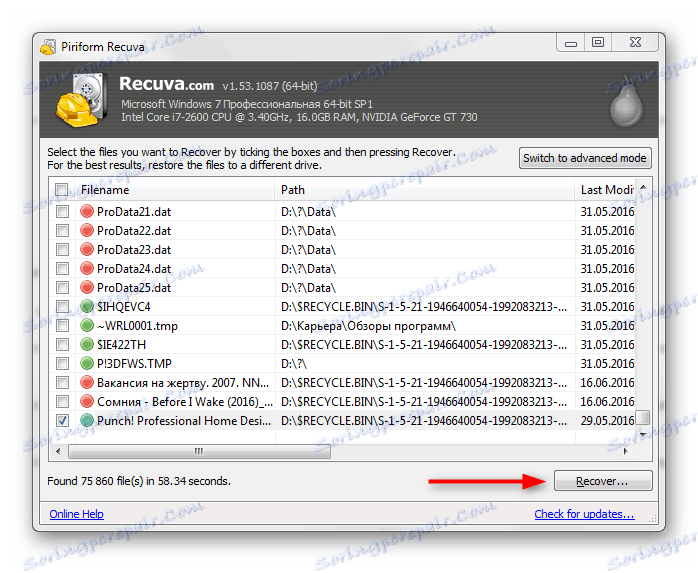

روش 3: بازیابی از سطل آشغال
در ابتدا هیچ "سبد" بر روی گوشی های هوشمند و قرص های مبتنی بر سیستم عامل آندروید، مانند کامپیوتر وجود ندارد، اما می توان آن را با نصب یک برنامه ویژه از بازار بازی انجام داد. داده هایی که در چنین «سطل زباله» قرار می گیرند، به طور خودکار در طول زمان حذف می شوند، اما اگر آنها اخیرا وجود داشته باشد، می توانید آنها را نسبتا سریع به محل خود بازگردانید.
برای عملکرد چنین "سبد" شما نیازی به اضافه کردن حقوق ریشه برای دستگاه خود ندارید. دستورالعمل برای بازیابی فایل ها شبیه به این است (در مورد مثال برنامه Dumpster بحث شده است):
- برنامه را باز کنید شما بلافاصله یک لیست از فایل هایی که در "سطل زباله" قرار داده شده مشاهده خواهید کرد. علامتهایی را که میخواهید بازگردانده شود، تایپ کنید.
- در منوی پایین، موردی را انتخاب کنید که مسئول بازیابی اطلاعات است.
- صبر کنید تا پایان فرآیند انتقال فایل به مکان قدیمی خود.


همانطور که می بینید، در بازیابی فایل ها در گوشی چیزی پیچیده نیست. در هر صورت، چندین راه وجود دارد که به هر کاربر گوشی هوشمند مناسب خواهد بود.