اسکایپ ضبط ویدئو
یکی از ویژگی های اسکایپ، توانایی برقراری تماس های ویدئویی است. اما، زمانی که کاربر بخواهد ویدئو از مذاکرات را از طریق اسکایپ ضبط کند، شرایطی وجود دارد. دلایل این ممکن است بسیار باشد: تمایل به همیشه قادر به به روز رسانی اطلاعات با ارزش در حافظه در شکل آشكار نیست (این، اول از همه، مربوط به وبینارها و درسها است)؛ استفاده از ویدئو، به عنوان شواهدی از کلمات صحبت شده توسط مخاطب، اگر او به طور ناگهانی شروع به رها کردن آنها، و غیره بیایید بیاموزیم چگونه ویدیو را از اسکایپ در یک رایانه ضبط کنیم.
با استفاده از یک برنامه شخص ثالث
متاسفانه، اسکایپ ابزارهای خود را برای ضبط مکالمات ویدیویی ارائه نمی دهد، بنابراین برای این منظور ما باید از یک برنامه شخص ثالث استفاده کنیم. احتمالا برنامه کاربردی ترین و مناسب برای این اهداف، Free Video Call Recorder برای اسکایپ است.
دانلود نرم افزار Recorder for Video Call for Skype
برخلاف بسیاری از آنالوگها، این مزایا را دارد:
- کاملا رایگان
- هیچ محدودیتی در مدت زمان ضبط ویدیو ندارد
- سوابق هر دو ویدیو و صدا؛
- توانایی مکث و رونویسی ضبط
حالا ما خواهید فهمید که چگونه از این برنامه به طور مستقیم، روش ضبط ویدئو در اسکایپ استفاده کنید.
قبل از راه اندازی نرم افزار ضبط ویدئو رایگان، اسکایپ خود را ببندید. پس از شروع برنامه ضبط، اسکایپ به طور خودکار باز خواهد شد. هنگامی که ابزار ضبط را باز می کنید، یک پنجره اطلاعات با یادآوری ظاهر می شود که قانون اکثر کشورهای جهان، شما را مجبور می کند که به اطلاع مخاطب از واقعیت ضبط بپردازید. برای تایید اینکه این هشدار را خوانده ایم، روی دکمه «ادامه» کلیک کنید.

قبل از ما پنجره راه اندازی برنامه Free Video Call Recorder باز می شود.
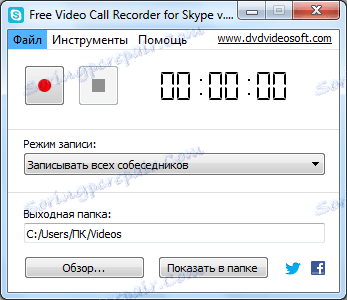
بعد، لیست را باز کنید، که به ما امکان انتخاب یکی از سه حالت ضبط احتمالی را می دهد:
- تمام مخاطبان را ضبط کنید
- تنها مخاطب را ثبت کنید
- فقط ضبط صدا
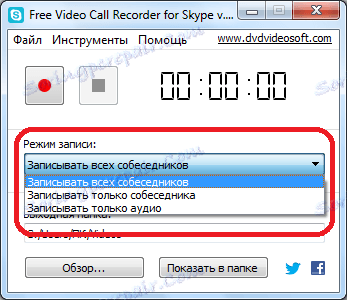
آخرین گزینه تنها شامل ضبط صدا است، اما هدف ما این است که خود ویدیو را ضبط کنیم. بنابراین، ما این روش را حتی نمی دانیم. ما بین گزینه اول و دوم انتخاب می کنیم. گزینه اول شامل ضبط همزمان نه تنها شخصی است، بلکه شما، یعنی همه افراد شرکت کننده در جلسه. این از طریق استفاده از تکنولوژی "تصویر در تصویر" به دست می آید. گزینه دوم شامل ضبط تنها مخاطب شما می شود.
علاوه بر این، در میان تنظیمات مهم، شما می توانید توانایی کاربر برای اختصاص دادن دایرکتوری ذخیره سازی برای ویدیو ضبط شده را انتخاب کنید. این را می توان به سادگی با کلیک بر روی دکمه "مرور ..." و انتخاب هر پوشه بر روی هارد دیسک و یا رسانه های قابل جابجایی انجام می شود.
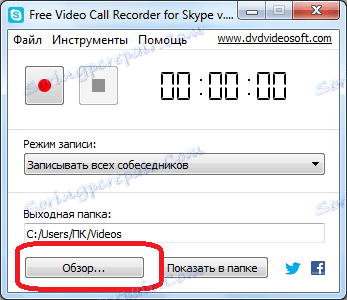
به «آیتم های منو» «تنظیمات» بروید و با انتخاب «Autostart» در فهرستی که ظاهر می شود، می توانید برای شروع از هر تماس ویدیویی، از autorun برای ضبط اسکایپ استفاده کنید، بدون اینکه شروع به صورت دستی انجام دهید.
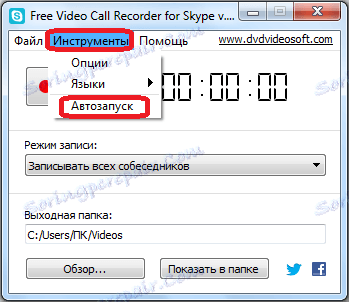
علاوه بر این، اگر به صورت متوالی از طریق گزینه های "ابزار" و "گزینه ها" بروید، می توانید به قسمت تنظیمات برنامه بروید. با این حال، در اغلب موارد، تغییر این تنظیمات نیازی نیست.

در برگه تنظیمات "ویدئو و صدا" می توانید کیفیت محتوای رسانه های دانلود شده (رزولوشن، میزان بیت، نرخ فریم، کدک) را تنظیم کنید. ضبط ویدئو در فرمت mp4 ساخته شده است.
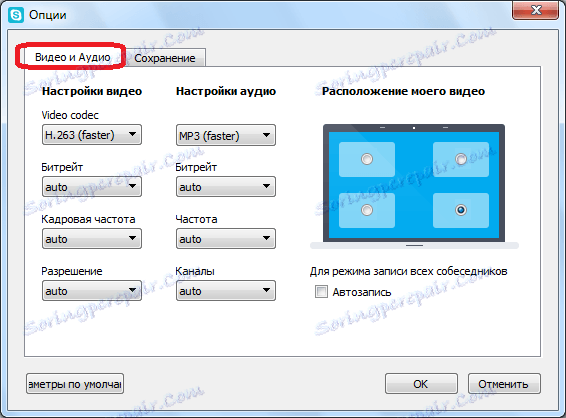
در برگه «ذخیره»، می توانید نام هر نام جدید را به صورت خودکار ذخیره کنید. پیشنهاد شده است که پارامترهای زمان و تاریخ فعلی به عنوان نام استفاده شود. شما همچنین می توانید دایرکتوری پیش فرض را برای صرفه جویی در نوشته تنظیم کنید. با این حال، همانطور که قبلا ذکر شد، می توان در پنجره شروع برنامه انجام داد.
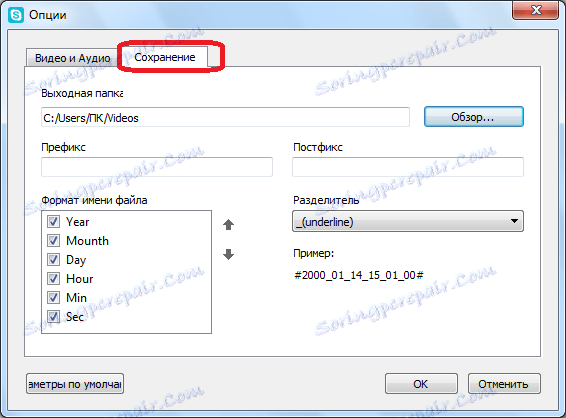
شروع ضبط
برای شروع ضبط گفتگو در اسکایپ با Recorder Free Video Call for Skype، روی دکمه قرمز شروع در پنجره شروع برنامه کلیک کنید.
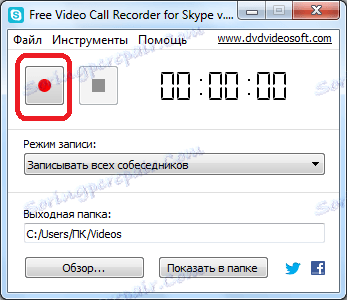
اگر میخواهید توقف کنید یا ضبط را موقتا تعلیق دهید، باید روی دکمه با مربع آبی در وسط، بعدی کلیک کنید.
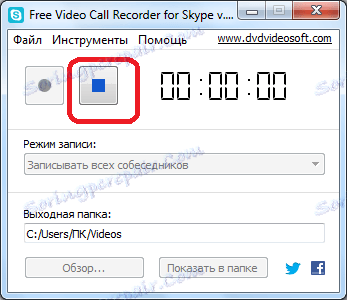
اگر autorun، که در بالا مورد بحث قرار گرفت، فعال باشد، ضبط ویدئویی به طور همزمان با شروع مذاکرات ویدیویی آغاز خواهد شد.
افتتاحیه
برای باز کردن فایل برای مشاهده فیلم ضبط شده، به سادگی با کلیک بر روی دکمه "نمایش در پوشه" در پنجره اصلی کلیک کنید. پس از آن، دایرکتوری باز خواهد شد، که حاوی فایل رکورد ارتباطی از طریق اسکایپ است. شما فقط باید آن را با هر دستگاه پخش ویدئو نصب شده روی رایانه خود باز کنید.
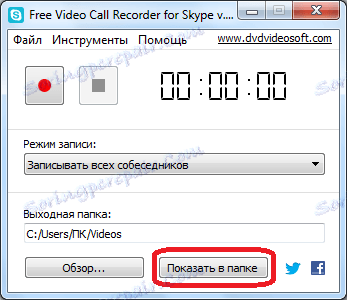
متأسفانه، در حال حاضر هیچ گزینه دیگری برای ضبط ویدیو از اسکایپ وجود ندارد، به جز برای استفاده از برنامه های شخص ثالث. در میان آنها، در اکثر شاخص های عملکردی برنامه رایگان Free Video Call Recorder برای اسکایپ، که می تواند از وب سایت رسمی این نرم افزار دانلود شود، تقریبا هیچ رقابتی ندارد.