شرایطی پیش می آید که ممکن است نیاز به راه اندازی مجدد روتر داشته باشید. به عنوان مثال ، این به دلیل خطاهایی در عملکرد آن است یا باید پس از تغییر تنظیمات از طریق رابط وب انجام شود. گزینه های مختلفی برای انجام این کار وجود دارد. هر یک از آنها الگوریتم عملکردهای خاص خود را دارند و فقط در شرایط خاص بهینه خواهند بود. همه روش های زیر جهانی هستند ، بنابراین می توانند با خیال راحت توسط دارندگان روترهای تولید کنندگان مختلف استفاده شوند.
روش 1: دکمه روی روتر
تقریباً در همه روترهای مدرن یک دکمه در پشت یا کنار قرار دارد که وظیفه خاموش و روشن شدن دستگاه را بر عهده دارد. بیشتر اوقات این نام را دارد "قدرت" یا "روشن خاموش"... اگر از این روش راه اندازی مجدد راضی هستید ، کافی است روی این دکمه دوبار کلیک کنید ، و بین هر کلیک مدت کوتاهی مکث کنید.

در صورت عدم وجود یک دکمه ، راه اندازی مجدد می تواند با خاموش کردن برق یا با استفاده از یکی از روش های زیر انجام شود.
روش 2: دکمه در رابط وب
این گزینه به معنای استفاده از یک دکمه مجازی است که در یکی از بخشهای مدیریت تنظیمات روتر در رابط وب قرار دارد. برای اجرای این روش ، کاربر باید خودش وارد مرکز اینترنت شود و دکمه را پیدا کند. بیایید با یک مثال گویا این روش را بررسی کنیم.
- هر مرورگر وب مناسبی را باز کنید و وارد آن شوید
192.168.1.1یا192.168.0.1... با کلیک روی کلید به این آدرس بروید واردبرای دسترسی به منوی تنظیمات تجهیزات شبکه. بیایید روشن کنیم که برای انتقال موفقیت آمیز ، روتر باید از طریق کابل LAN یا Wi-Fi به رایانه متصل شود. - مشخصات خود را وارد کنید و بر روی کلیک کنید "ورود"برای رفتن به رابط وب. به طور پیش فرض ، در هر دو فیلد ، شما اغلب نیاز به وارد کردن دارید
مدیر... اگر این مقادیر مناسب نیستند ، توصیه می کنیم با سایر مطالب وب سایت ما آشنا شوید ، جایی که دستورالعمل هایی برای تعیین کلید دسترسی و نام کاربری برای مجوز در مرکز اینترنت روتر وجود دارد. - در برخی از منوهای تنظیمات ، گزینه راه اندازی مجدد به قسمت اول منتقل می شود ، که اغلب نامیده می شود "وضعیت" یا "نقشه شبکه"... پس لازم نیست اقدامات بعدی را انجام دهید. برای راه اندازی مجدد دستگاه خود ، فقط روی این دکمه کلیک کنید.
- اگر چنین دکمه ای وجود نداشته باشد ، باید آن را در بخشهای دیگر تنظیمات جستجو کنید. بیایید این مورد را با استفاده از مثال رابط وب D-Link تجزیه و تحلیل کنیم ، زیرا استانداردترین و شبیه ترین آن به منوهای تولیدکنندگان دیگر است. پس از مجوز از طریق پنل ، به بخش بروید "سیستم".
- یک دسته را انتخاب کنید "پیکربندی".
- روبروی کتیبه "دستگاه را مجددا راه اندازی کنید" کلیک کنید "بارگیری مجدد".
- با مرور پیام هشدار ، اقدام را تأیید کنید.
- صبر کنید تا راه اندازی مجدد انجام شود و سپس با رابط وب به مراحل بعدی بروید.
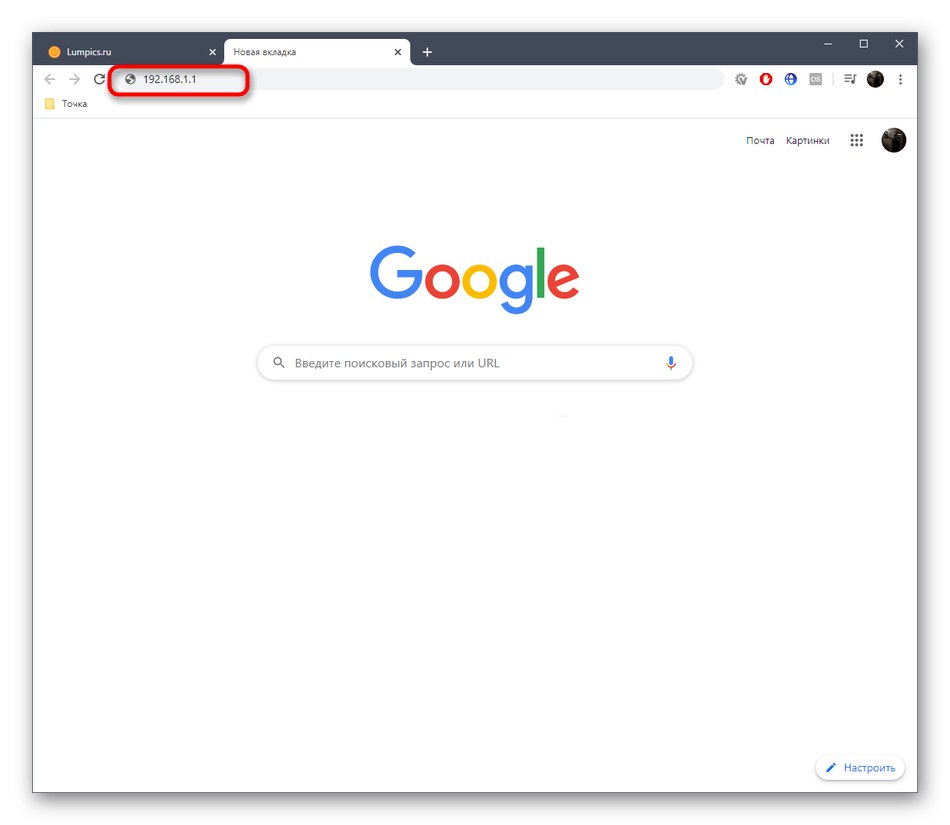
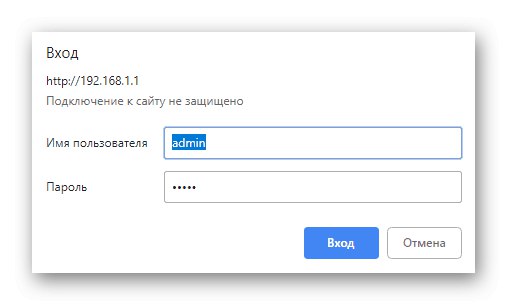
جزئیات بیشتر: تعریف ورود و رمز ورود به رابط وب روتر
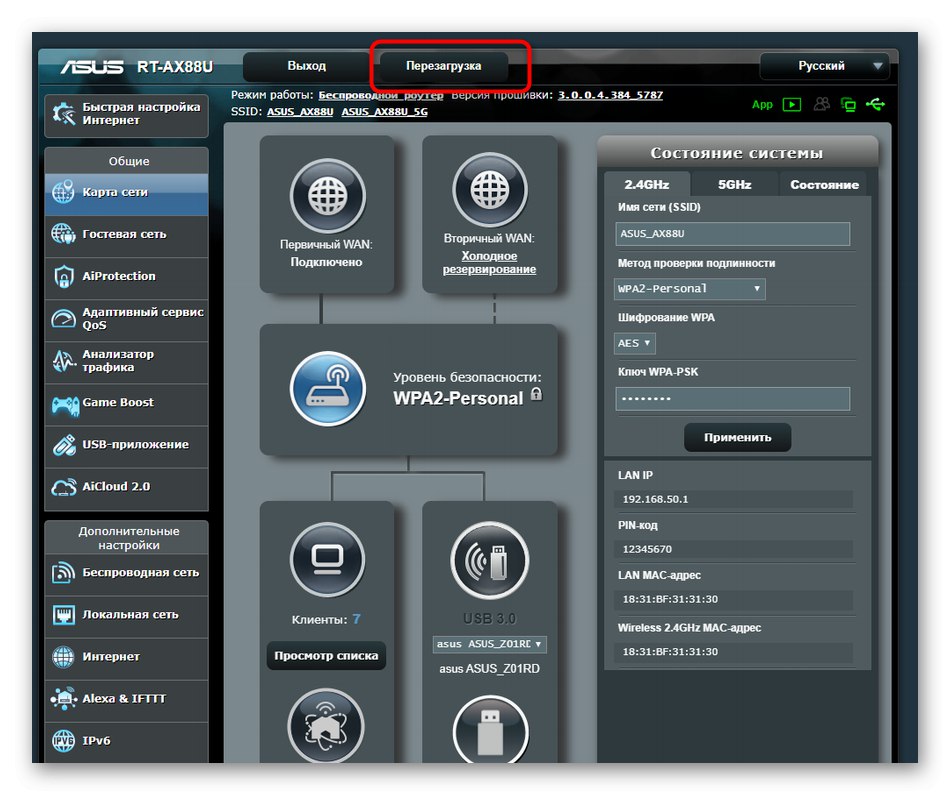
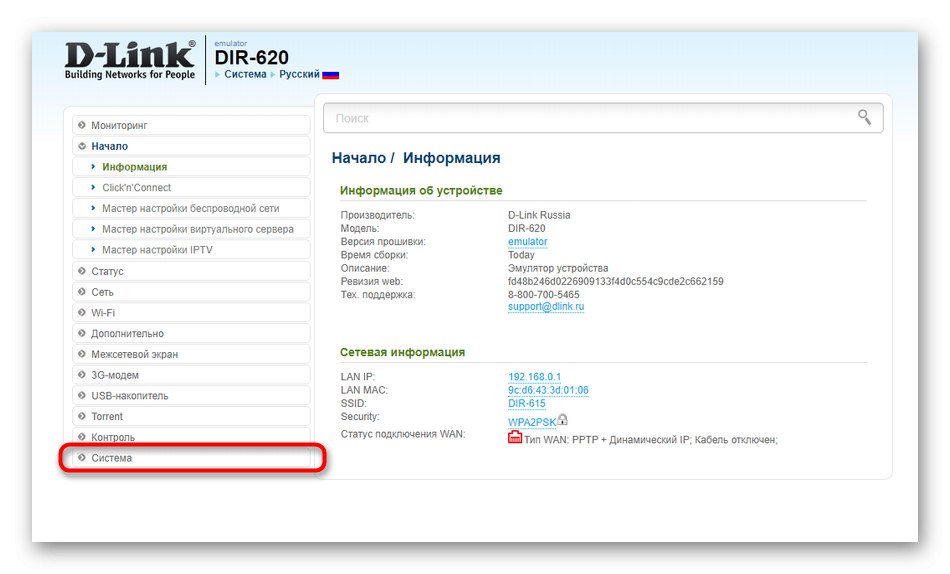
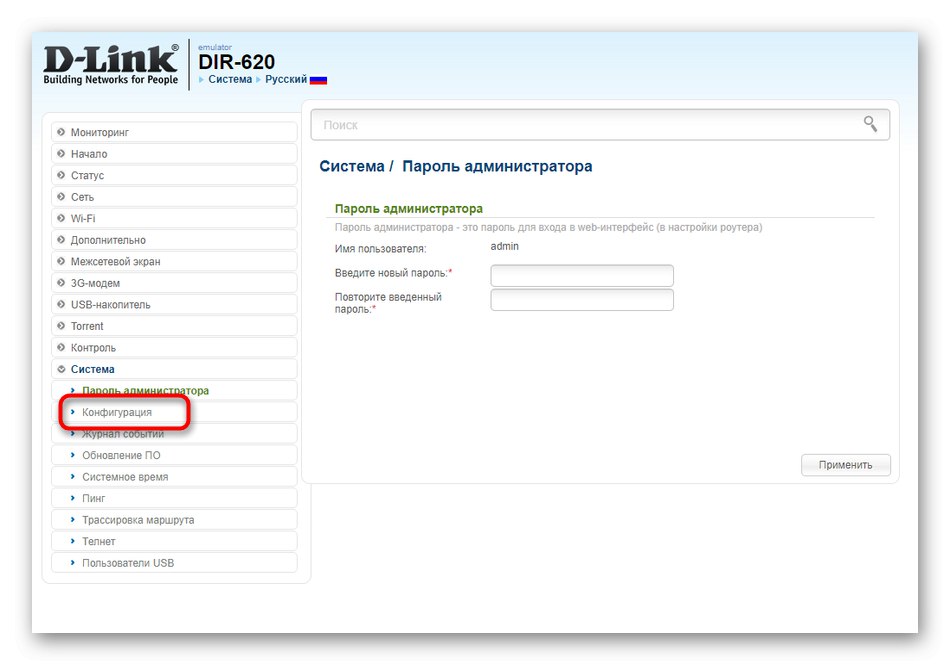
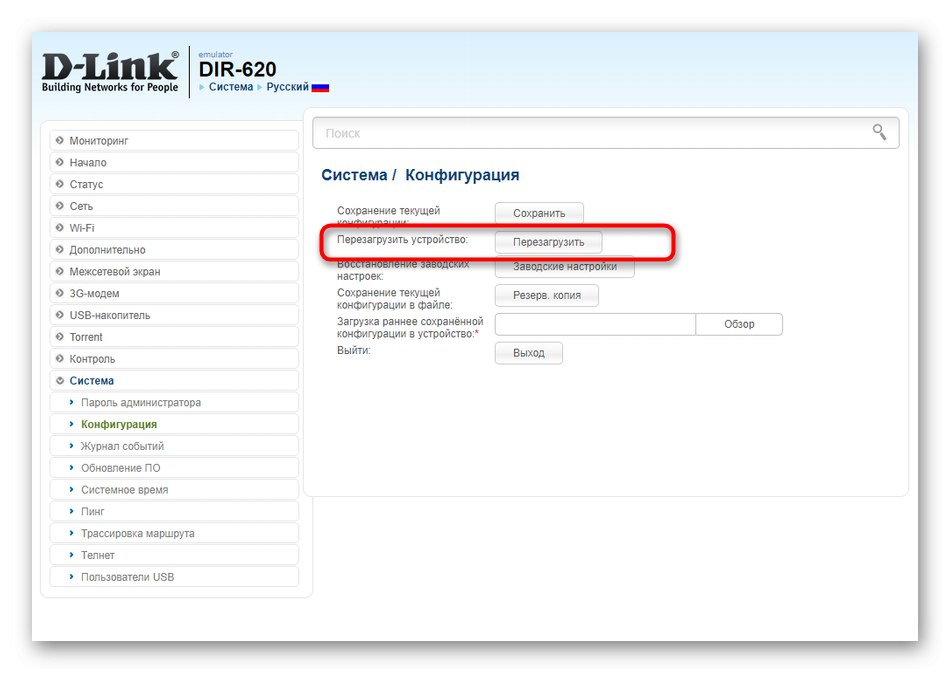
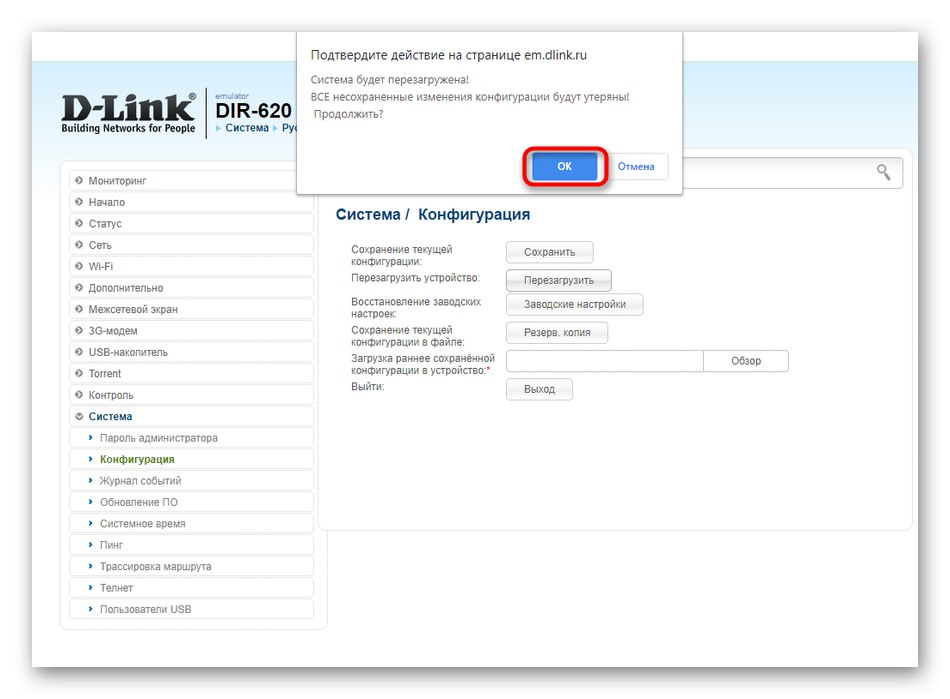
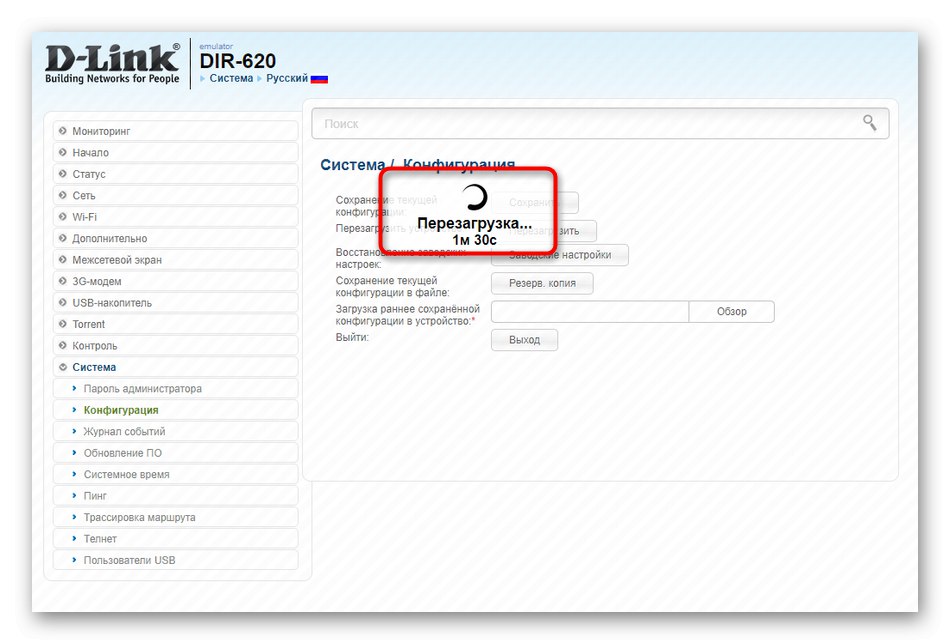
اگر با این واقعیت روبرو هستید که موارد منو نشان داده شده در بالا با موارد نمایش داده شده در Keenetic فعلی مطابقت ندارند ، سعی کنید خودتان دکمه لازم را از طریق بخش ها پیدا کنید "سیستم", "برنامه های کمکی سیستم" یا "مدیریت".
روش 3: پیکربندی راه اندازی مجدد خودکار
برخی از تولیدکنندگان تجهیزات شبکه گزینه ای را در نسخه های جدید سیستم عامل اضافه می کنند که به شما امکان می دهد برنامه ای را برای راه اندازی مجدد خودکار روتر در یک زمان خاص تنظیم کنید. با این کار می توانید حافظه پنهان و داده های ذخیره شده در RAM را شستشو دهید و عملکرد دستگاه را کمی تثبیت کنید. بیایید چنین راه اندازی مجدد را با استفاده از مثال TP-Link پیکربندی کنیم:
- رابط وب را که به آن بروید باز کنید "ابزار سیستم" و مورد را انتخاب کنید "تنظیم زمان".
- زمان صحیح را تنظیم کنید ، زیرا با این تنظیم است که برنامه راه اندازی مجدد روتر هدایت می شود. شما می توانید بر روی کلیک کنید "از کامپیوتر بگیر"اگر می خواهید تاریخ را از سیستم عامل منتقل کنید. پس از اتمام ، با کلیک روی تنظیمات ، تنظیمات را اعمال کنید "صرفه جویی".
- اکنون به بخش بروید "بارگیری مجدد".
- در اینجا عملکرد برنامه ریزی مجدد خودکار را فعال کنید.
- روزهای هفته و زمان ارسال روتر برای راه اندازی مجدد را تنظیم کنید. هیچ مشکلی در این امر وجود ندارد ، زیرا کاربر فقط باید ساعت دقیق را تنظیم کرده و موارد لازم را با علامت گذاری علامت گذاری کند.
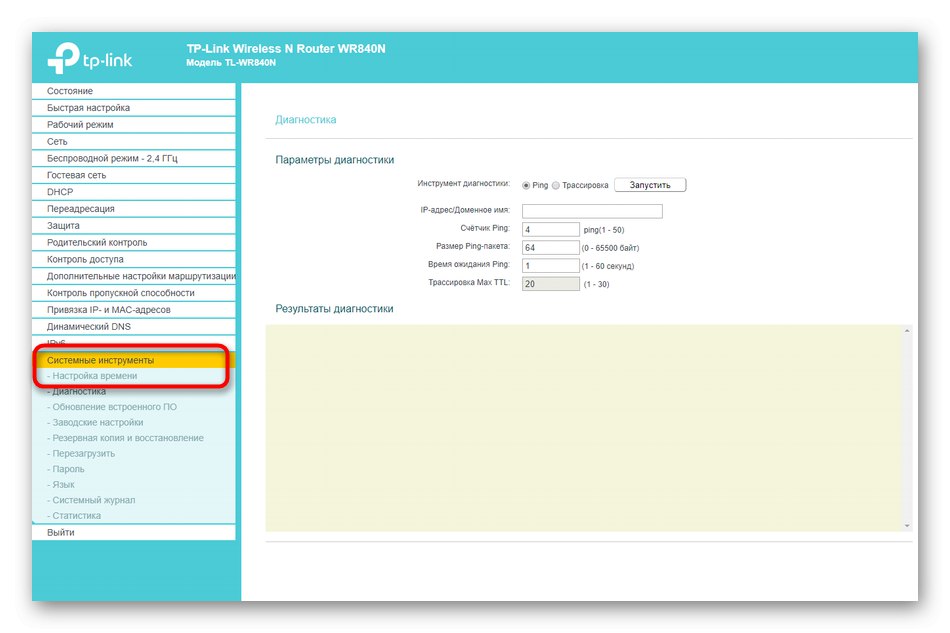
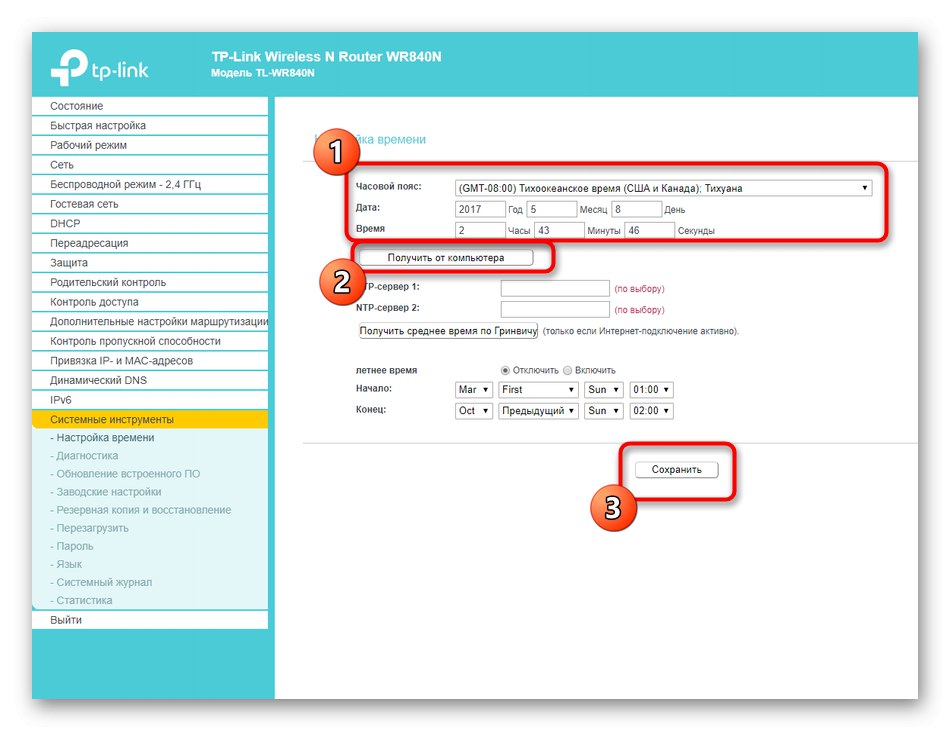
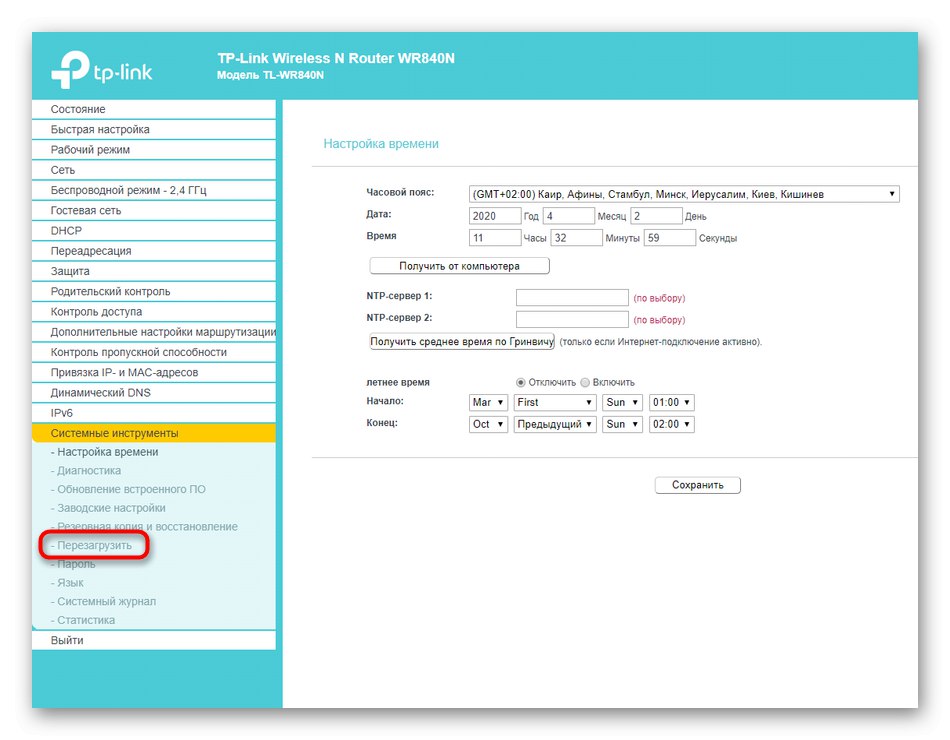
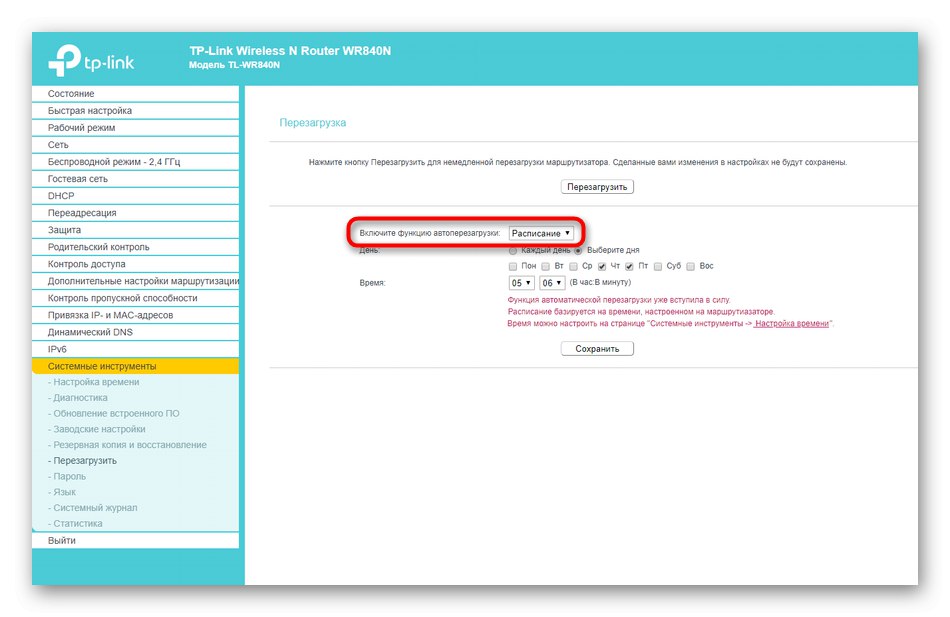
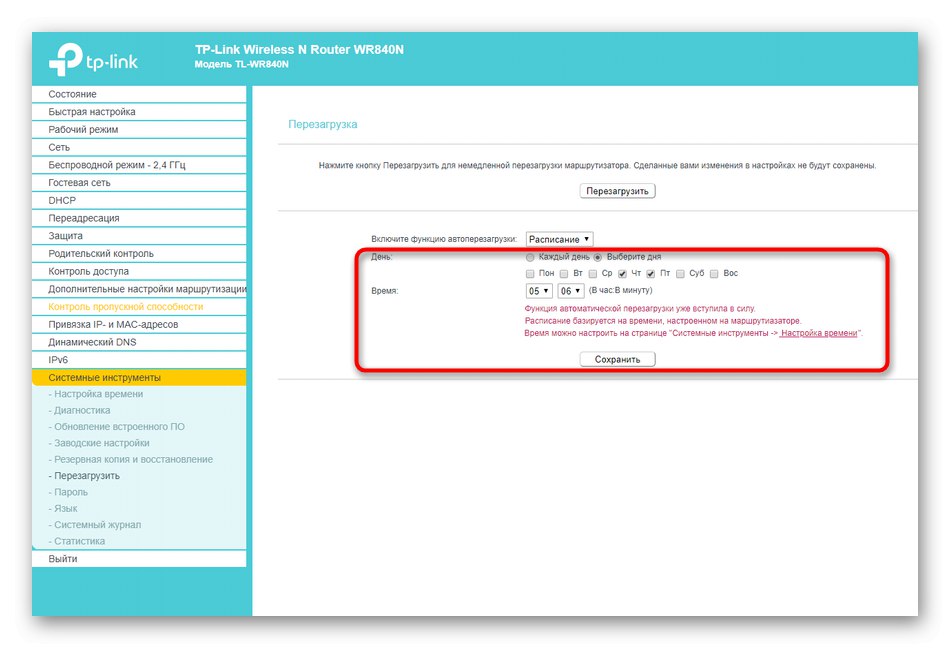
همه تغییرات را ذخیره کرده و تعامل با رابط وب را به پایان برسانید. اکنون روتر هر بار در زمان مشخص شده به طور خودکار راه اندازی مجدد می شود. اگر در این لحظه ، مثلاً در حال بارگیری چیزی از طریق مرورگر هستید ، به خاطر داشته باشید که پس از راه اندازی مجدد بارگیری ممکن است ادامه پیدا نکند.
روش 4: استفاده از عملکرد Telnet
یک فناوری به نام Telnet در سیستم عامل های ویندوز تعبیه شده است و وظیفه کنترل رفتار روتر از طریق یک برنامه استاندارد را بر عهده دارد. "خط فرمان" با وارد کردن پارامترهای مختلف همه روترها از طریق این گزینه از کنترل پشتیبانی نمی کنند ، این گزینه را می توان شخصاً با ارائه دهنده یا نماینده شرکتی که مدل دستگاه مورد استفاده را توسعه داده است بررسی کرد. علاوه بر این ، کار با Telnet به خودی خود زمان و تلاش زیادی نخواهد برد ، بنابراین می توانید با خیال راحت خود را بررسی کنید که آیا تجهیزات شبکه پس از وارد کردن دستور به کنسول دوباره راه اندازی می شود یا خیر.
- ابتدا باید Telnet را روی رایانه فعال کنید ، اگر قبلاً این کار انجام نشده است. باز کن "شروع" و رفتن به "گزینه ها".
- یک دسته را انتخاب کنید "برنامه های کاربردی".
- برای پیدا کردن کتیبه ، از لیست پایین بروید "برنامه ها و ویژگی های"، و سپس بر روی آن کلیک کنید.
- از طریق پانل سمت چپ در پنجره ظاهر شده ، به بروید ویژگی های ویندوز را روشن یا خاموش کنید.
- در لیست اجزای اختیاری ، پیدا کنید "مشتری Telnet" و کادر کنار این مورد را علامت بزنید.
- منتظر بمانید تا پرونده های مورد نیاز متصل شوند.
- هنگام اعمال تغییرات به شما اطلاع داده می شود.
- اکنون می توانید تعامل با این فناوری را شروع کنید. برای انجام این کار ، کنسول را به روشی راحت شروع کنید ، به عنوان مثال با جستجو در "شروع".
- وارد
telnet 192.168.0.1یاtelnet 192.168.0.1برای اتصال به روتر خود. - اگر اتصال موفقیت آمیز بود ، می توانید شروع به راه اندازی مجدد کنید.
- این کار فقط با وارد کردن یک دستور انجام می شود
راه اندازی مجدد سیستم.
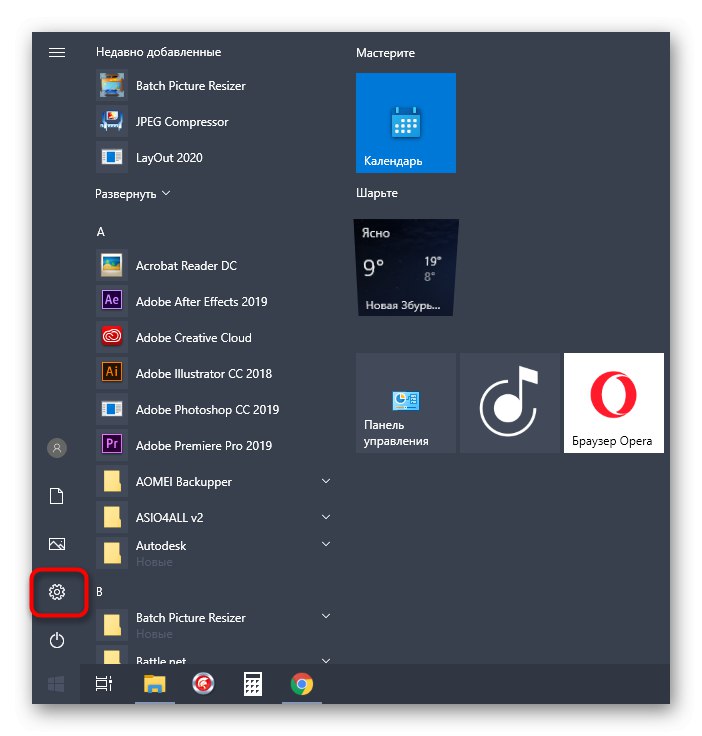
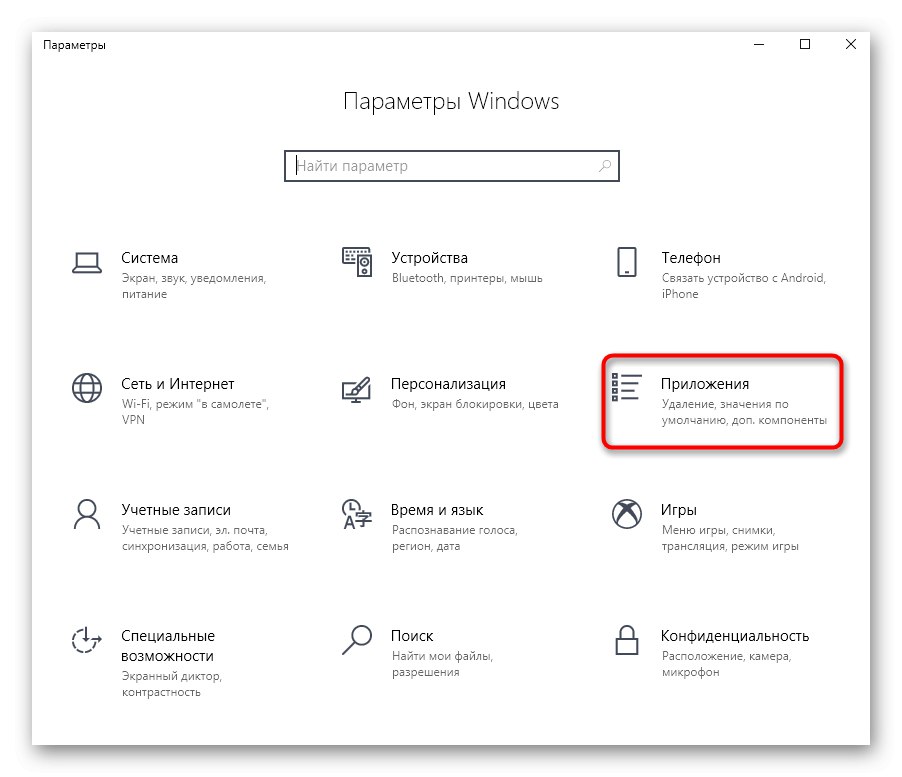
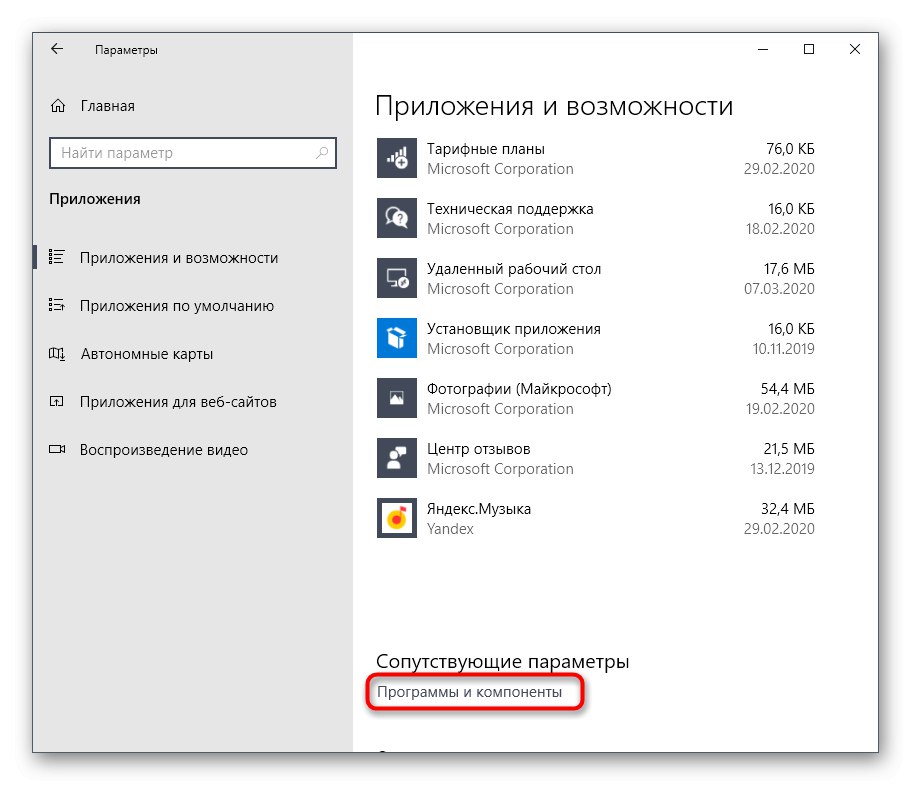
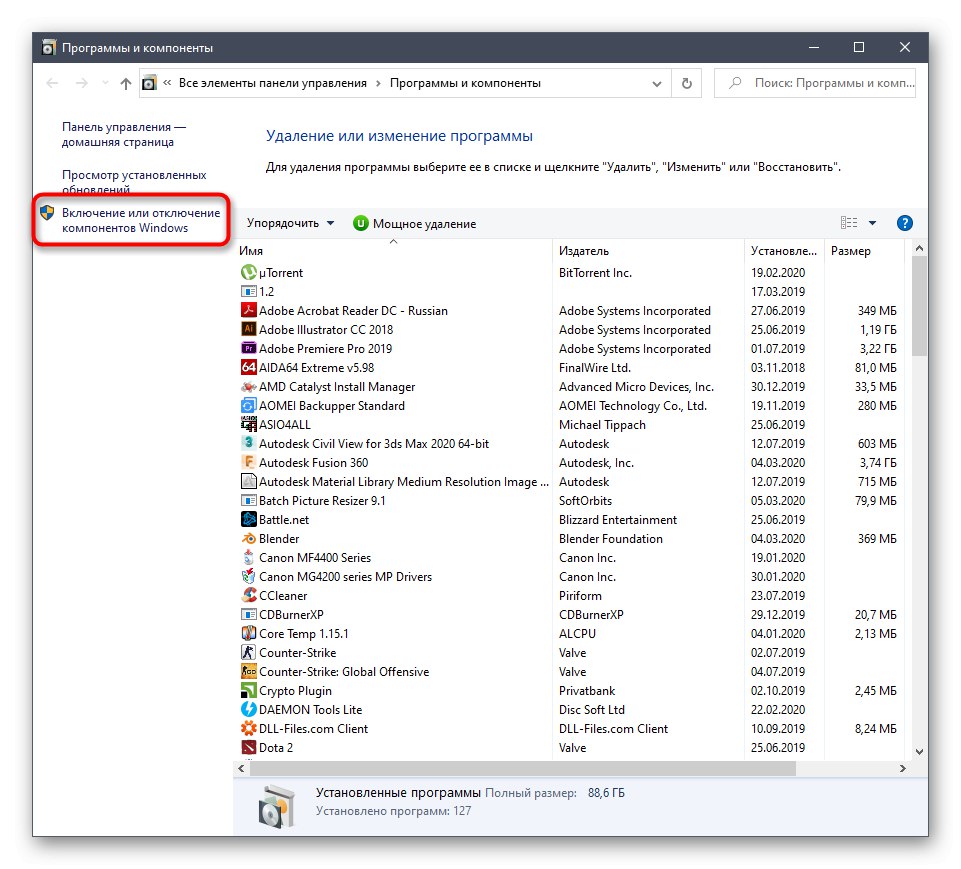
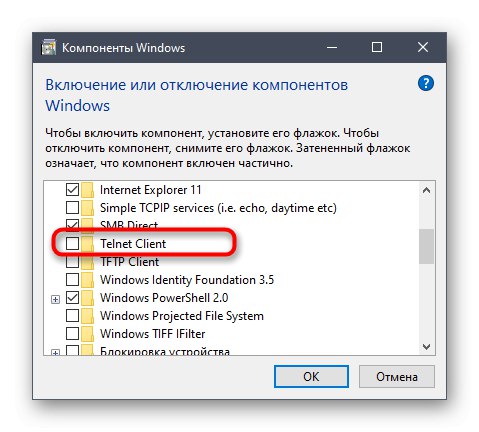
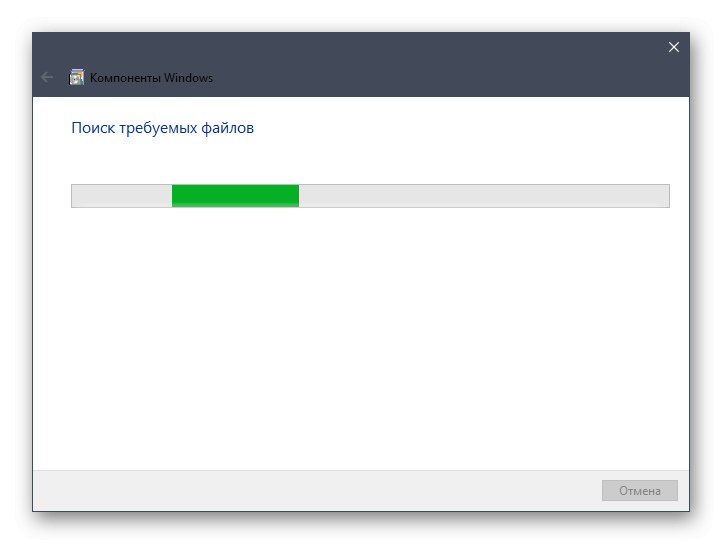
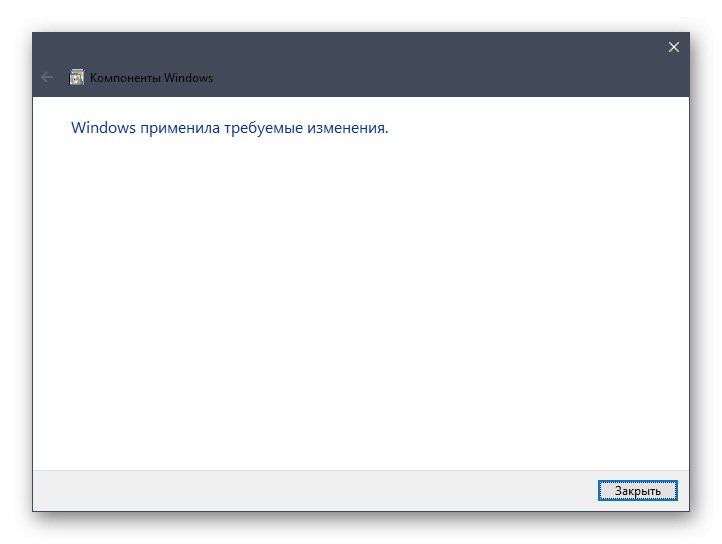
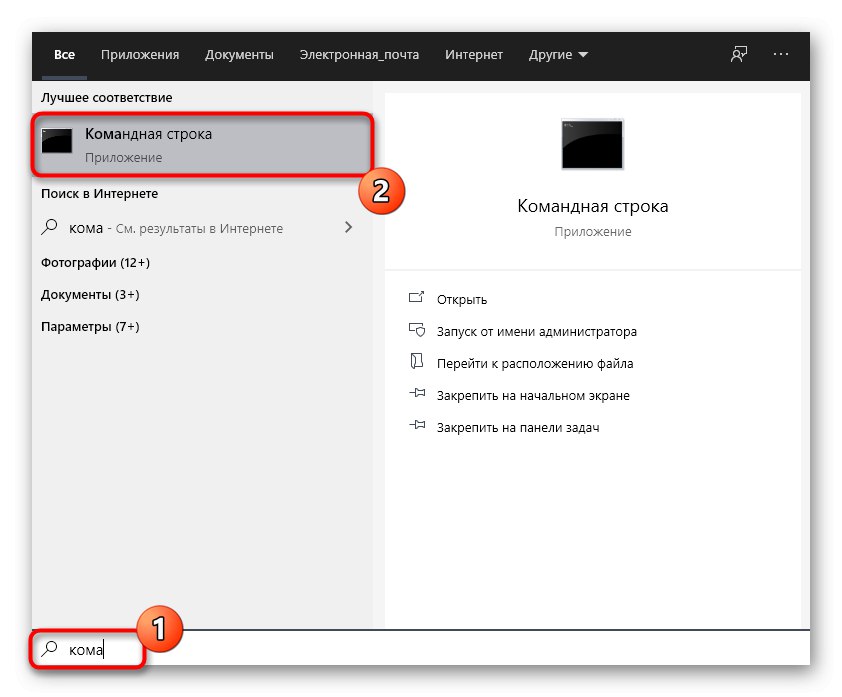
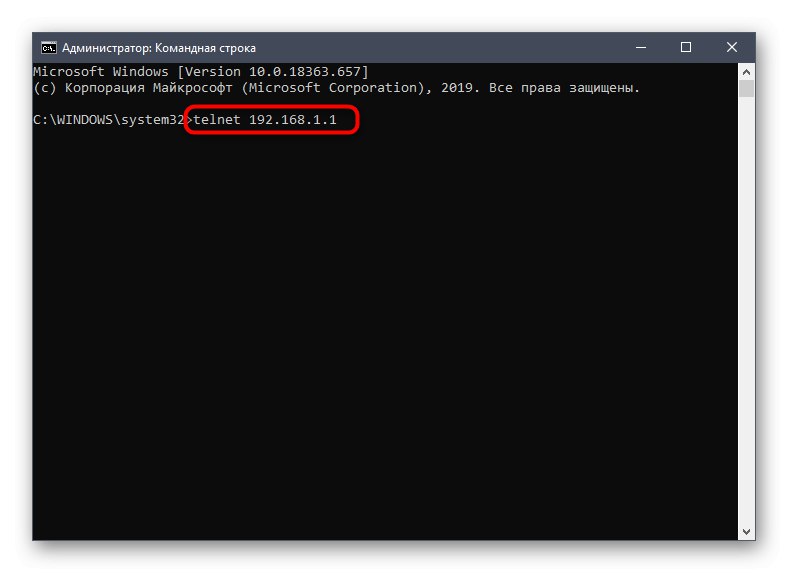
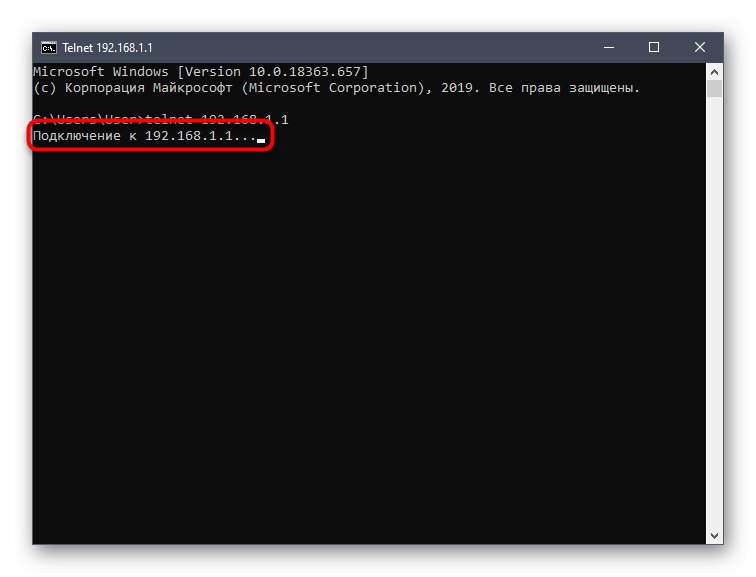
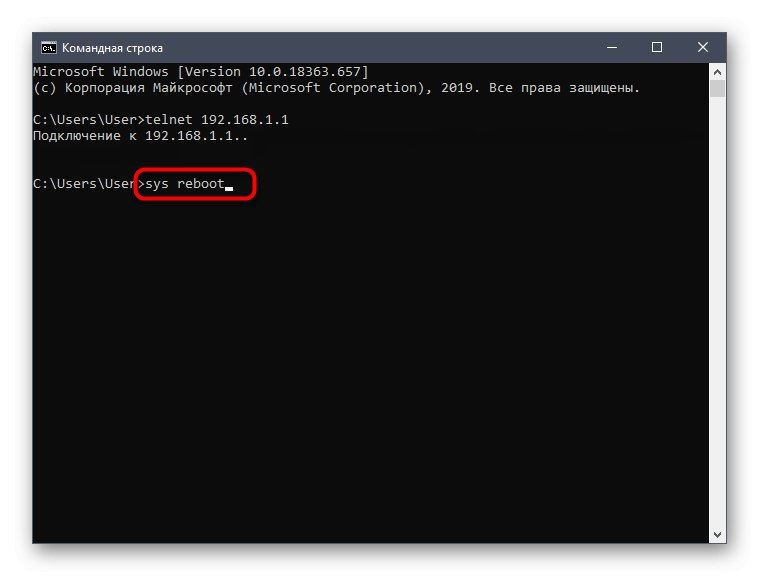
باید اعلانی در صفحه نمایش داده شود که دستور با موفقیت اعمال شده است. صبر کنید تا روتر کاملاً روشن شود و سپس کار با آن را ادامه دهید.
اگر دفعه دیگر نیاز به راه اندازی مجدد دارید ، نیازی به فعال کردن Telnet نیست ، بلافاصله کنسول را باز کرده و دستورات ذکر شده را وارد کنید.
شما فقط باید روشی را انتخاب کنید که برای راه اندازی مجدد تجهیزات شبکه به طور منظم یا یکبار مناسب به نظر برسد. هنگام در نظر گرفتن روش های ارائه شده ، ویژگی های روتر و اجرای ظاهر رابط وب آن را در نظر بگیرید.