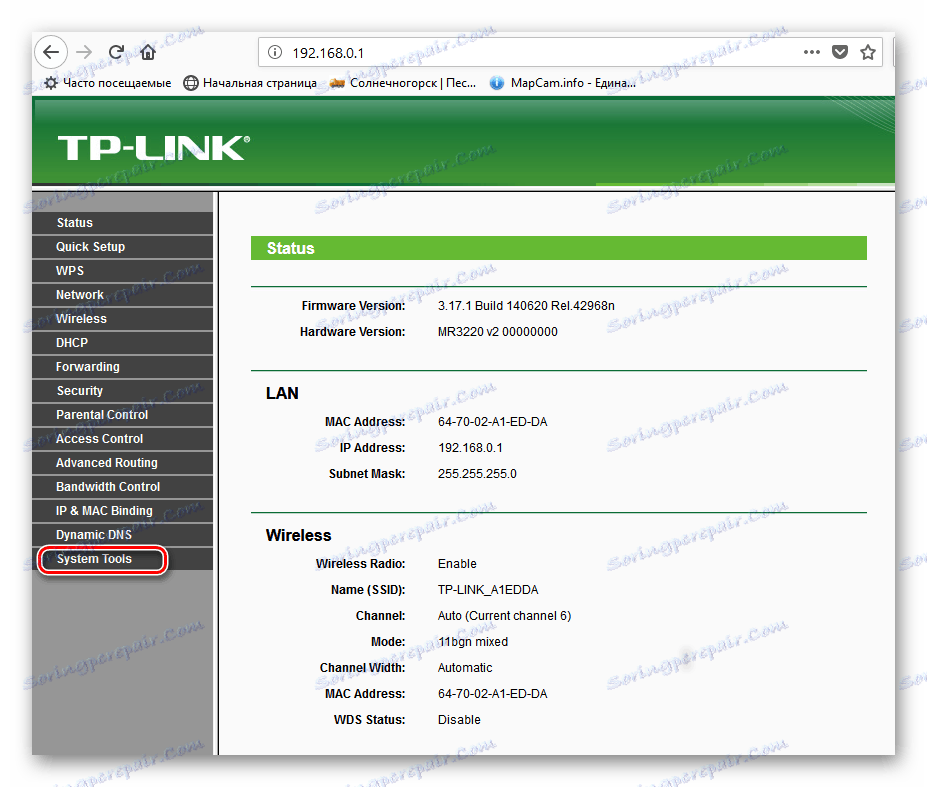راه اندازی TP-Link روتر
به طور معمول، در طول عملیات، مسیریاب TP-Link برای مدت زمان طولانی به مداخلات انسانی نیاز ندارد و به طور مداوم در دفتر و یا در خانه کار می کند و با موفقیت عمل می کند. اما ممکن است شرایطی وجود داشته باشد که روتر یخ زده باشد، شبکه از دست رفته، تنظیمات گم شده یا تغییر یافته است. چگونه می توانم دستگاه را راه اندازی مجدد کنم؟ ما درک خواهیم کرد
محتوا
راه اندازی مجدد روتر TP-Link
راه اندازی مجدد روتر بسیار ساده است؛ شما می توانید از هر دو قسمت سخت افزار و نرم افزار دستگاه استفاده کنید. همچنین ممکن است از توابع ساخته شده در ویندوز استفاده شود که باید فعال شود. تمام این راهها را به تفصیل در نظر بگیرید.
روش 1: دکمه در مورد
ساده ترین راه برای راه اندازی مجدد روتر این است که دوبار کلیک بر روی دکمه «روشن / خاموش» ، معمولا در پشت دستگاه در کنار پورت RJ-45 قرار بگیرد، یعنی آن را خاموش کنید، 30 ثانیه صبر کنید، سپس دوباره روتر را روشن کنید. اگر چنین دکمه ای بر روی بدن مدل شما وجود نداشته باشد، می توانید نیم ساعت از پریز برق خارج شوید و آن را دوباره وصل کنید. 
توجه به جزئیات مهم دکمه "Reset" ، که اغلب در موارد روتر نیز موجود است، برای راه اندازی مجدد دستگاه به طور معمول در نظر گرفته نمی شود و بهتر است بدون نیاز به فشار آن را فشار دهید. این دکمه برای بازنشانی تمام تنظیمات به تنظیمات کارخانه استفاده می شود.
روش 2: رابط وب
از هر رایانه یا لپ تاپ از طریق سیم یا از طریق Wi-Fi متصل به روتر، می توانید به راحتی پیکربندی روتر را وارد کنید و آن را راه اندازی مجدد کنید. این روش امن و معقول تر راه اندازی مجدد دستگاه TP-Link است که توسط سازنده سخت افزار توصیه می شود.
- هر مرورگر وب را در نوع نوار آدرس
192.168.1.1یا192.168.0.1و Enter را فشار دهید. - پنجره تأیید باز خواهد شد. به طور پیشفرض، ورود و رمز عبور یکسان است:
admin. این کلمه را در فیلدهای مناسب وارد کنید روی دکمه OK کلیک کنید. - ما به صفحه تنظیمات دسترسی داریم در ستون سمت چپ، ما به بخش System Tools علاقمندیم. با کلیک بر روی دکمه سمت چپ ماوس در این خط.
![انتقال به تنظیمات سیستم در روتر TP-Link]()
- در بلوک تنظیمات سیستم روتر، پارامتر "Reboot" را انتخاب کنید.
- سپس در سمت راست صفحه، بر روی آیکون "Reboot" کلیک کنید، به این ترتیب، روند راه اندازی مجدد دستگاه شروع می شود.
- در پنجره کوچک ظاهر ما اقدامات ما را تایید می کنیم.
- مقیاس درصد به نظر می رسد. راه اندازی مجدد سیستم کمتر از یک دقیقه طول می کشد
- سپس صفحه اصلی پیکربندی روتر دوباره باز می شود. انجام شده است دستگاه راه اندازی مجدد شده است

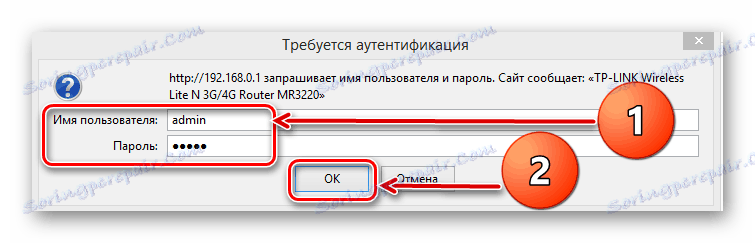
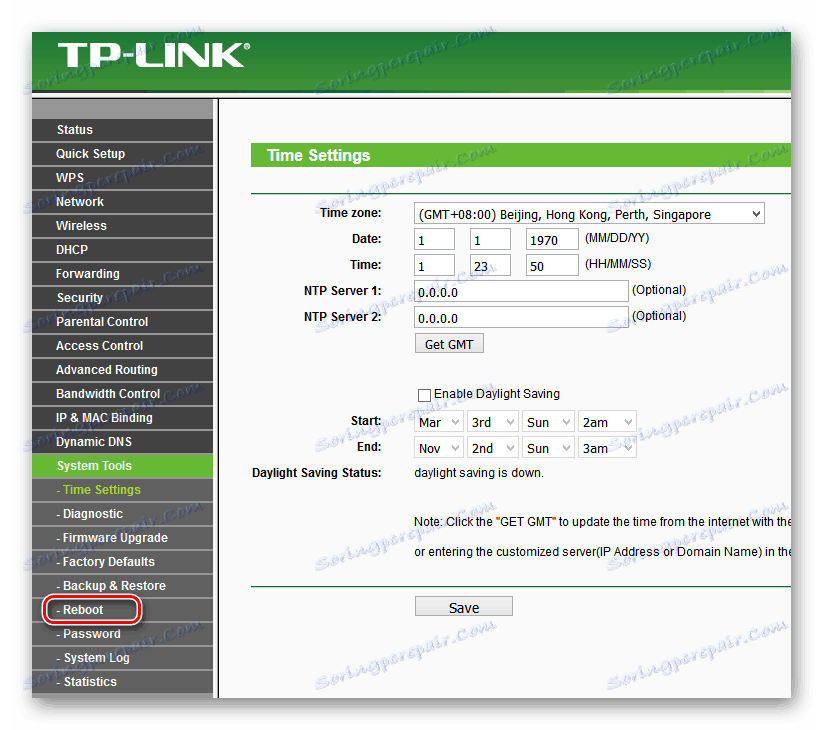
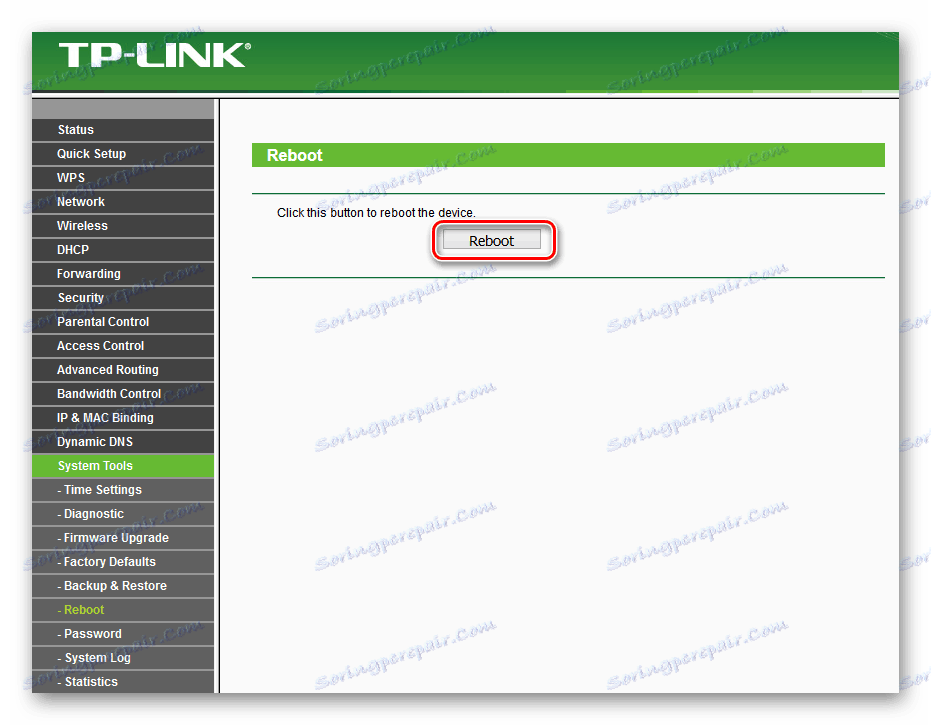
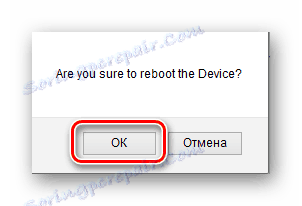
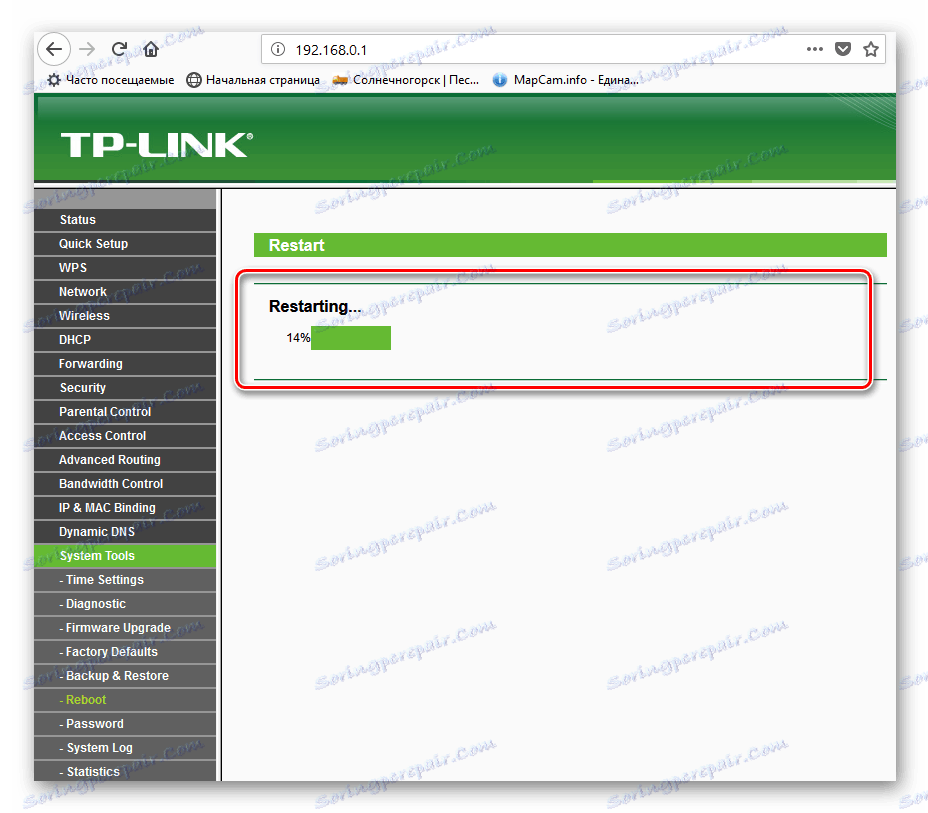
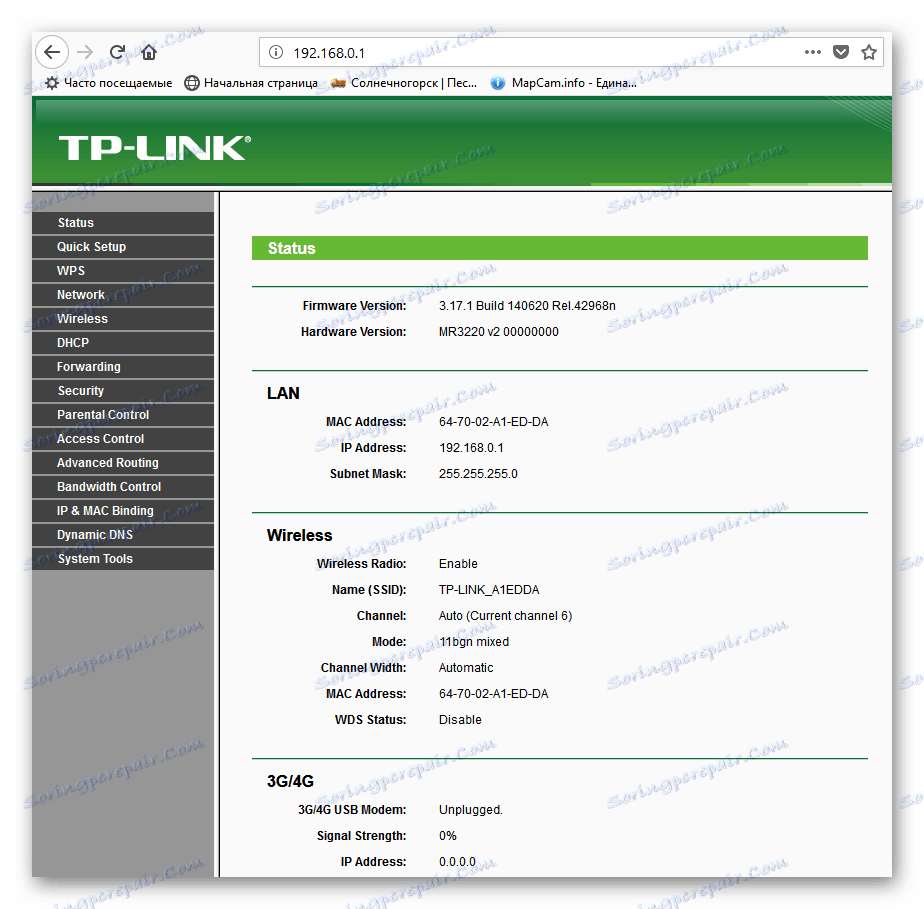
روش 3: از سرویس گیرنده شبکه telnet استفاده کنید
برای کنترل روتر، می توانید از telnet، یک پروتکل شبکه در هر نسخه اخیر ویندوز استفاده کنید. در ویندوز XP، به طور پیش فرض فعال شده است؛ در نسخه های جدیدتر سیستم عامل، این جزء می تواند به سرعت متصل شود. به عنوان مثال یک کامپیوتر با نصب ویندوز 8 را در نظر بگیرید. در نظر داشته باشید که همه مدل های روتر از پروتکل telnet پشتیبانی نمی کنند.
- ابتدا باید سرویس گیرنده سرویس دهنده telnet را در ویندوز فعال کنید. برای انجام این کار روی PCM روی "شروع" در منوی ظاهر شده کلیک کنید، ستون "برنامه ها و ویژگی ها" را انتخاب کنید . همچنین می توانید میانبر میانبر Win + R را استفاده کنید و در پنجره Run type command:
appwiz.cplتایید Enter را وارد کنید . - در صفحه ای که باز می شود، ما علاقه مند به بخش "فعال یا غیرفعال کردن اجزای ویندوز" هستیم ، جایی که برویم.
- قرار دادن یک تیک در فیلد پارامتر «Telnet Client» و دکمه OK را فشار دهید.
- ویندوز به سرعت این جزء را نصب می کند و ما را درباره اتمام فرایند مطلع می کند. تب را ببندید
- بنابراین، سرویس telnet فعال شده است. حالا شما می توانید آن را در محل کار امتحان کنید. خط فرمان را به عنوان مدیر باز کنید برای انجام این کار روی RMB روی "شروع" کلیک کنید و خط مناسب را انتخاب کنید.
- دستور زیر را وارد کنید:
telnet 192.168.0.1. ما شروع به اجرای آن با کلیک کردن بر روی Enter می کنیم . - اگر روتر شما از پروتکل telnet پشتیبانی کند، مشتری به روتر متصل می شود. نام کاربری و رمز عبور را وارد کنید، به طور پیش فرض -
admin. سپس دستورsys rebootتایپ کرده و Enter را فشار دهید. تجهیزات راه اندازی مجدد است. اگر سخت افزار شما با telnet کار نمی کند، پیام متناظر ظاهر می شود.
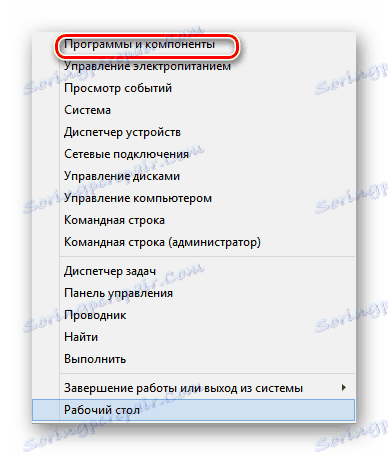
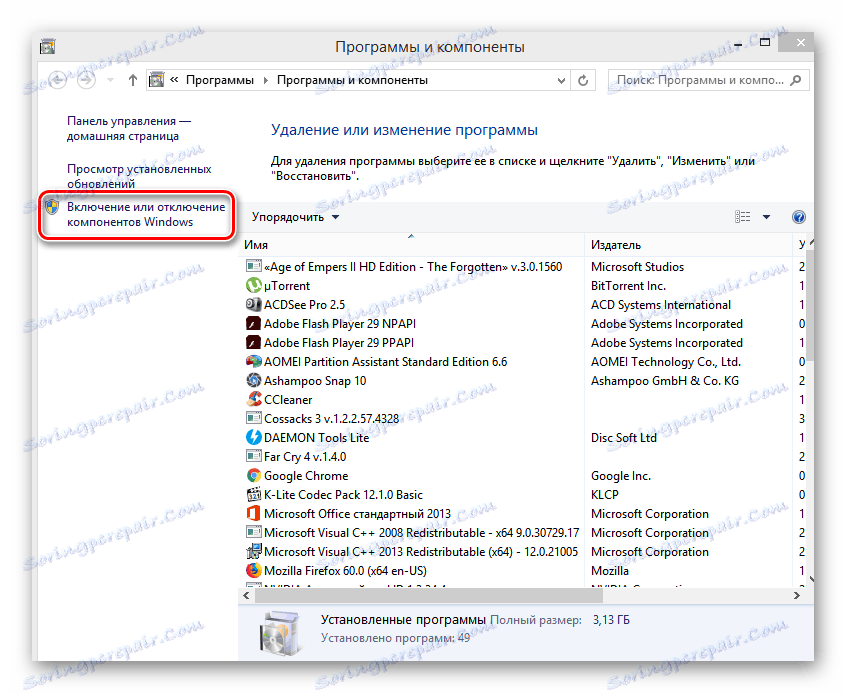
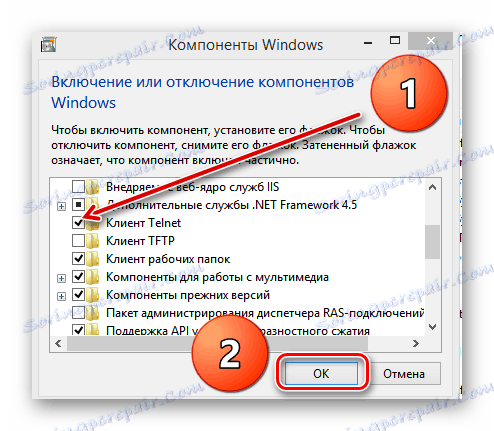
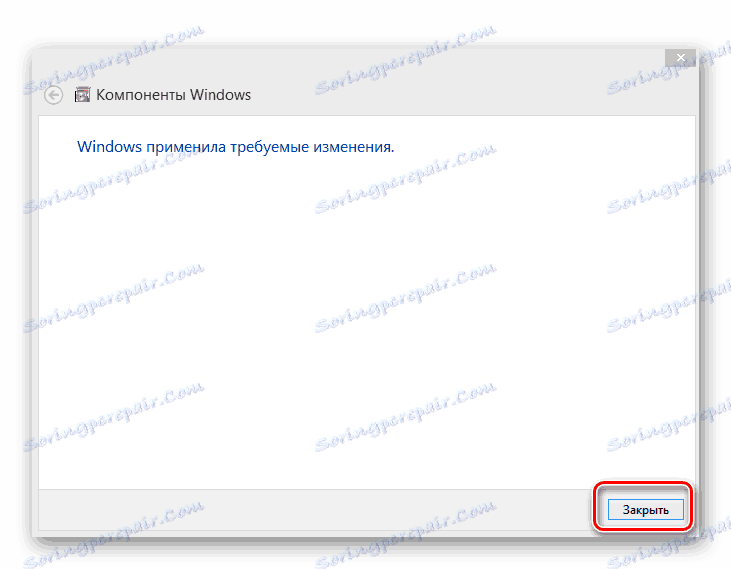
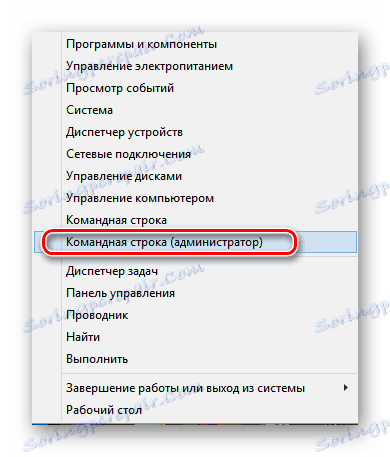
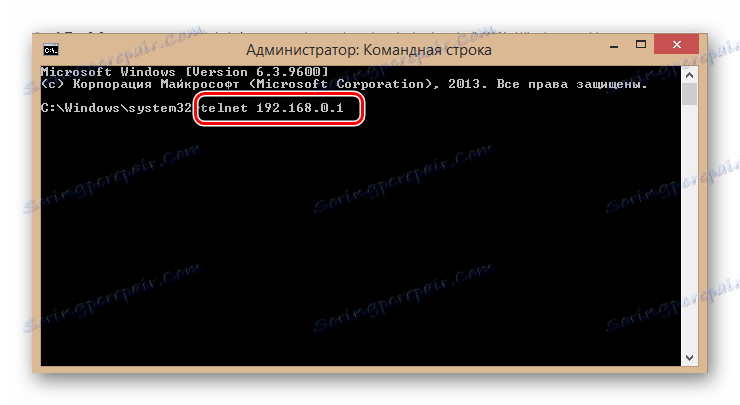

روش های فوق برای راه اندازی مجدد روتر TP-Link پایه هستند. جایگزینی وجود دارد، اما بعید است که کاربر متوسط برای نوشتن یک اسکریپت نوشت. بنابراین بهتر است از رابط وب یا یک دکمه در مورد دستگاه استفاده کنید و راه حل یک کار ساده را با مشکلات غیر ضروری پیچیده نکنید. ما برای شما آرزوی یک اتصال اینترنتی پایدار و پایدار هستیم.
همچنین ببینید: تنظیم TP-LINK TL-WR702N روتر