ممکن است نیاز به راه اندازی مجدد روتر Rostelecom باشد ، به عنوان مثال ، اگر مشکلی در اتصال وجود داشته باشد یا پس از ایجاد تغییر در تنظیمات شبکه. سه روش در دسترس برای انجام این کار وجود دارد. هر یک از آنها به معنای اجرای الگوریتم خاصی از اقدامات است ، بنابراین فقط در موارد خاص مناسب خواهد بود. توصیه می کنیم برای انتخاب و اجرای گزینه مورد علاقه خود ، با همه آنها آشنا شوید.
روش 1: دکمه روی روتر
تقریباً بر روی بدنه تقریباً هر مدل از روترهای شرکت های مختلف ، یک دکمه مشخص وجود دارد که بنام آن نامیده می شود "راه اندازی مجدد" یا "روشن خاموش"... با کمک آن است که روتر کاملاً خاموش یا راه اندازی مجدد می شود. به صفحه پشتی دستگاه مورد استفاده نگاه کنید و دکمه مربوطه را در آنجا پیدا کنید. اگر صدا زده شود "راه اندازی مجدد"، فقط باید یک بار آن را فشار دهید ، زیرا به طور خاص مسئول راه اندازی مجدد آن است. اگر دکمه برچسب گذاری شده باشد "روشن خاموش" یا "قدرت"، دو بار روی آن کلیک کنید و بین هر کلیک چند ثانیه مکث کنید.

فقط باید چند دقیقه صبر کرد تا روتر پس از راه اندازی مجدد عملکرد مناسب را شروع کند. به طور جداگانه ، دکمه را یادداشت می کنیم "تنظیم مجدد"، که غالباً در کنار کلیدهای مورد بحث یافت می شود. شما نباید بی مورد روی آن کلیک کنید ، زیرا این وظیفه بازنشانی کامل تنظیمات است که منجر به نیاز به پیکربندی مجدد دستگاه می شود.
روش 2: رابط وب روتر
رابط وب روتر یک منوی کنترل گرافیکی است که از طریق یک مرورگر باز می شود ، جایی که پیکربندی اصلی دستگاه در آن انجام می شود. هر مدل روتر طراحی پنجره منحصر به فرد خود را دارد ، بنابراین ، قبل از شروع روش ، توضیح خواهیم داد که برای مثال ما آخرین نسخه فعلی تجهیزات را با نام Sagemcom f @ st 1744 v4 استفاده کردیم که به طور فعال در بین مشتریان Rostelecom توزیع می شود. اگر از مدل دیگری استفاده می کنید ، فقط ویژگی های رابط کاربری را در نظر بگیرید و موارد منویی را که در زیر بحث خواهد شد ، پیدا کنید.
- برای شروع ، یک مرورگر وب مناسب را راه اندازی کنید ، در نوار آدرس وارد کنید
192.168.1.1و کلید را فشار دهید وارد رفتن. - برای داده های مجوز از مقادیر استاندارد استفاده کنید
مدیربرای هر دو قسمت ، یا نام کاربری و رمز عبوری را که هنگام پیکربندی روتر تنظیم شده است وارد کنید. - اگر زبان رابط وب مناسب شما نیست ، با استفاده از منوی بازشو واقع در بالا سمت راست ، آن را به روسی تغییر دهید.
- بعد از آن به برگه بروید "سرویس".
- دسته را اینجا پیدا کنید "راه اندازی مجدد".
- فقط کلیک کردن روی دکمه باقی مانده است "بارگیری مجدد".
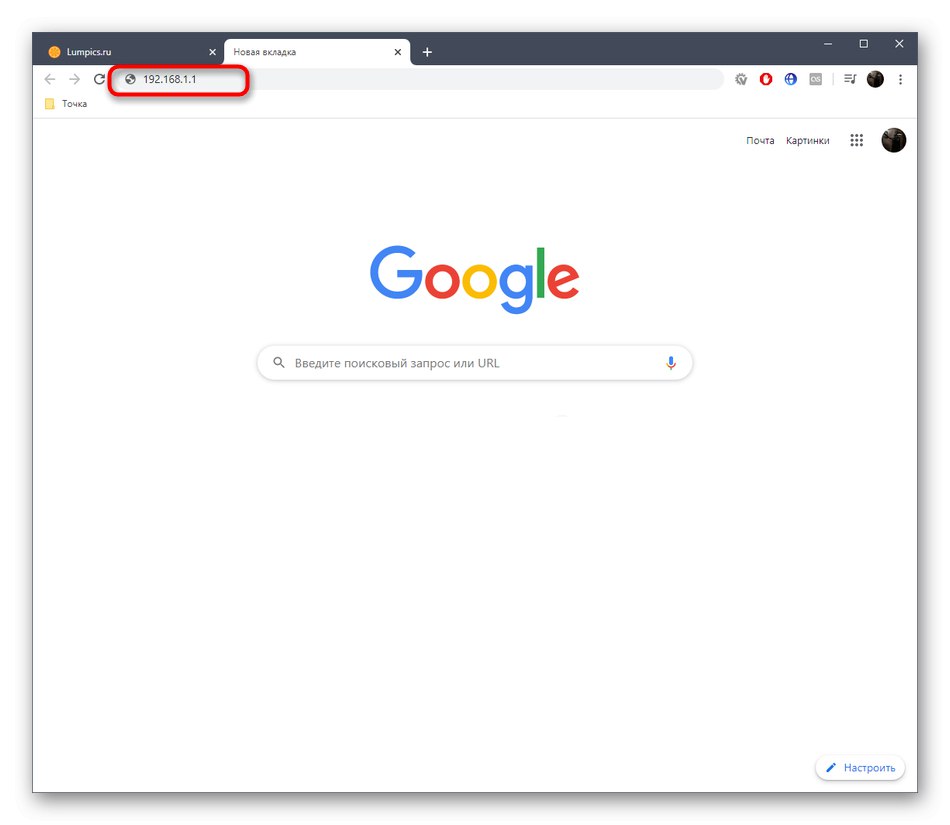
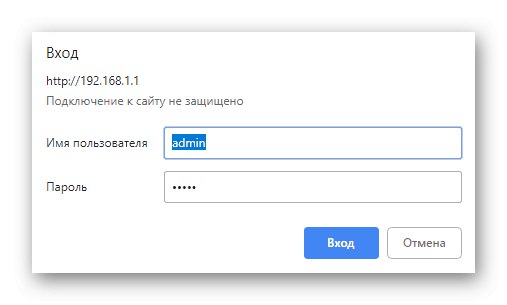
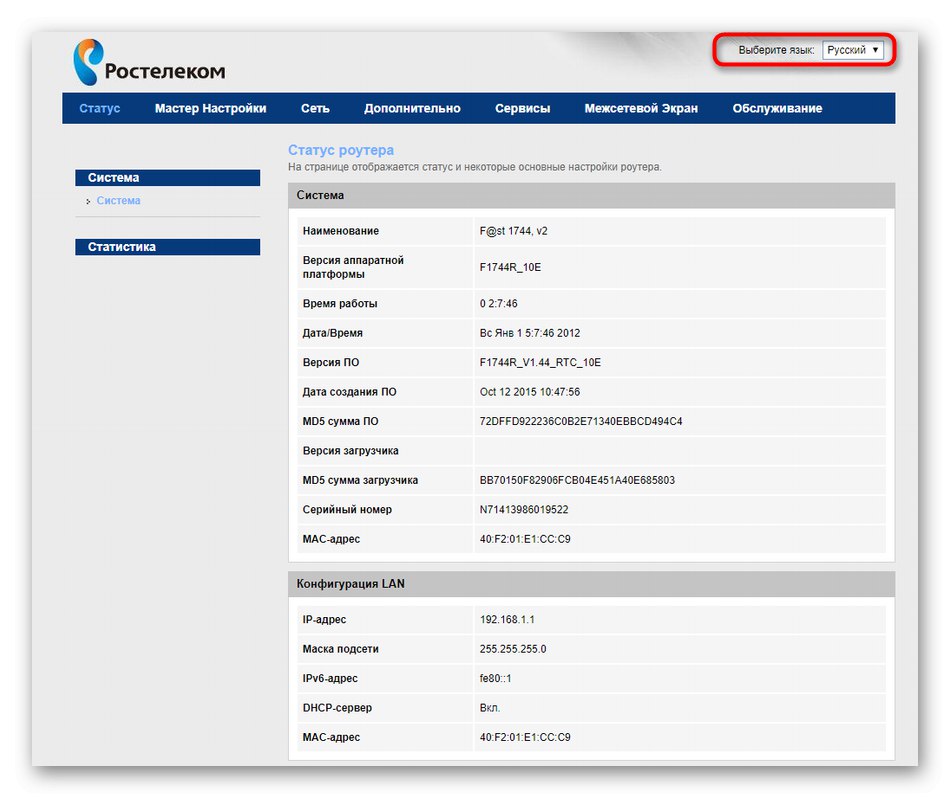
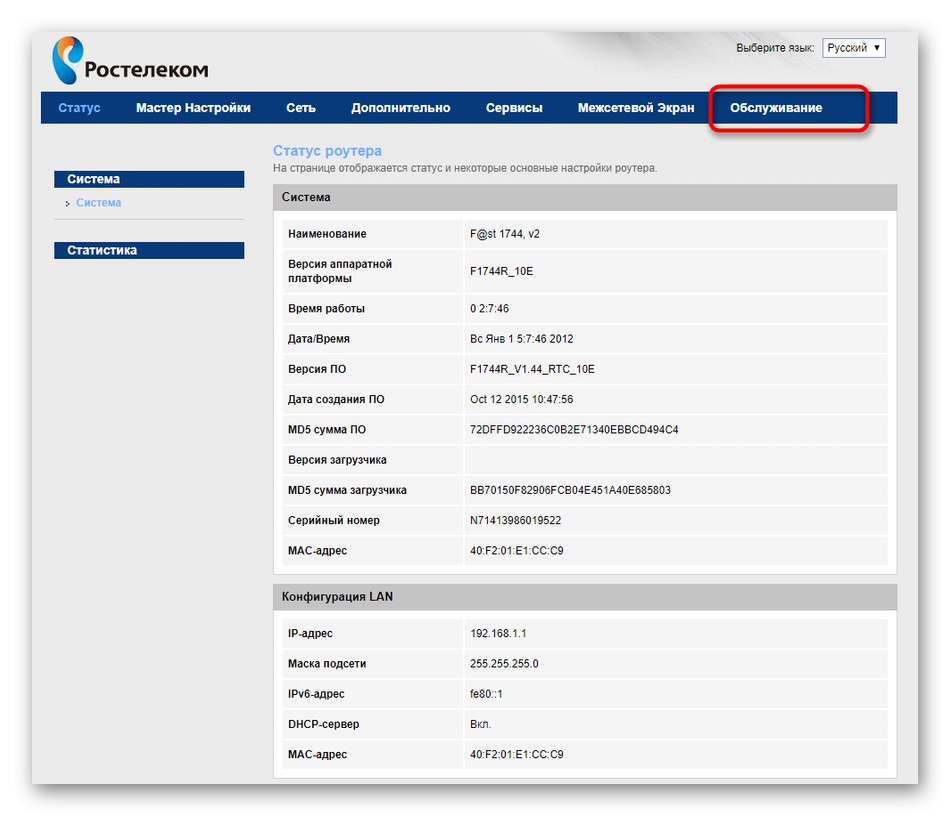
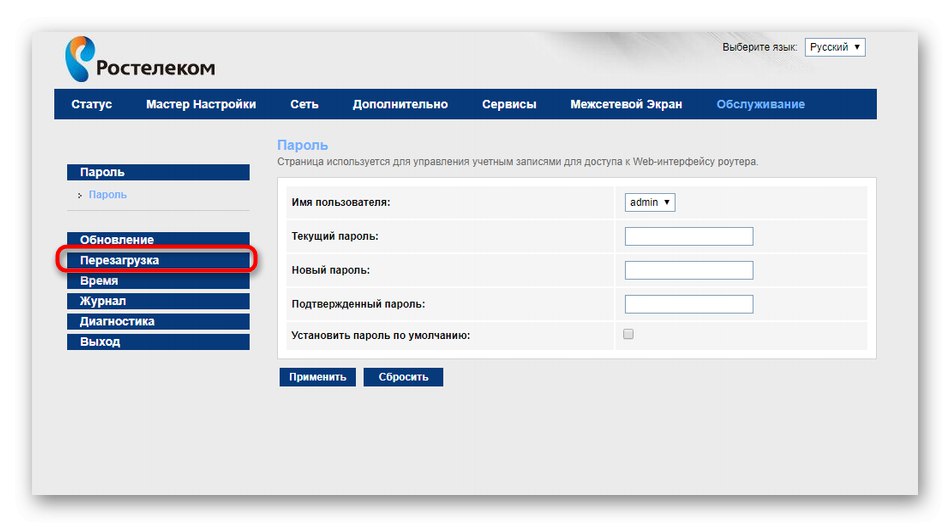
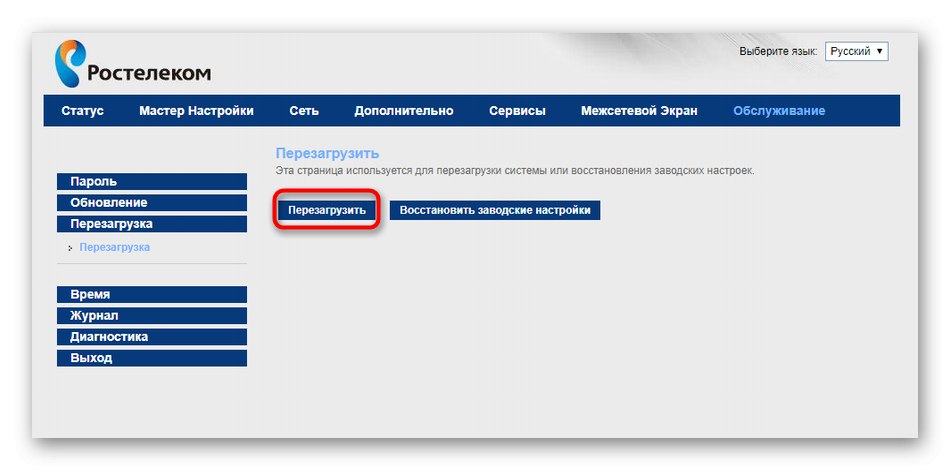
هنگام راه اندازی مجدد دستگاه به شما اطلاع داده می شود. این عملیات فقط چند دقیقه طول خواهد کشید و پس از آن پیغامی مبنی بر بازگشت روتر به حالت عادی ظاهر می شود.
روش 3: استفاده از پروتکل Telnet
ویندوز 10 و نسخه های قبلی این خانواده از سیستم عامل ها به طور پیش فرض دارای یک تکنولوژی داخلی به نام Telnet هستند. او مسئول سازماندهی مدیریت رابط روتر از طریق ترمینال (خط فرمان) است. با وارد کردن فقط یک دستور ، می توانید روتر را برای راه اندازی مجدد بفرستید ، اما برای این نوع اتصال باید از Telnet پشتیبانی کند ، این را می توان در اسناد ارائه دهنده خدمات اینترنت یافت و یا با تماس با خط تلفن مستقیم به ارائه دهنده. اما هیچ چیز مانع شما نمی شود که به سادگی از این فناوری استفاده کنید تا بررسی کند آیا بر روی مدلی که استفاده می کنید کار می کند یا خیر.
- ابتدا باید م Telلفه Telnet را با بارگیری پرونده های آن از سرورهای رسمی مایکروسافت فعال کنید. برای انجام این کار ، باز کنید "شروع" و رفتن به "گزینه ها".
- بخشی را انتخاب کنید "برنامه های کاربردی".
- به پایین پایین بروید ، جایی که کتیبه را پیدا خواهید کرد "برنامه ها و ویژگی های".
- در منوی باز شده ، از طریق پانل سمت چپ ، به آن بروید ویژگی های ویندوز را روشن یا خاموش کنید.
- پیدا کردن "مشتری Telnet" و خط را با علامت تیک بزنید.
- منتظر بمانید تا پرونده های مورد نیاز به پایان برسد.
- پس از بارگیری آنها ، تغییرات به طور خودکار اعمال می شوند.
- به شما اطلاع داده می شود که این فناوری اضافه شده و آماده استفاده است.
- پنجره را ببند اجزای ویندوز و اجرا "خط فرمان مفید" برای شما به نوعی ، به عنوان مثال ، با پیدا کردن برنامه از طریق منو "شروع".
- دستور را وارد کنید
telnet 192.168.1.1برای اتصال به روتر خود. - اعلانی درباره نیاز به وارد کردن داده ها برای مجوز روی صفحه ظاهر می شود. همان نام کاربری و رمز عبوری را که برای ورود به رابط وب استفاده می کنید وارد کنید.
- فقط نوشتن باقی مانده است
راه اندازی مجدد سیستمبرای استفاده از این دستور برای ارسال مجدد روتر.
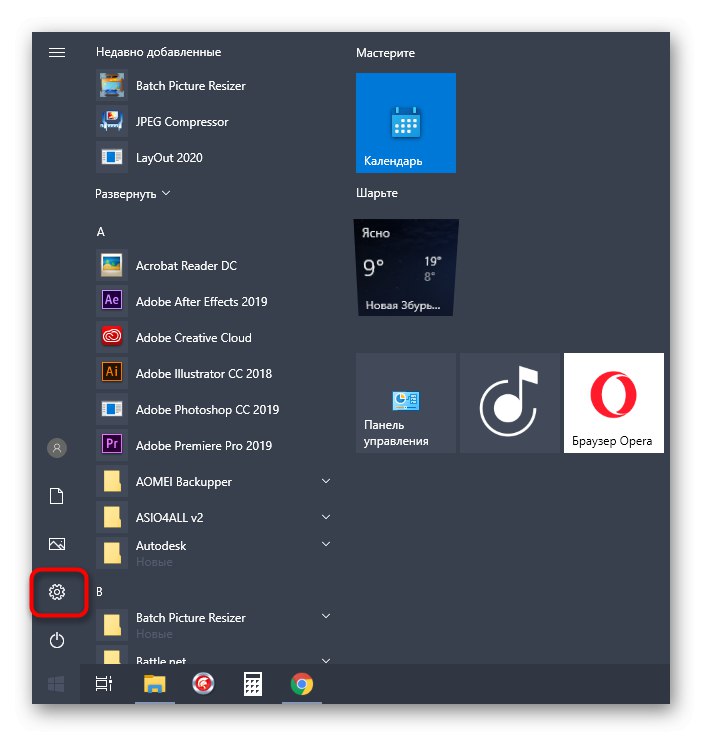
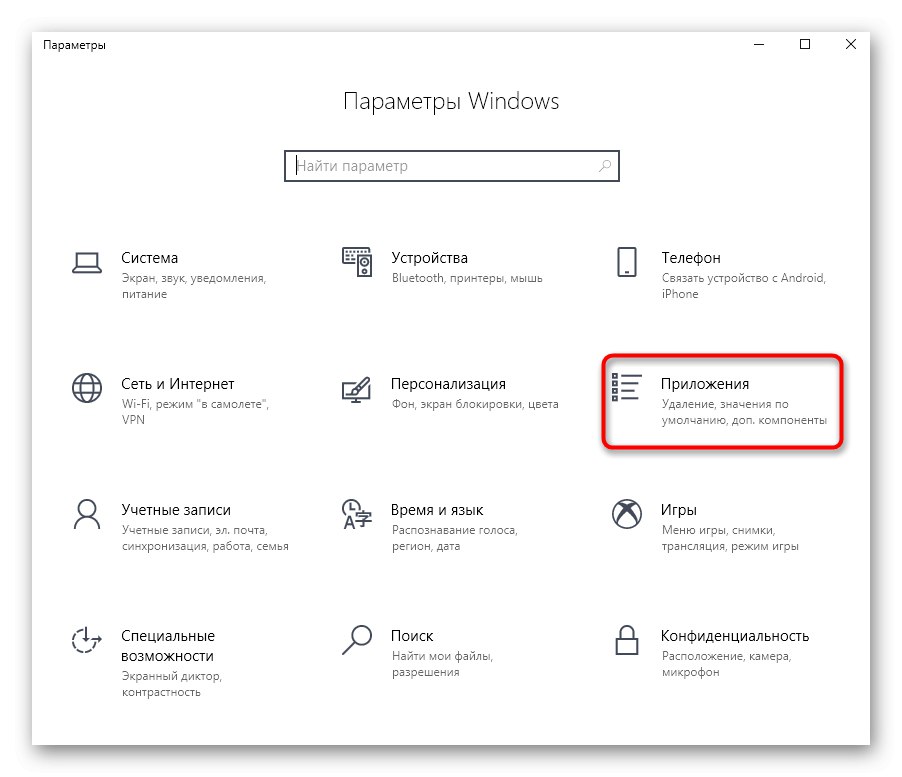
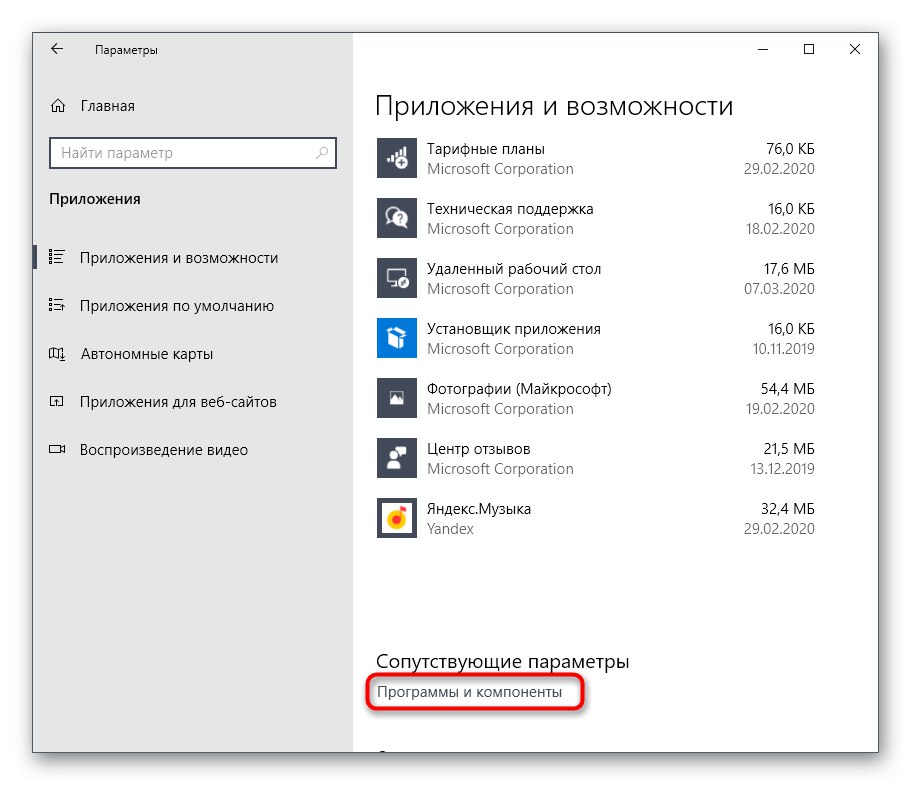
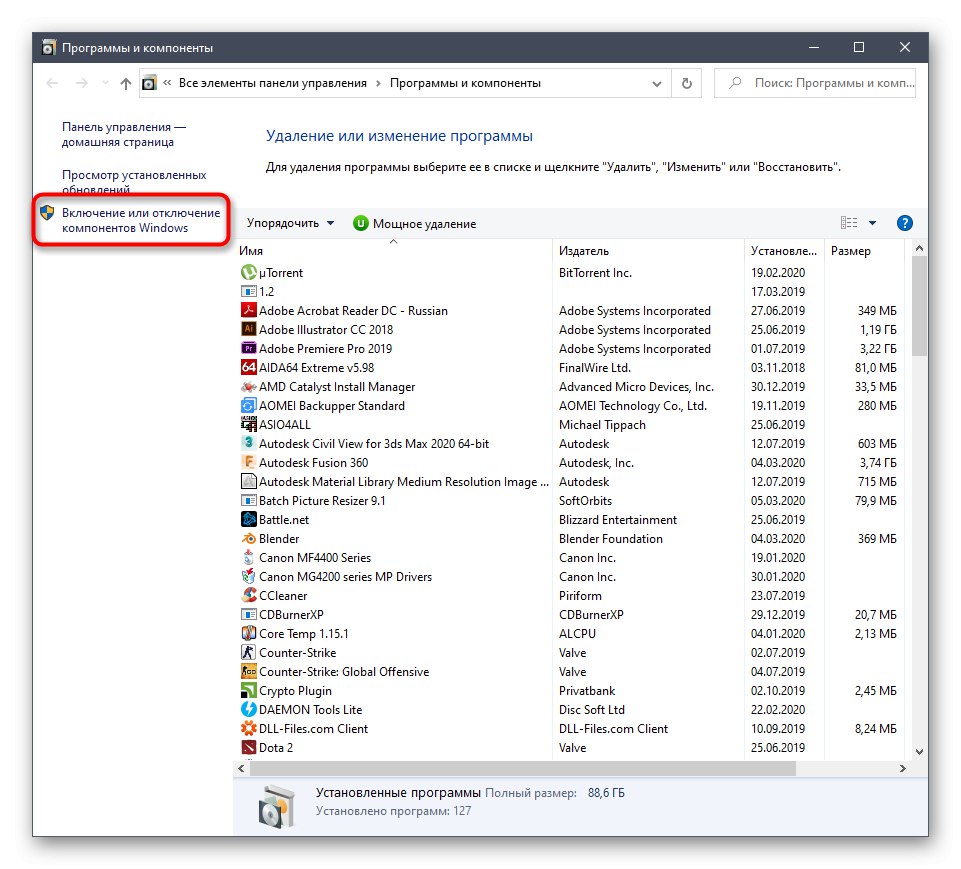
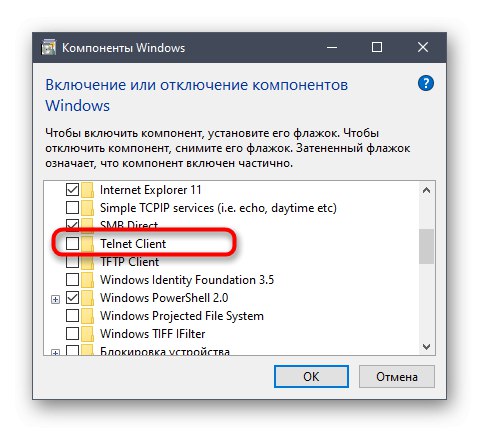
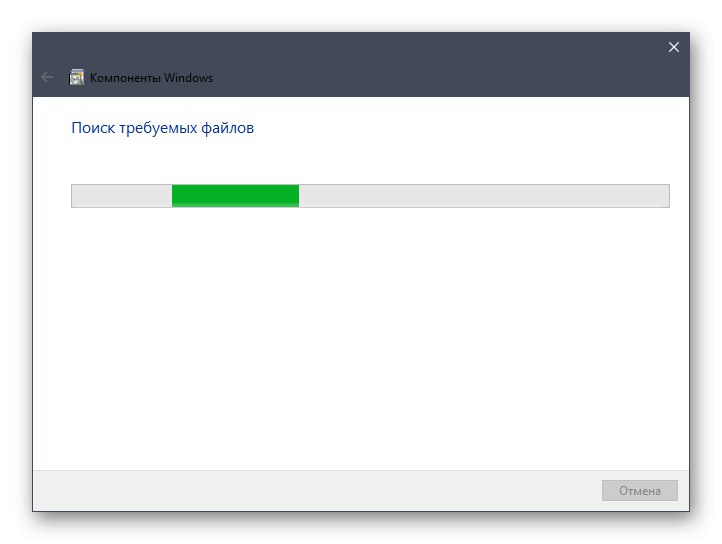
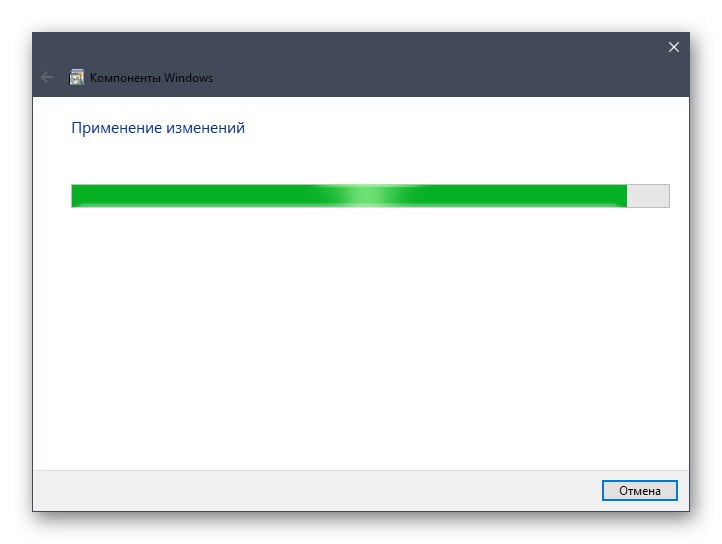
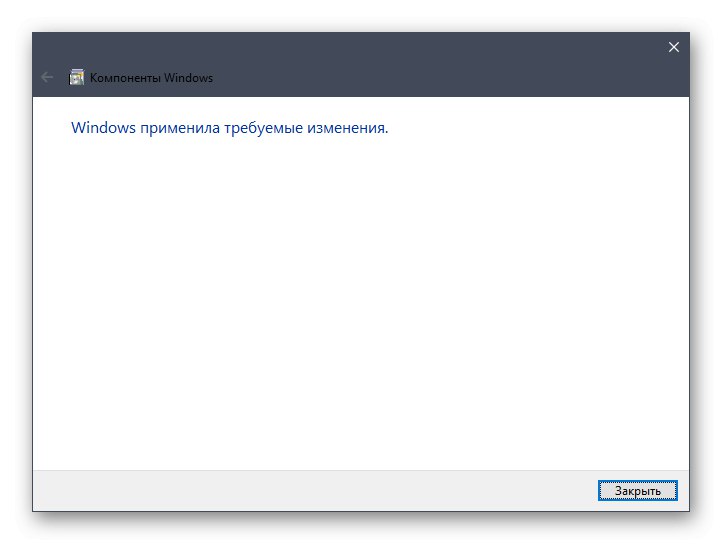
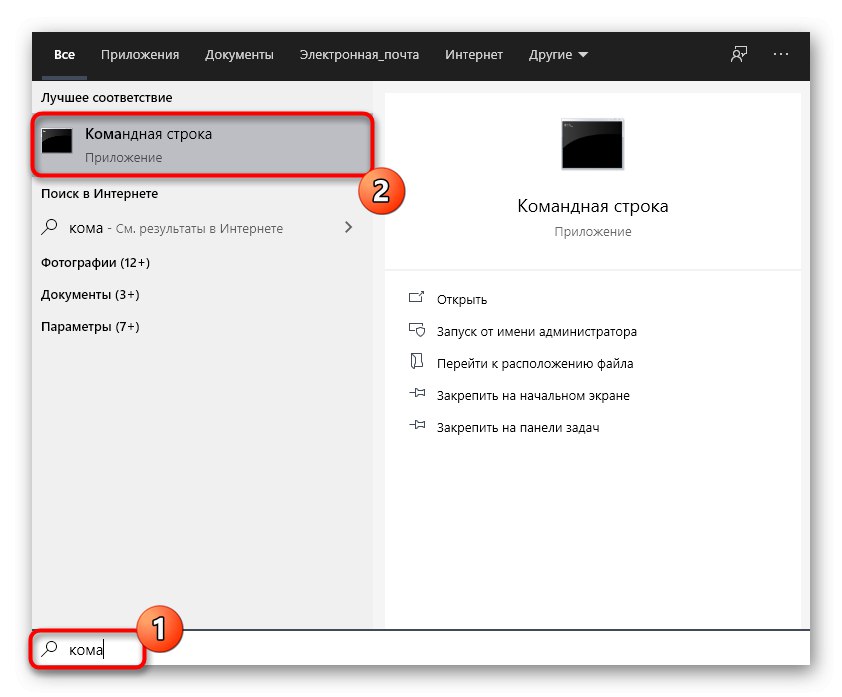
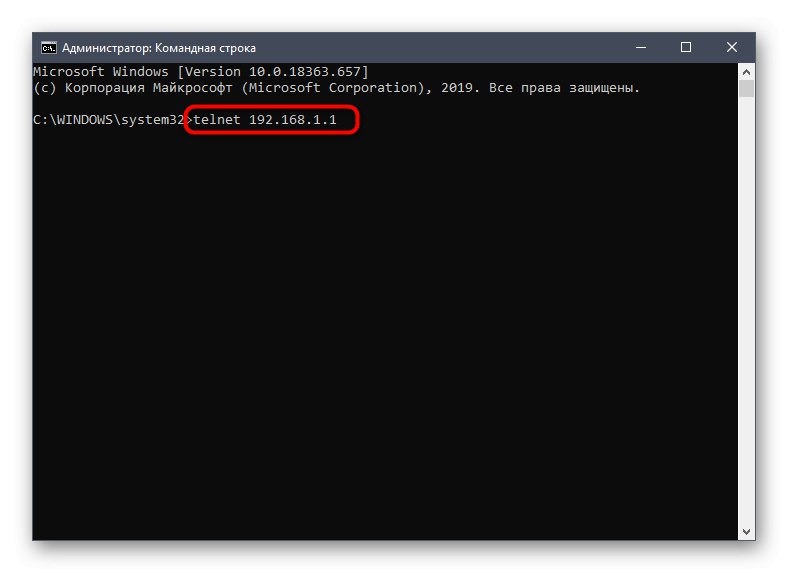
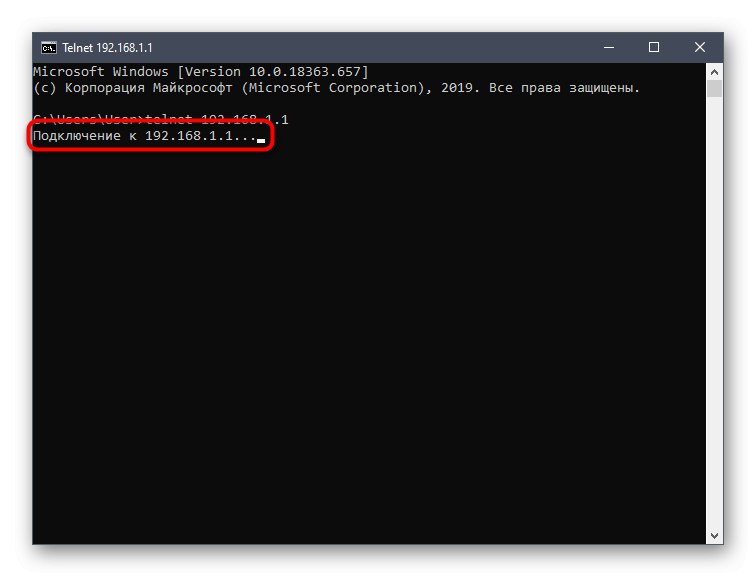
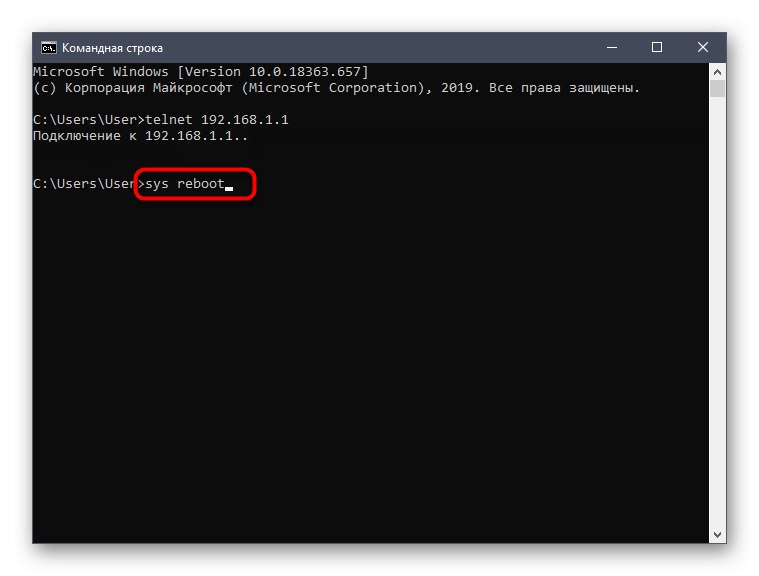
اکنون شما در مورد تمام روشهای موجود برای راه اندازی مجدد روترها از Rostelecom اطلاعات دارید و می توانید برای تنظیم مجدد حافظه پنهان دستگاه و ایجاد عملکرد طبیعی آن ، به عنوان مثال ، پس از ایجاد تغییر در رابط وب ، از هر یک از آنها استفاده کنید.