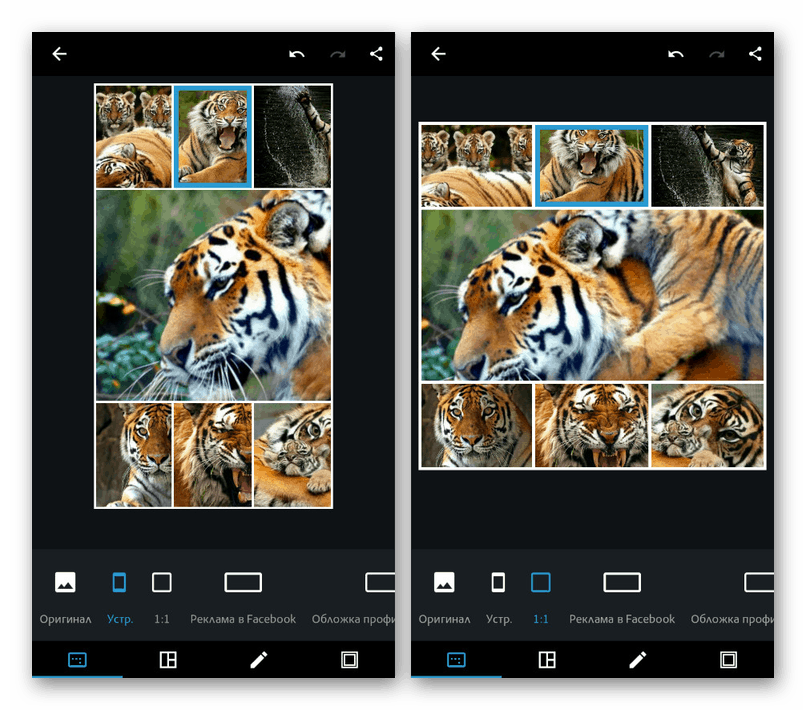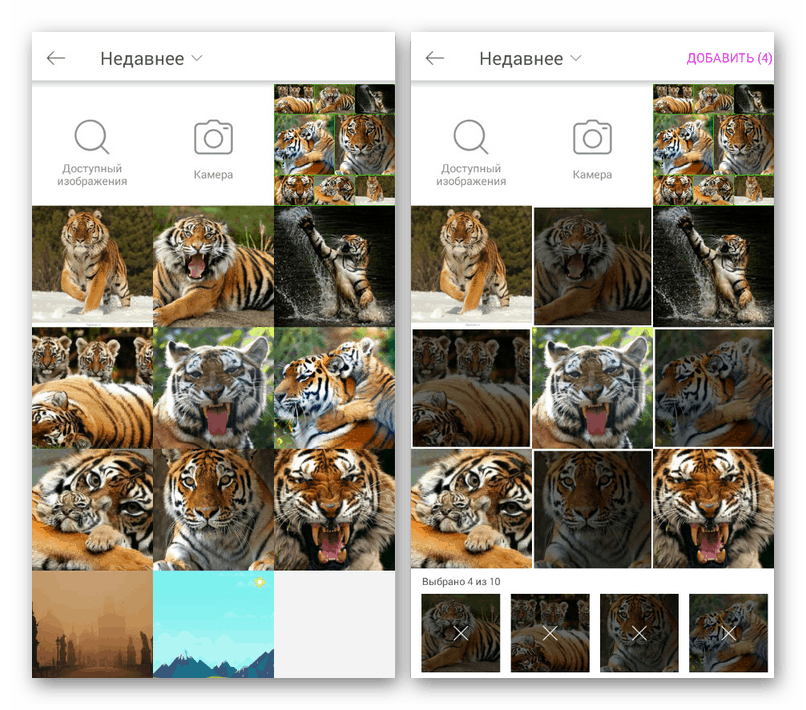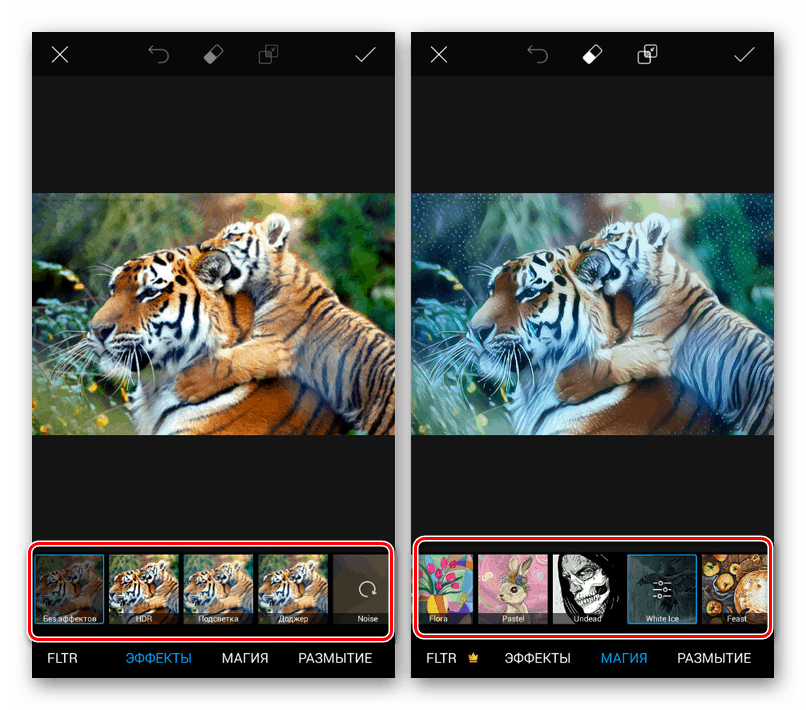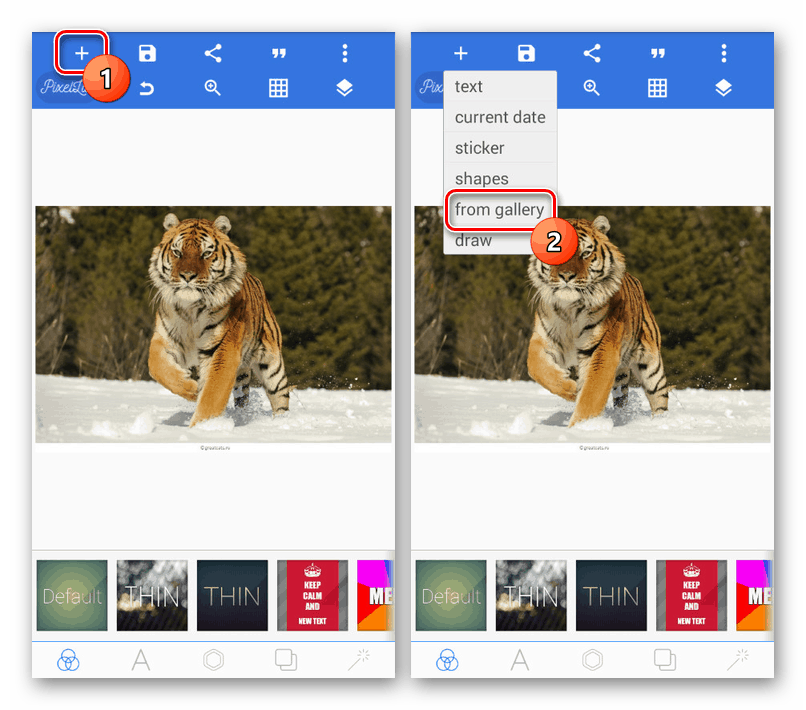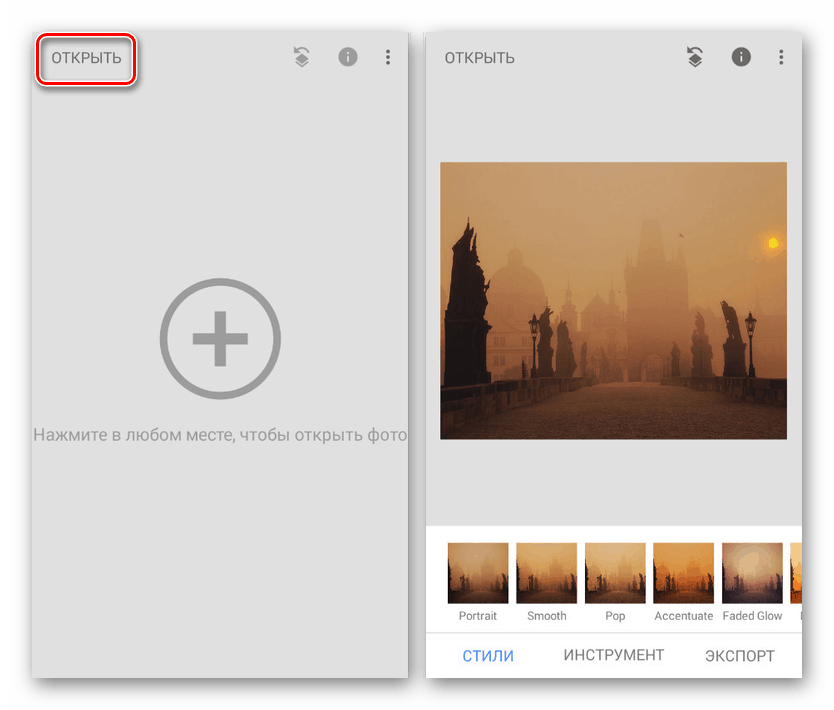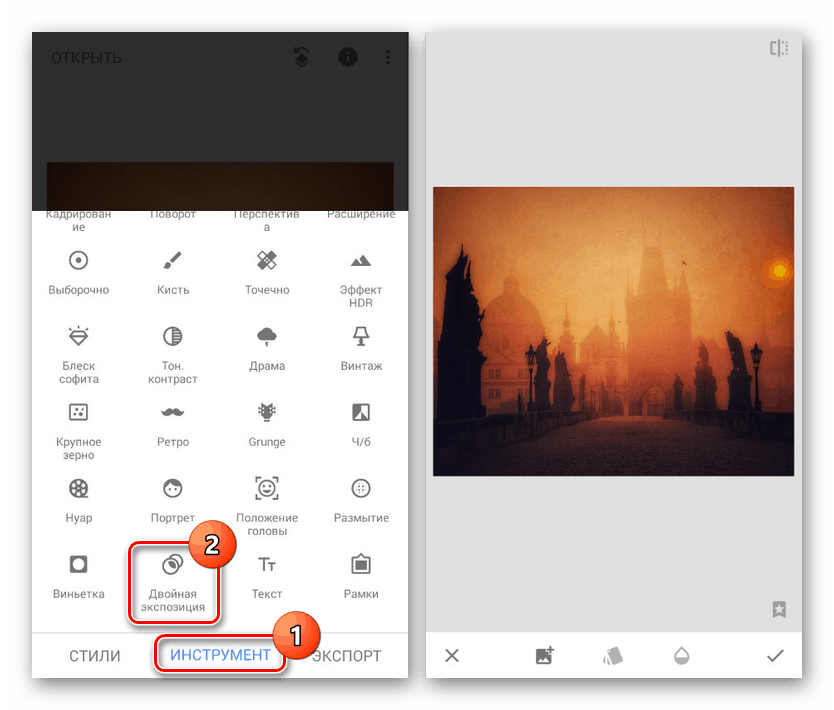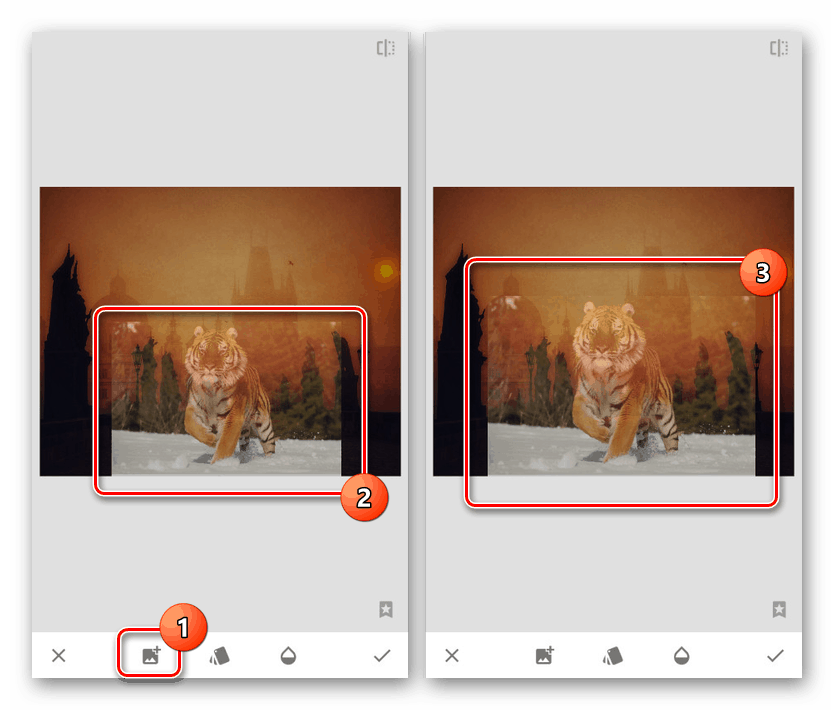راه هایی برای روی هم قرار دادن عکس ها روی یکدیگر در Android
یکی از ساده ترین روش های پردازش عکس ، ایجاد یک کولاژ از چندین تصویر از قبل ایجاد شده است. در سیستم عامل اندروید ، با وجود تعداد زیادی ویژگی ، به طور پیش فرض هیچ ابزاری برای پردازش تصاویر از این طریق وجود ندارد. در ادامه این دستورالعمل ، ما در مورد پوشش تصاویر با یکدیگر با استفاده از چندین برنامه ویژه صحبت خواهیم کرد.
مطالب
عکس های روی هم را در Android پوشش دهید
در حال حاضر در فروشگاه بازی Google پیدا کردن بسیاری از برنامه هایی که به شما امکان می دهد عکس ها را با ایجاد یک کولاژ پردازش کنید ، آسان است. با این حال ، بسیاری از آنها دارای نقص های زیادی هستند ، خواه از علامت چاپ سفید در تصویر نهایی ، تبلیغات زیادی باشد یا تعداد محدودی از ابزار. ما به برنامه هایی که عملاً فاقد خصوصیات منفی هستند توجه خواهیم کرد. علاوه بر این ، همیشه می توانید در یک بررسی جداگانه در وب سایت ما ، با بهترین ویرایشگرهای عکس برای اندروید آشنا شوید.
همچنین بخوانید: بهترین برنامه های ویرایش عکس در Android
گزینه 1: فتوشاپ اکسپرس
برنامه Adobe Photoshop همانطور که می دانید بهترین ویرایشگر گرافیک است که به بسیاری از سیستم عامل ها از جمله Android منتقل شده است. در مورد این سیستم عامل ، Express برای استفاده در دسترس است که تنها بخش کوچکی از کارکردهای نسخه کامل را ارائه می دهد. در عین حال ، بدون ایجاد مجوز یا فعال کردن یک دوره آزمایشی ، امکان ایجاد کولاژ ایجاد شده است.
Adobe Photoshop Express را از فروشگاه Google Play بارگیری کنید
- پس از بارگیری و باز کردن برنامه ، حتماً به هر طریق راحت مجوز بگیرید.
- پس از اتمام آماده سازی و قرار گرفتن در صفحه اصلی برنامه ، بر روی آیکون در گوشه سمت چپ بالای صفحه کلیک کرده و از طریق فهرست "Parameters" را انتخاب کنید. با استفاده از تنظیمات ارائه شده در اینجا ، می توانید کیفیت کیفیت تصاویر پردازش شده را تغییر داده ، علامت چاپی خود را اضافه کنید و موارد دیگر.
- به صفحه اصلی Photoshop Express برگردید ، بر روی دکمه با سه نقطه در گوشه سمت راست بالای صفحه ضربه بزنید و "ایجاد کولاژ" را انتخاب کنید. همچنین می توانید در گوشه پایین سمت راست از نماد استفاده کنید.
- از میان عکس های جمع آوری شده از گالری روی دستگاه در صفحه اصلی ، موارد مورد نظر خود را انتخاب کنید.
![انتخابگر عکس فتوشاپ برای اندروید]()
اکنون با ویرایشگر اصلی کولاژ به صفحه هدایت می شوید. از طریق پنل در پایین صفحه ، می توانید مکان و اندازه تصاویر را تغییر دهید.
توجه: الگوهای موجود ممکن است بسته به تعداد پرونده ها متفاوت باشد.
- از پنل در پایین صفحه استفاده کنید تا به اولین برگه بروید. در اینجا می توانید متناسب با تصویر نهایی متناسب با نیاز یا نیاز خود تغییر دهید.
![نسبت ابعاد را در Photoshop Express در Android تغییر دهید]()
در صورت لزوم ، برای حذف ، تعویض یا اضافه کردن قاب های جدید به یک کولاژ از قبل ایجاد شده ، به تب سوم در پایین صفحه بروید.
![تصاویر را در Photoshop Express در Android اضافه و حذف کنید]()
در صفحه آخر ، می توانید قاب که عکس ها را جدا می کند را ویرایش کنید. برای این اهداف ، Photoshop Express یک پالت رنگی جداگانه دارد ، اما متاسفانه شیب ها پشتیبانی نمی شوند.
- کولاژ تمام شده با کلیک کردن روی آیکون با سه نقطه در گوشه سمت راست بالای ویرایشگر ذخیره می شود. در نتیجه ، یک صفحه با گزینه های مختلفی برای صرفه جویی ، اعم از افزودن عکس به فضای محلی یا انتشار از طریق برنامه های دیگر ، باز می شود.
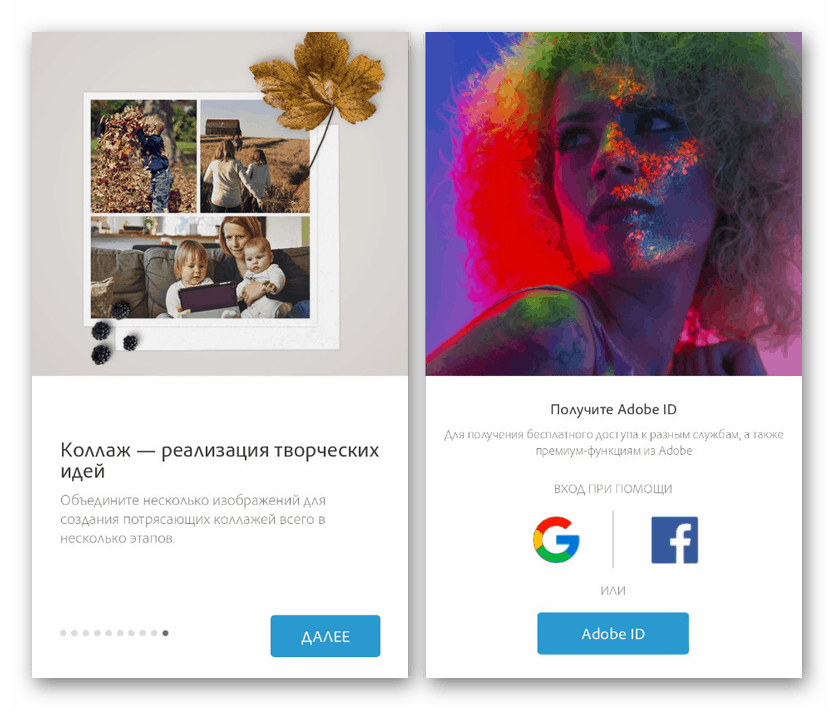
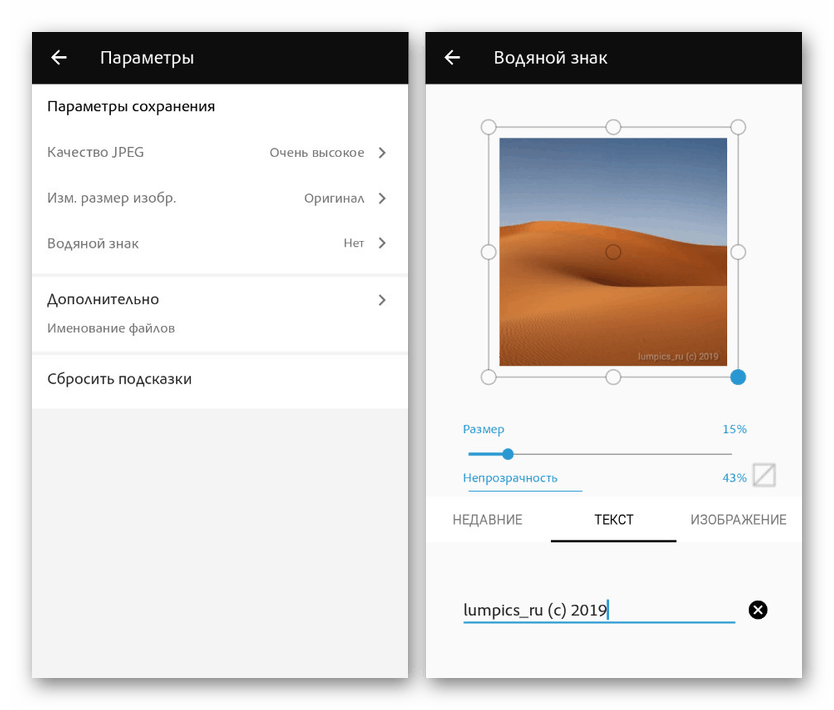
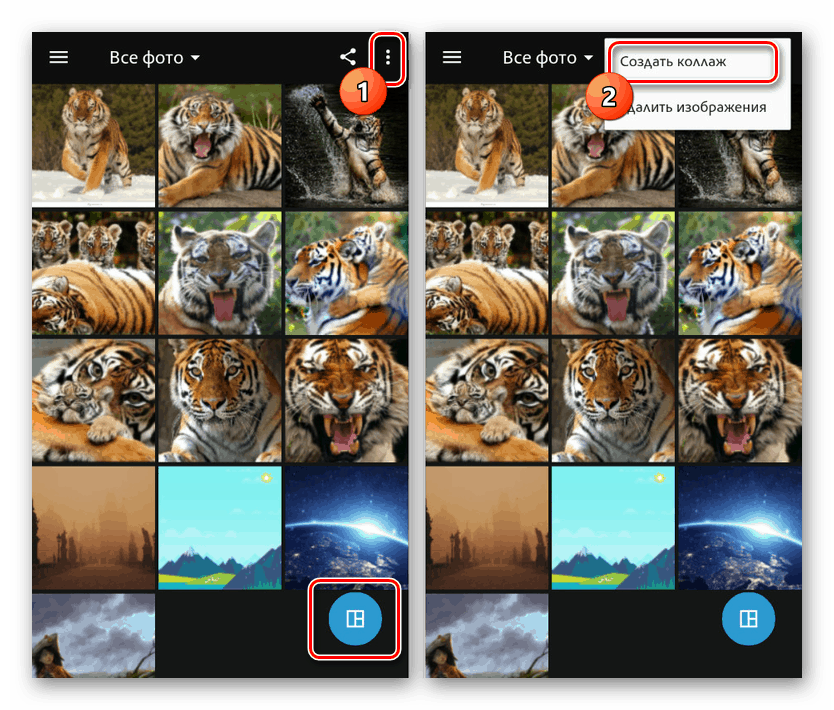
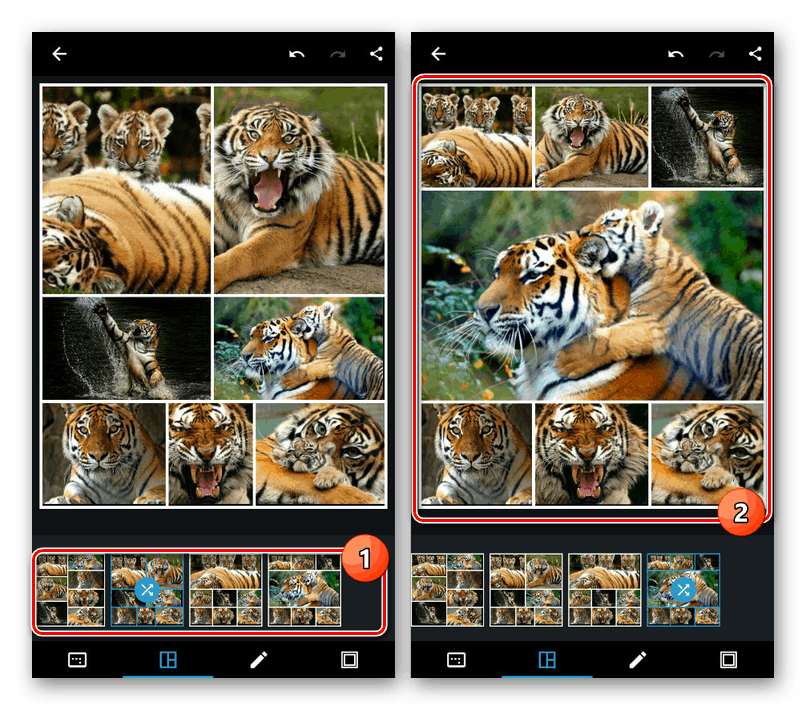
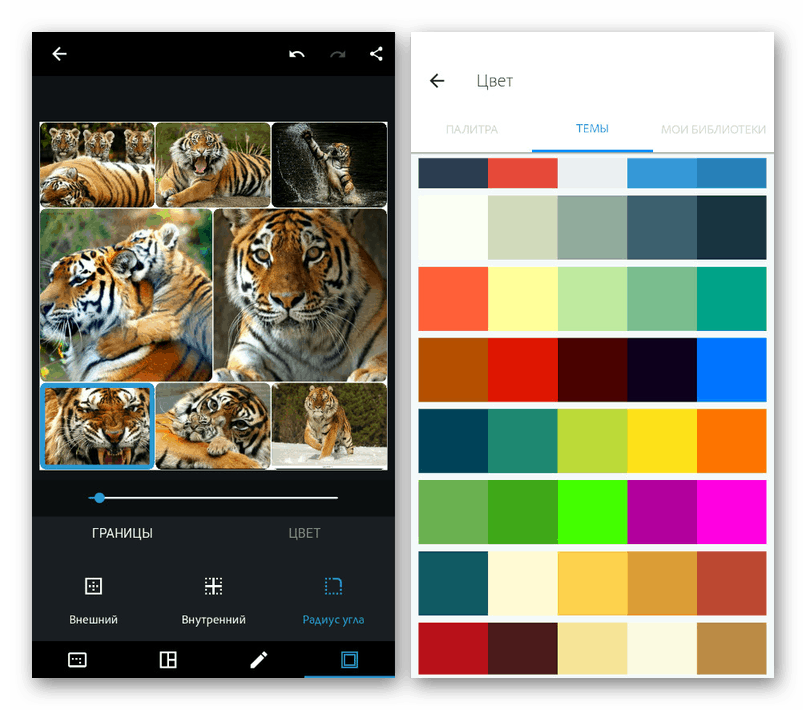
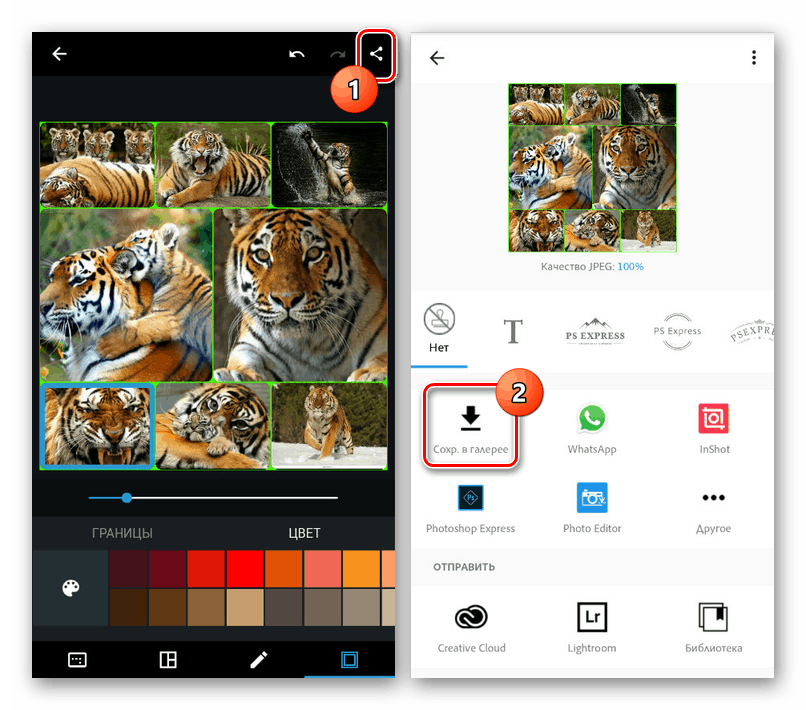
این ابزار اگرچه تعداد بسیار محدودی از کارکردهای اضافی را ارائه می دهد ، اما پایدارترین ابزار برای ایجاد یک کولاژ است. در فرآیند استفاده از فتوشاپ اکسپرس شما با هیچ گونه تبلیغات و محدودیتی برای زمان نرم افزار روبرو نخواهید شد.
گزینه 2: PicsArt
اگرچه روشی که در روش قبلی در نظر گرفته شده است برای ایجاد یک کولاژ مناسب است ، اما نمی توان آن را به صورت یکپارچه کامل روی یک عکس در بالای یکدیگر نامید. اگر شما نیاز دارید که با قرار دادن و ویرایش هر عکس ، دو یا چند تصویر را متناسب با آن ترکیب کنید ، یکی از بهترین گزینه ها PicsArt است.
PicsArt را از فروشگاه Google Play بارگیری کنید
- پس از بارگیری و باز کردن برنامه ، یک حساب کاربری مجاز یا ثبت نام کنید. می توانید از این مرحله استفاده کنید ، اما برای راحتی بیشتر باید حساب PicsArt را در دستگاه اضافه کنید.
- در صفحه اصلی برنامه ، در صفحه در انتهای صفحه ، روی نماد "+" کلیک کنید. در مرحله بعد ، شما باید یکی از روش های پردازش تصویر را انتخاب کنید ، به عنوان مثال ، در شرایط ما از Freestyle استفاده می شود.
- صرف نظر از مرحله قبل ، اکنون باید چندین تصویر را برای ترکیب انتخاب کنید.
![انتخاب تصاویر در برنامه Android PicsArt]()
پس از آن با ویرایشگر اصلی PicsArt به صفحه هدایت می شوید. هر عکس با اختیار خود می تواند جابجایی ، اندازه گیری ، چرخش و ویرایش کامل شود.
- در صورت لزوم ، یک فیلتر از کتابخانه برنامه داخلی برای هر تصویر اضافه کنید.
![استفاده از فیلترها در یک برنامه Android PicsArt]()
بعلاوه ، PicsArt ابزارهای درجه بندی رنگ را برای هر پرونده فراهم می کند.
- پس از انجام تغییر عکس ها و مرتب کردن آنها به ترتیب دلخواه ، روی نماد با یک فلش در گوشه سمت راست بالای صفحه کلیک کنید. لطفاً توجه داشته باشید که قبل از ذخیره نیز می توانید فیلترها را به پرونده نهایی اضافه کنید.
- برای ذخیره ، بر روی دکمه مربوطه در صفحه ارائه شده کلیک کنید. یک عکس را می توان به دستگاه اضافه کرد یا به صورت خودکار منتشر کرد.
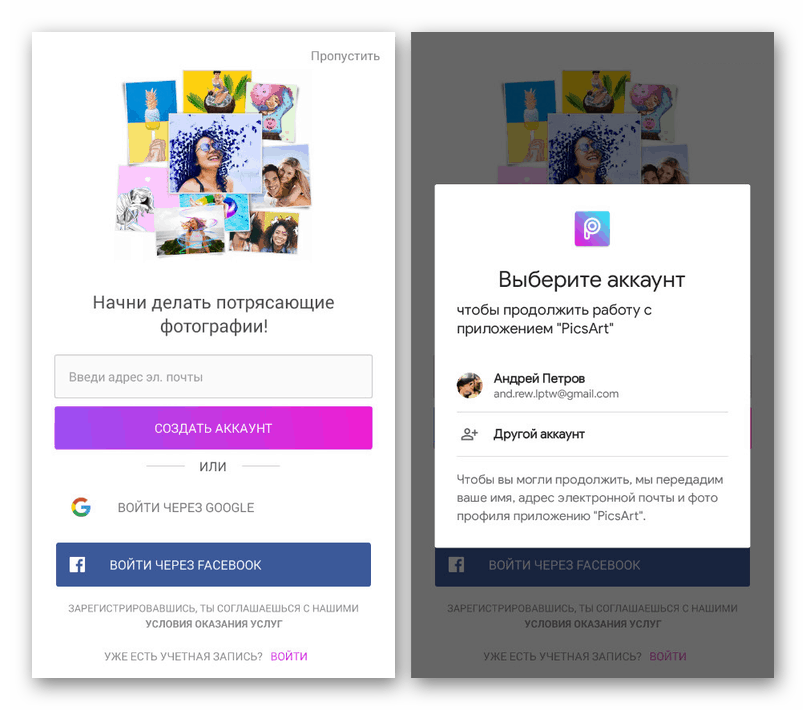
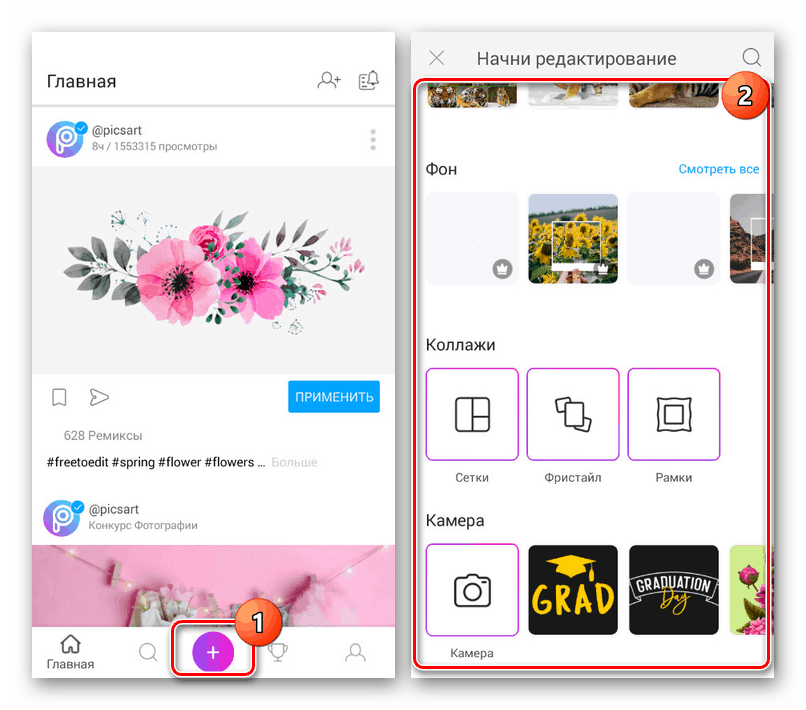
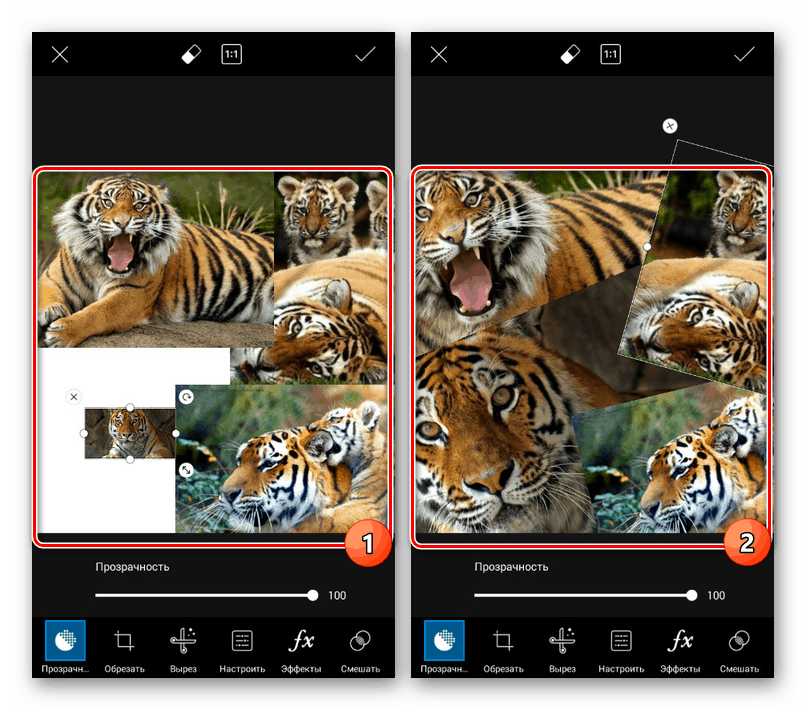
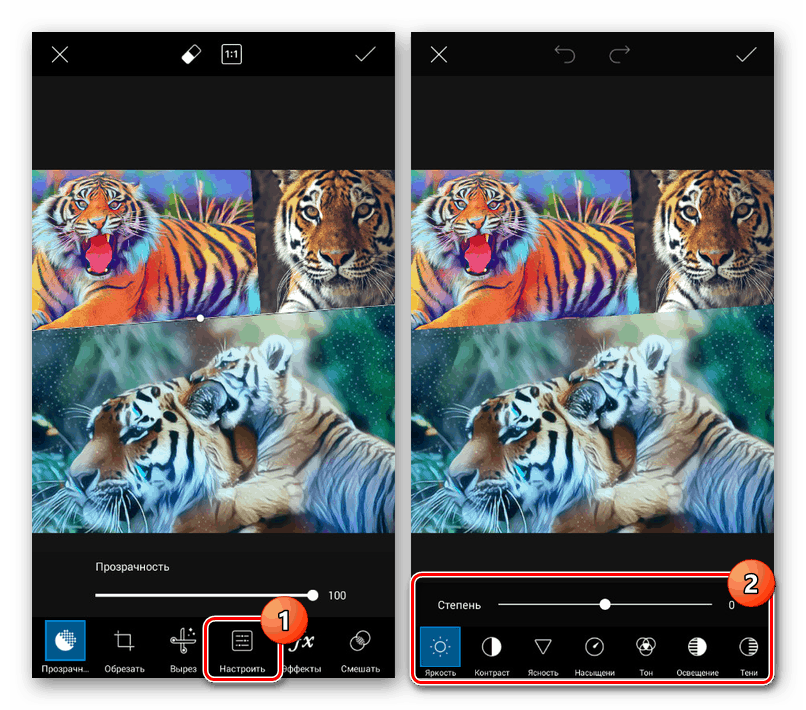
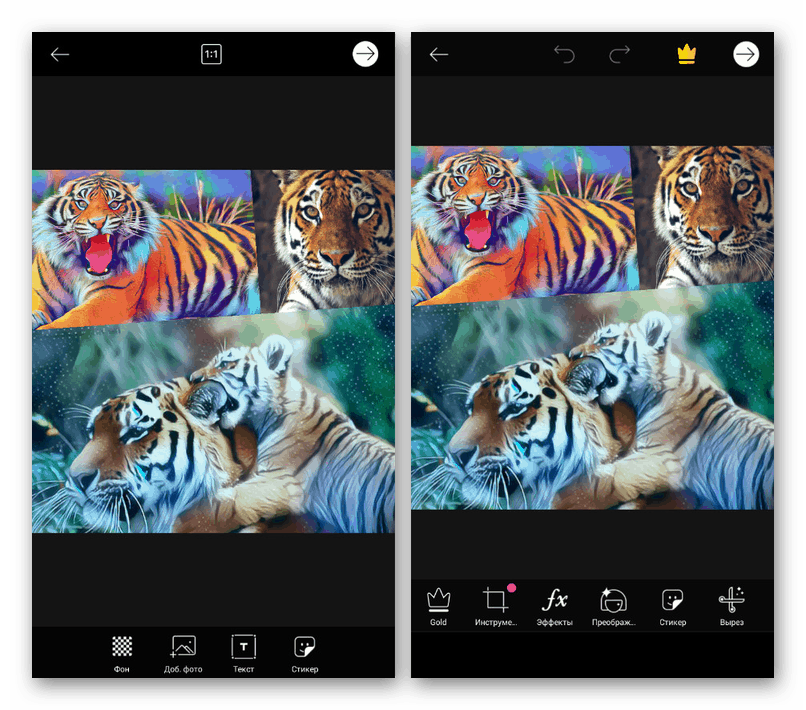
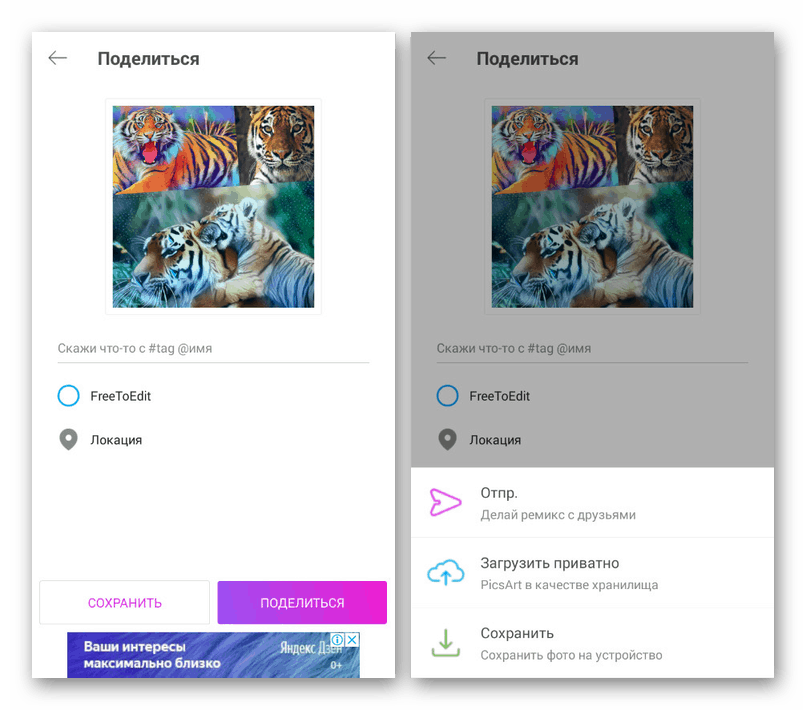
ما ابزارهای اضافی را از دست داده ایم ، زیرا برخلاف نسخه قبلی ، در این حالت تعداد آنها از چند ده بیشتر است. توصیه می کنیم خود را با نرم افزار آشنا کنید ، علاوه بر این ، بدون تبلیغات ، علامت های تجاری و محدودیت زمانی کار می کند ، اما با برخی از ویژگی های حق بیمه.
گزینه 3: PixelLab
از طریق برنامه PixelLab می توانید با استفاده از یک ویرایشگر قدرتمند که فیلترهای بسیاری را برای پردازش تصاویر و متن ارائه می دهد ، عکس هایی را در بالای یکدیگر قرار دهید. در این حالت پیشنهاد می شود از تعدادی الگوی استفاده کنید ، اما بیشتر کار به نیاز شما برای نتیجه بستگی دارد.
PixelLab را از فروشگاه Google Play بارگیری کنید
- پس از راه اندازی PixelLab ، در پایین ویرایشگر ، یکی از قالب های مناسب را انتخاب کنید. عناصر اضافی مانند متن را می توان با استفاده از نمادهای صفحه اصلی حذف کرد.
- بر روی دکمه با سه نقطه در گوشه بالا سمت راست ضربه بزنید و "استفاده از تصویر از گالری" را انتخاب کنید . پس از آن ، در صفحه ای که باز می شود ، روی تصویری که می خواهید به عنوان پس زمینه استفاده کنید ، کلیک کنید.
توجه: می توانید مستقیماً با استفاده از دوربین روی دستگاه ، تصاویر را برای ویرایشگر ایجاد کنید.
- پس از ویرایش یک عکس با استفاده از ویرایشگر شخصی ، به عنوان پس زمینه قرار می گیرد. برای افزودن تصاویر جدید ، روی "+" ضربه بزنید و "از گالری" را انتخاب کنید.
![افزودن تصویری به PixelLab در Android]()
امکان تغییر تصویر در اختیار خود ، با تغییر اندازه و قاب می باشد. همانطور که ممکن است ، در پایان تصویر در قسمت اصلی کار ظاهر می شود.
- در برنامه نیز می توانید با استفاده از ابزارهای ارائه شده در زبانه های مختلف در پنل پایین ، جلوه جلد را تغییر دهید. برای ذخیره ، از نماد در بالای صفحه استفاده کنید.
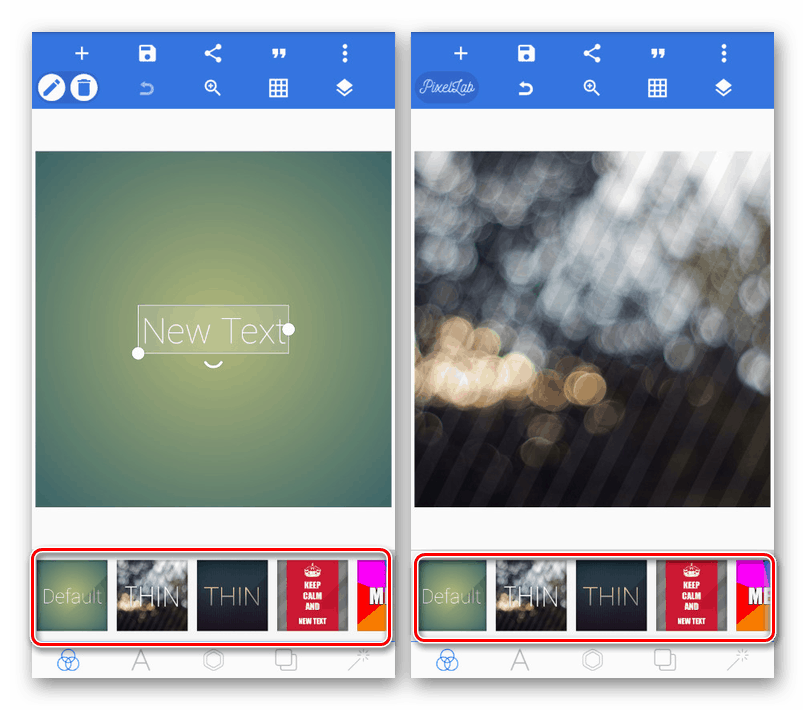
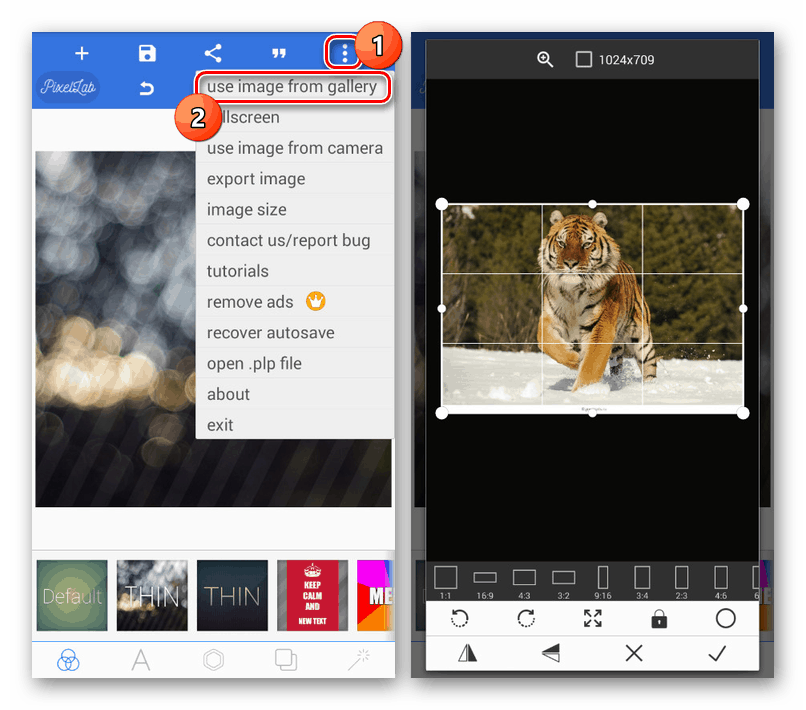
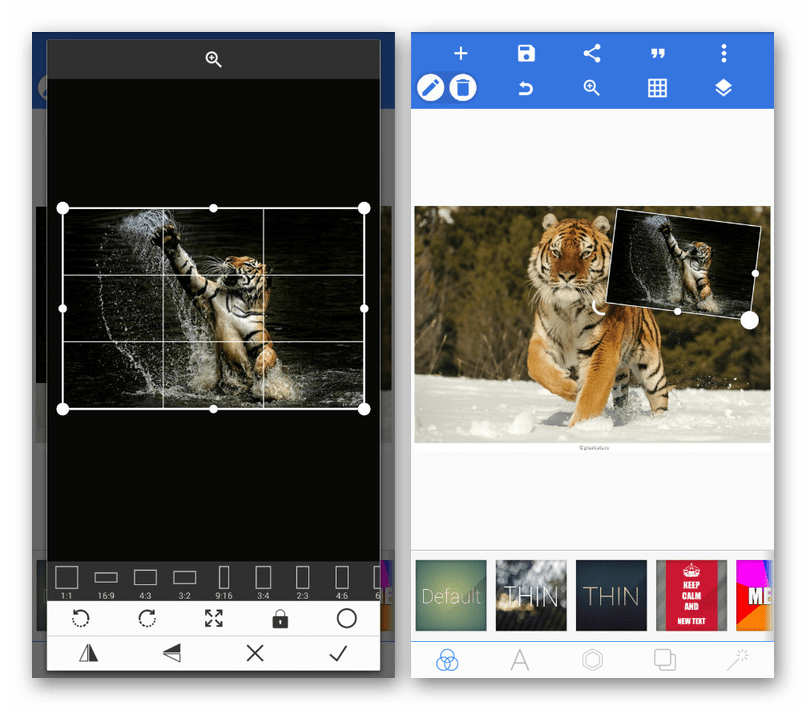
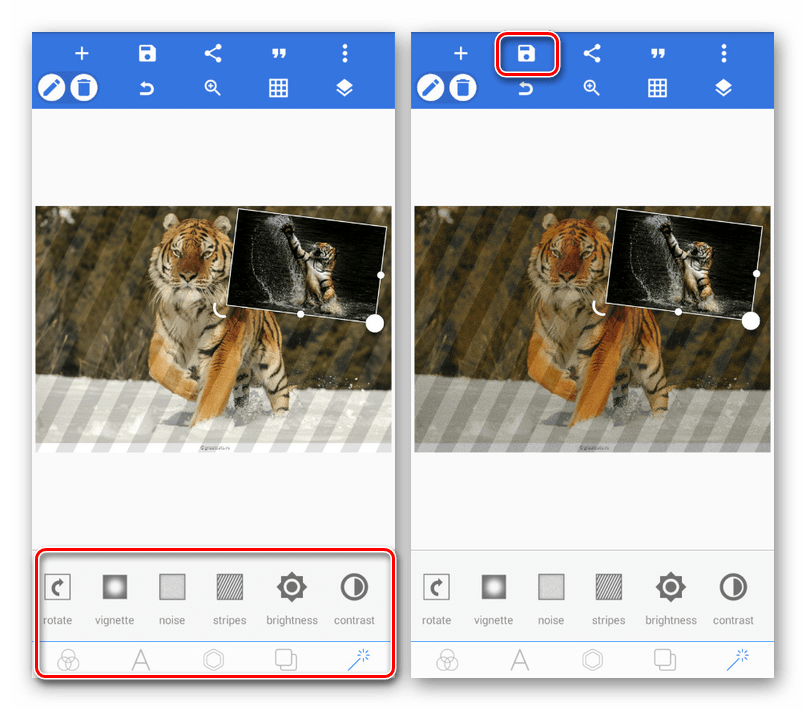
مهمترین نقطه ضعف PixelLab عدم وجود ابزار برای ویرایش عکس های جداگانه است ، اما در عین حال هیچ تبلیغی و محدودیتی در عملکردها وجود ندارد. علاوه بر این ، این نرم افزار در ابتدا با هدف اجرای چندین کار دیگر انجام می شود.
گزینه 4: Snapsed
آخرین و کمترین ویرایشگر کاربردی در این مقاله Snapseed است که عملکردهای زیادی را بصورت رایگان ارائه می دهد اما به شما امکان می دهد تصاویر را تنها با یک روش ترکیب کنید. اما ، با وجود کاستی ها ، این محصول کمی بهتر از همتایان فوق بهینه شده است.
Snapseed را از فروشگاه Google Play بارگیری کنید
- Snapsid را باز کنید ، روی دکمه "Open" در گوشه سمت چپ بالای صفحه کلیک کنید و یک پرونده را از گالری انتخاب کنید. پس از آن ، تصویر انتخاب شده باید در قسمت اصلی کار ظاهر شود.
![به انتخاب تصویر در Snapseed در Android تغییر دهید]()
قبل از ادامه ، حتماً از کتابخانه داخلی فیلترها استفاده کنید تا پس زمینه در حالت دلخواه قرار گیرد.
- با استفاده از پنل در پایین صفحه ، به صفحه "ابزار" بروید و روی نماد "قرار گرفتن در معرض دو برابر" ضربه بزنید. پس از آن ، روی نماد با تصویر "+" در پایین ویرایشگر کلیک کنید.
![اضافه کردن Double Exposure به Snapseed در Android]()
پس از انتخاب تصویری برای روکش ، در بالای پس زمینه ایجاد شده ظاهر می شود. تصویر را می توان به دلخواه منتقل و مقیاس بندی کرد.
![افزودن تصویری به Snapseed در Android]()
در دو تب دیگر ، می توانید نوع پوشش و شفافیت را تغییر دهید. این ابزارها بیش از اندازه کافی هستند تا جلوه ای جذاب برای ترکیب ایجاد کنند.
- برای ذخیره نتیجه ، روی دکمه Export کلیک کنید و یکی از گزینه ها را انتخاب کنید. به صورت انتشار در اینترنت و اضافه کردن تصاویر به یک گالری محلی در دسترس است.
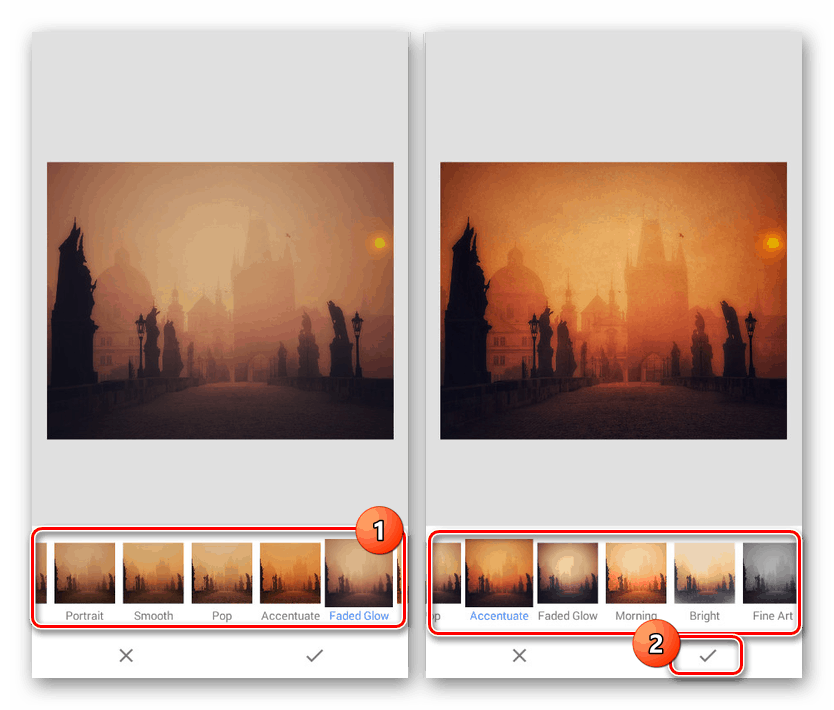
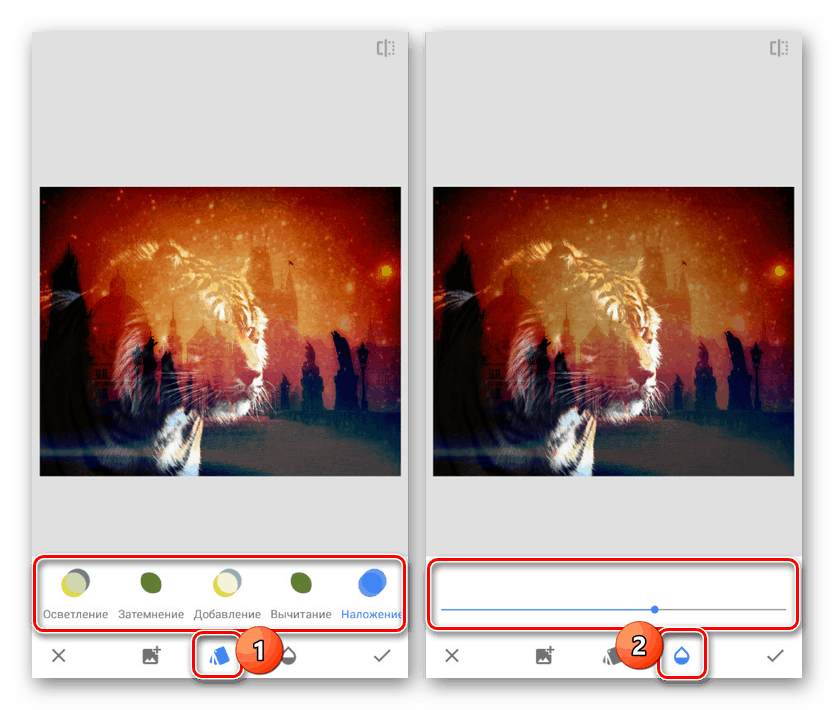
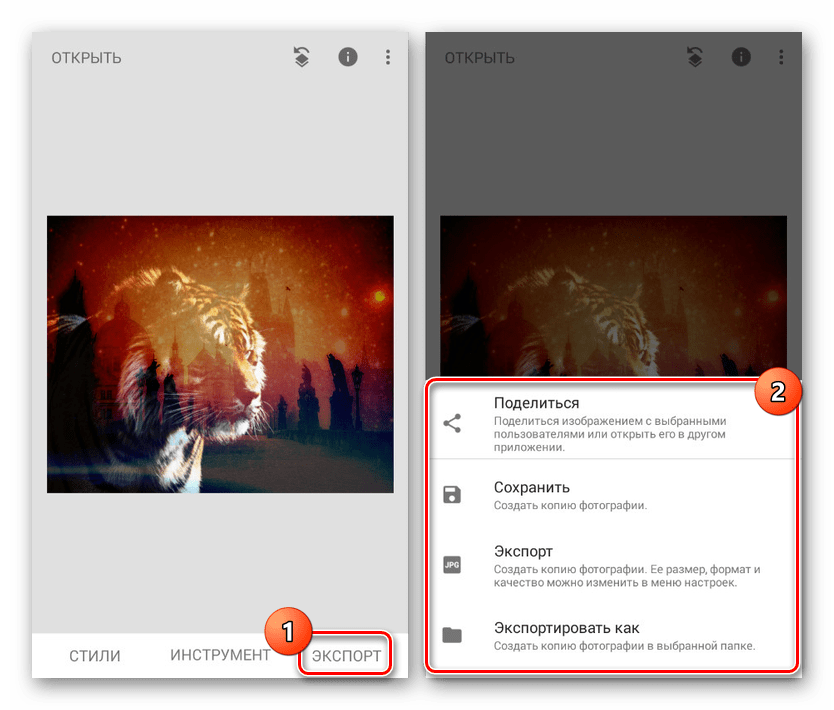
این برنامه به شما امکان می دهد بدون نیاز به تبلیغات و بدون نیاز به ثبت حساب ، با همه ابزارها به صورت رایگان کار کنید. گزینه ای عالی برای مواردی که قرار گرفتن در معرض مضاعف برای رسیدن به اثر مطلوب کافی است.
نتیجه گیری
ما به روشهایی توجه داشتیم که در عملکردهای ارائه شده متفاوت هستند و رابط متفاوتی دارند. در پایان ، از کدام برنامه برای استفاده ، باید خودتان تصمیم بگیرید ، با توجه ویژه به نیازهای شخصی. در عین حال ، راه حل های جایگزین ، از جمله خدمات آنلاین ویژه را فراموش نکنید.
همچنین بخوانید: نحوه همپوشانی عکس ها به صورت آنلاین