تنظیم یک رمز عبور روی روتر TP-Link
روترهای شرکت چینی TP-Link اطمینان امنیتی کافی از انتقال داده ها را هنگام استفاده در شرایط عملیاتی مختلف فراهم می کنند. اما از کارخانه، روترها با سیستم عامل و تنظیمات پیشفرض عرضه میشوند که دسترسی آزاد به شبکههای بیسیم ایجاد شده توسط کاربران آینده را با استفاده از این دستگاهها فراهم میکند. برای جلوگیری از دسترسی کاربران غیر مجاز به دسترسی به شبکه Wi-Fi خود، لازم است که با تنظیم پیکربندی روتر و کنترل رمز عبور آن را کنترل کنید. چگونه می توان این کار را انجام داد؟
محتوا
ما رمز عبور روتر TP-Link را تنظیم می کنیم
شما می توانید یک رمز عبور برای روتر TP-Link را با استفاده از جادوگر راه اندازی سریع دستگاه یا با تغییر در تب متناظر رابط وب روتر تنظیم کنید. بگذارید جزئیات هر دو روش را بررسی کنیم. ما دانش ما از انگلیسی فنی را تازه می کنیم و می رویم!
روش 1: جادوگر راه اندازی سریع
برای راحتی کاربر، یک ابزار ویژه در رابط وب روتر TP-Link - جادوگر راه اندازی سریع وجود دارد. این اجازه می دهد تا شما به سرعت پیکربندی پارامترهای اساسی روتر، از جمله تنظیم یک رمز عبور در شبکه بی سیم.
- هر مرورگر اینترنت را باز کنید،
192.168.0.1یا192.168.1.1در نوار آدرس وارد کنید و کلید Enter را فشار دهید. شما می توانید آدرس دقیق روتر پیش فرض در پشت دستگاه را ببینید. - یک پنجره تأیید به نظر می رسد. ما نام کاربری و رمز عبور را جمع آوری می کنیم. در نسخه کارخانه آنها یکسان هستند:
admin. روی دکمه OK کلیک کنید. - رابط وب روتر را وارد کنید در ستون سمت چپ، گزینه "Quick Setup" را انتخاب کرده و سپس بر روی دکمه "Next" کلیک کنید تا راه اندازی سریع پارامترهای اساسی روتر را راه اندازی کنید.
- در صفحه اول اولویت منبع اتصال به اینترنت را تعیین می کنیم و به دنبال آن هستیم.
- در صفحه دوم ما نشان دهنده مکان ما، ارائه دهنده ارائه دسترسی به اینترنت، نوع احراز هویت و سایر اطلاعات است. برو جلو برو
- در صفحه سوم راه اندازی سریع، ما به آنچه که ما نیاز داریم رسیدیم. پیکربندی شبکه بی سیم ما. برای فعال کردن حفاظت در برابر دسترسی غیر مجاز، ابتدا جعبه پارامتر «WPA-Personal / WPA2-Personal» را بررسی کنید. سپس ما یک رمز عبور از حروف و اعداد، ترجیحا سخت تر، اما فراموش نکنیم. آن را وارد رشته "رمز عبور" کنید . و ما دکمه Next را فشار می دهیم.
- در برگه آخر روتر، جادوگر راه اندازی سریع، فقط روی "پایان" کلیک کنید.
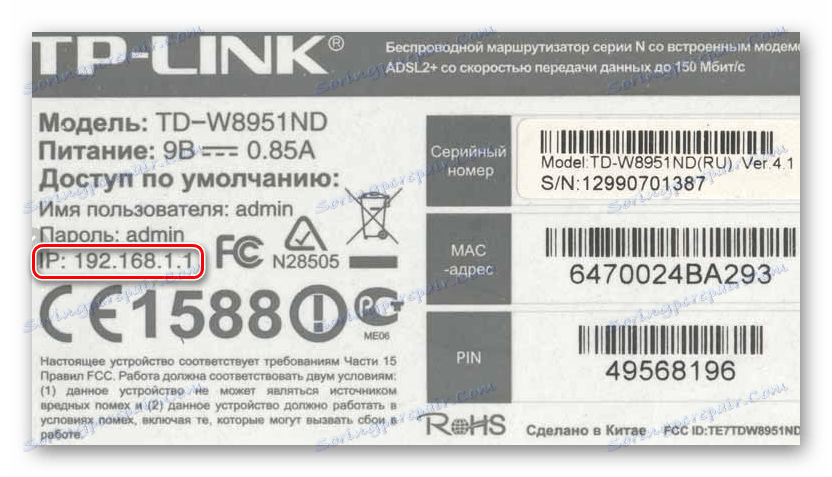
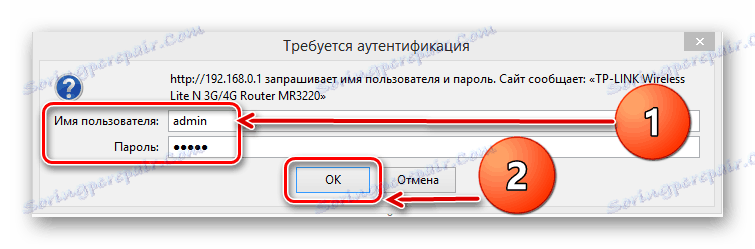



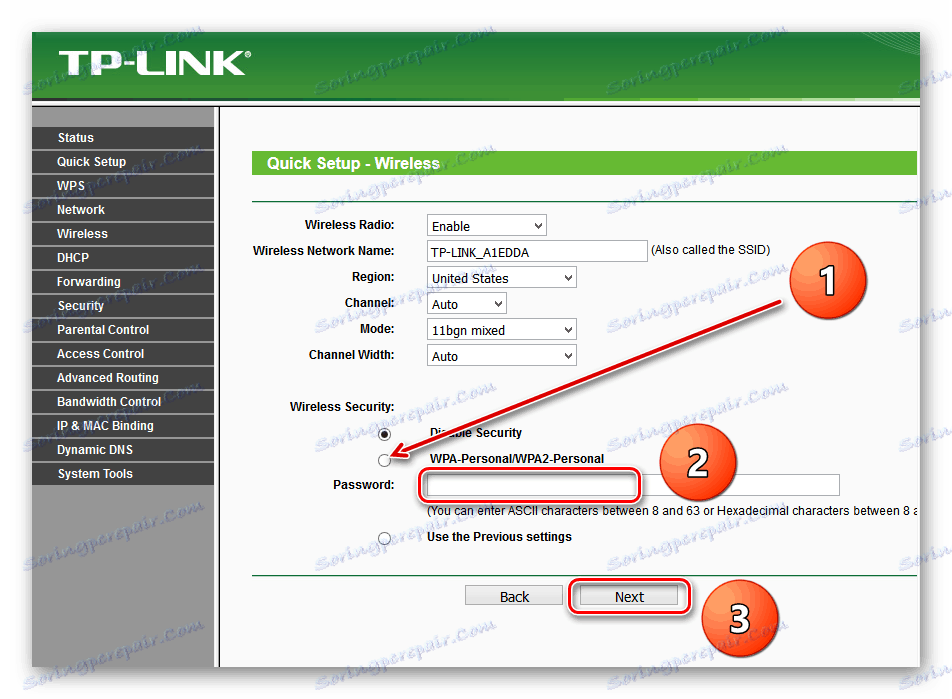
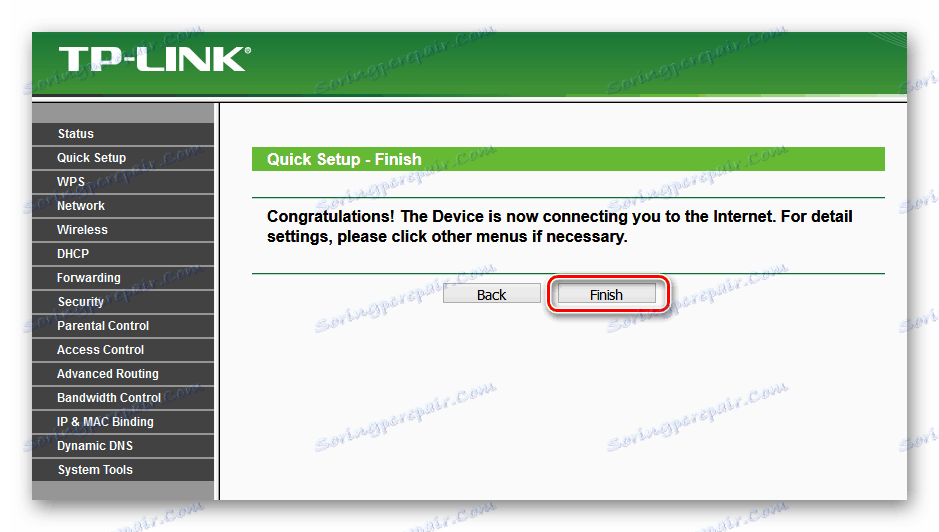
دستگاه به طور خودکار با پارامترهای جدید راه اندازی مجدد خواهد شد. اکنون رمز عبور روی روتر تنظیم شده و شبکه Wi-Fi شما امن است. وظیفه با موفقیت انجام شد.
روش 2: بخش رابط وب
روش دوم همچنین می تواند مسیریاب TP-Link را رمزگذاری کند. رابط وب روتر یک صفحه پیکربندی خاص شبکه بی سیم است. شما می توانید به طور مستقیم به آنجا بروید و کلمه کد را تنظیم کنید.
- همانطور که در روش 1، هر مرورگر را بر روی رایانه یا لپتاپ متصل به روتر از طریق سیم یا شبکه بی سیم راه اندازی می کنیم، نوع
192.168.0.1یا192.168.1.1در نوار آدرس تایپ کرده و Enter را فشار دهید. - ما با تصویب روش 1 به تصویب مجوز در پنجره ظاهر منتقل می کنیم. ورود پیش فرض و رمز عبور:
admin. روی دکمه "OK" روی LMB کلیک کنید. - ما به پیکربندی دستگاه می رویم، در ستون سمت چپ، مورد "Wireless" را انتخاب کنید .
- در منوی زیر ظاهر می شود، ما به پارامتر "امنیت بی سیم" علاقه مند هستیم که روی آن کلیک می کنیم.
- در صفحه بعد، ابتدا نوع رمزگذاری را انتخاب کنید و علامت را در فیلد مناسب قرار دهید، سازنده "WPA / WPA2 - Personal" را توصیه می کند ، سپس در ستون "Password" ما رمز جدید امنیتی جدیدمان را بنویسیم.
- اگر می خواهید، می توانید نوع رمزنگاری داده را انتخاب کنید "WPA / WPA2 - Enterprise" و کلمه جدیدی را که در "Radius Password" اختراع شده است وارد کنید.
- همچنین گزینه رمزگذاری WEP امکان پذیر است، و پس از آن ما کلمات عبور را در فیلدهای کلیدی تایپ می کنیم، می توانید از چهار تا از آنها استفاده کنید. حالا شما باید تغییرات پیکربندی را با دکمه "ذخیره" ذخیره کنید.
- بعد، مطلوب است روتر را دوباره راه اندازی کنید، برای این در منوی اصلی رابط وب، تنظیمات سیستم را باز کنید.
- در زیر منو در ستون سمت چپ پارامترها، روی خط "Reboot" کلیک کنید.
- اقدام نهایی برای تأیید این است که دستگاه راه اندازی مجدد شده است. در حال حاضر روتر شما امن است محافظت می شود.
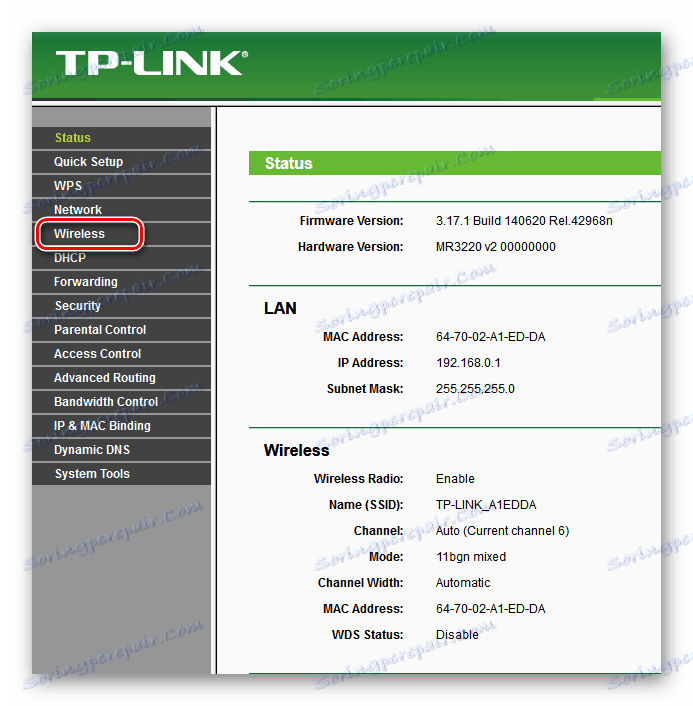
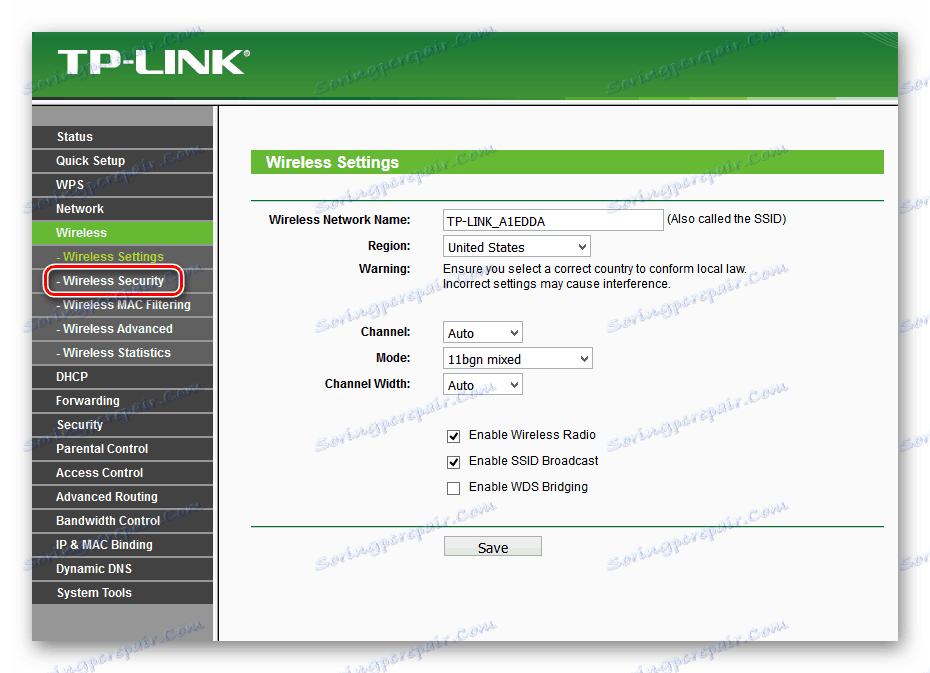
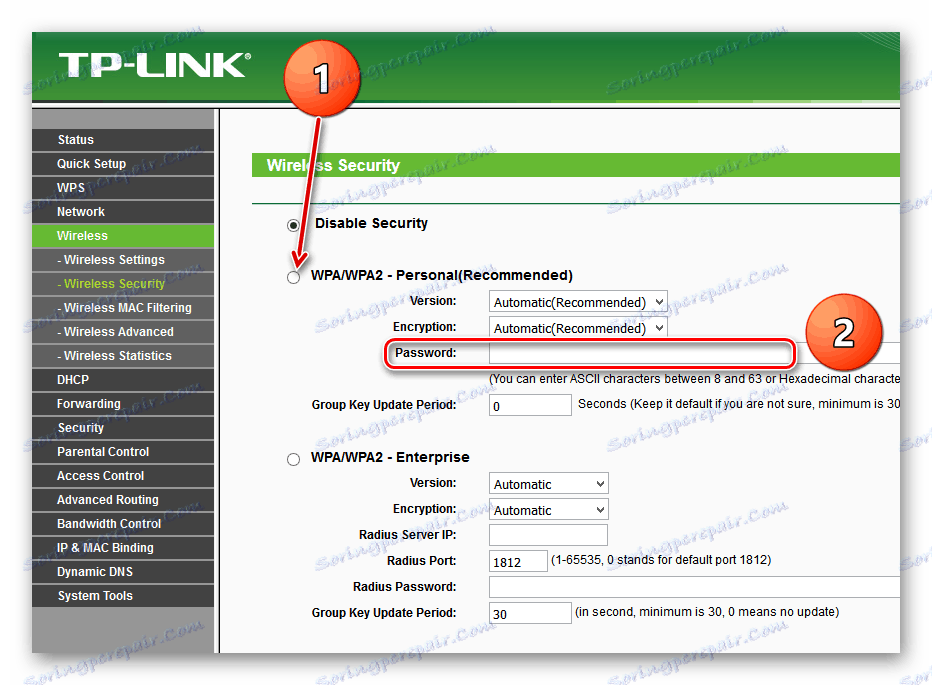
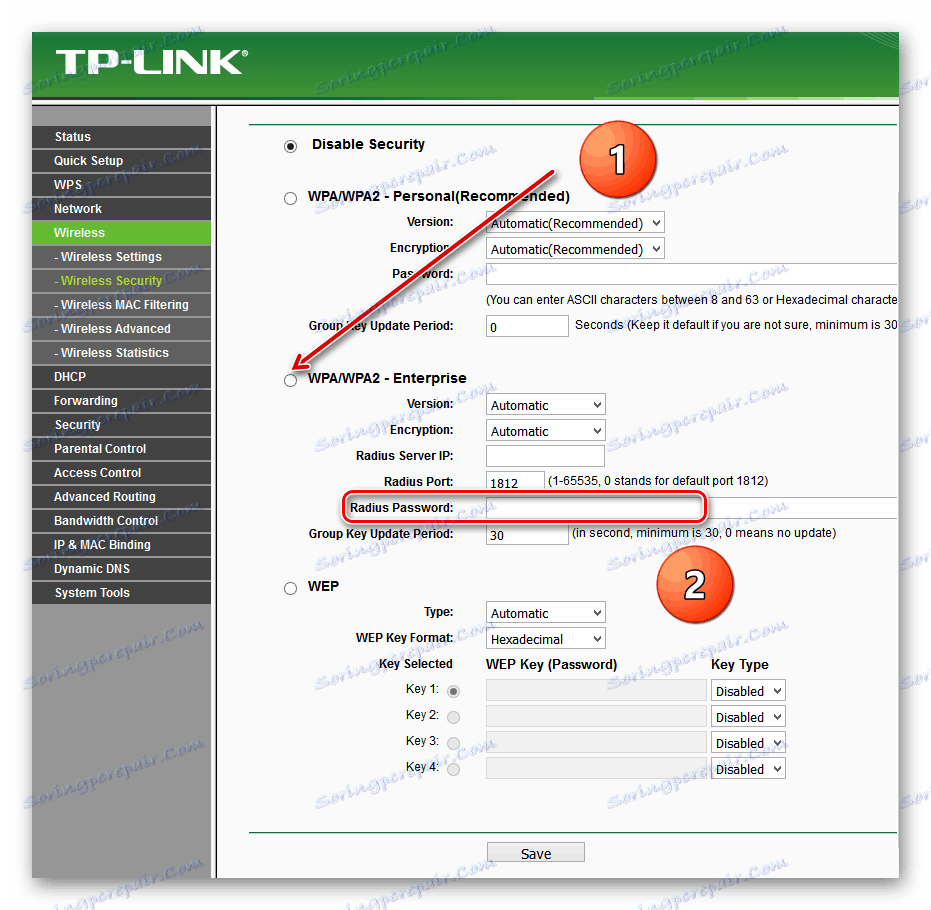
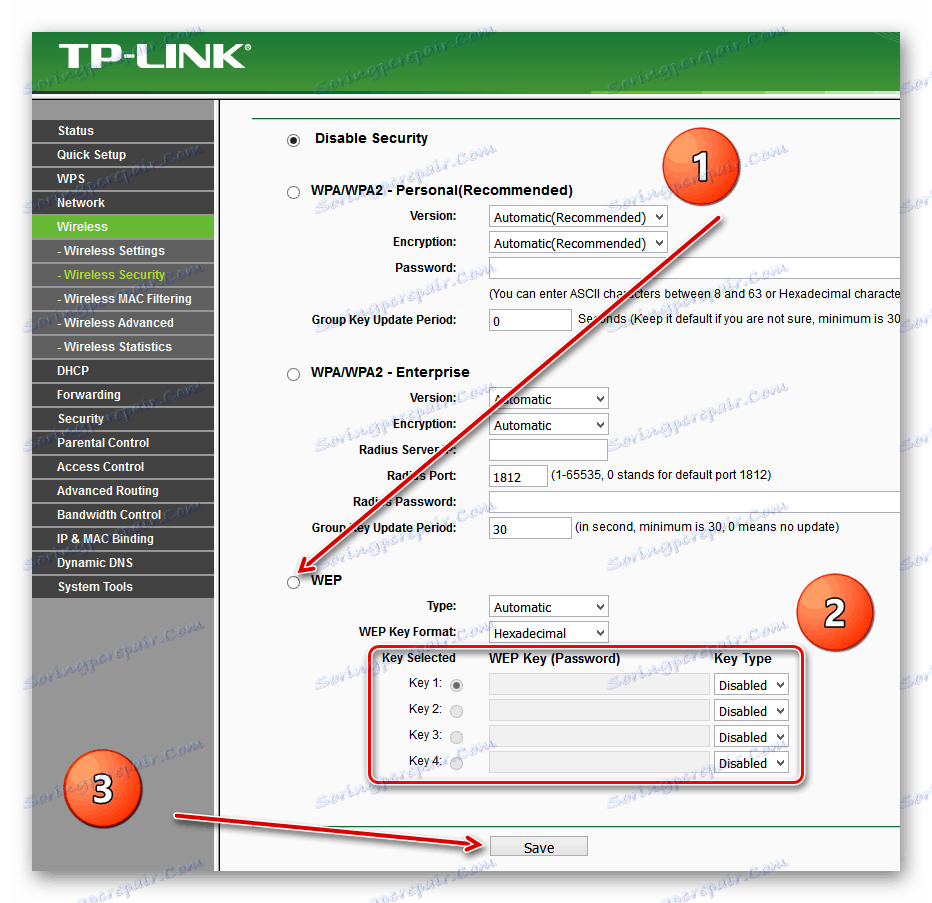
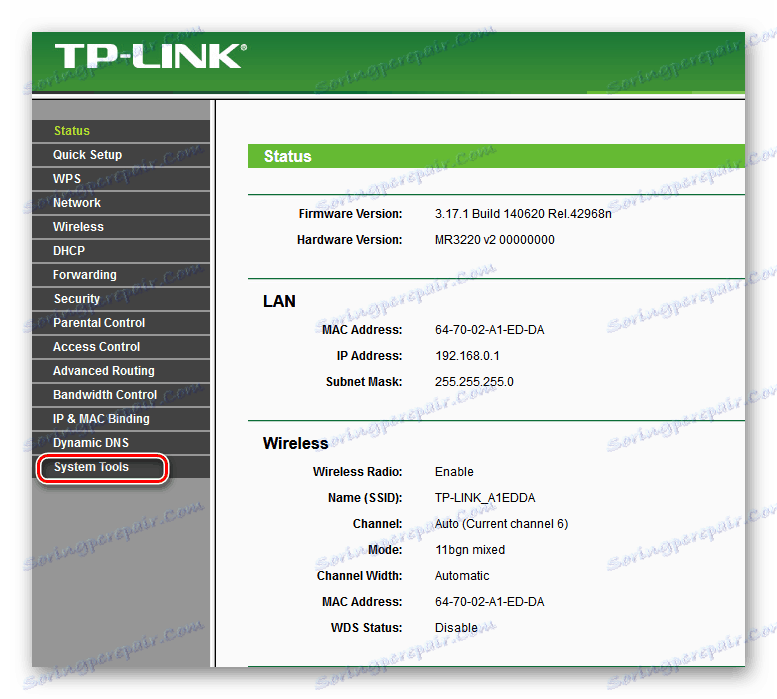
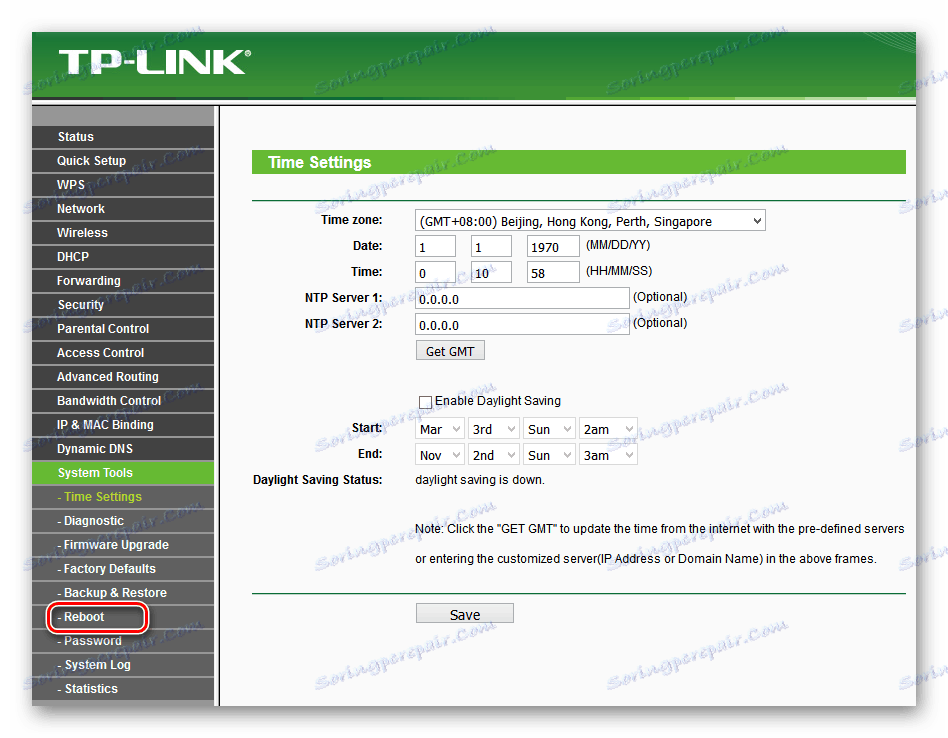
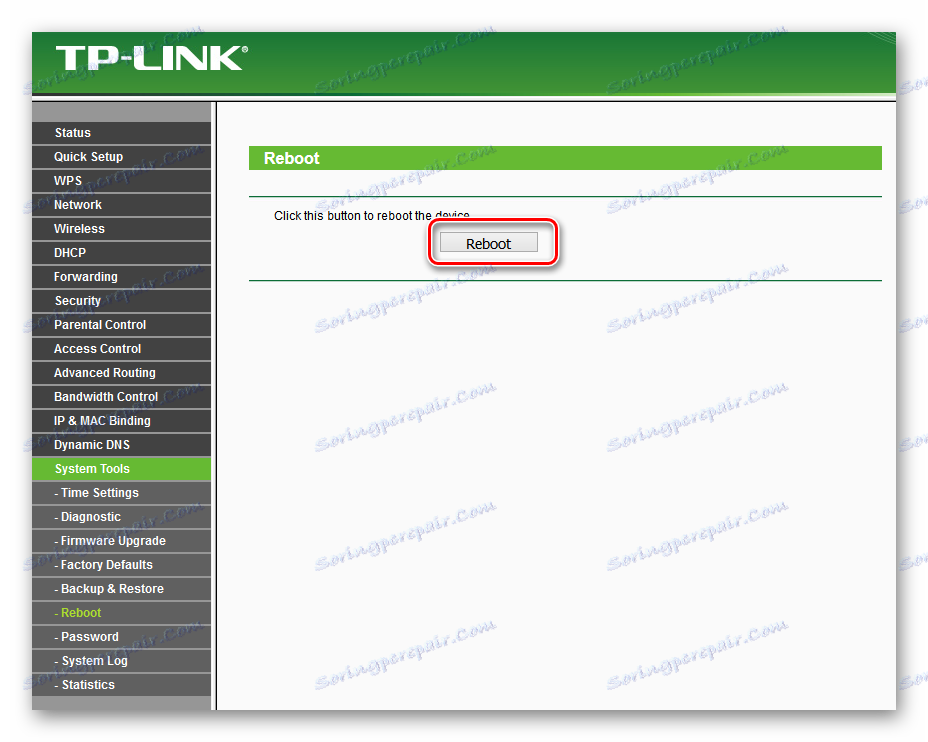
در نهایت، اجازه دهید کمی توصیه کنم. اطمینان حاصل کنید که رمز عبور روی روترتان را تنظیم کنید، فضای شخصی باید زیر قفل امن باشد. این قانون ساده شما را از بسیاری از مشکلات نجات می دهد.
همچنین ببینید: تغییر رمز عبور روی روتر TP-Link