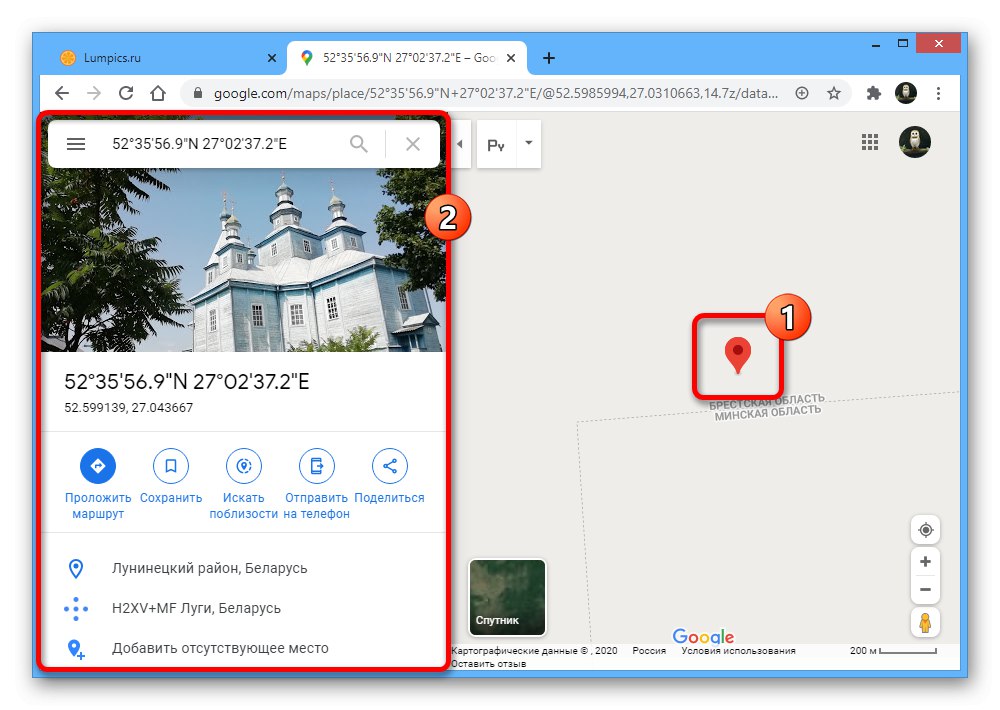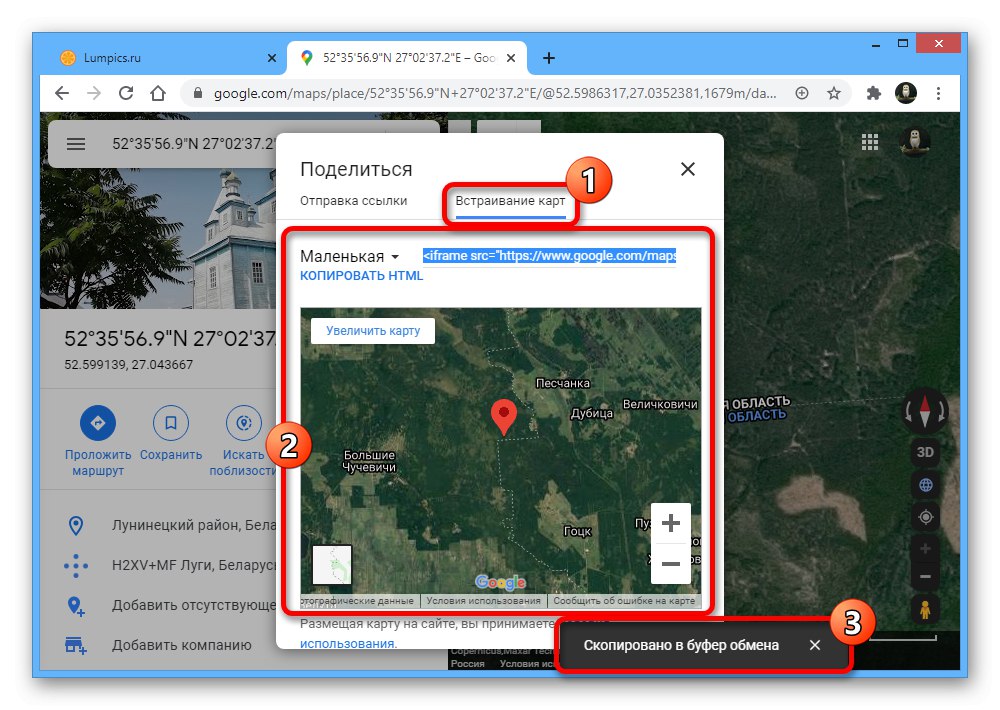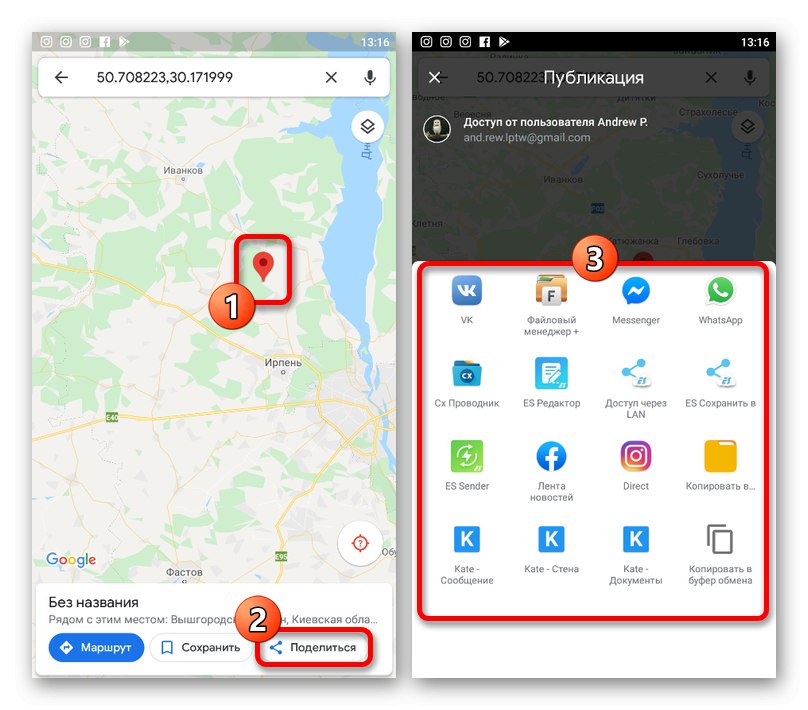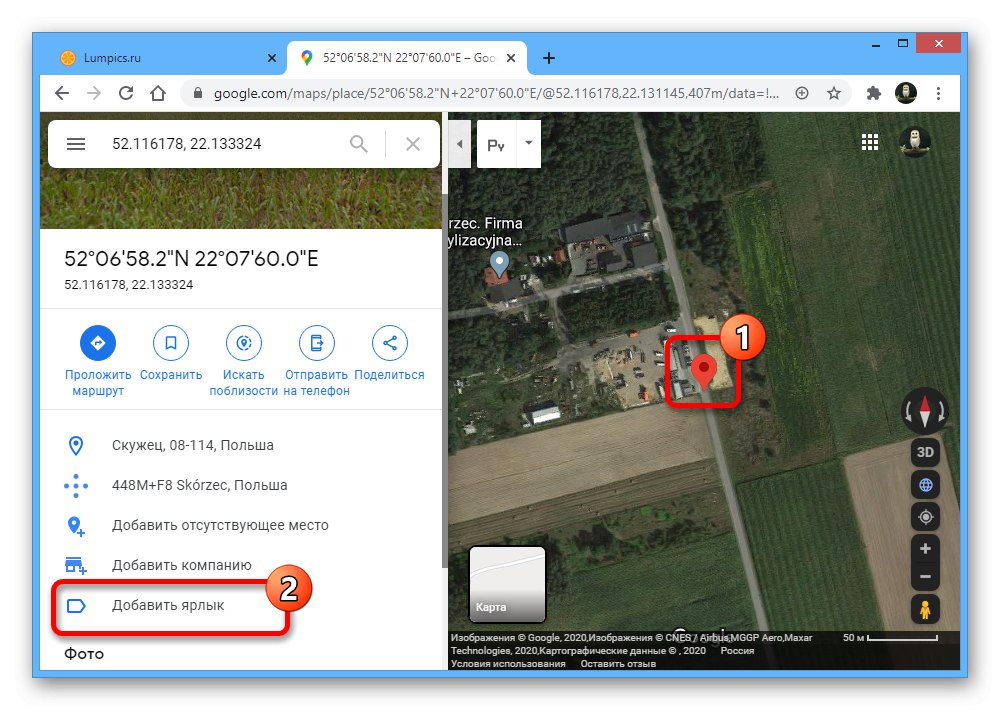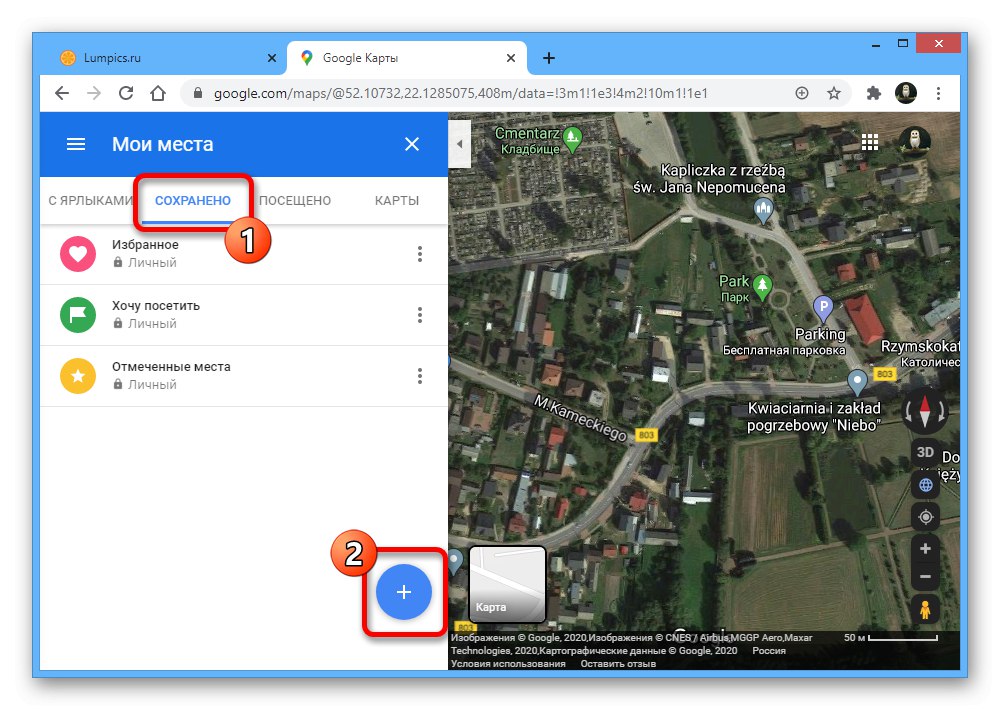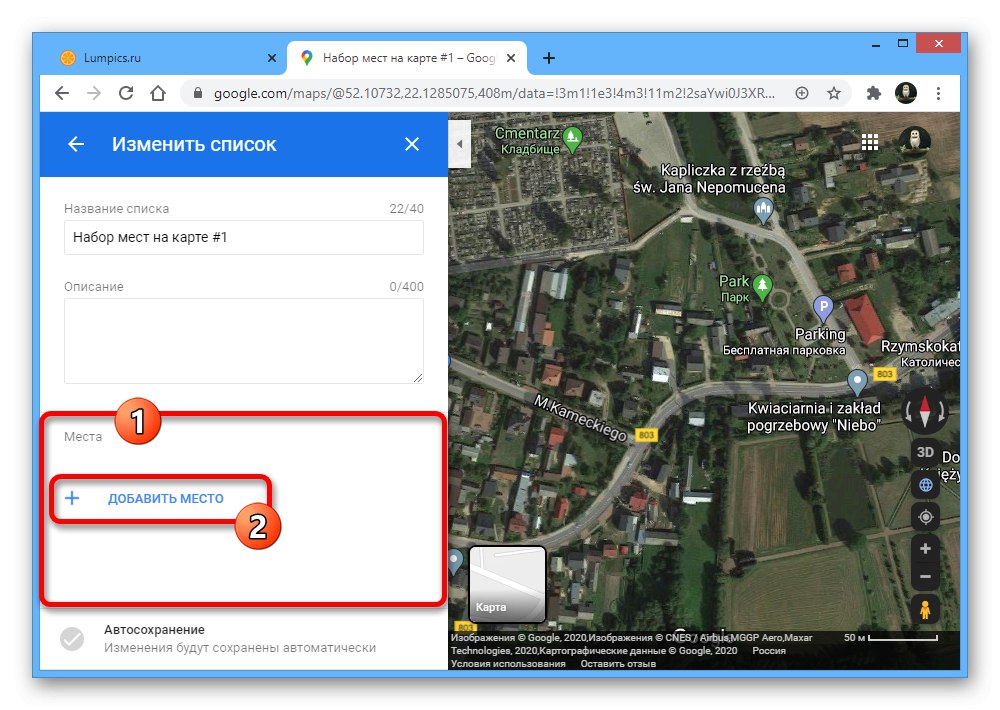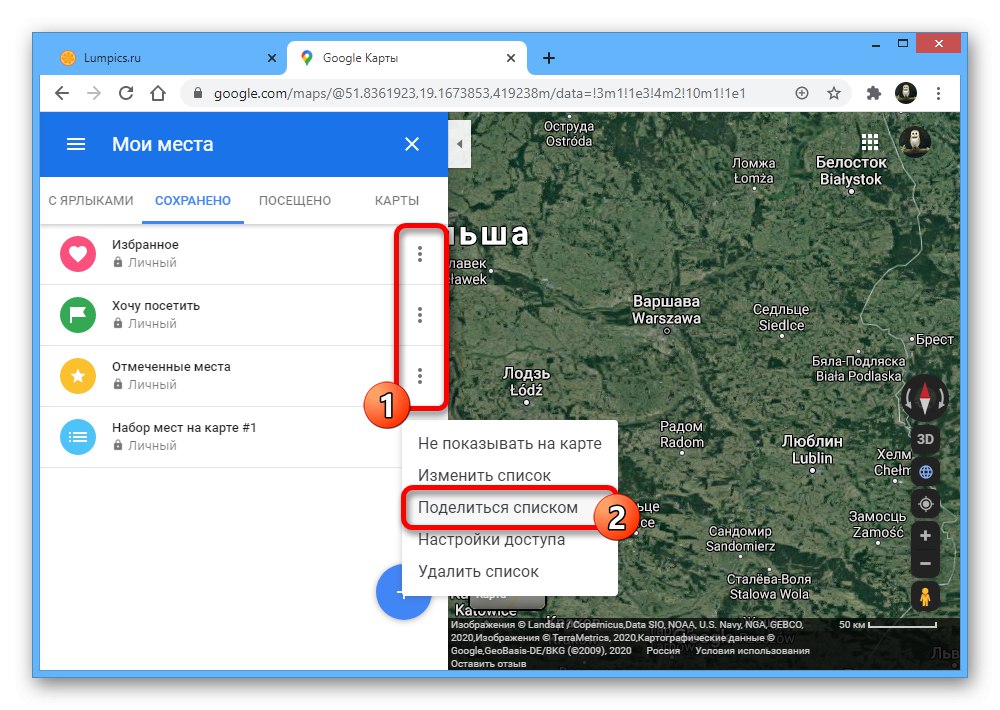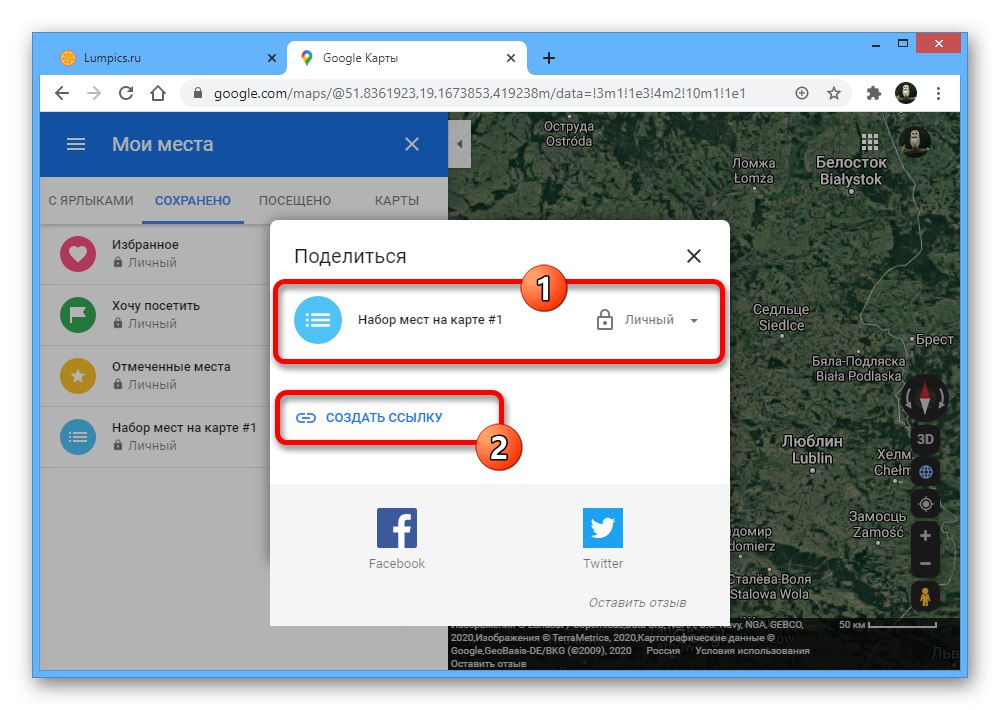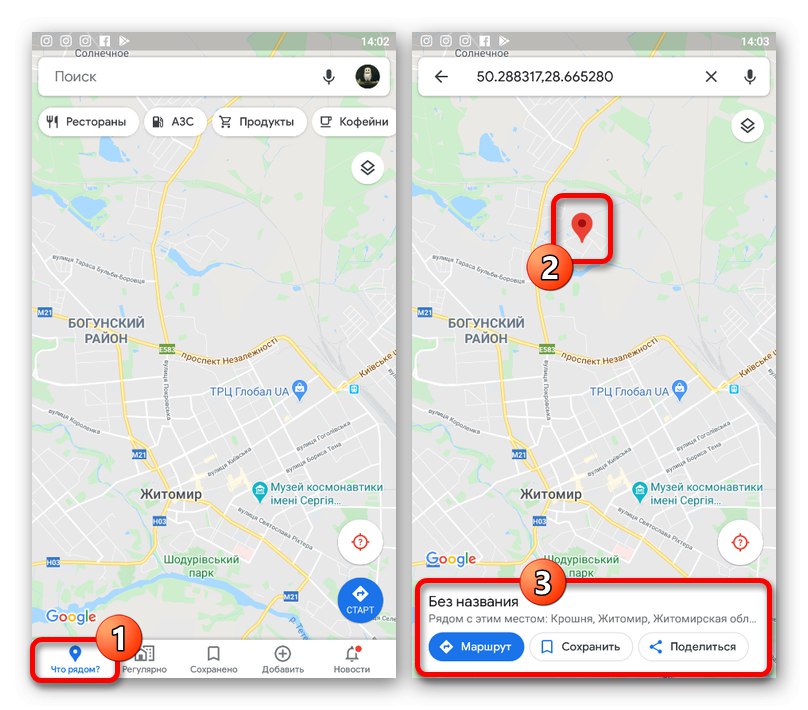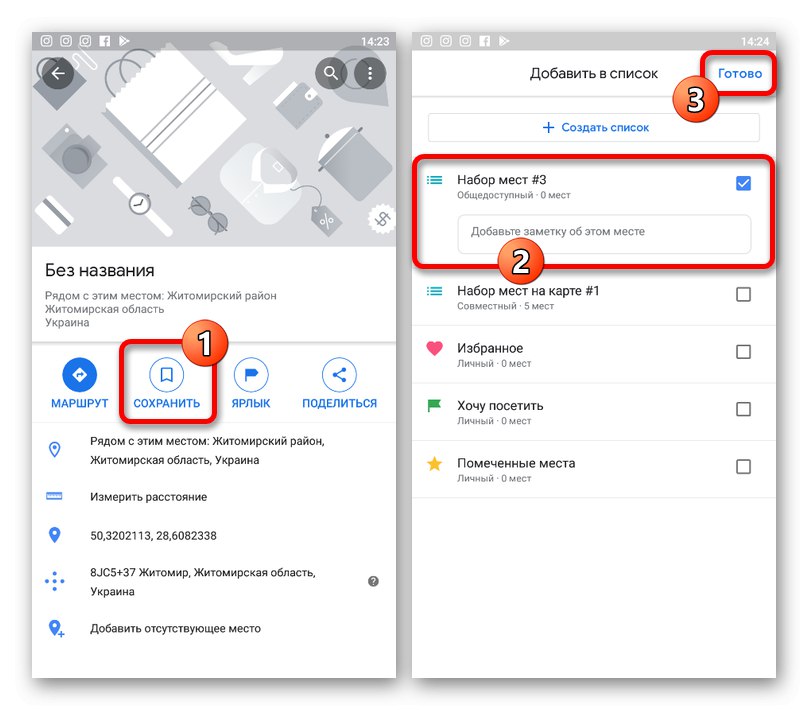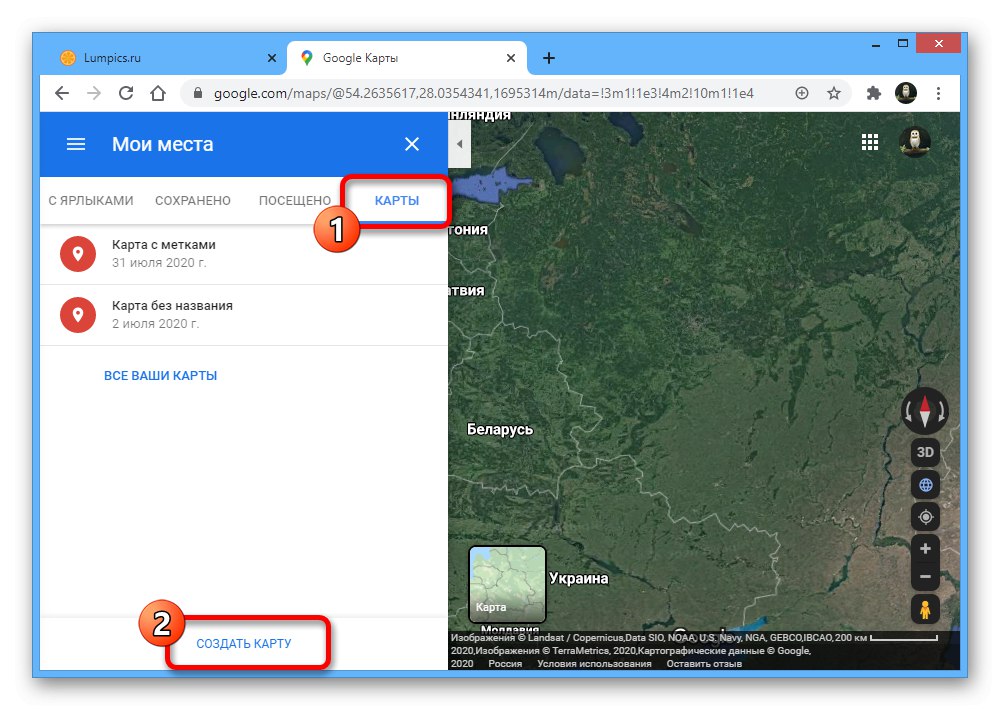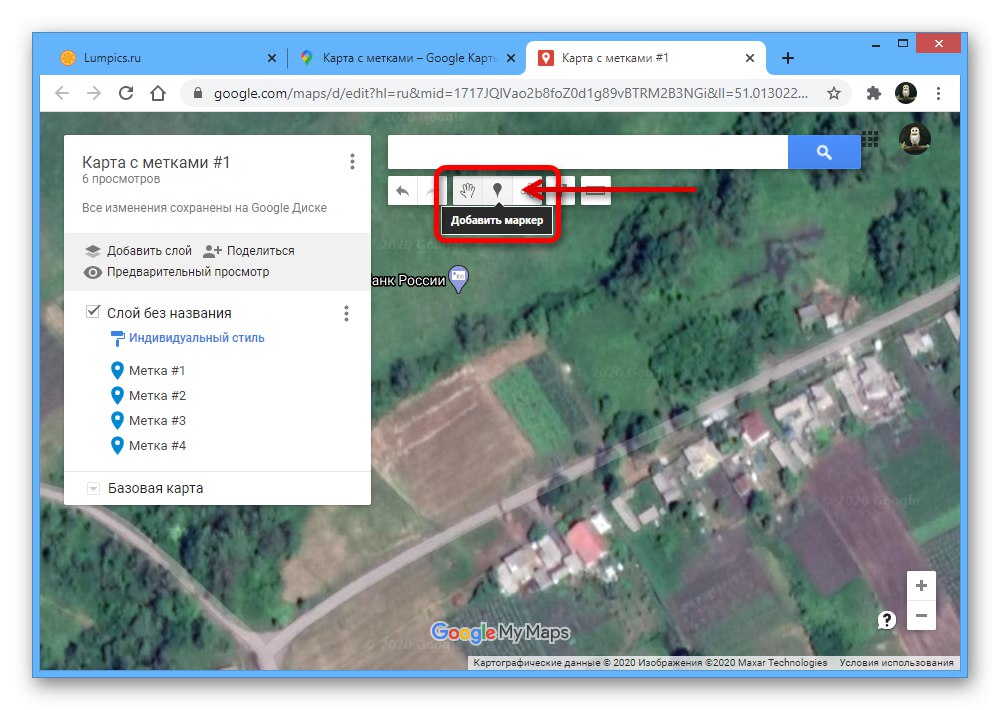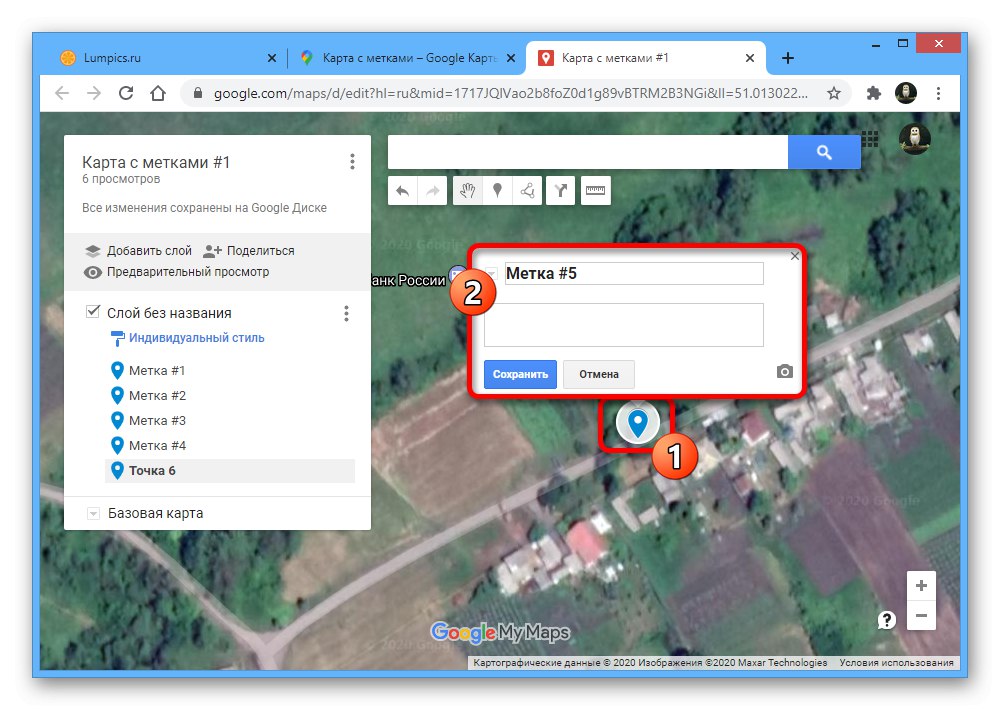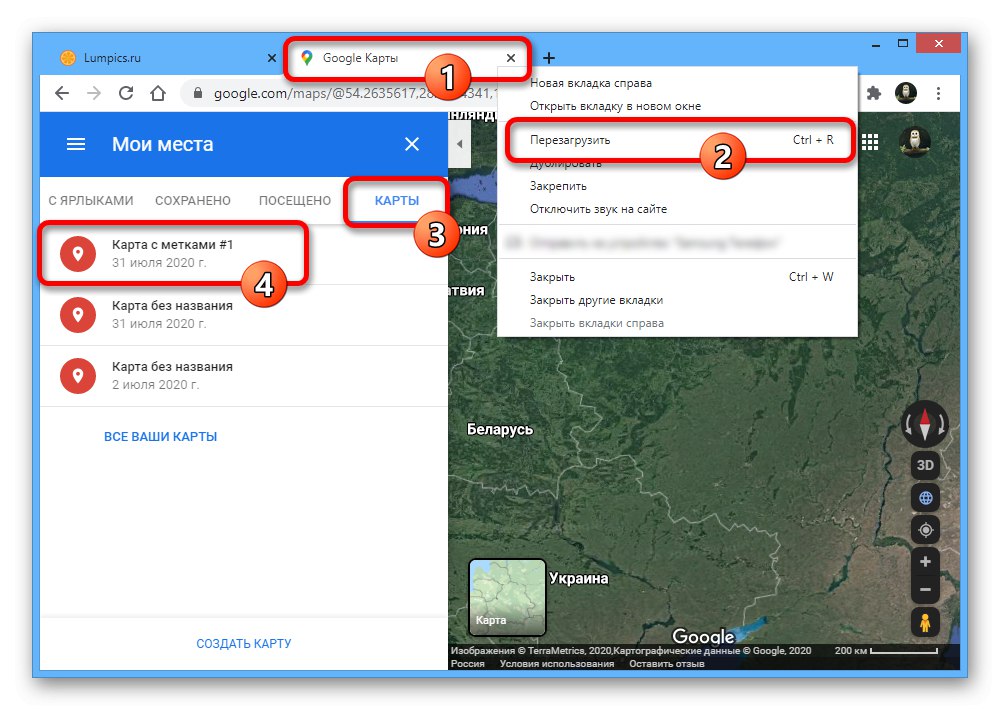روش 1: انتخاب مکان
اگر می خواهید مکانی را در Google Maps انتخاب کرده و علامت گذاری مکان تعیین کنید ، می توانید از ابزارهای استاندارد موجود برای هر کاربر استفاده کنید. برای این اهداف ، وب سایت رسمی و برنامه تلفن همراه به همان اندازه مناسب هستند و بدون در نظر گرفتن بستر استفاده شده ، برچسب تنظیم شده به راحتی برای کاربر دیگری ارسال می شود.
گزینه 1: وب سایت
- هنگام استفاده از نسخه وب Google Maps ، صفحه اصلی سرویس آنلاین را باز کرده و مکان مورد نظر را پیدا کنید. برای انتخاب ، با دکمه سمت چپ ماوس کلیک کنید و با کلیک بر روی پیوند با مختصات در راهنمای ابزار در پایین پنجره مرورگر ، جای برچسب را تأیید کنید.
- در نتیجه ، یک علامت و یک کارت با توصیف نزدیکترین مکان های مهم ، از جمله عکس ها ، داده ها در مورد منطقه و مختصات روی نقشه نشان داده می شود. علاوه بر این ، مقیاس به طور خودکار تنظیم می شود.
![مشاهده اطلاعات مربوط به مارک محلی در وب سایت Google Maps]()
در صورت لزوم ، با استفاده از بلوک سمت چپ پنجره ، می توانید این نکته را در نشانک های حساب خود ذخیره کنید ، به طراحی نقشه مسیر بپردازید یا مکان از دست رفته را اضافه کنید. همچنین می توانید از دکمه استفاده کنید "ارسال به تلفن" یا اشتراک گذاریتا اطلاعات برچسب را برای کاربر دیگری ارسال کند.
- وقتی پنجره بازشو ظاهر می شود اشتراک گذاری، از دکمه استفاده کنید "کپی کردن پیوند"تا داده ها را در کلیپ بورد ذخیره کرده و بعداً برای کاربر مورد نظر ارسال کنید. همچنین امکان ارسال خودکار پست از طریق برخی شبکه های اجتماعی وجود دارد.
- با استفاده از برگه ، برچسب ایجاد شده می تواند به راحتی در وب سایت خود شما ادغام شود "کارت های جاسازی"با کپی کردن کد با استفاده از لینک HTML را کپی کنید و اضافه كردن قاب حاصل به محل مورد نظر. با این حال ، به یاد داشته باشید که مقیاس و سایر تنظیمات موجود اهمیتی ندارند.
![امکان تعبیه نقشه برچسب خورده در وب سایت Google Maps]()
نسخه مینیاتوری پس از جاسازی ، برای هر کاربر همان را نمایش می دهد و برخی از ویژگی های استاندارد سرویس وب موردنظر را ارائه می دهد.
- به طور جداگانه ، یادداشت می کنیم که می توانید برچسب را به روش دیگری به اشتراک بگذارید ، فقط با کپی کردن URL از نوار آدرس مرورگر و ارسال آن به مکان مورد نظر.
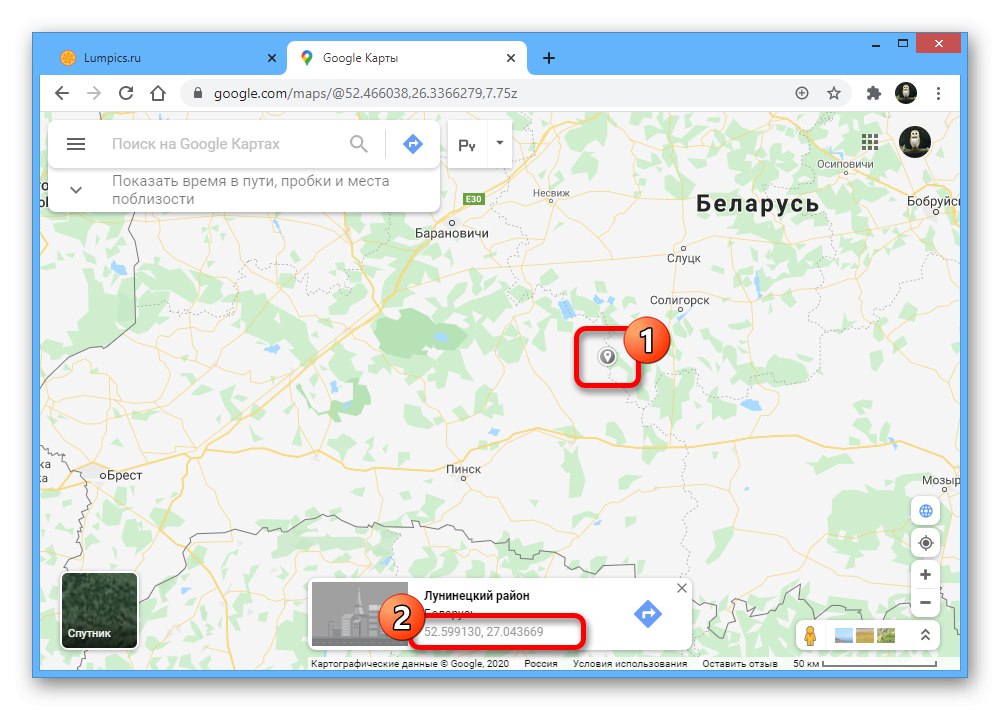
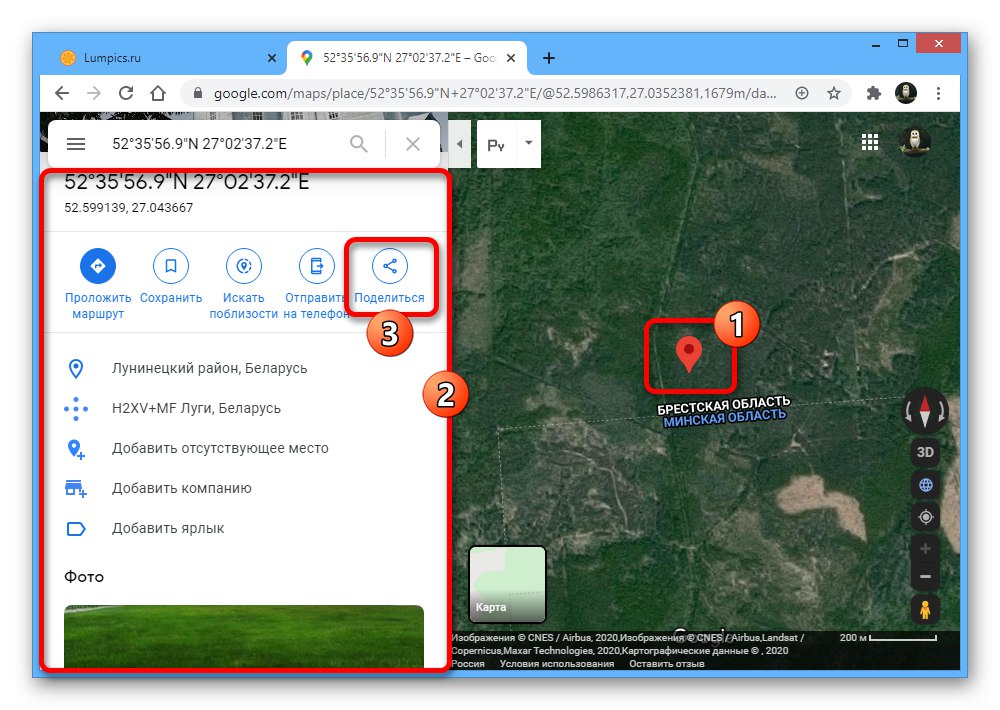
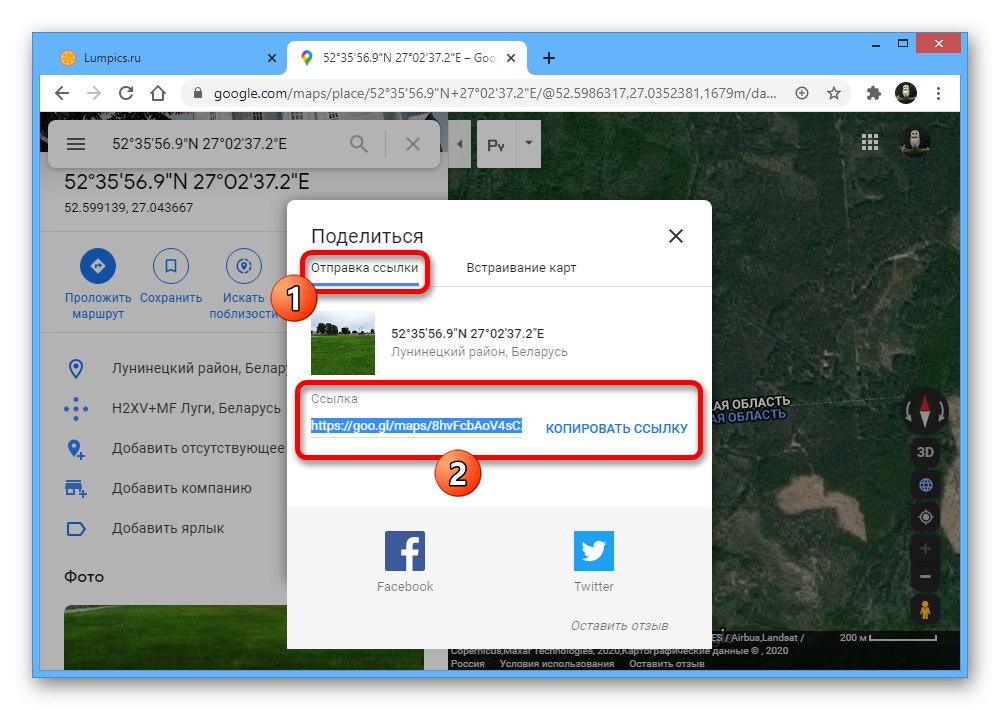
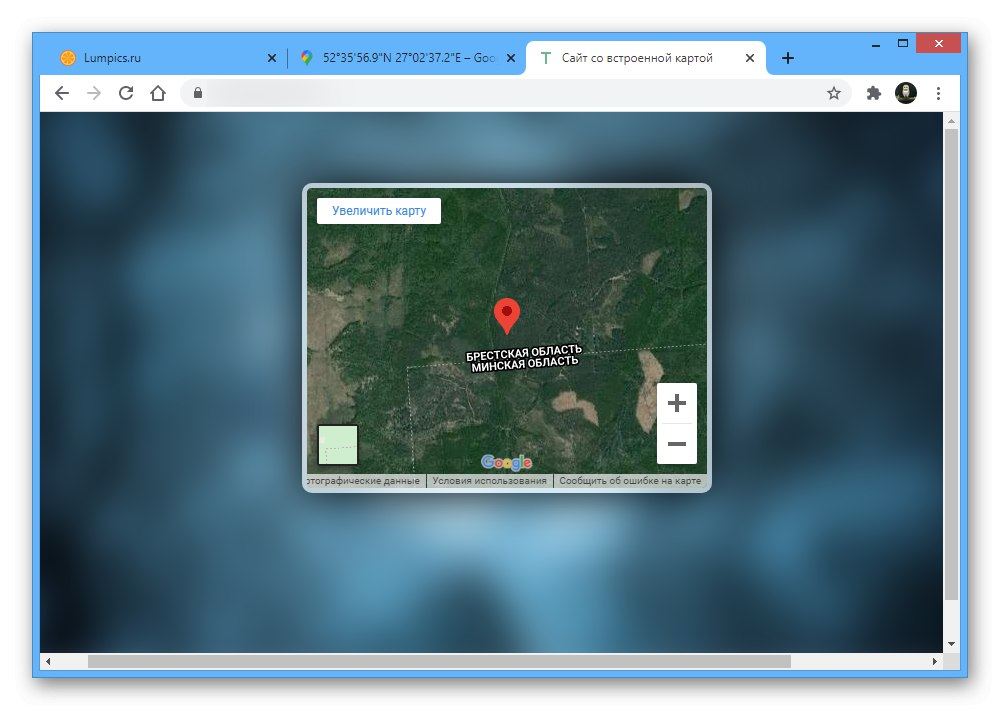
گزینه 2: برنامه موبایل
- سرویس گیرنده رسمی تلفن همراه Google Maps برای Android و iOS همچنین به شما امکان می دهد برچسب ها را با استفاده از ابزارهای استاندارد قرار دهید. برای این منظور ، برنامه را باز کنید ، به سادگی نقطه مورد نظر را لمس کنید و چند ثانیه نگه دارید تا نشانگر ظاهر شود.
- پس از آن ، اطلاعات مربوط به مکان انتخاب شده در پایین صفحه ظاهر می شود. اگر می خواهید داده هایی در مورد موقعیت علامت ارسال کنید ، از دکمه استفاده کنید اشتراک گذاریبا انتخاب یکی از گزینه های موجود.
![امکان ارسال اطلاعات در مورد مارک محلی در برنامه Google Maps]()
در صورت لزوم ، می توانید خط را با مختصات لمس کنید تا به اطلاعات دقیق بروید. به همین دلیل ، می توانید داده های بسیار بیشتری دریافت کنید یا برخی اقدامات خاص مانند ایجاد میانبرها را انجام دهید.
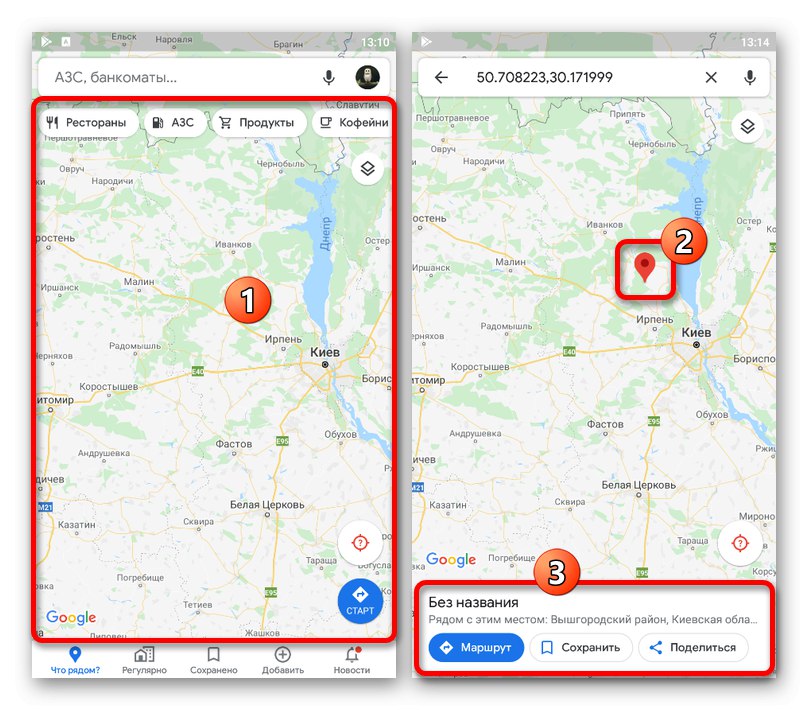
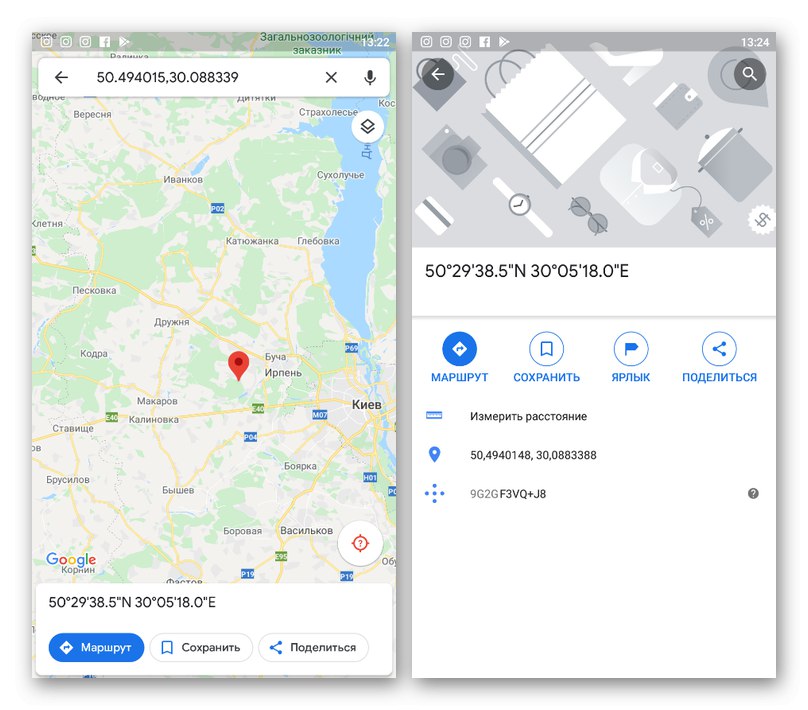
اگرچه ما به دنبال نسخه موبایل سرویس آنلاین Google Maps نیستیم ، اما باید بدانید که این گزینه امکان تنظیم برچسب را نیز فراهم می کند. در بیشتر موارد ، در این حالت ، دستورالعمل ها مشابه وب سایت هستند.
روش 2: سازمان را اضافه کنید
Google Maps به شما این امکان را می دهد که نه تنها مهر تایمی را که به طور انحصاری از طریق پیوند یا کد HTML در دسترس است ، اضافه کنید ، بلکه مکانها را به طور مداوم نیز اضافه کنید. اگر مالک یک شرکت باشید و بخواهید جستجوی دفتر کار برای مشتری را با تعیین مکان و سایر جزئیات ساده کنید ، این می تواند مفید باشد. روند افزودن برچسب به این روش با جزئیات بیشتری جداگانه شرح داده شده است.
جزئیات بیشتر: افزودن سازمانی به Google Map
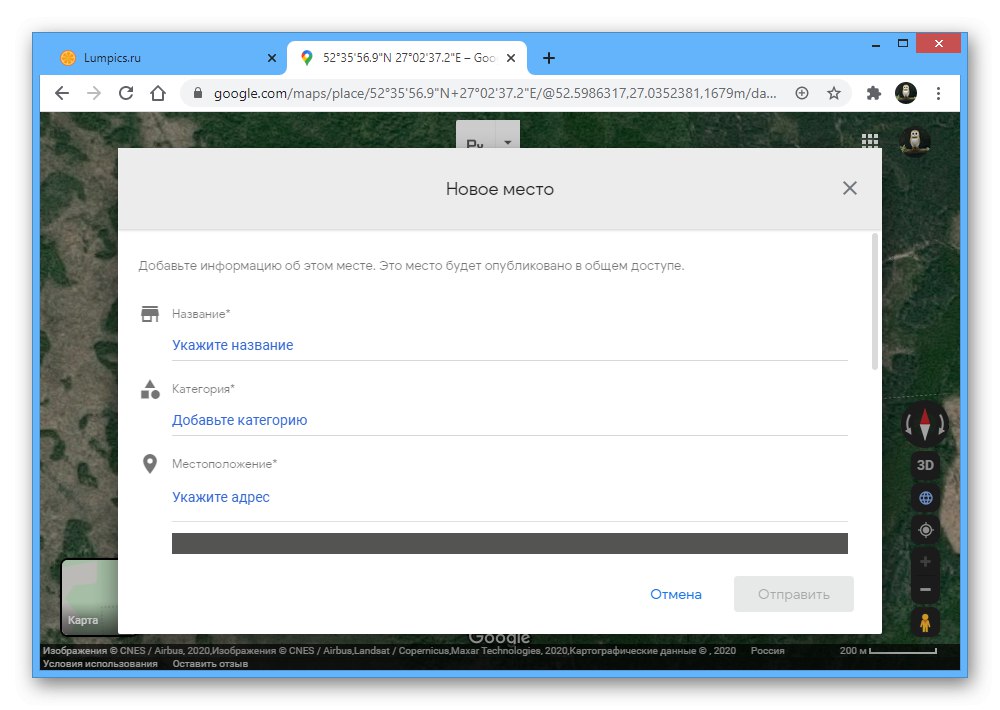
علاوه بر این ، علاوه بر افزودن شرکت شخصی خود ، که به تأیید نیز نیاز دارد ، می توانید روی کارت کلیک کنید و از گزینه استفاده کنید "افزودن مکان از دست رفته"... در این حالت ، شما نیازی به تأیید چیزی ندارید ، زیرا مدیریت خدمات این کار را انجام می دهد ، اما احتمال ظاهر شدن برچسب مورد نظر به طور قابل توجهی کاهش می یابد.
روش 3: صرفه جویی در فضا
Google Maps دارای ابزارهای ویژه ای برای صرفه جویی سریع در مکان های شخصی شما است که می تواند به سرعت مشاهده و حتی برای سایر کاربران ارسال شود. این روش مستقیماً به اولین روش توصیف شده مربوط می شود ، اما به مراحل کمی بیشتر نیاز دارد ، در عین حال توانایی مشاهده همزمان چندین نقطه را همزمان فراهم می کند.
گزینه 1: وب سایت
- هنگام استفاده از وب سایت ، صفحه اصلی سرویس را باز کرده و با تنظیم علامت به همان روشی که در بخش اول دستورالعمل شرح داده شده ، مکان مورد نظر را انتخاب کنید. در مرحله بعدی ، باید با اطلاعات دقیق در بلوک پیمایش کنید و از دکمه استفاده کنید "افزودن میانبر".
![برای ایجاد یک میانبر جدید در وب سایت Google Maps بروید]()
قسمت متن را با نام برچسب پر کنید و با استفاده از لینک ایجاد را تأیید کنید "افزودن میانبر" در همان بلوک پاپ آپ. پس از آن ، نشانگر روی نقشه با رنگ آبی دوباره رنگ می شود.
- روش دیگر ، و به منظور افزودن دسترسی مشترک به تعداد زیادی برچسب ، می توان از بخش دیگری استفاده کرد. برای این کار ، روی نماد منوی اصلی در گوشه بالا سمت چپ سرویس کلیک کنید و به بخش بروید "مکانهای من".
![در وب سایت Google Maps به مکانهای من بروید]()
در اینجا در برگه شروع کلیک کنید "با برچسب" تمام مکان های اضافه شده با روش نشان داده شده در بالا واقع شده اند.
- برگه را باز کنید "ذخیره" و روی نماد کلیک کنید «+» در پایین لیست قرار دارد.
![برای ایجاد لیست جدیدی از مکانها در وب سایت Google Maps بروید]()
با توجه به محدودیت 40 نویسه ، هر نامی را که دوست دارید وارد کنید و کلیک کنید "ایجاد کردن".
- پس از رفتن به بخش "ویرایش لیست"، در بلوک "اماکن" روی لینک کلیک کنید "مکانی اضافه کنید"برای رفتن به اضافه کردن.
![به وب سایت Google Maps بروید و به مکان جدیدی به لیست اضافه کنید]()
فیلد ارائه شده را پر کنید "مکانی برای افزودن پیدا کنید" مطابق با الزامات باید از آدرس دقیق یا مختصات کارت محل به عنوان داده استفاده شود.
- متناوباً ، اگر نمی توانید از مختصات استفاده کنید ، علامت را به روش معمول قرار دهید ، کارت شرح را باز کنید و کلیک کنید "صرفه جویی"... پس از آن ، می توان به یکی از لیست ها یک نقطه اضافه کرد.
- وقتی علامت های مورد نظر تنظیم شد ، به لیست برگردید "مکانهای من" و لیستی را که تازه ایجاد کرده اید انتخاب کنید. در نتیجه ، بدون تغییر مقیاس ، همه نقاط به یکباره روی نقشه نمایش داده می شوند.
- برای به اشتراک گذاشتن یک لیست ، در کنار مجموعه مکانها در برگه "ذخیره" روی نماد با سه نقطه عمودی کلیک کنید و انتخاب کنید اشتراک لیست... این پارامتر نه تنها برای انواع جدید ، بلکه برای در دسترس است "موارد دلخواه" و "من می خواهم بازدید کنم".
![به تنظیمات اشتراک گذاری در وب سایت Google Maps بروید]()
از دکمه استفاده کنید "ایجاد پیوند"برای ایجاد آدرس لیست و به طور خودکار اشتراک گذاری را فعال کنید.
![پیوند اشتراک گذاری برای لیستی از مکانها در وب سایت Google Maps ایجاد کنید]()
پیوند پایان را می توان در مکان های مختلف ارسال و منتشر کرد. هنگام استفاده ، حتی اگر کاربر در Google Maps مجاز نباشد ، در هر صورت لیستی با برچسب ها باز می شود.
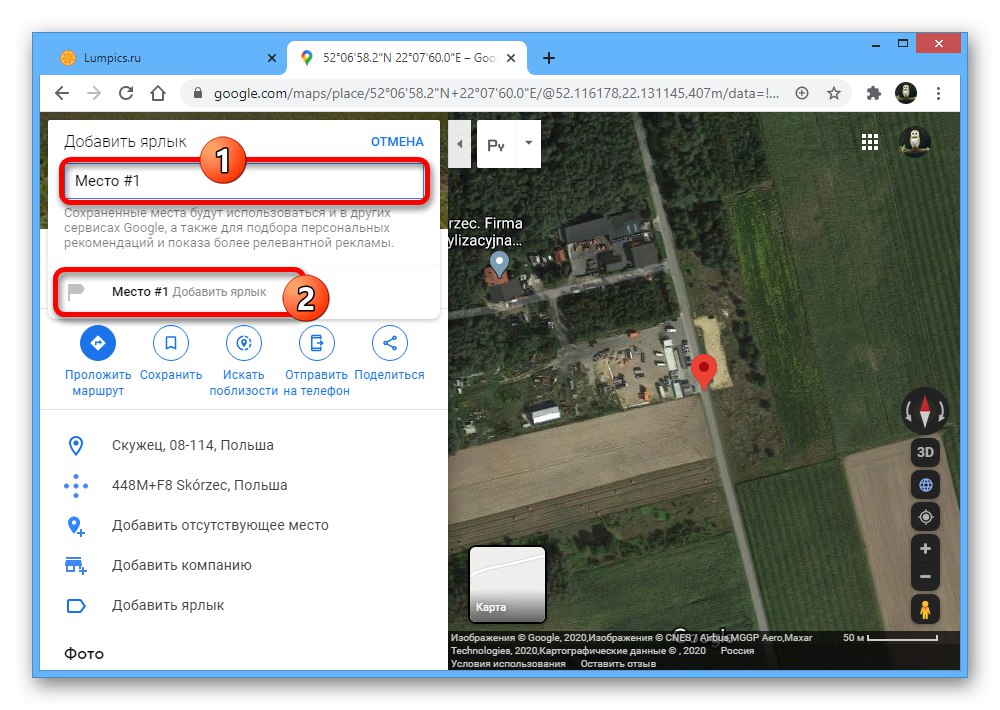
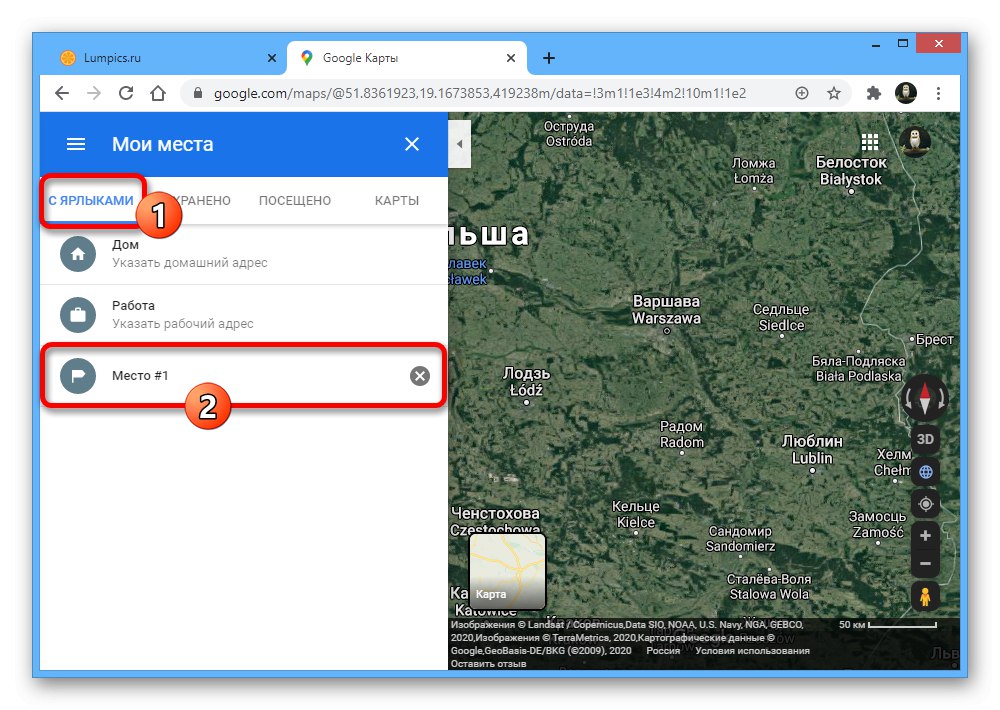
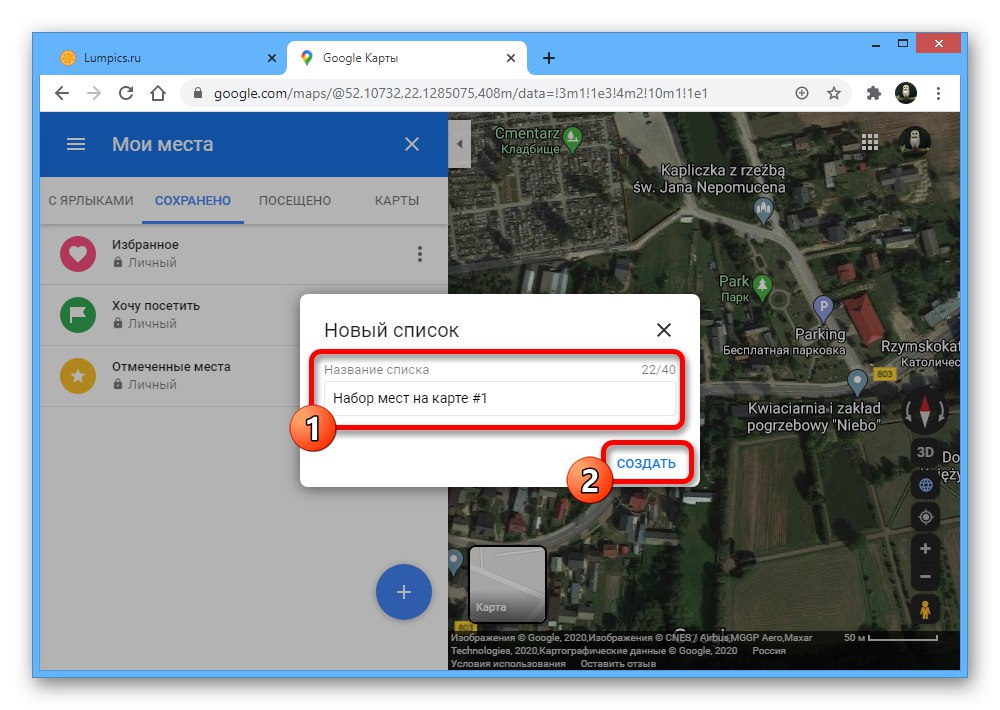
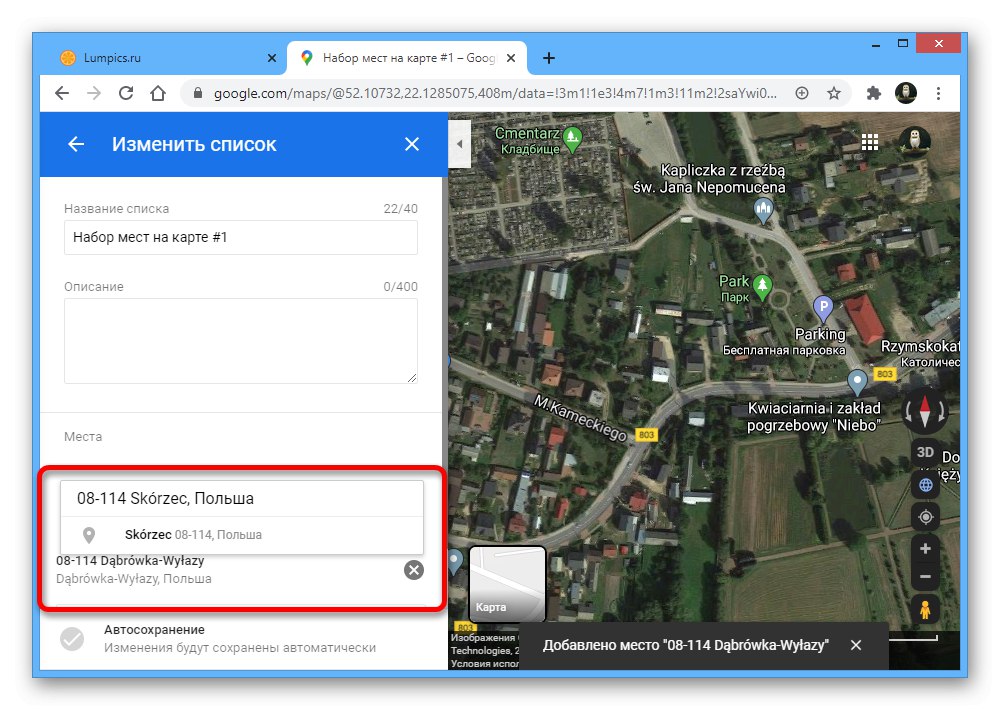
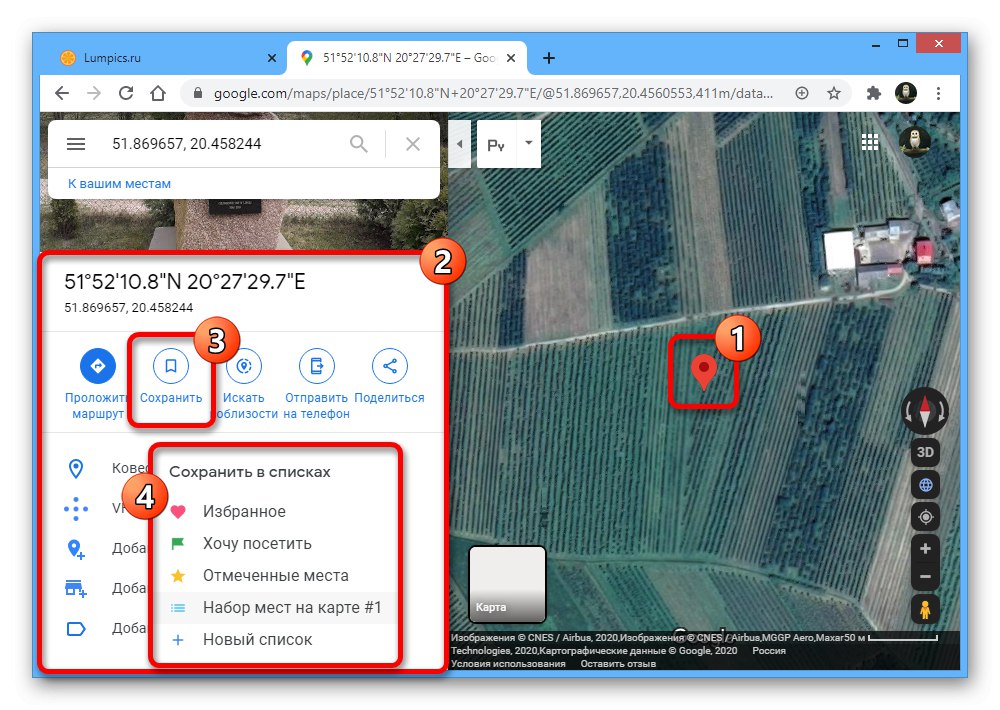

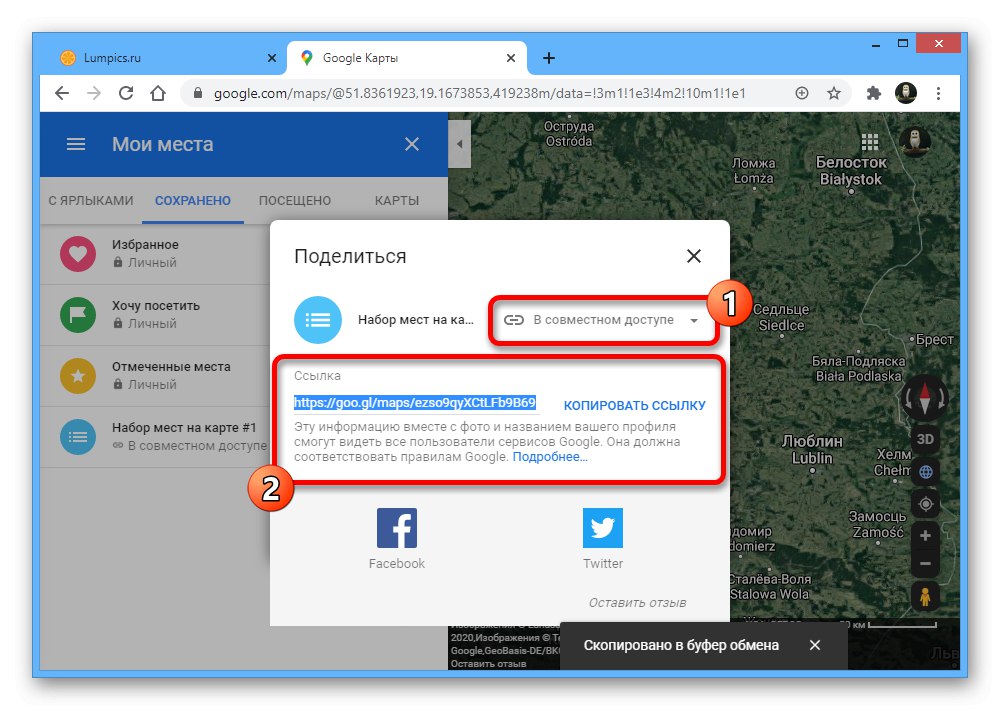
گزینه 2: برنامه موبایل
- همچنین می توانید علامت های مکانی خود را از طریق سرویس گیرنده تلفن همراه Google Maps ذخیره کنید. اول از همه ، برنامه را باز کنید ، نشانگر را با فشار دادن طولانی بر روی نقطه تنظیم کنید و روی نام مکان در صفحه پایین ضربه بزنید.
![به اطلاعات مربوط به مارک محلی در برنامه Google Maps بروید]()
از دکمه استفاده کنید "برچسب" و در صفحه باز شده ، نام مورد نظر را مشخص کنید. پس از آن ، یک علامت آبی مربوطه روی نقشه ظاهر می شود.
- با راحتی بیشتری می توانید از بخش دیگری از برنامه استفاده کنید. برای انجام این کار ، برگه را از طریق منوی اصلی باز کنید "ذخیره" و به صفحه بروید "لیست ها".
- برای ایجاد یک لیست جدید ، به عنوان مثال ، یک لیست که می توانید بدون نگرانی در مورد ذخیره اطلاعات شخصی خود به اشتراک بگذارید ، کلیک کنید "ایجاد لیست"... قسمتهای ارائه شده را در صورت لزوم پر کنید ، تنظیمات حریم خصوصی خود را انتخاب کرده و کلیک کنید "صرفه جویی" در گوشه بالا سمت راست
- برای افزودن امتیازات جدید ، نقشه را باز کرده و برای انتخاب انتخاب کنید. پس از آن ، روی بلوک با نام منطقه در پایین صفحه ضربه بزنید.
- از دکمه استفاده کنید "صرفه جویی"، در لیست ارائه شده ، کادر کنار گزینه مورد نظر را علامت بزنید و کلیک کنید "انجام شده" در گوشه صفحهاین عمل را می توان به تعداد نامحدود و با هر یک از برچسب های مورد نظر تکرار کرد.
![روند ذخیره مکان در نقشه در برنامه Google Maps]()
با باز کردن بخش مورد نظر در صفحه می توانید لیستی از مکان ها را ارسال کنید "ذخیره" و کلیک کردن بر روی اشتراک گذاری. در این حالت ، فقط برای مشاهده برچسب ها ، فشار دادن کافی است "باز کردن نقشه" در همان صفحه
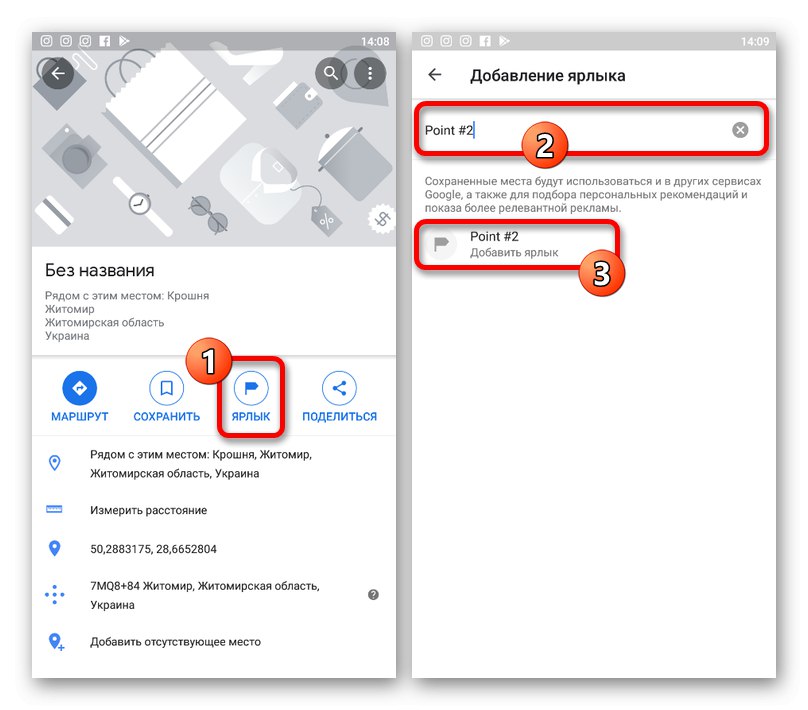
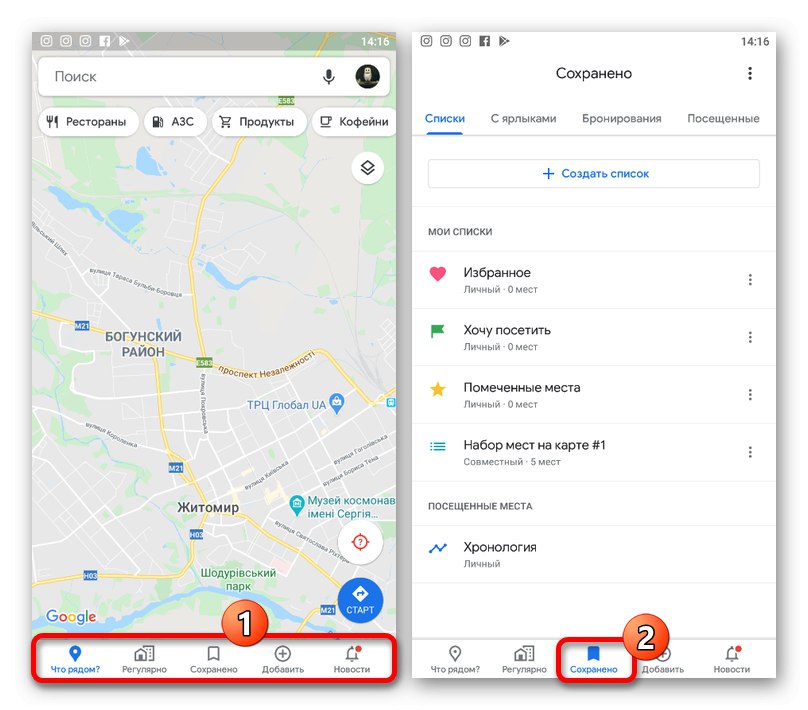
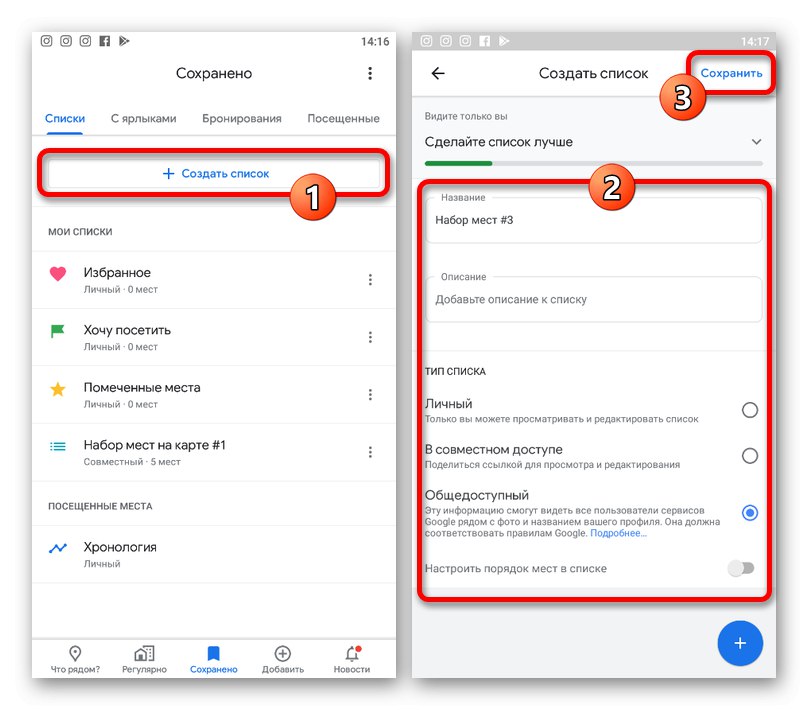

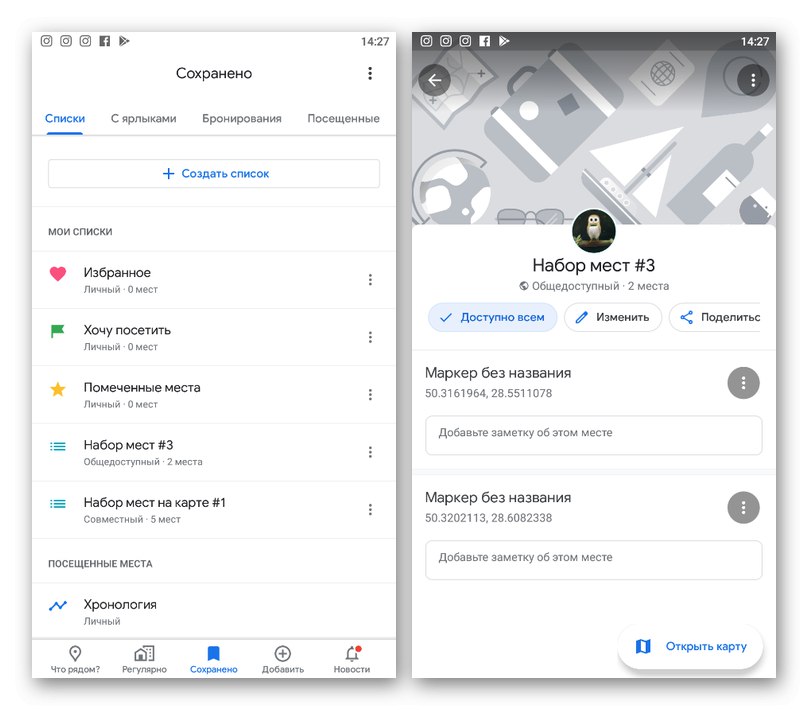
یک برنامه تلفن همراه از نظر مدیریت برچسب تفاوت چندانی با وب سایت ندارد ، اما همانطور که می بینید ، رابط کاربری کمی کاربر پسندتری را فراهم می کند. البته ، هر گزینه را که انتخاب کنید ، مکان ها در هر دو نسخه سرویس ذخیره می شوند.
روش 4: برچسب زدن در نقشه های من
علاوه بر Google Maps ، می توان با استفاده از سرویس اضافی My Maps ، علائم محلی را برای دسترسی سریع تنظیم و ذخیره کرد. این روش مزایای بسیاری نسبت به سایرین دارد ، زیرا مجموعه های ایجاد شده فقط به یک مکان محدود نمی شوند بلکه می توانند شامل اندازه گیری ها ، مسیرها و بسیاری اطلاعات دیگر باشند.
- به وب سایت سرویس بروید ، منوی اصلی را در گوشه بالا سمت چپ گسترش دهید و به بخش بروید "مکانهای من".
- روی برگه کلیک کنید "کارت" و از دکمه استفاده کنید "ایجاد نقشه" در پایین لیست قرار دارد.
![برای ایجاد یک نقشه جدید در وب سایت Google Maps بروید]()
پس از ورود به یک صفحه جداگانه ، روی بلوک کلیک کنید "نقشه بدون نام" و نام دلخواه خود را وارد کنید.
- برای افزودن برچسب ، بزرگنمایی ، روی نماد کلیک کنید "افزودن نشانگر" در نوار ابزار بالا و کلیک سمت چپ بر روی مکان مورد نظر.
![برای افزودن مکان جدید به وب سایت My Google Maps بروید]()
قسمتهای ارائه شده را به دلخواه پر کنید ، اطلاعات اضافی مانند عکس را اضافه کنید و کلیک کنید "صرفه جویی"... در نتیجه ، یک نقطه جدید روی صفحه ظاهر می شود.
![روند افزودن مکان جدید به وب سایت My Google Maps]()
با استفاده از لیست موجود در بلوک سمت چپ بالای سرویس ، می توانید برچسب ها را سفارشی کنید. به عنوان مثال ، می توانید رنگ نقاط منفرد را تغییر دهید.
- بعد از اتمام برچسب گذاری و افزودن اطلاعات اضافی ، زبانه سرویس را ببندید و صفحه Google Maps را تازه کنید. بعد از آن به "مکانهای من" از طریق منوی اصلی برگه را باز کنید "کارت".
![باز کردن نقشه با پین در وب سایت Google Maps]()
برای نمایش پین ها روی نقشه اصلی ، روی لیست مورد نظر در لیست ارائه شده کلیک کنید. در نتیجه ، اطلاعات دقیق با نشان دادن همه اشیا your شما نمایش داده می شود.
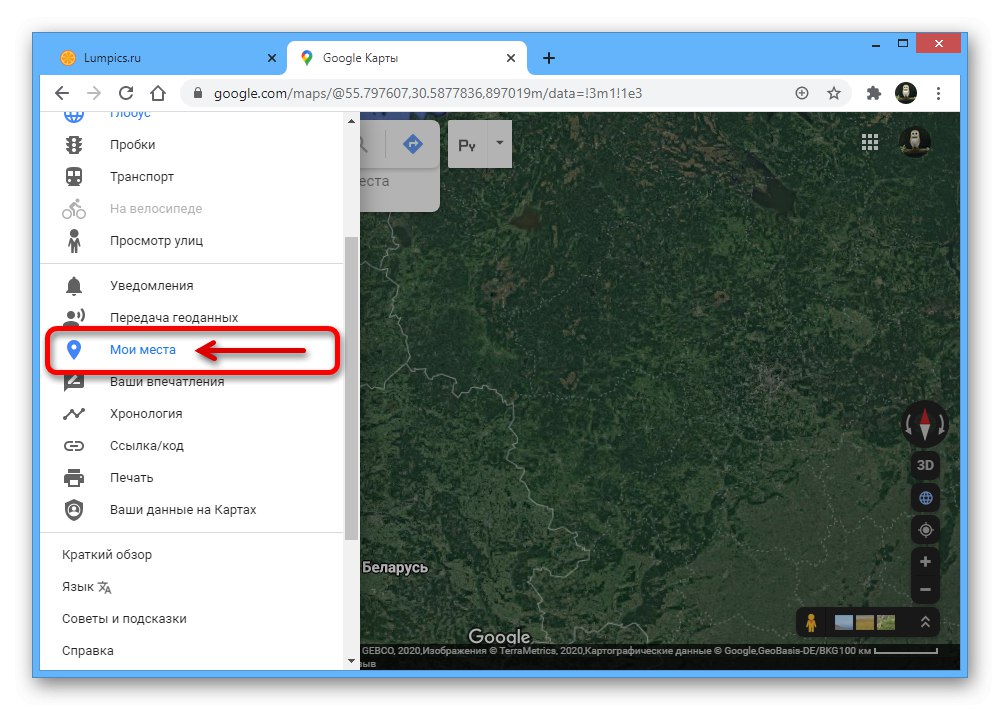
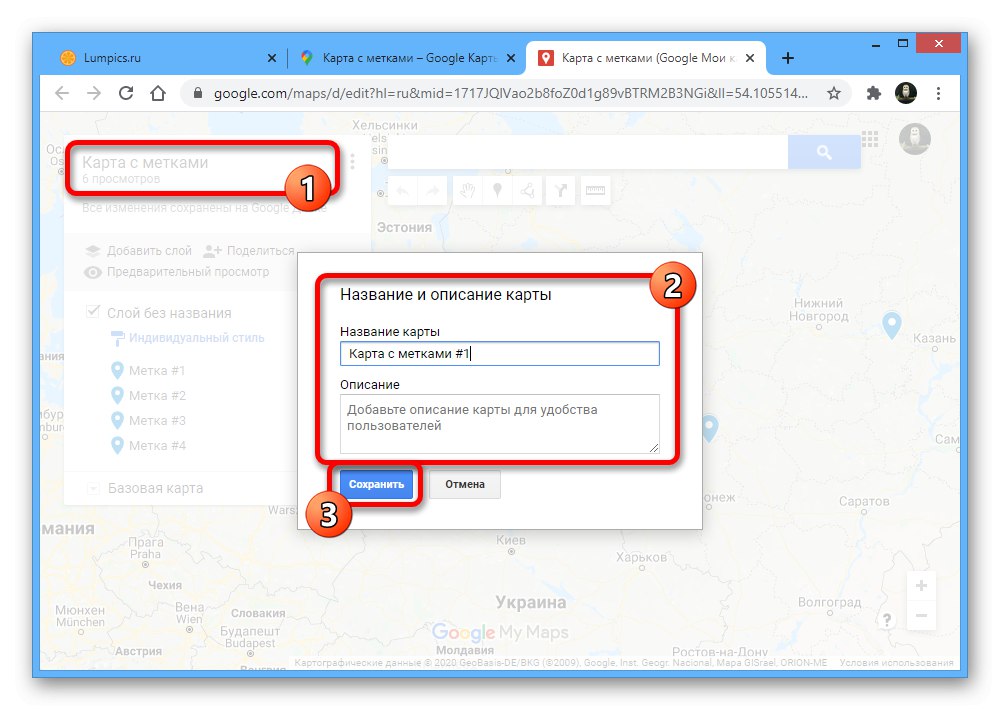
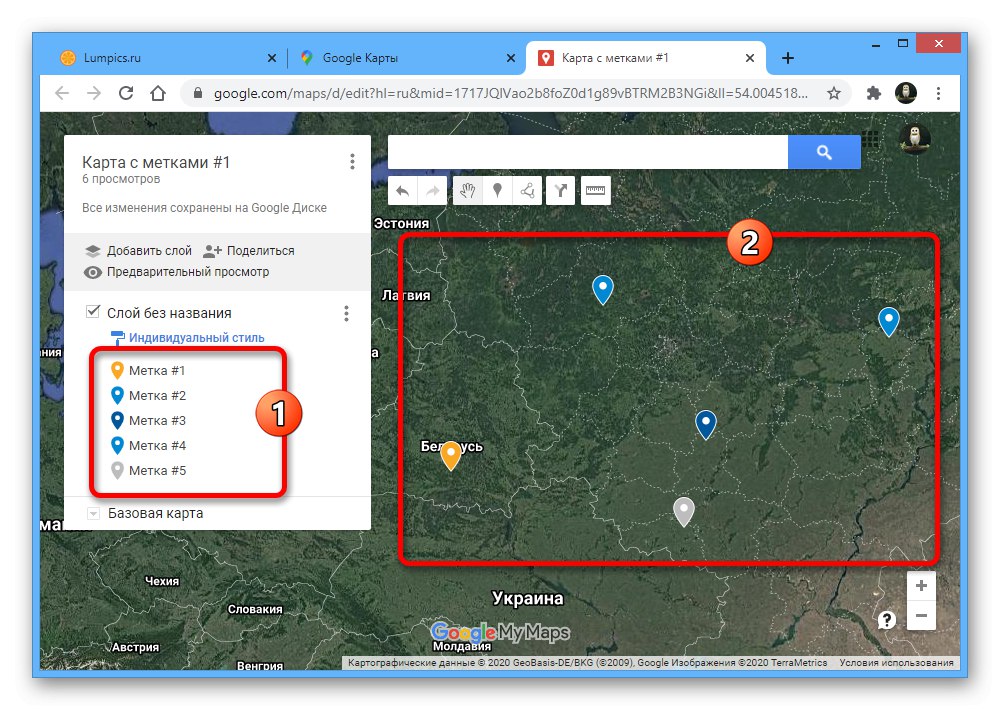
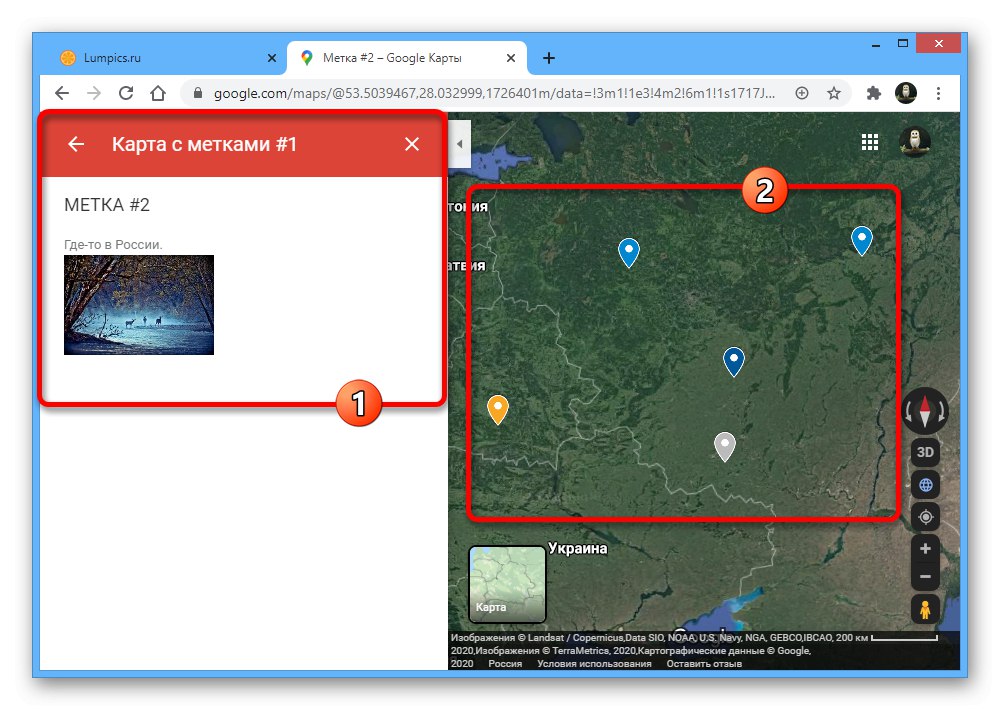
روش ارائه شده محدود به نسخه رایانه شخصی نیست ، با این حال ، در تلفن ، برای استفاده از My Maps ، به یک برنامه جداگانه نیاز دارید که به سختی با Google Maps مرتبط باشد. به همین دلیل ، گزینه های استفاده از روش بسیار محدود است.