روش 1: پانزوئید
Panzoid تنها سرویس آنلاین کاملاً رایگان است که در این مقاله به دنبال آن هستیم. از نظر عملکرد ، کمی نسبت به رقبا پایین تر است ، اما توسعه دهندگان محدودیتی در کیفیت رندر تعیین نمی کنند و علامت های آبی را روی یک ویدیوی که قبلاً تمام شده است با یک عکس اضافه شده تحمیل نمی کنند.
- پس از راه اندازی ویرایشگر فیلم Panzoid در بلوک سمت چپ ، روی دکمه کلیک کنید "وارد كردن" برای افزودن محتوا اقدام کنید.
- هنگام نمایش "کاوشگر" شما باید به نوبت ویدئو و تصویر را انتخاب کنید.
- سپس آنها را یکی یکی به جدول زمانی بکشید و بلوک را با دکمه سمت چپ ماوس نگه دارید.
- تصویر باید بلافاصله روی ویدیو ظاهر شود و با استفاده از ابزارهای ساده می توانید آن را با استفاده از پنجره پیش نمایش حرکت دهید ، بچرخانید و تغییر شکل دهید.
- مدت زمان تصویر را روی جدول زمانی بکشید تا فقط برای یک دوره خاص یا برای کل فیلم ظاهر شود.
- در صورت تمایل از سایر ویژگی های موجود در Panzoid برای انجام ویرایش ویدیوی اضافی استفاده کنید.
- سپس به بخش بروید "پروژه صادرات" و روی مورد کلیک کنید "ارائه دستگاه".
- پارامترهای پردازش ، از جمله تعداد فریم در ثانیه ، وضوح و فرمت نهایی را مشخص کنید و سپس کلیک کنید "شروع".
- انتظار داشته باشید پایان پردازش ویدئو ، که از چند دقیقه تا یک ساعت طول خواهد کشید ، زیرا مدت زمان فیلم و همچنین پارامترهای ارائه شده مشخص ، متفاوت است.
- پس از پایان ، کلیک کنید "بارگیری ویدیوی خود"تا پروژه را در رایانه خود بارگیری کنید.
- صبر کنید تا بارگیری کامل شود و برای تعامل بیشتر با ویدیو ادامه دهید.
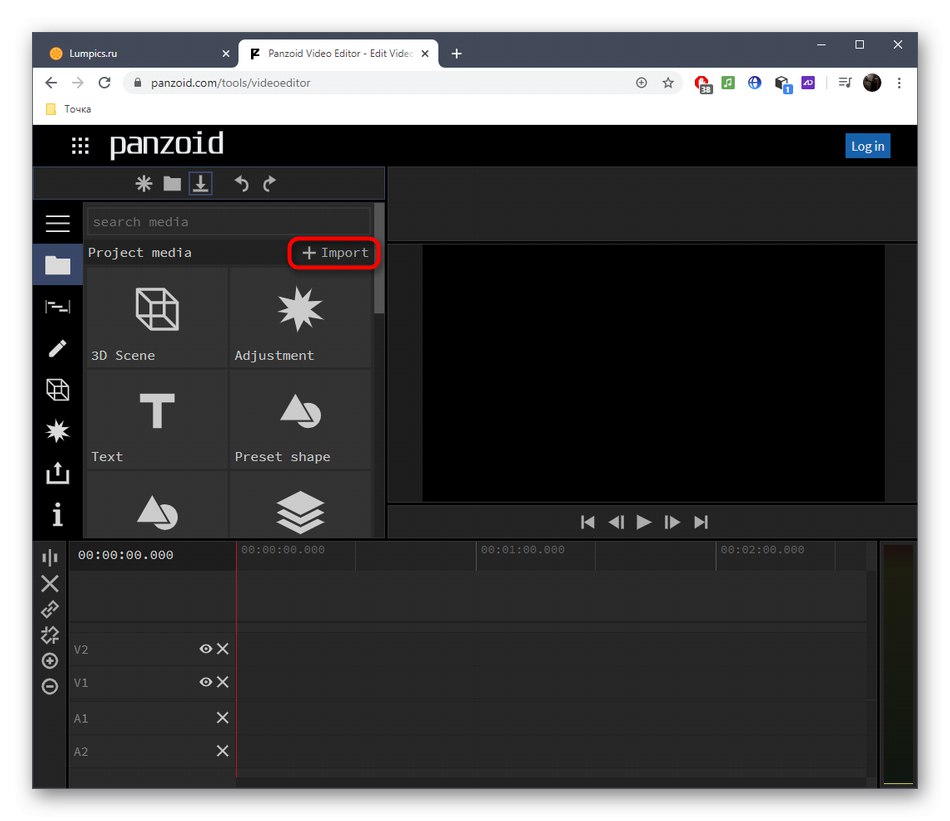
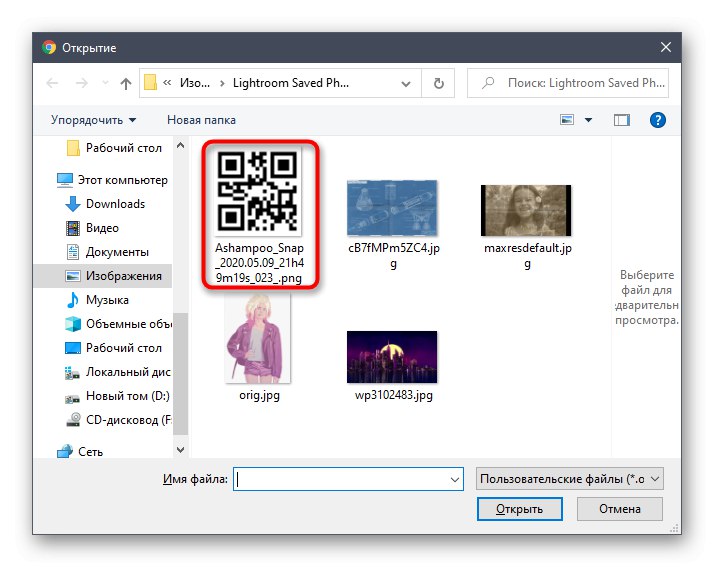
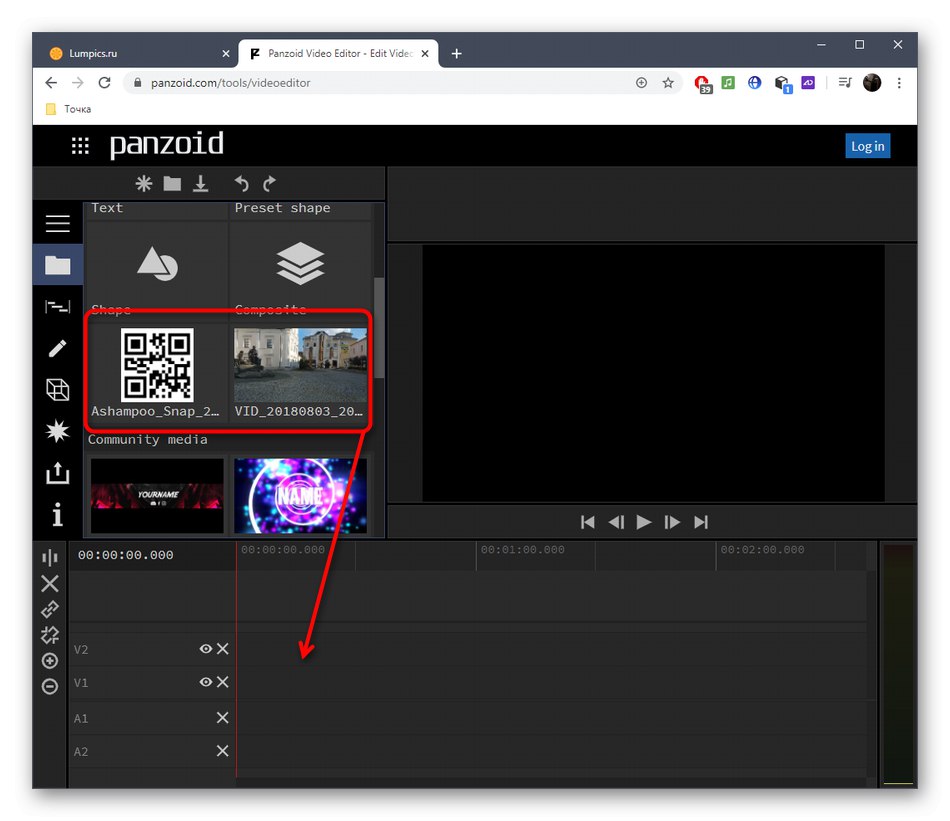
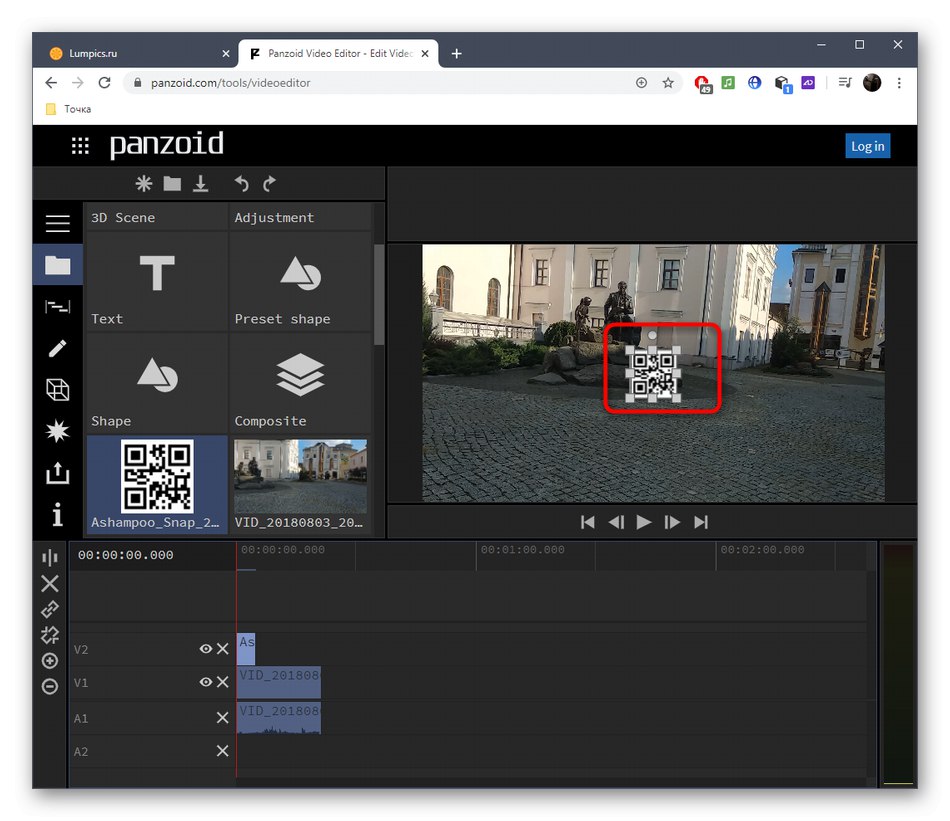
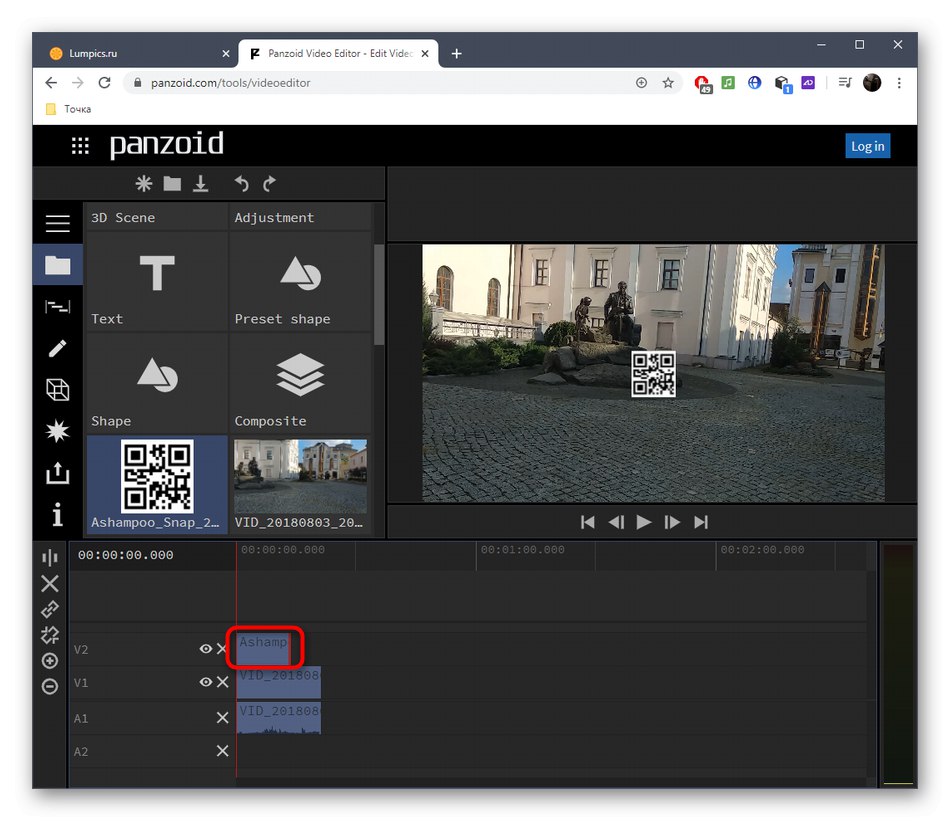
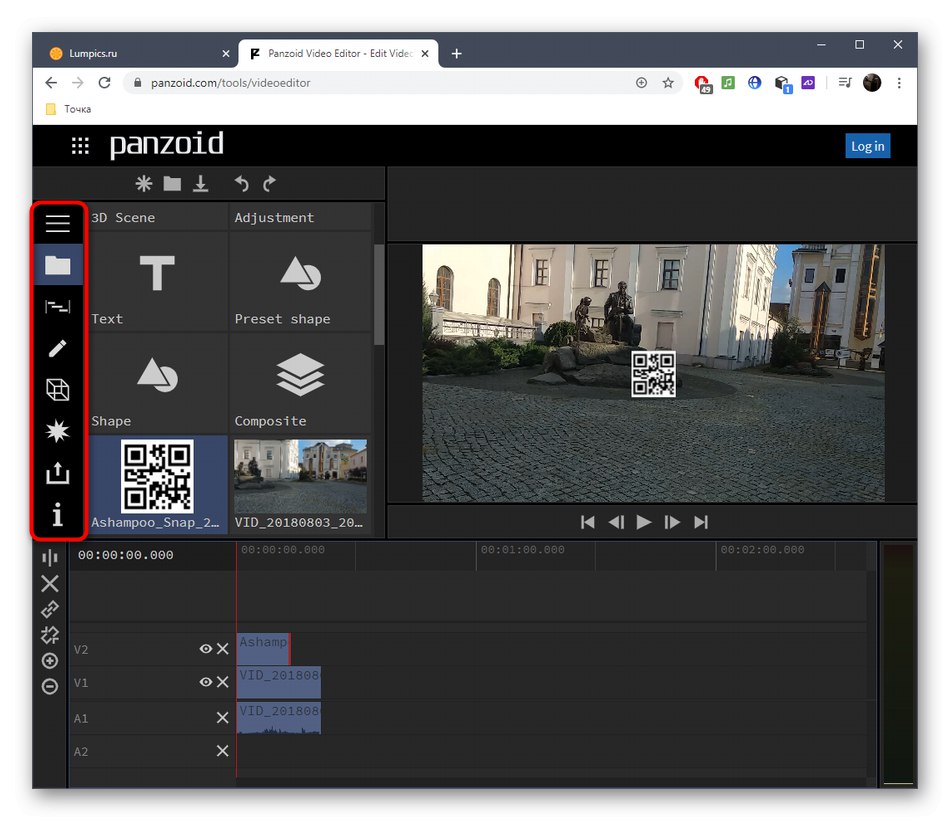
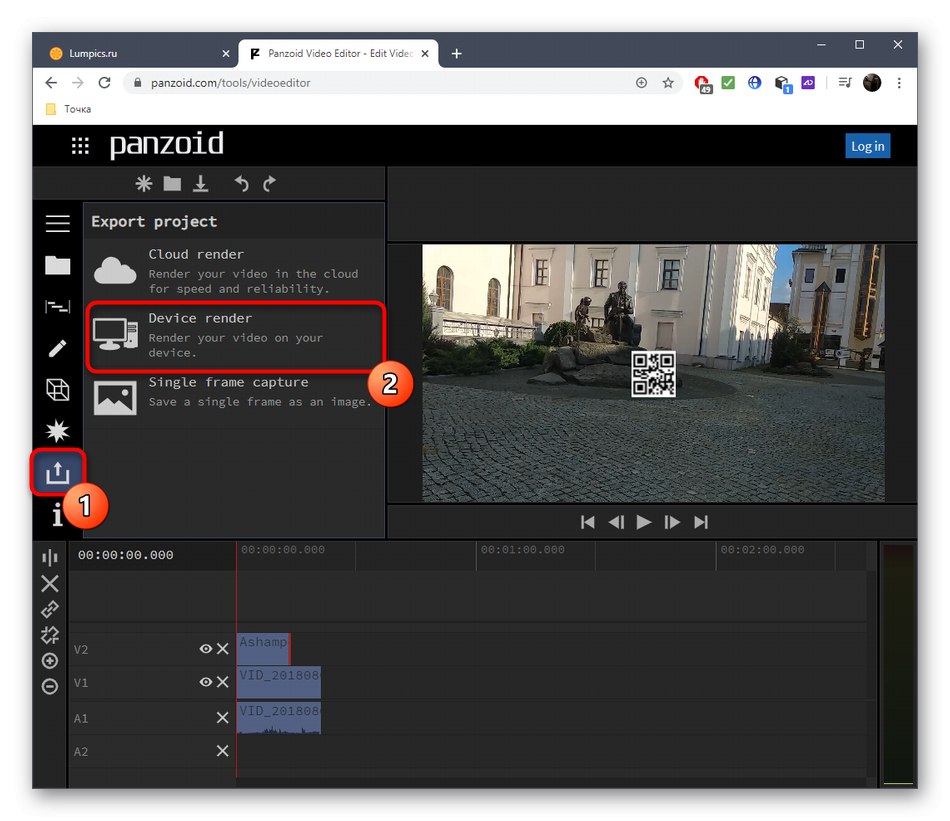
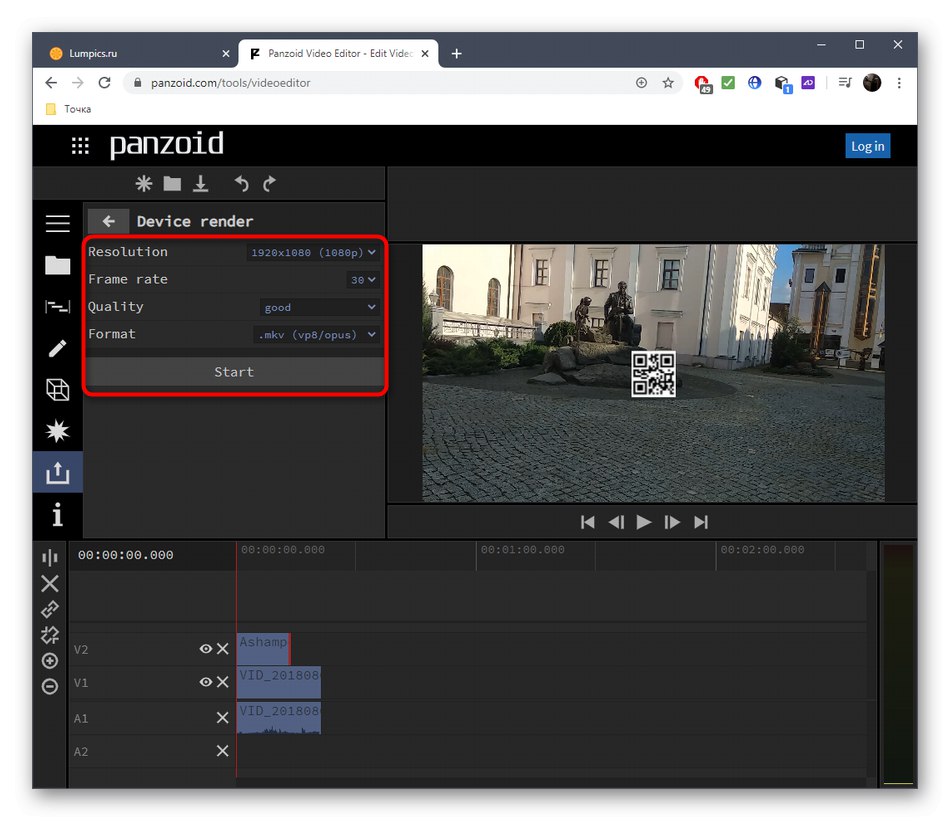
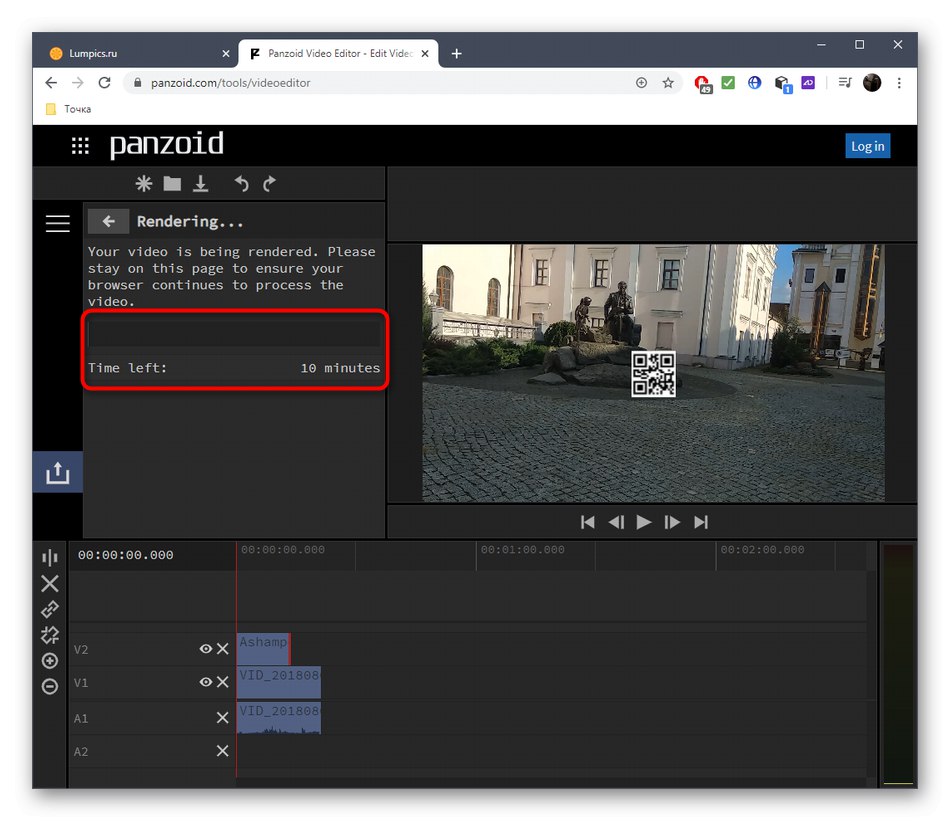
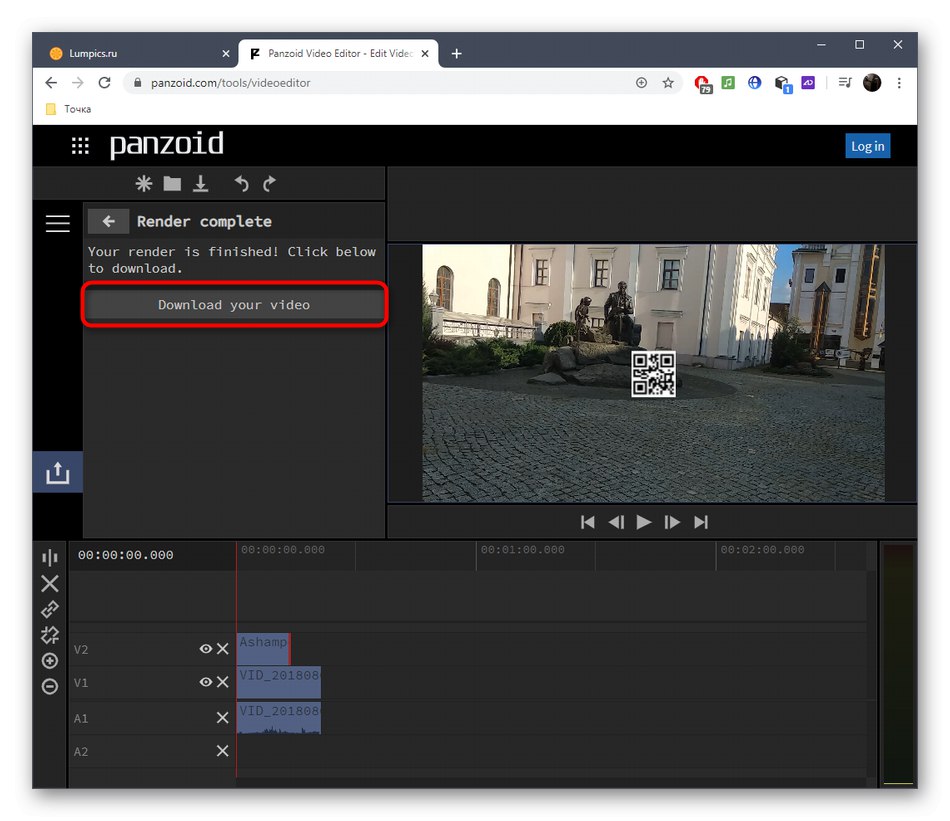
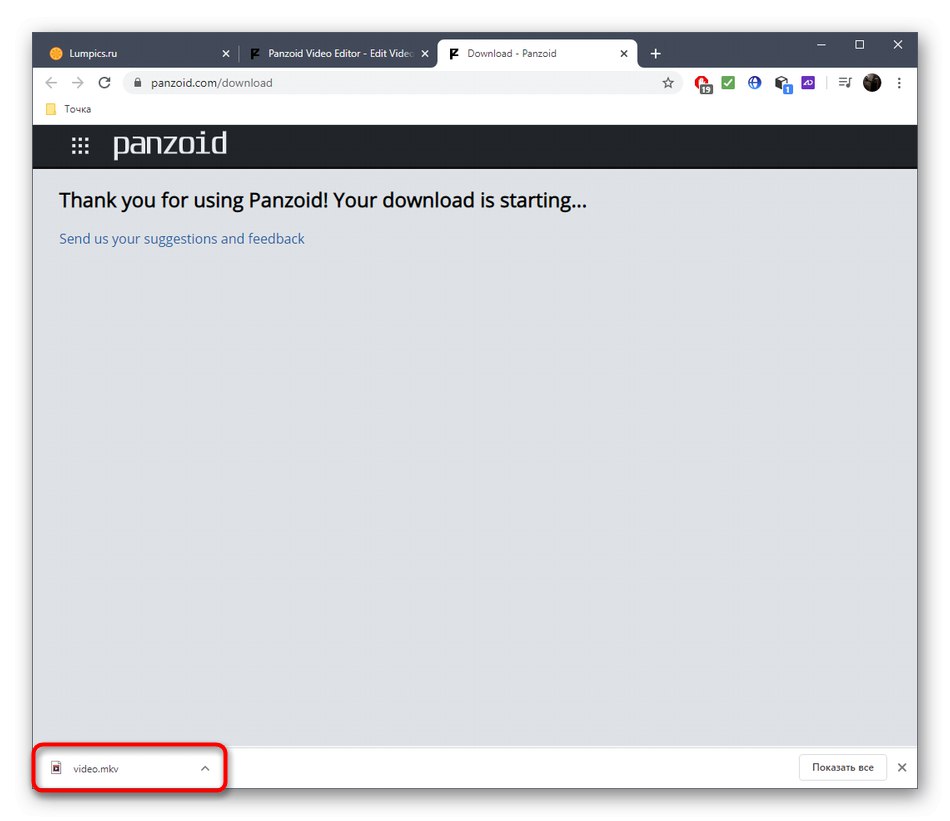
روش 2: Clipchamp ایجاد کنید
Clipchamp Create یک ویرایشگر ویدیوی آنلاین پیشرفته است. این همه گزینه های لازم را دارد تا به سرعت و به درستی یک تصویر را روی یک فیلم قرار دهید ، اما بدون محدودیت انجام نمی شود. در نسخه رایگان سایت ، می توانید یک پروژه تمام شده را فقط در 480p و با علامت تعیین شده بارگیری کنید.
به Clipchamp Create Online Service بروید
- اولین بار که به Clipchamp Create می روید ، باید با استفاده از شبکه های اجتماعی وارد سیستم شوید یا برای ثبت نمایه جدید ، ایمیل خود را وارد کنید.
- پس از ورود موفقیت آمیز ، در پنجره سمت چپ ، کلیک کنید "ایجاد یک ویدیو".
- هنگام ایجاد یک پروژه ، نسبت ابعادی را انتخاب کنید که برای مورد خاص شما بهینه باشد.
- پس از باز کردن ویرایشگر ، در بلوک سمت چپ در بالا ، کلیک کنید "پرونده های من را مرور کنید".
- ابتدا فیلم یا تصویر اضافه کنید.
- مواد را به جدول زمانی بکشید.
- برگرد به "افزودن رسانه" از طریق پانل سمت چپ
- کلیک کنید "پرونده های من را مرور کنید" برای افزودن ماده دوم
- حالا داخل "کاوشگر" م missingلفه گمشده پروژه را پیدا کنید.
- تصویر را به لایه بالایی و فیلم زیر آن را بکشید.
- زمان پخش تصویر را به طول موردنظر رسانده و سپس از نمایش آن روی فیلم اطمینان حاصل کنید. اکنون تصویر می تواند تقریباً کل پنجره پیش نمایش را اشغال کند ، اما بعد اندازه و موقعیت را تنظیم می کنیم.
- برای این کار ، پس از انتخاب تصویر ، برگه را باز کنید "تبدیل"... در اینجا می توانید تصویر را تلنگر کنید ، آن را بچرخانید و شفافیت را تنظیم کنید.
- که در "چیدمان" حالت مشخص کنید "تصویر در تصویر".
- با ردیابی موقعیت آن از طریق پنجره پیش نمایش ، موقعیت و اندازه تصویر را تنظیم کنید.
- برای دستکاری جدول زمانی و برش فیلم در صورت لزوم از ابزارهای دیگر استفاده کنید. به عنوان مثال ، می توانید عکس های دیگری اضافه کنید ، فیلم ها را ادغام کنید ، انتقال را سفارشی کنید و زیرنویس ها را مرتب کنید.
- وقتی آماده شدید ، فشار دهید "صادرات" رفتن برای پس انداز کردن.
- فقط می توانید فیلم ها را با کیفیت 480p بصورت رایگان ذخیره کنید ، اما اگر می خواهید وضوح بالاتری داشته باشید ، باید یکی از طرح های تعرفه ای پیشنهادی را خریداری کنید.
- سپس به پایین پانل سمت راست بروید و کلیک کنید "بارگیری نسخه ی نمایشی 480p علامت گذاری شده".
- صبر کنید تا رندر تمام شود.
- پس از آن ، فیلم به طور خودکار بارگیری می شود.
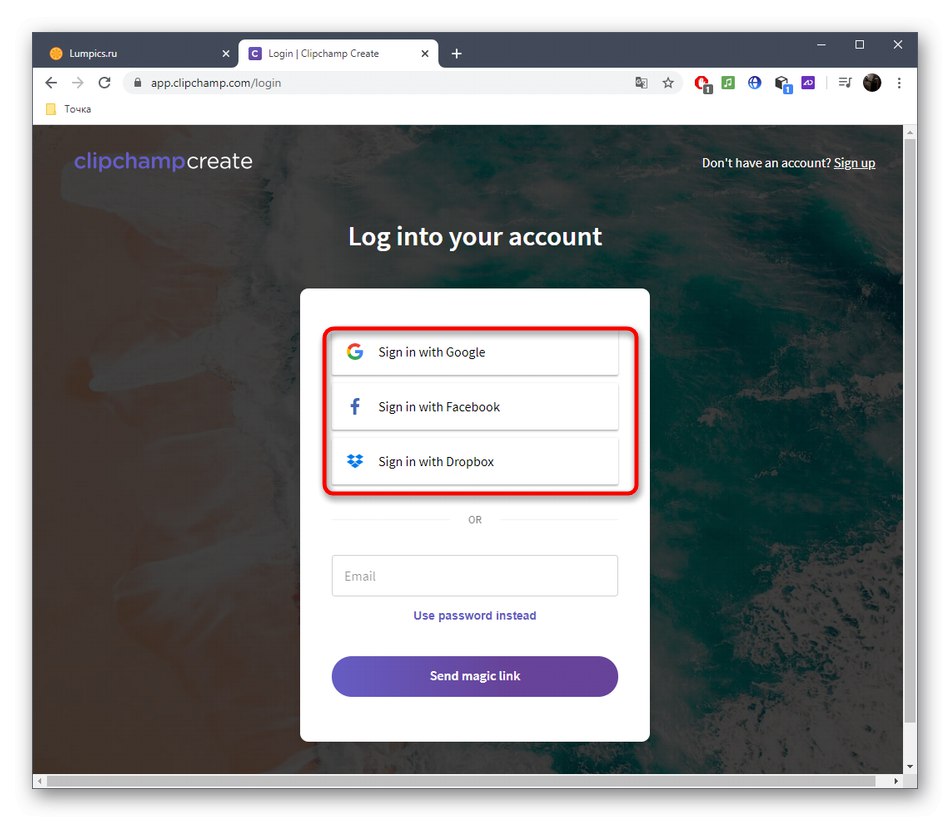
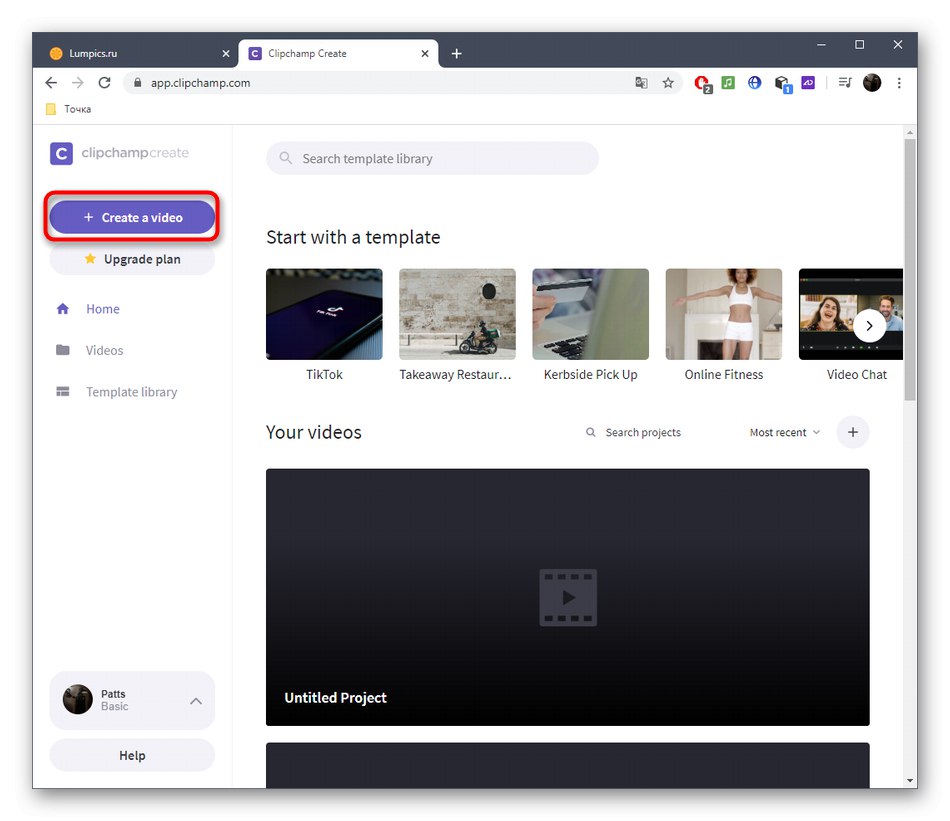
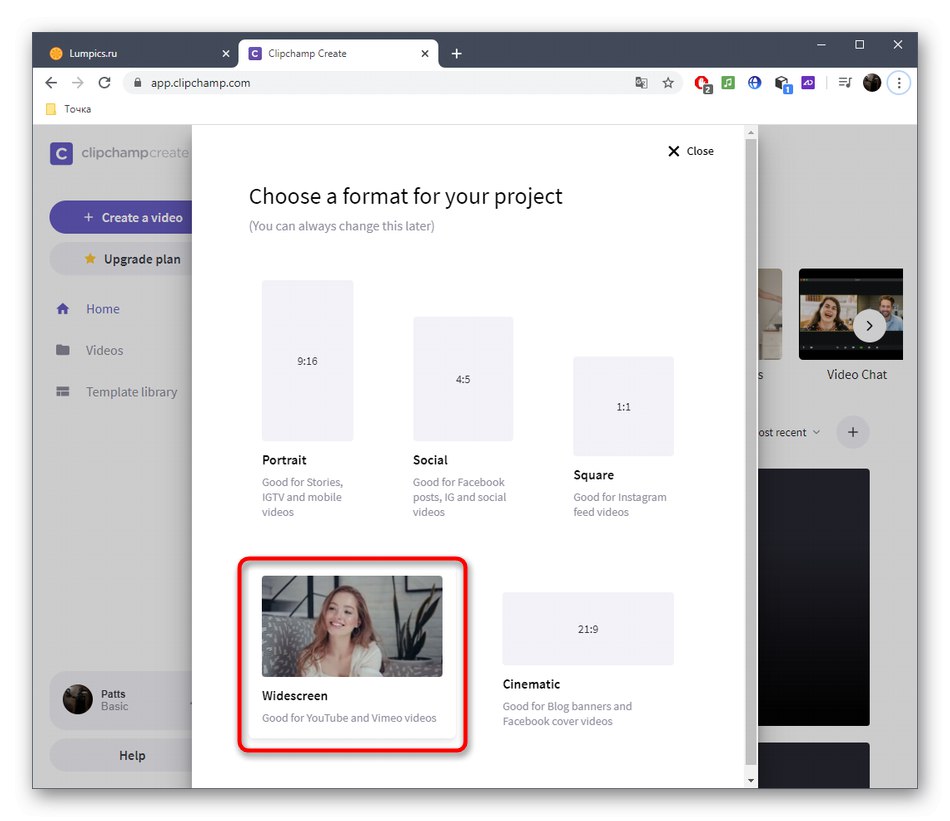
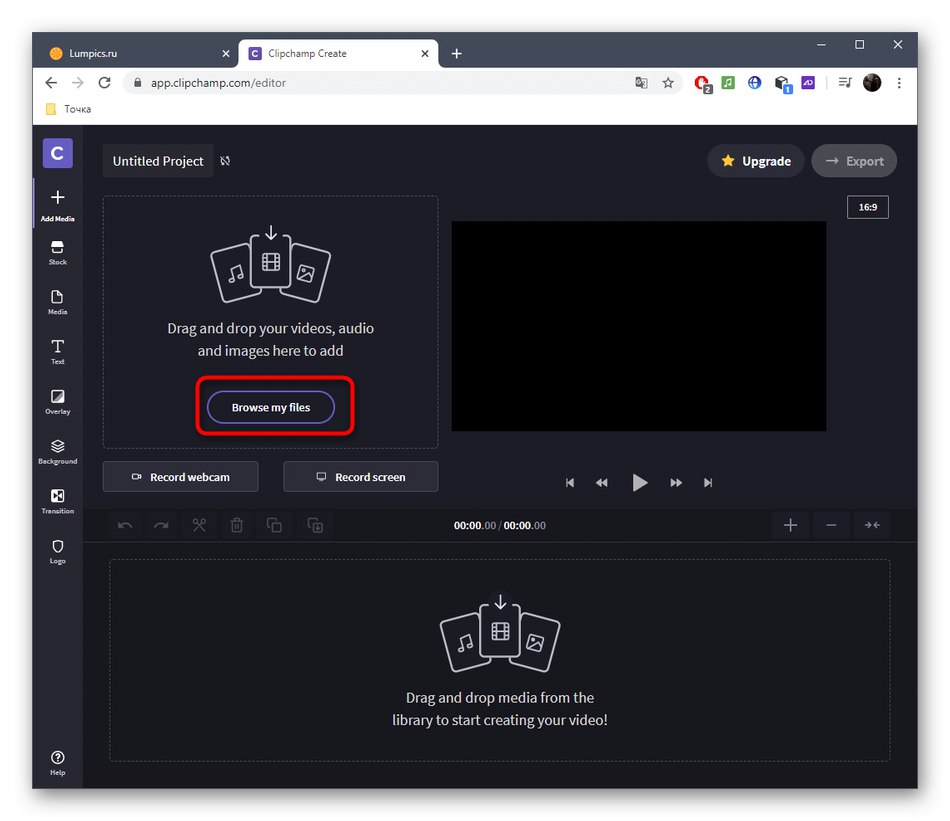
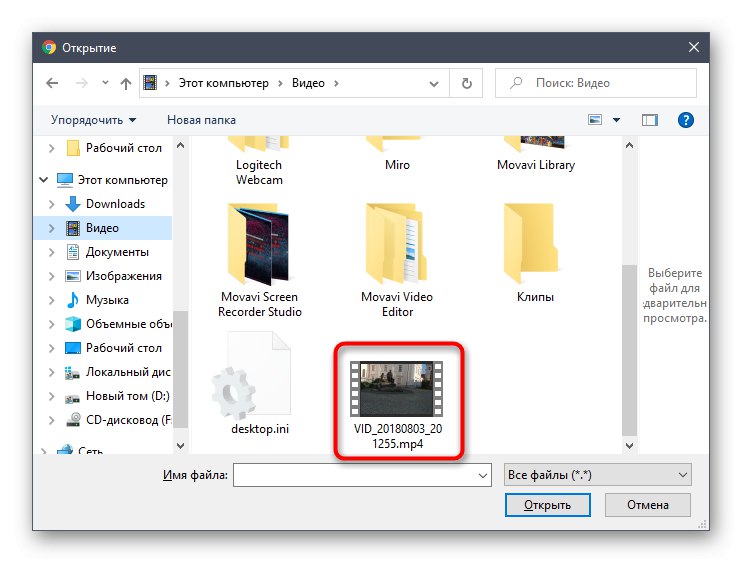
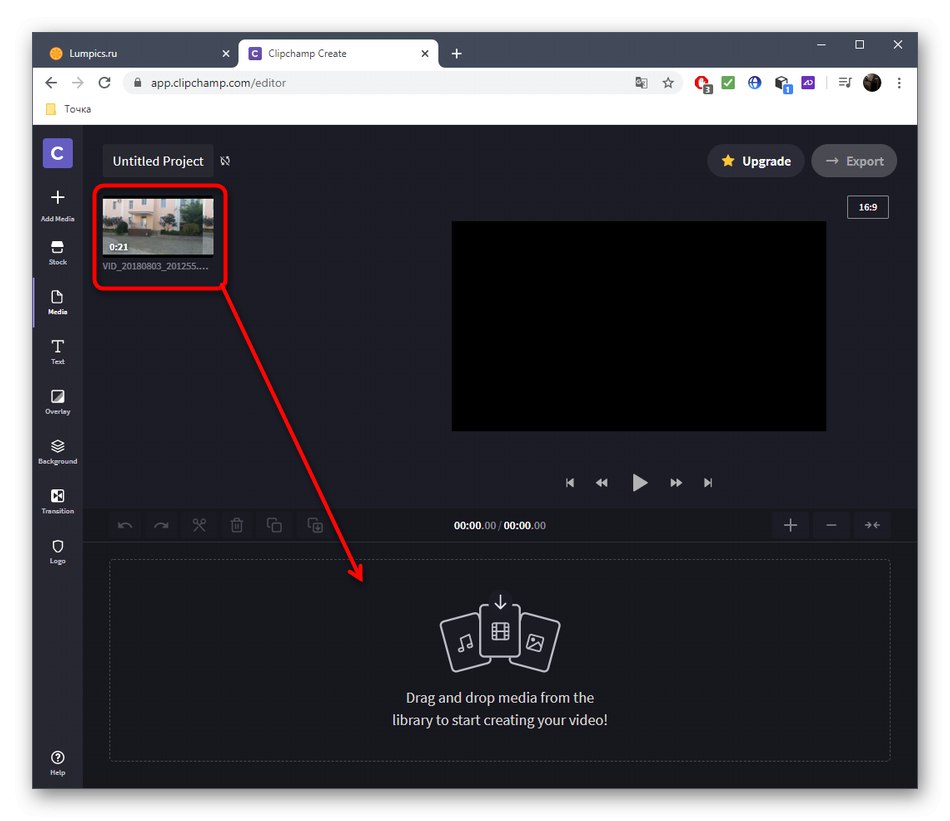
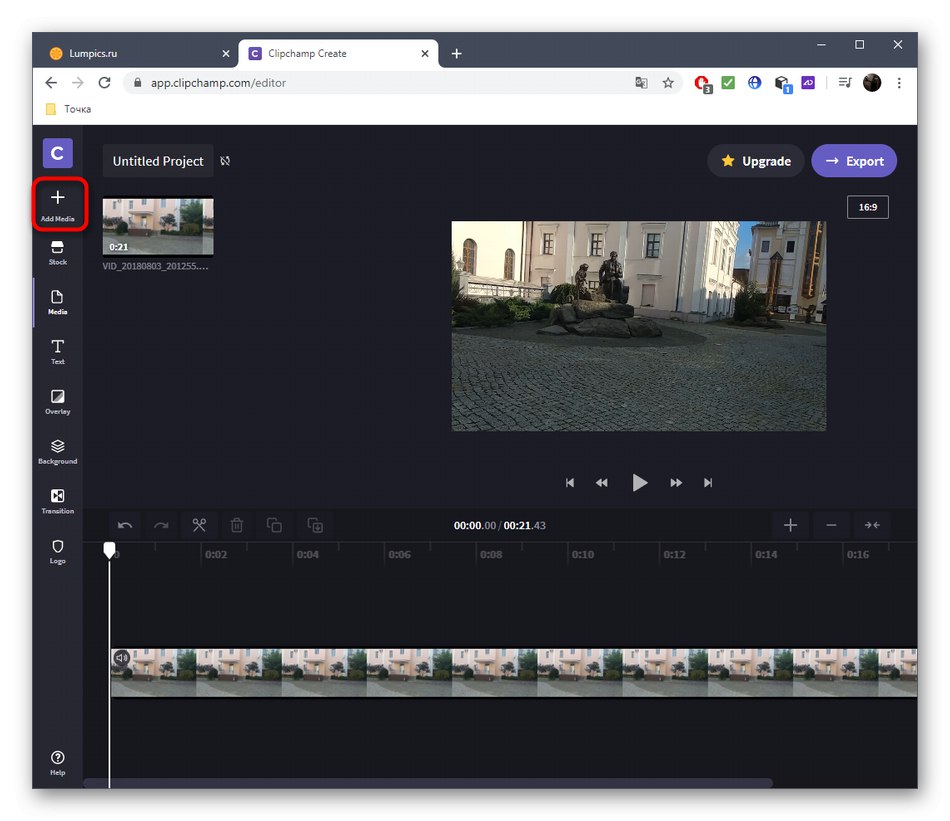
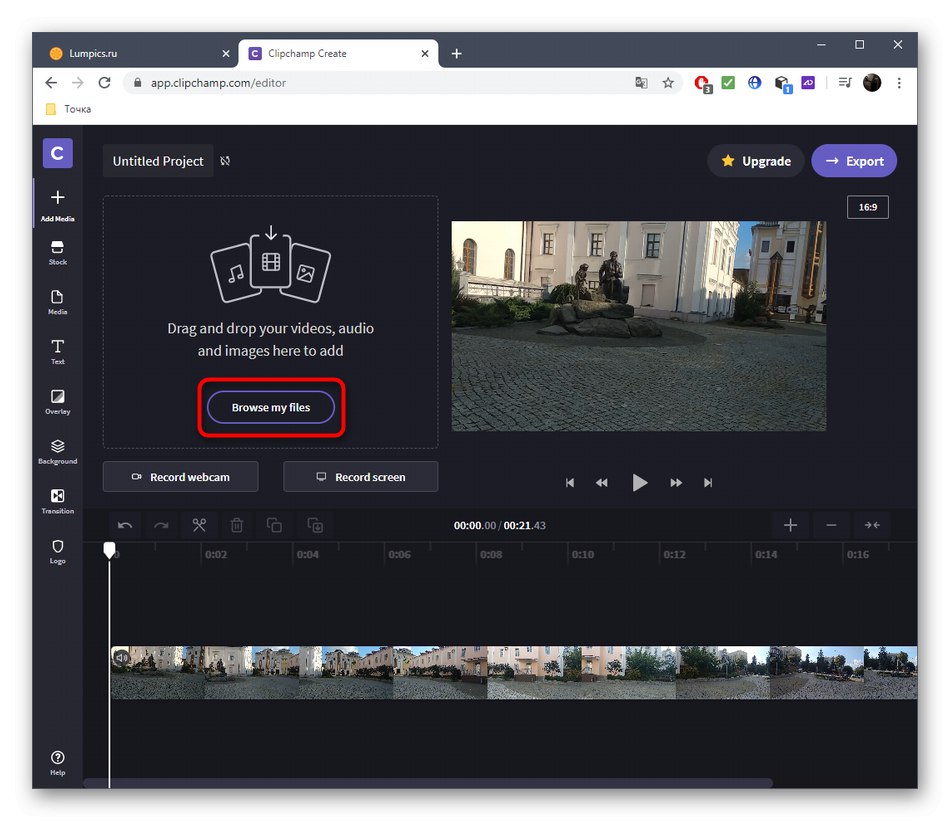
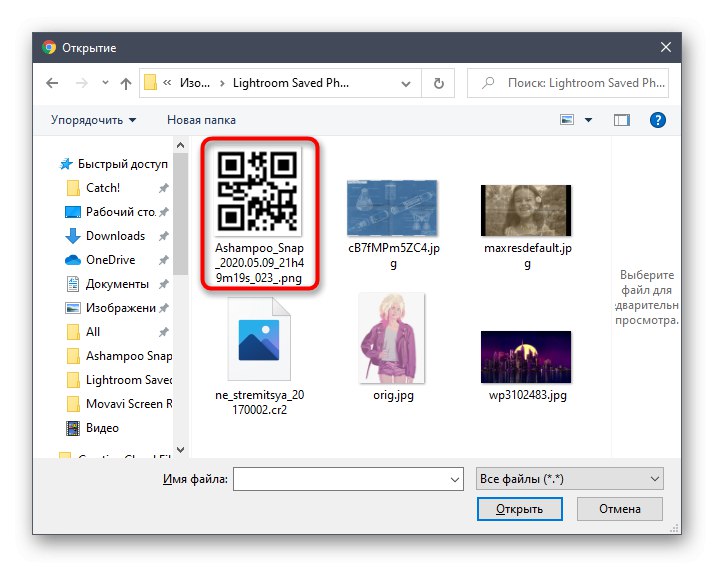
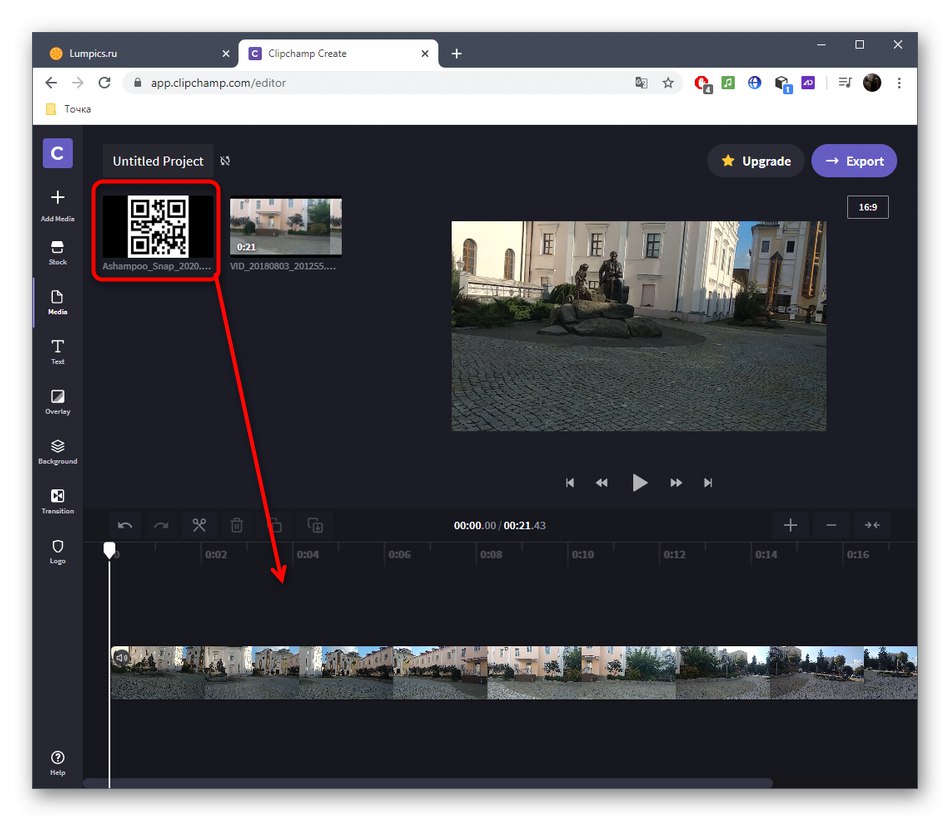
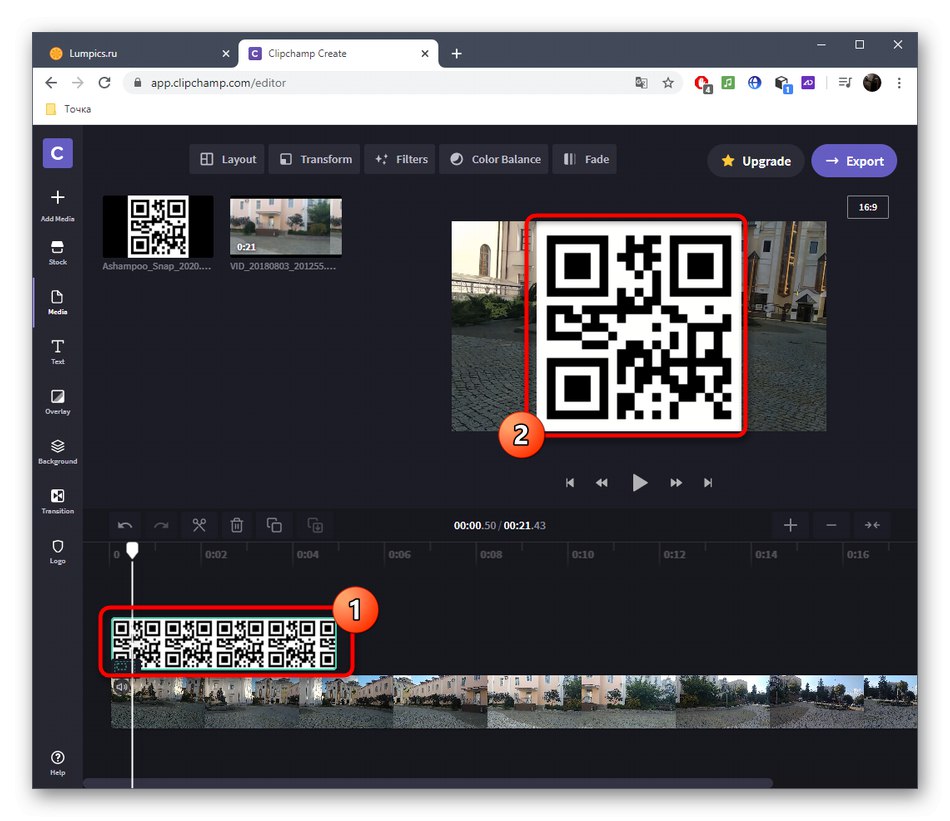
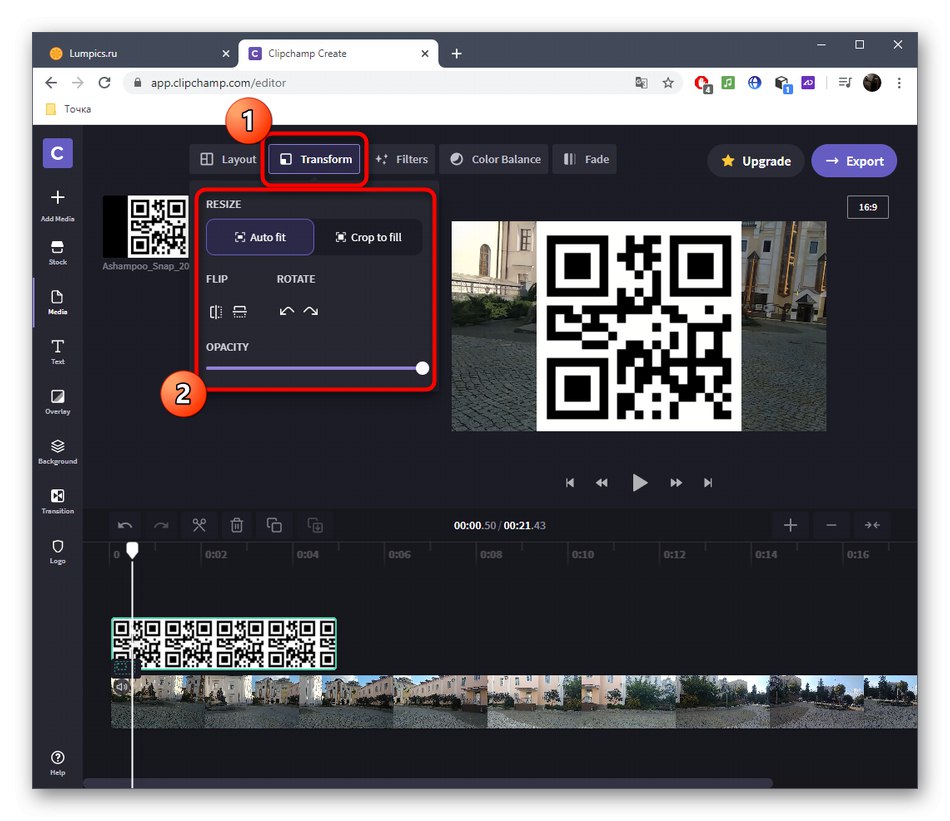
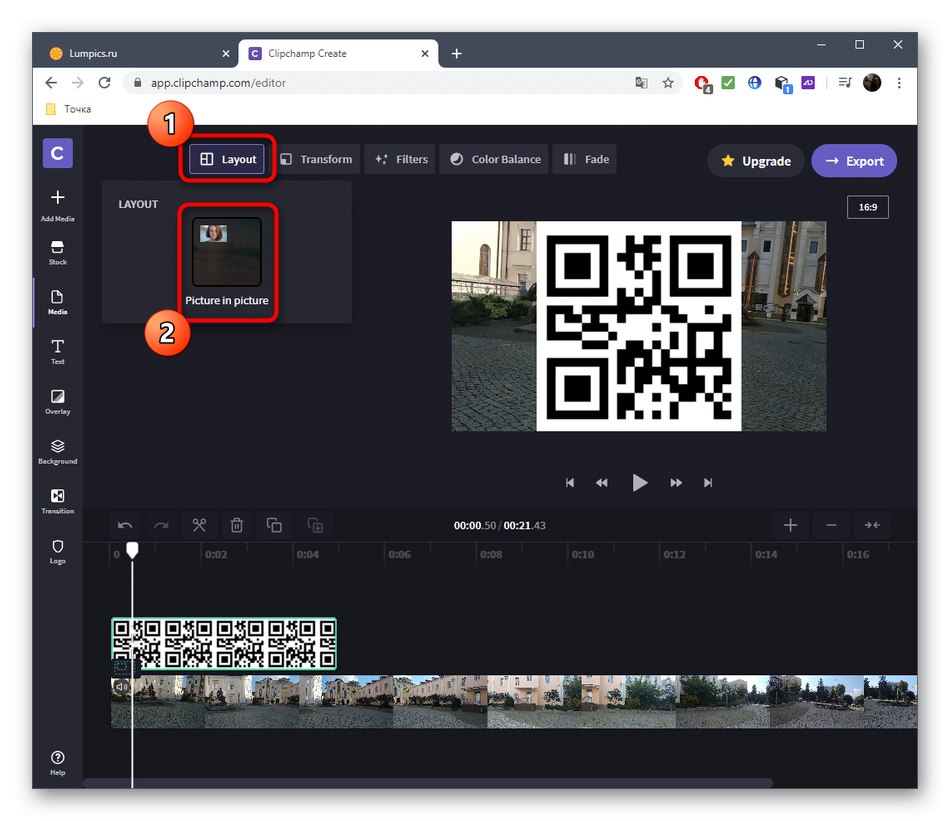
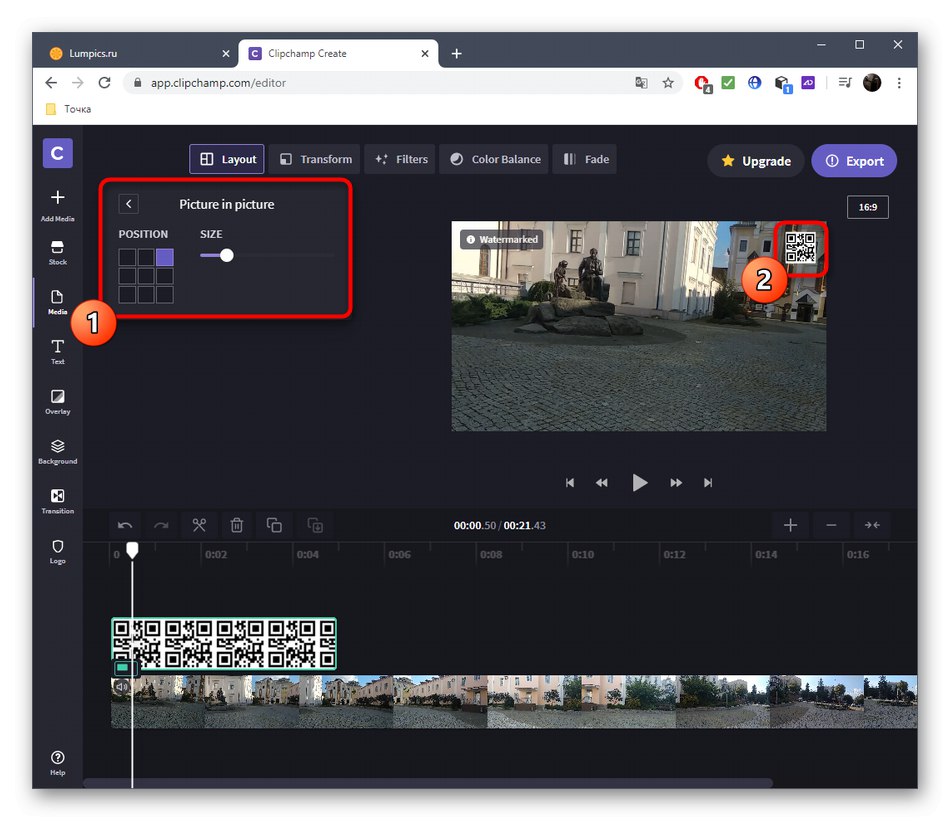
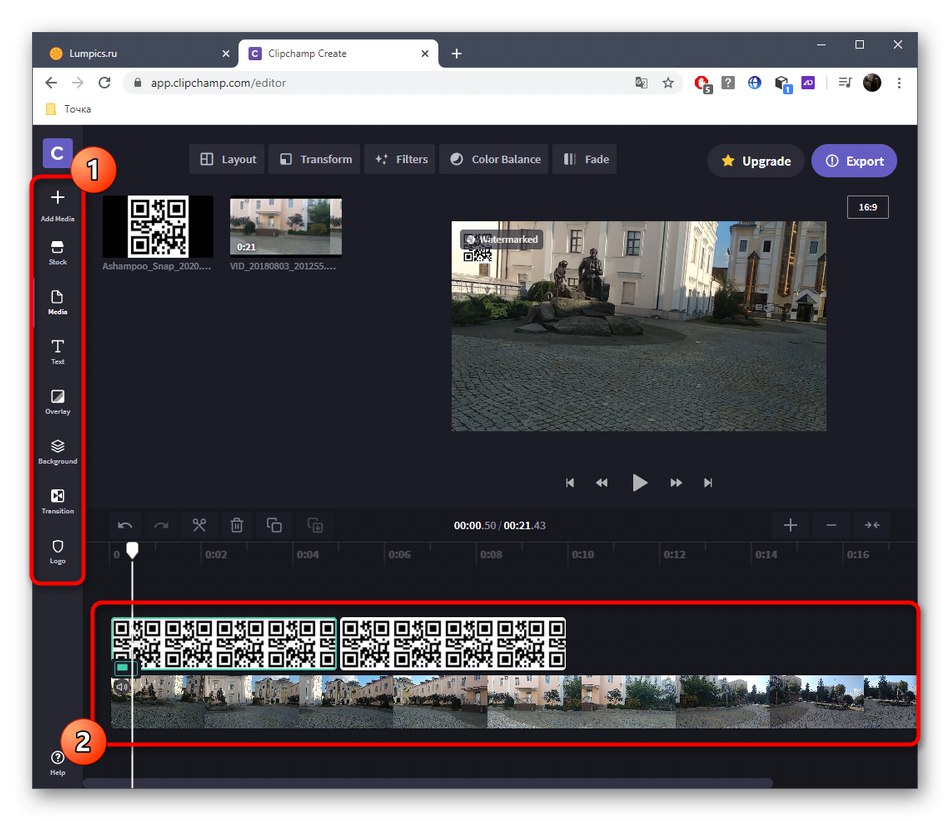
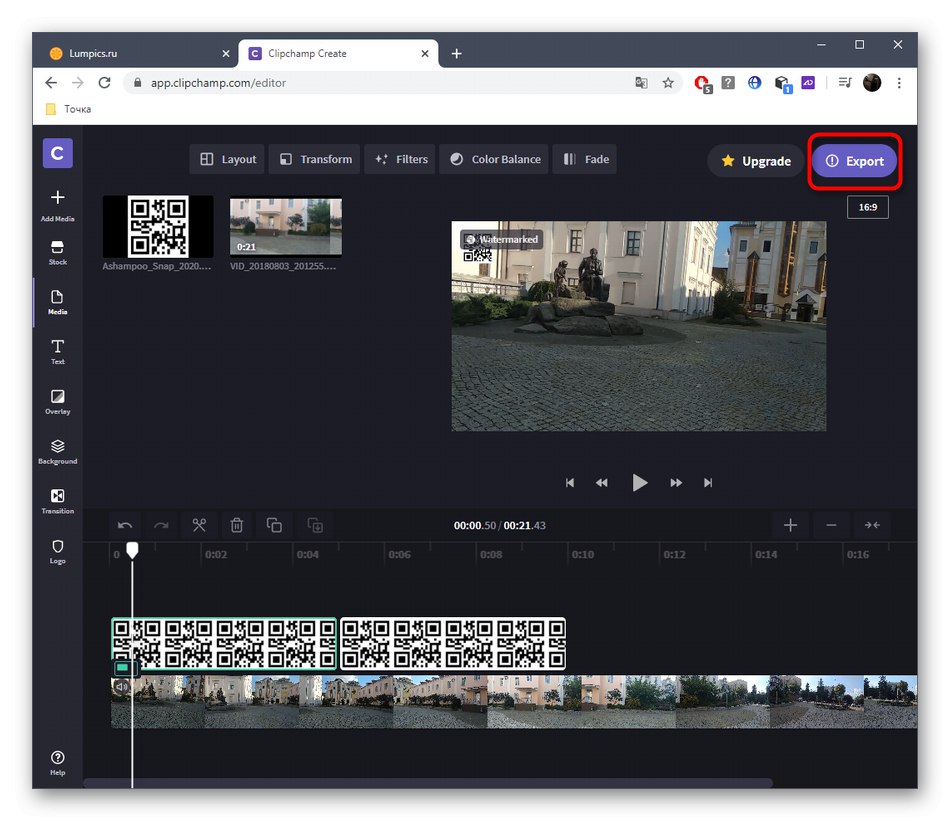
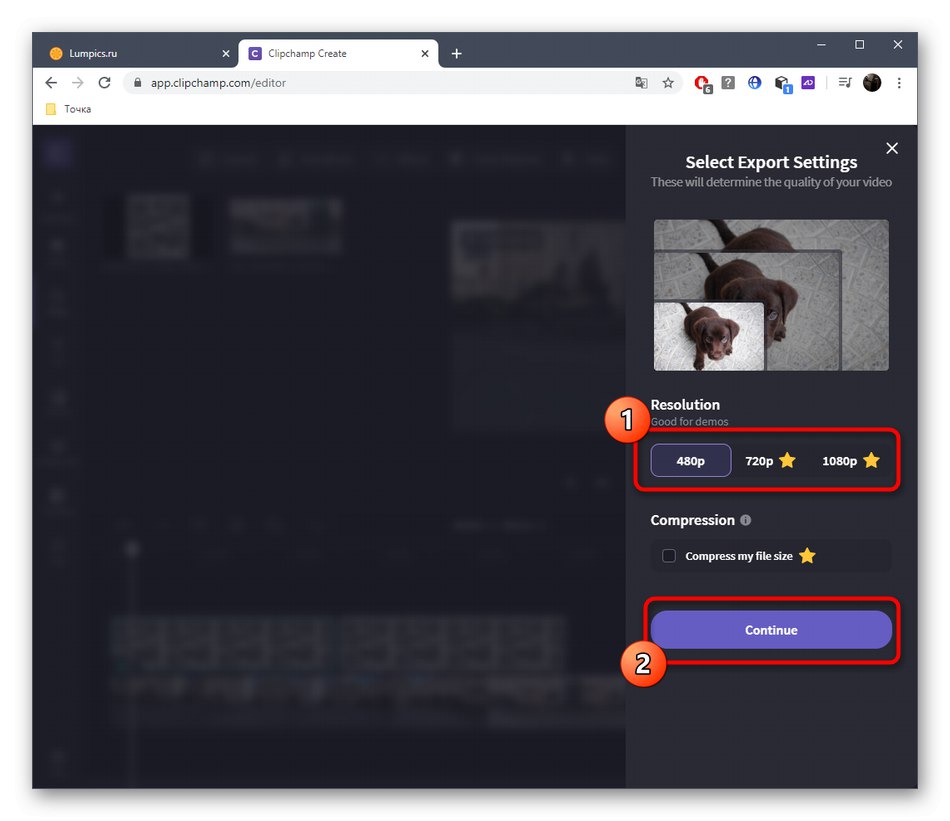
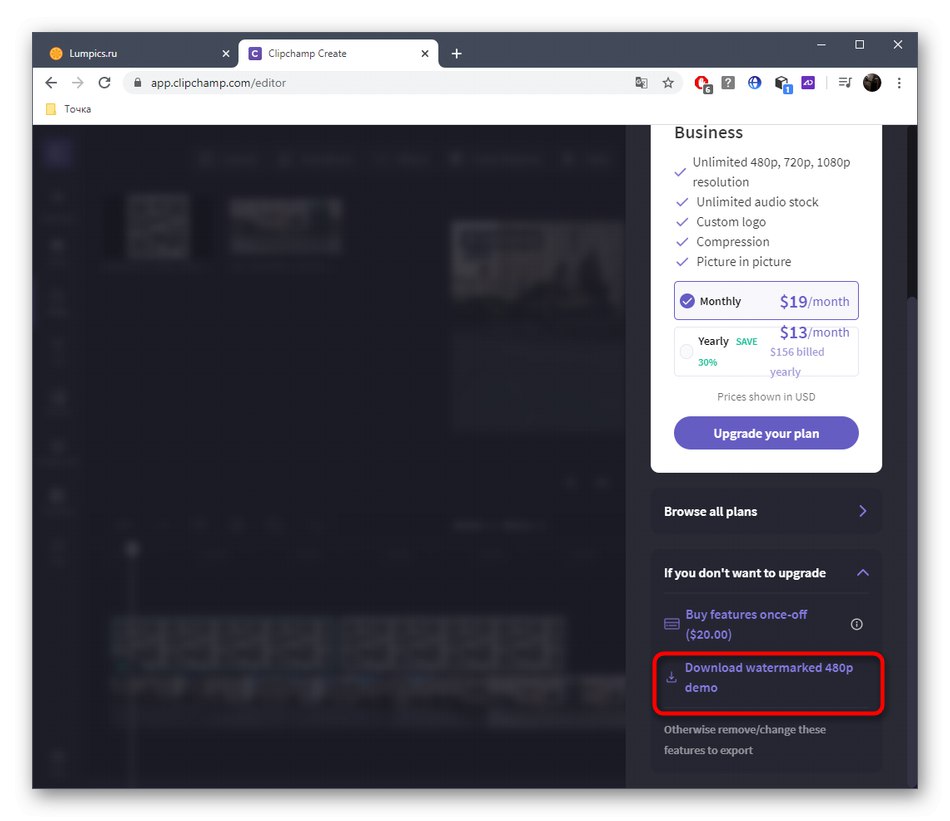
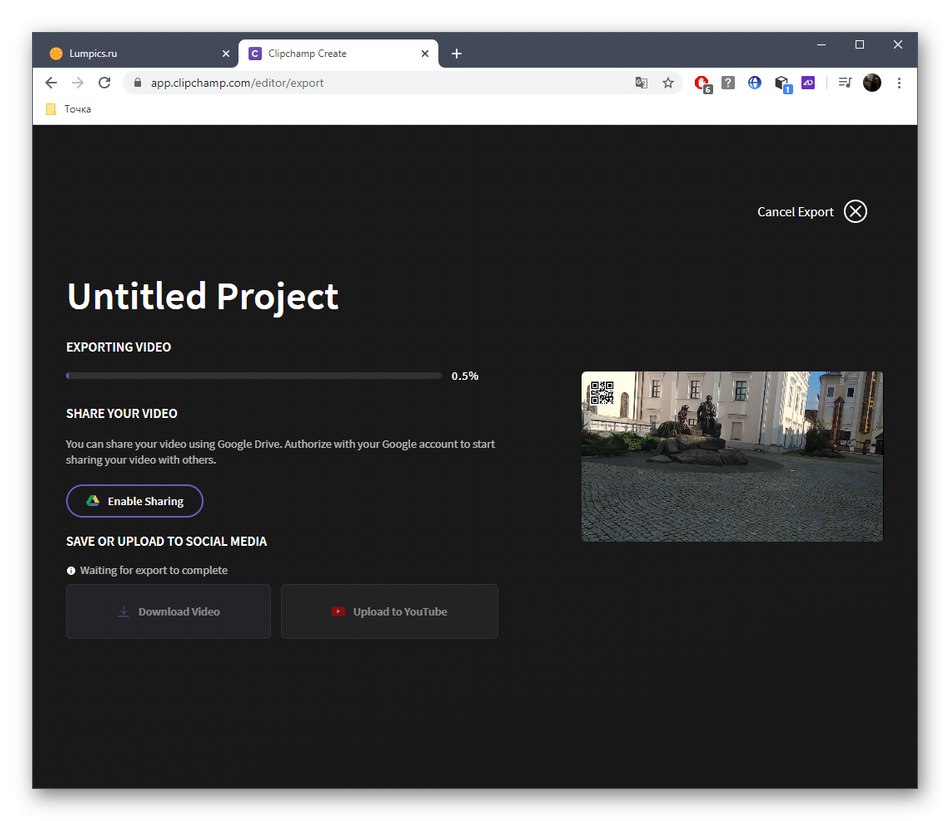
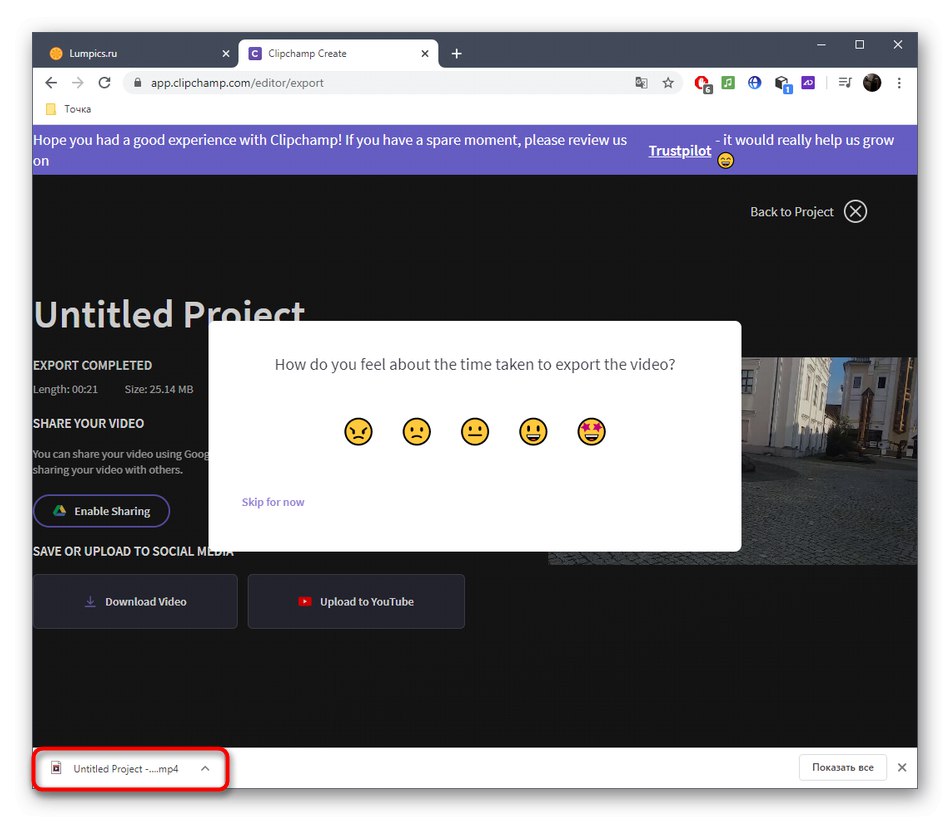
روش 3: InVideo
سرویس آنلاین InVideo تقریباً به همان روش قبلی کار می کند و همچنین دارای محدودیت های مشابه نسخه رایگان است. به همین دلیل ، کاربر هنگام صادرات پروژه تمام شده با انتخاب انتخاب روبرو خواهد شد.
- صفحه اصلی InVideo را باز کنید و به برگه بروید الگوی خالی.
- جهت گیری مناسبی برای پروژه انتخاب کنید و شروع به تعامل با آن کنید.
- از طریق پانل سمت چپ به قسمت بروید "بارگذاری".
- بر روی دکمه کلیک کنید "بارگذاری - پرونده های حداکثر 200 مگابایتی"... امکان بارگذاری فایلی با وزن حداکثر 200 مگابایت از دیگر اشکالات نسخه رایگان InVideo است.
- که در "کاوشگر" فیلم و تصویر را به همان ترتیب انتخاب کنید ، و ابتدا فیلم را به داخل پنجره پیش نمایش بکشید.
- پس از آن ، یک تصویر را روی آن قرار دهید.
- برای تنظیم موقعیت و اندازه تصویر از ابزار ویرایش ظاهر شده استفاده کنید.
- در جدول زمانی ، می توانید طول صحنه را ویرایش کنید تا دوره ای که تصویر نشان داده می شود را تنظیم کنید.
- برای پایان کار ویدیویی خود از ابزارهای پیشرفته ویرایش استفاده کنید.
- دکمه "پیش نمایش و صادرات" بروید تا پروژه تمام شده را در رایانه خود ذخیره کنید.
- منتظر بمانید تا پردازش انجام شود ، خود فیلم را تماشا کنید و سپس کلیک کنید "صادرات با علامت چاپ".
- روند رندر آغاز می شود و پس از آن می توان فیلم را بارگیری کرد.
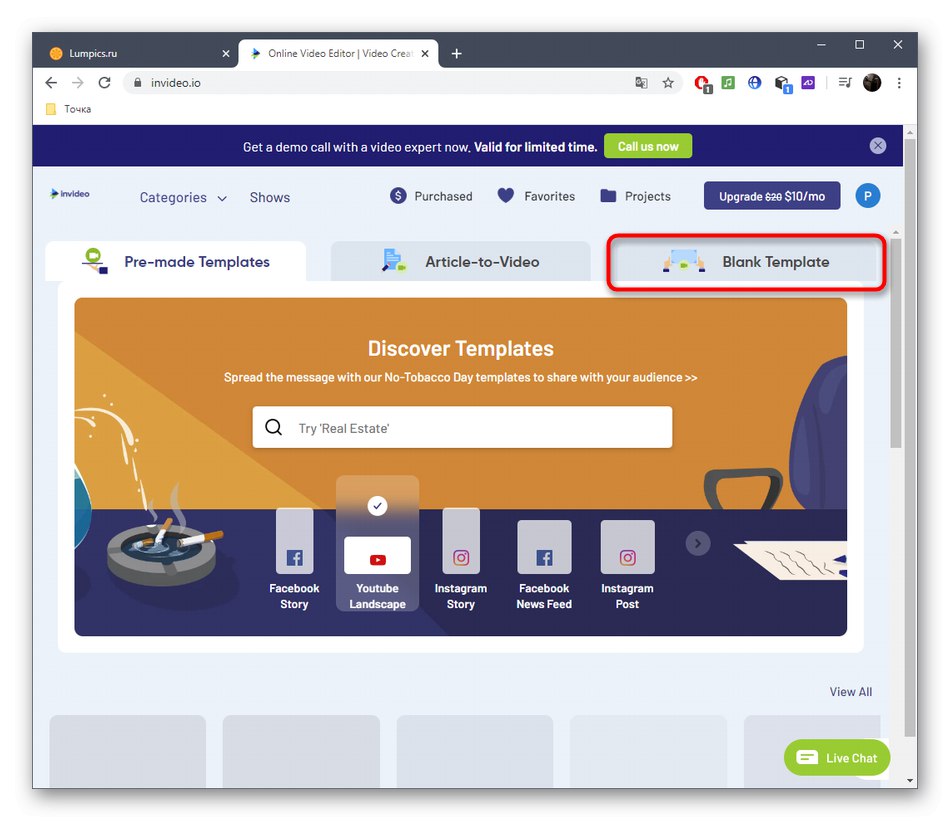
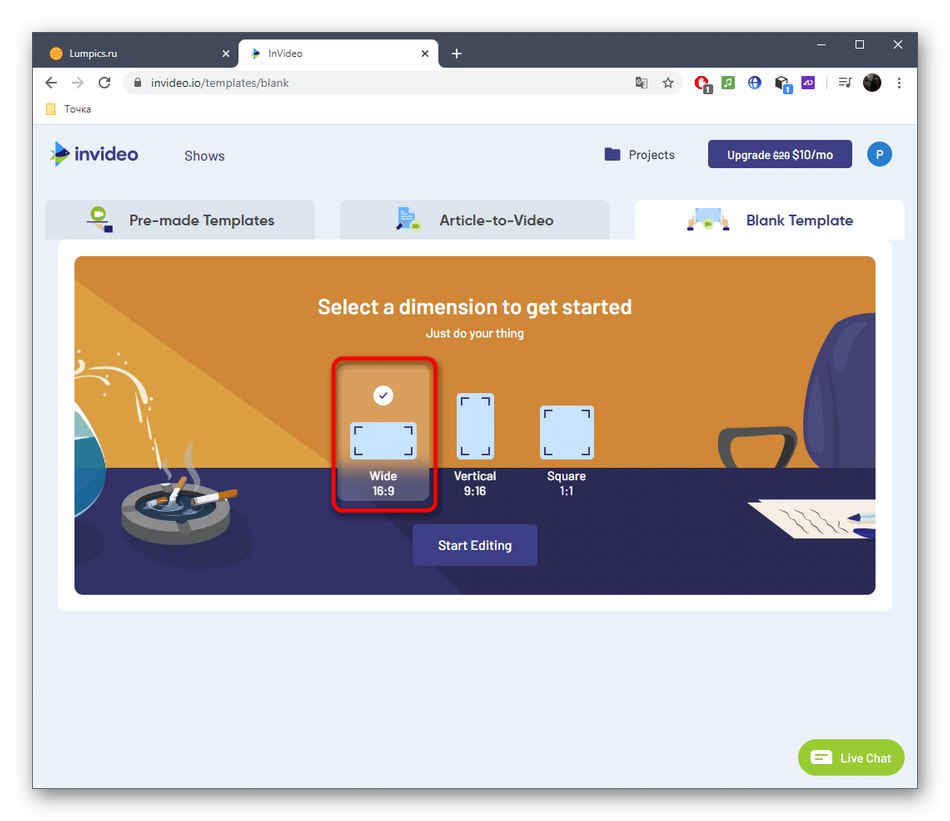
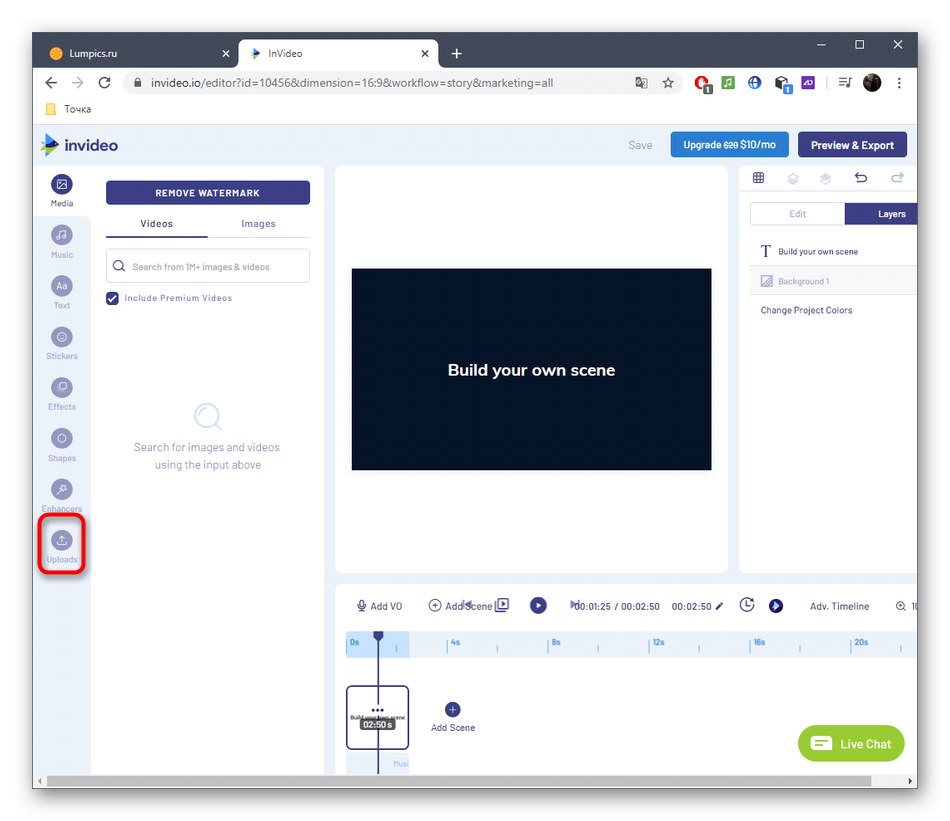
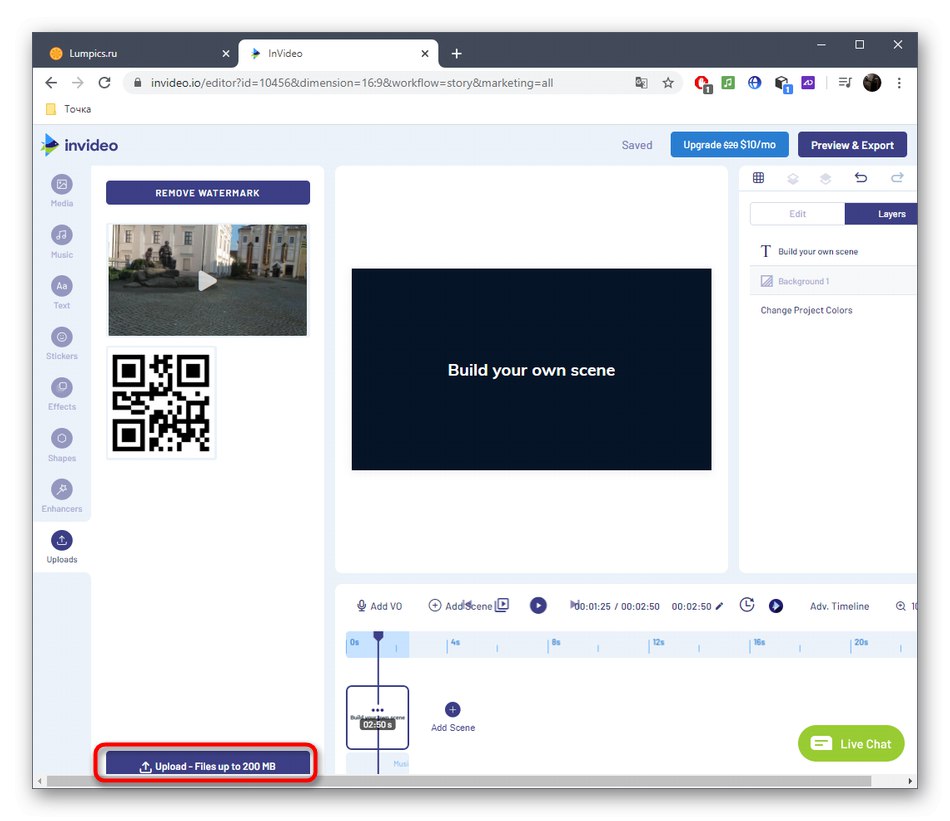
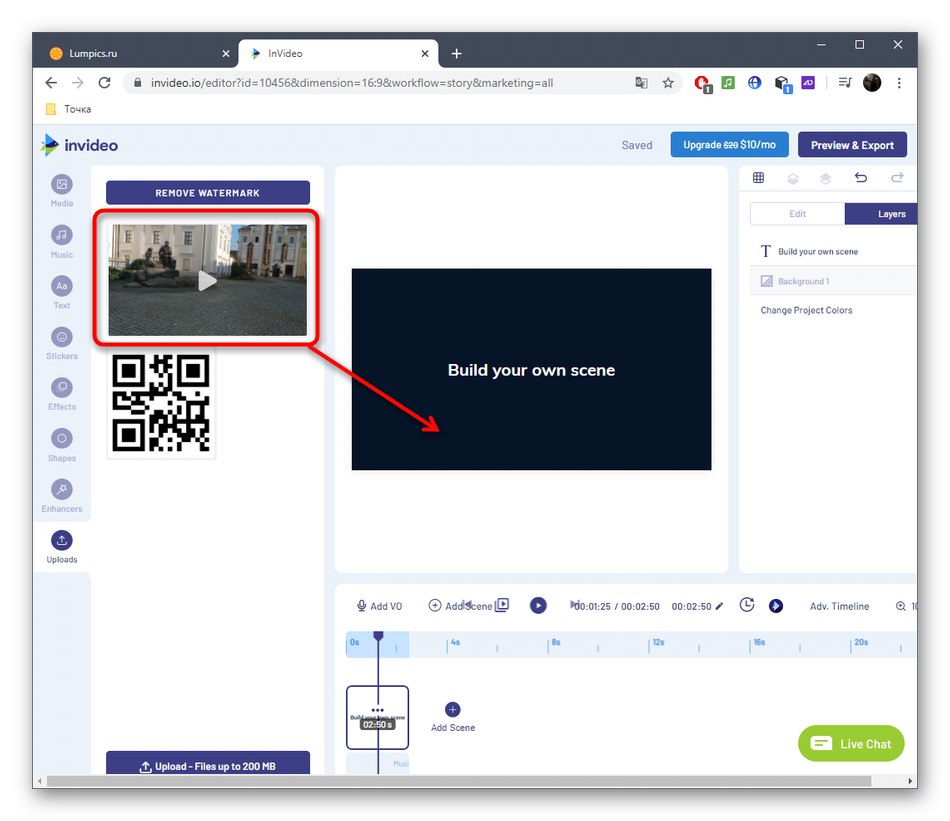
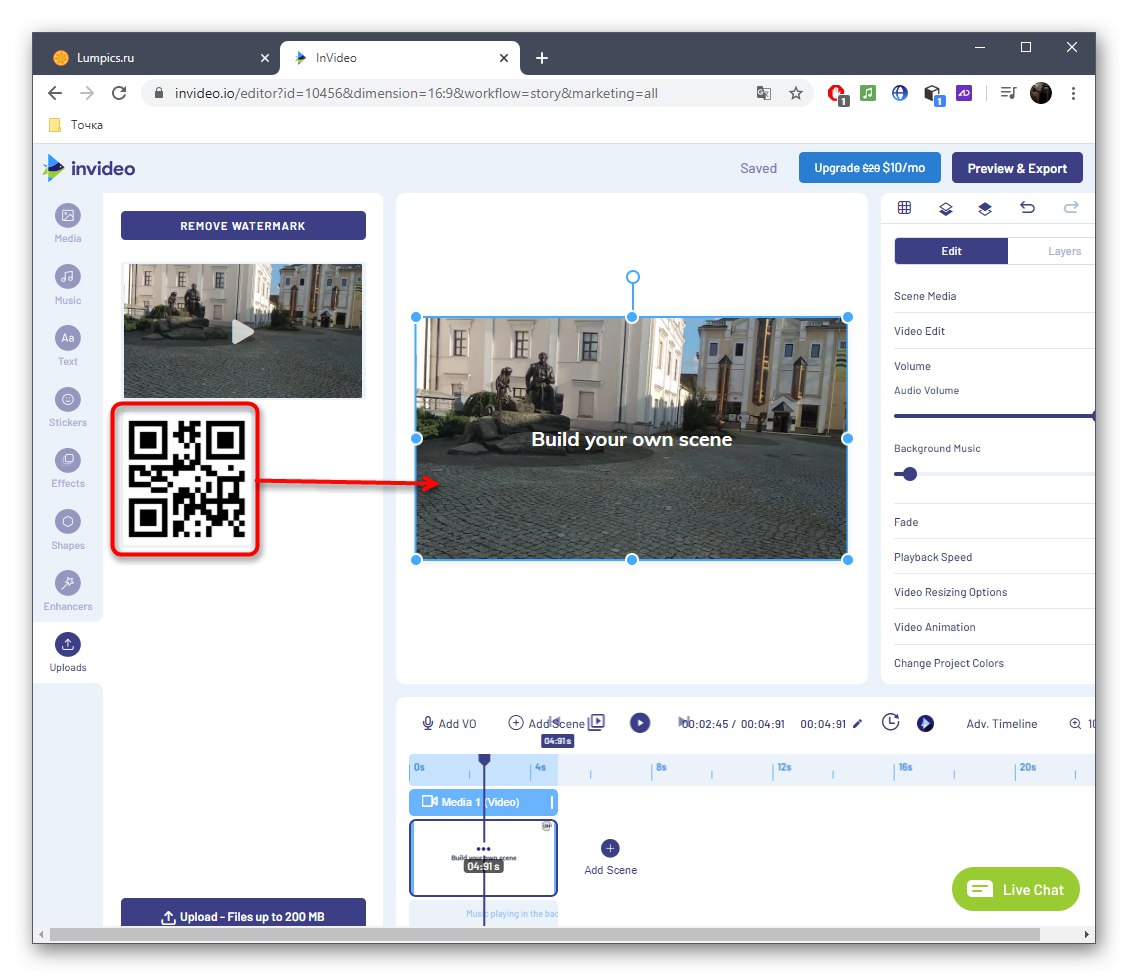
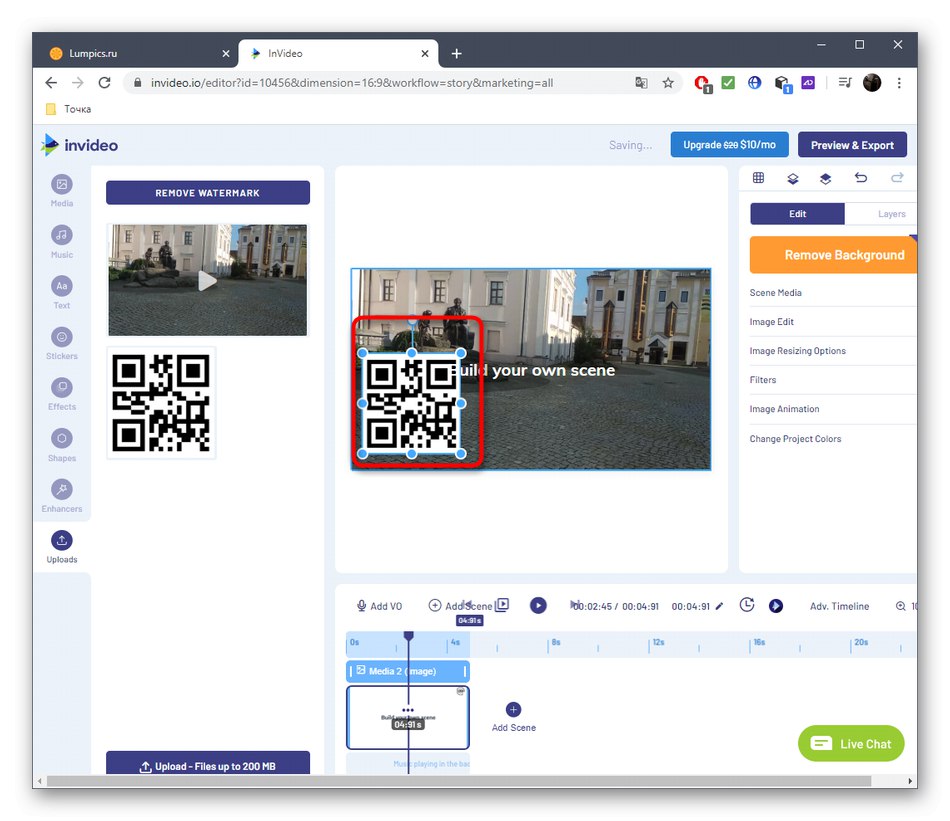
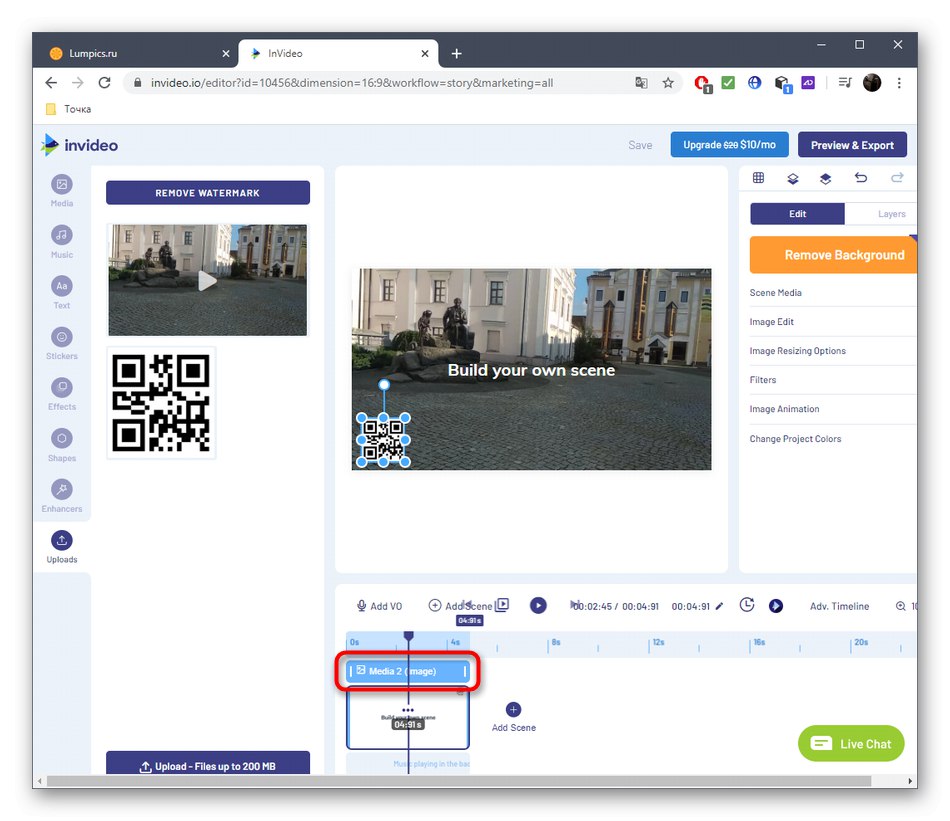
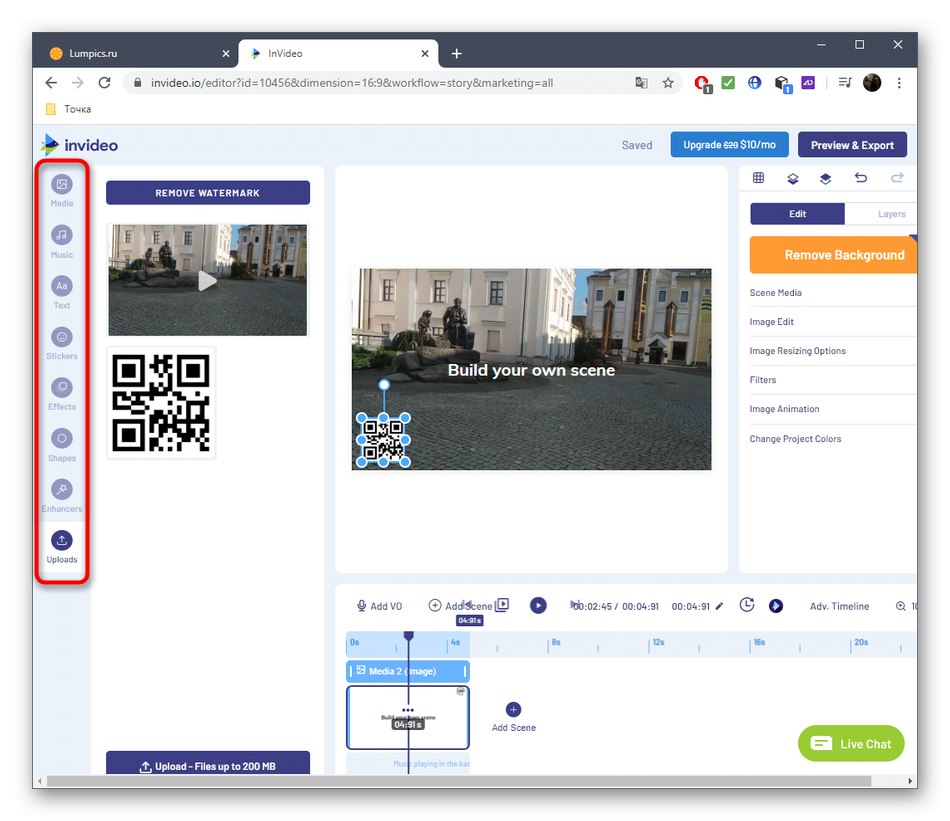
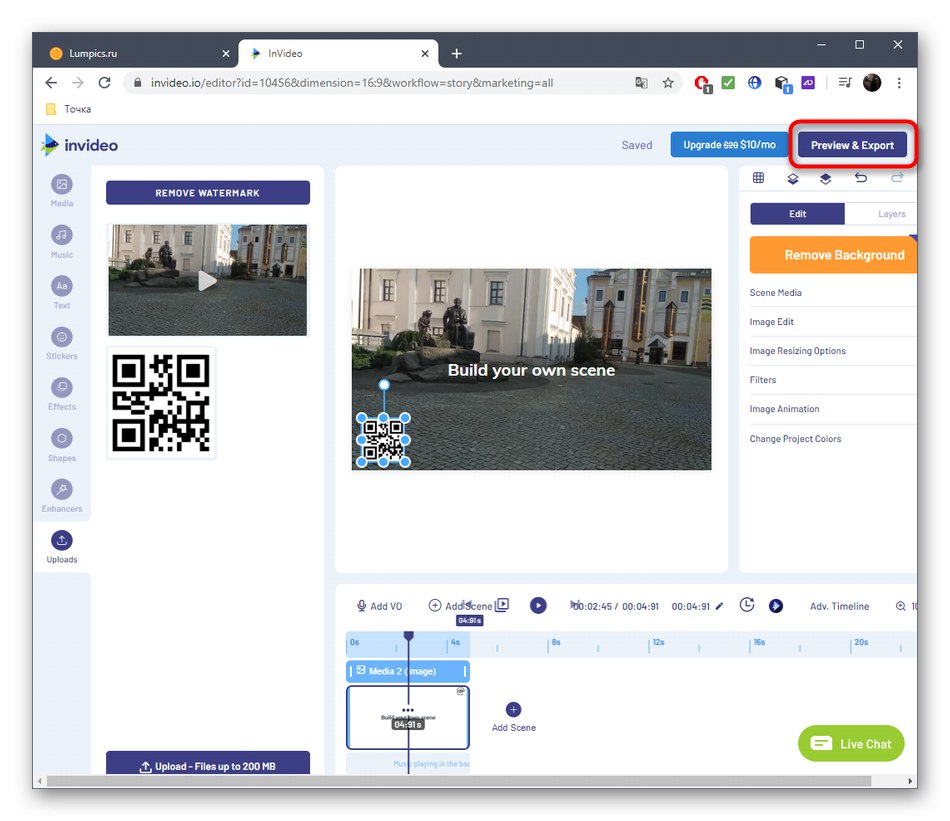
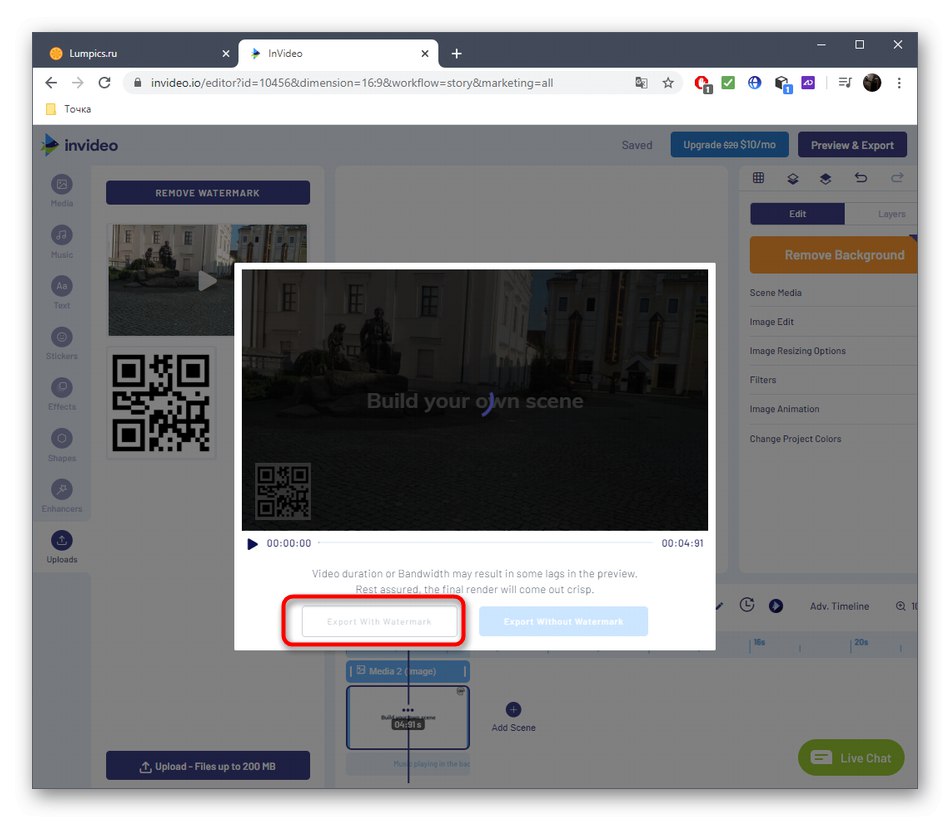
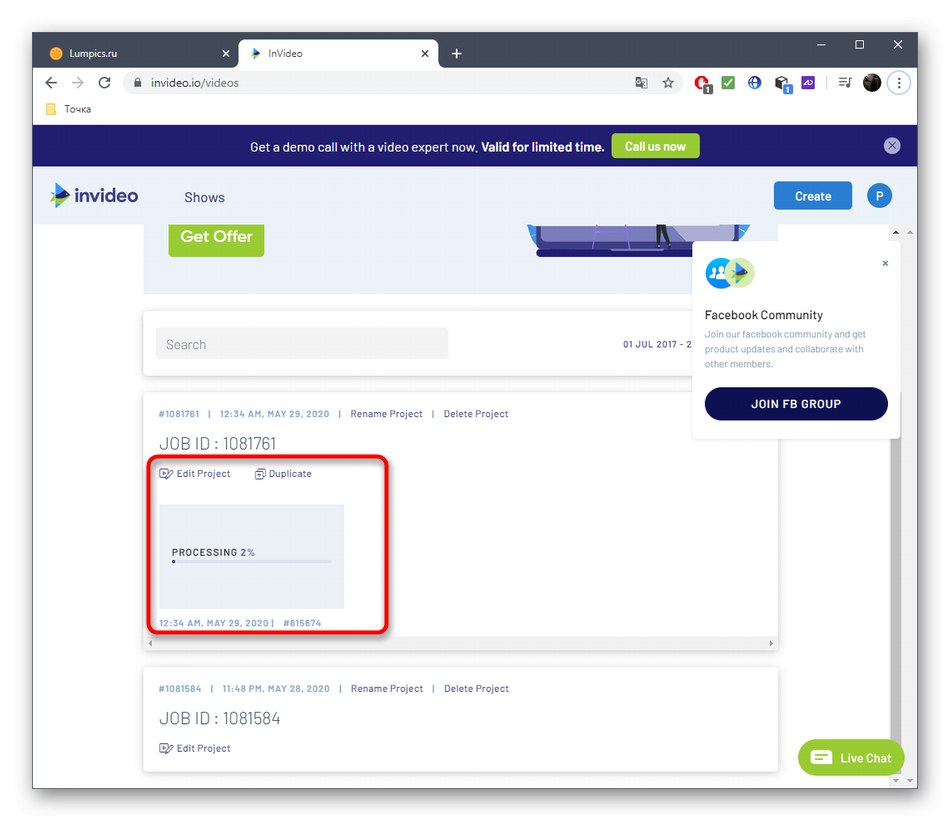
اگر به هر دلیلی خدمات آنلاین توضیح داده شده در بالا برای شما مناسب نیستند ، به عنوان مثال ، برای بارگذاری یک فیلم با کیفیت خوب ، نمی خواهید نسخه کامل آن را خریداری کنید ، توصیه می کنیم با نرم افزار کامل که به شما امکان می دهد فیلم ها و تصاویر را با استفاده از خواندن مقاله کمکی روی یک لایه موجود قرار دهید ، آشنا شوید. مطالب موجود در پیوندهای زیر.
جزئیات بیشتر:
نحوه افزودن فیلم یا تصویر به فیلم
بهترین برنامه ها برای همپوشانی ویدیو یا تصویر روی ویدئو