روش 1: رنگ آمیزی کنید
یک برنامه استاندارد ویندوز به نام Paint به شما این امکان را می دهد که یک عکس را روی دیگری قرار دهید و سپس پروژه تمام شده را در رایانه خود ذخیره کنید. برای انجام این کار ، باید با استفاده از یکی از روش های درج تصویر ، به الگوریتم خاصی از اقدامات متوسل شوید. اطلاعات بیشتر در این مورد را می توانید در مقاله ای جداگانه در وب سایت ما در پیوند زیر کسب کنید.
جزئیات بیشتر: یک تصویر را در Paint وارد کنید
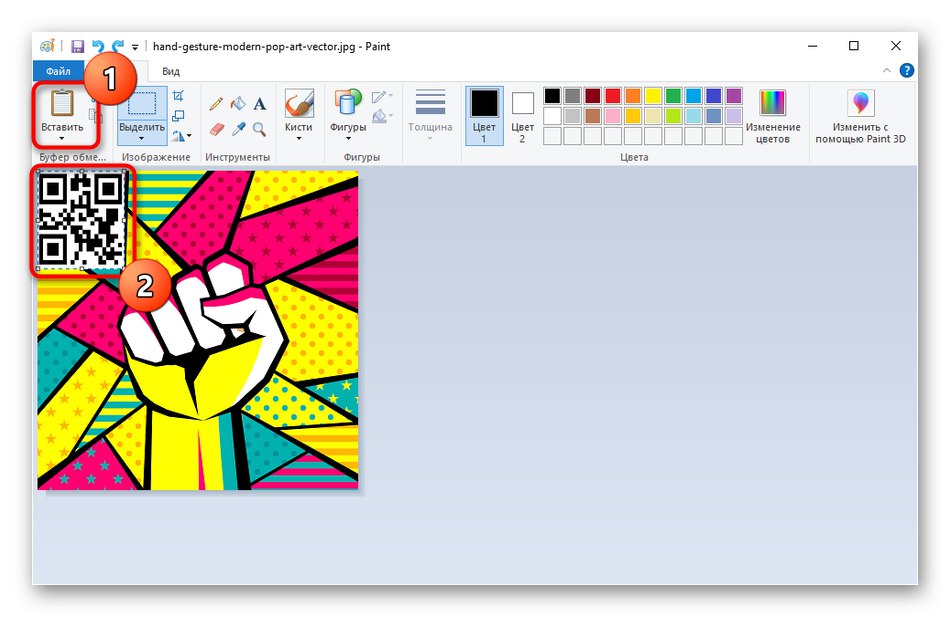
روش 2: GIMP
GIMP یک ویرایشگر گرافیکی رایگان است که مجموعه ای اساسی از توابع برای کار با عکس را فراهم می کند. این از کار با لایه ها پشتیبانی می کند ، به این معنی که شما می توانید یک تصویر را روی دیگری بر روی یکدیگر قرار دهید ، اندازه را تنظیم کنید ، که به این صورت است:
- GIMP را بارگیری کرده و روی رایانه خود نصب کنید. پس از راه اندازی ، منو را باز کنید "فایل" و از مورد استفاده کنید "باز کن"... همچنین می توانید میانبر صفحه کلید استاندارد را فشار دهید Ctrl + O.
- یک فرم برای باز کردن تصاویر در صفحه ظاهر می شود ، در آنجا عکس اول را پیدا خواهید کرد ، که در زیر عکس دوم قرار دارد.
- وقتی از شما خواسته شد به فضای کاری RGB تبدیل شوید ، با کلیک روی آن را تأیید کنید "تبدیل".
- برای افزودن تصویر دوم ، باید گزینه دیگری را در همان منو انتخاب کنید که نامیده می شود به عنوان لایه باز کنید.
- به همین ترتیب ، تصویر دوم را انتخاب کنید تا در بالای تصویر قرار گیرد.
- همانطور که می بینید ، این افزودنی موفقیت آمیز بود و هر تصویر به عنوان یک لایه جداگانه عمل می کند.
- بعلاوه ، ممکن است لازم باشد نه تنها موقعیت عکس دوم را تغییر دهید ، بلکه اندازه آن را نیز تنظیم کرده و به مقدار لازم کاهش دهید. برای انجام این کار ، بر روی آن کلیک راست کرده و روی آن کلیک کنید "لایه" و رفتن به "اندازه لایه".
- برای ارتفاع و عرض مقدار جدیدی تنظیم کنید و سپس کلیک کنید "تغییر دادن"برای اعمال تنظیمات جدید
- تغییر اندازه موفقیت آمیز بود و می توان آن را مستقیماً در فضای کار مشاهده کرد.
- برای ذخیره پروژه تمام شده ، دوباره به فهرست بروید "فایل"کلیک کنید "صادرات به عنوان".
- نامی برای پرونده وارد کنید ، مکان دلخواه عکس را بر روی دیسک تنظیم کنید و سپس کادر را علامت بزنید "نوع پرونده را انتخاب کنید (با پسوند)"برای تغییر شکل آن
- یک فرمت فایل مناسب را در لیست موجود در لیست پیدا کنید و صادرات را کامل کنید.
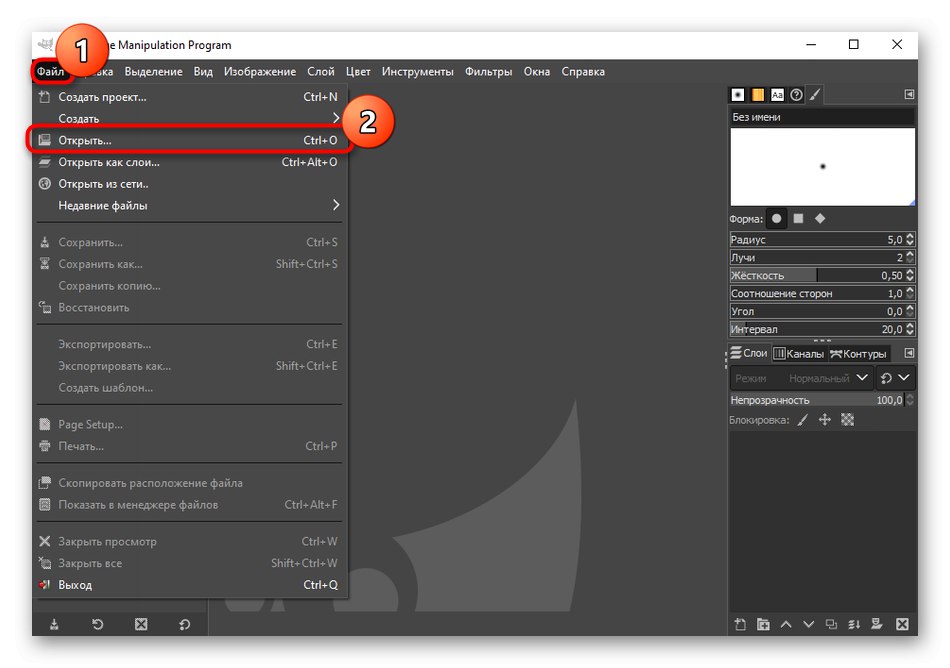
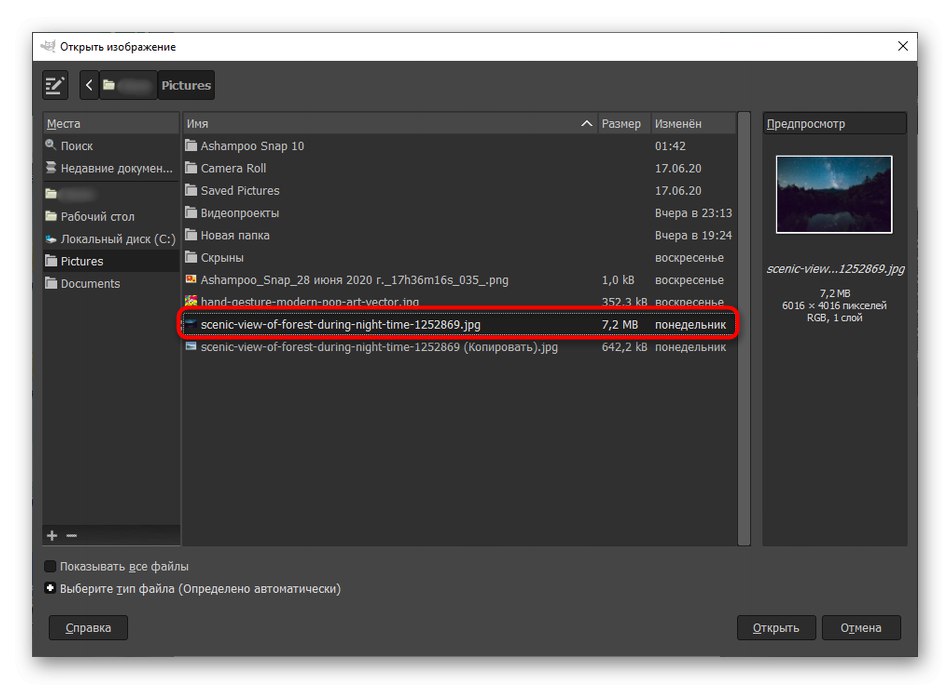
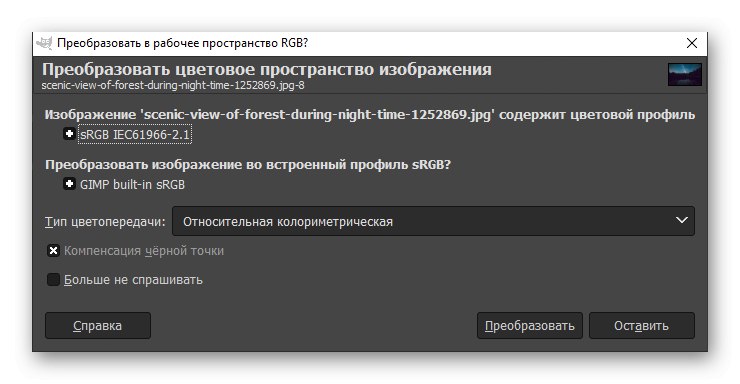
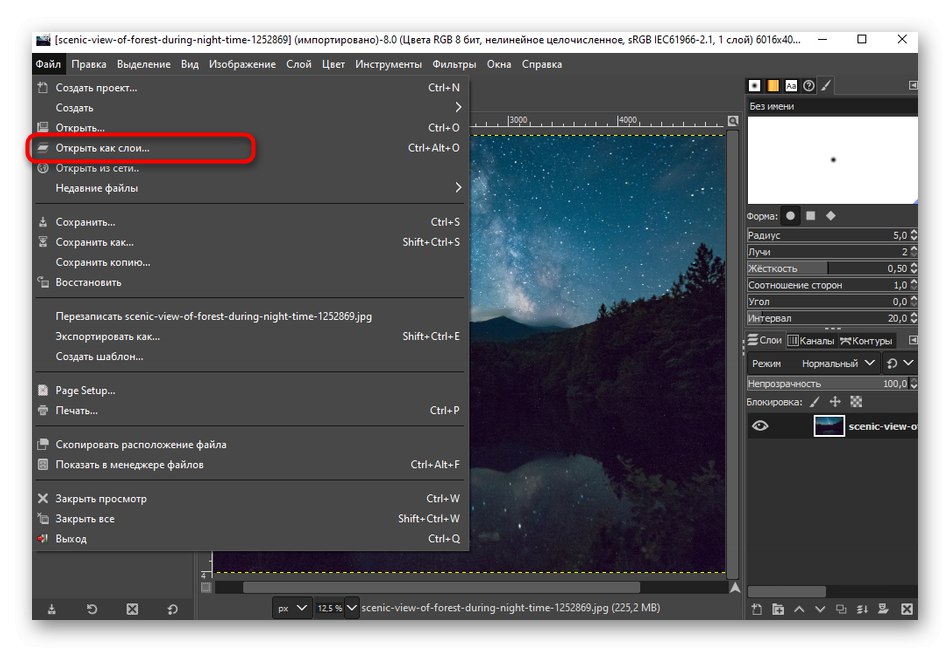
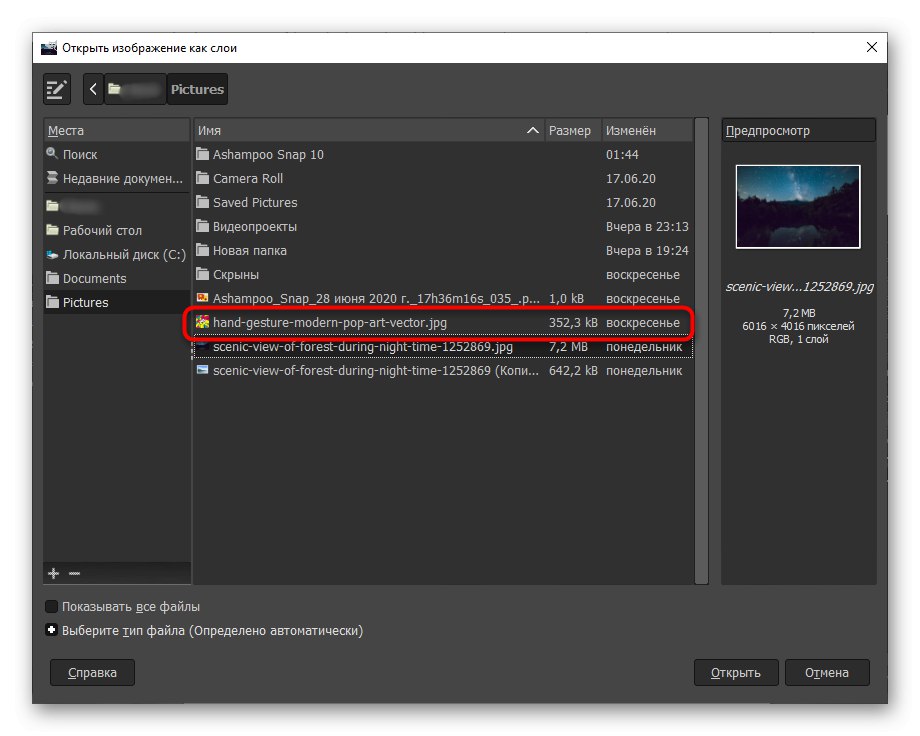
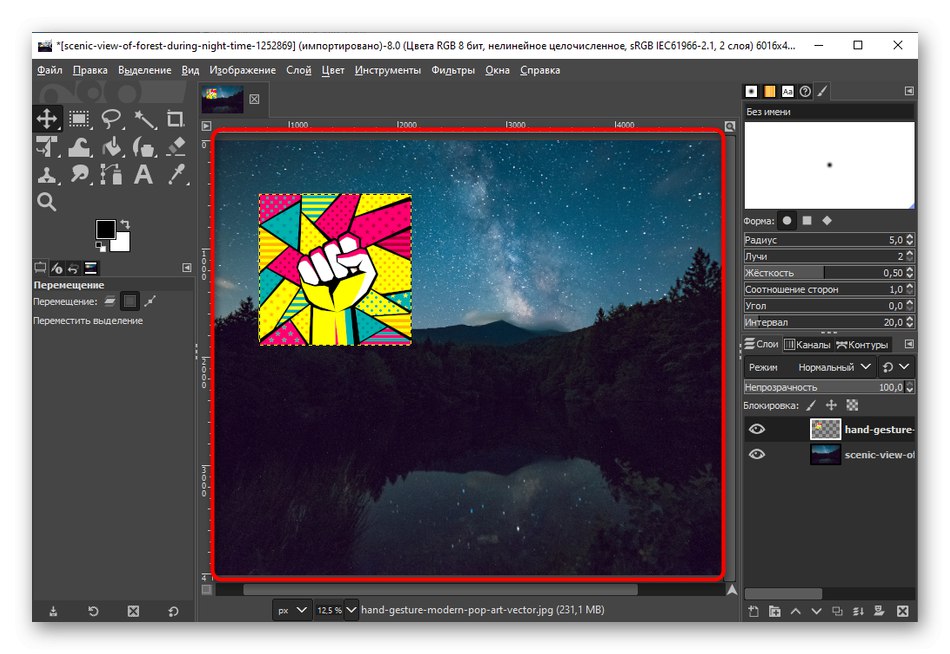
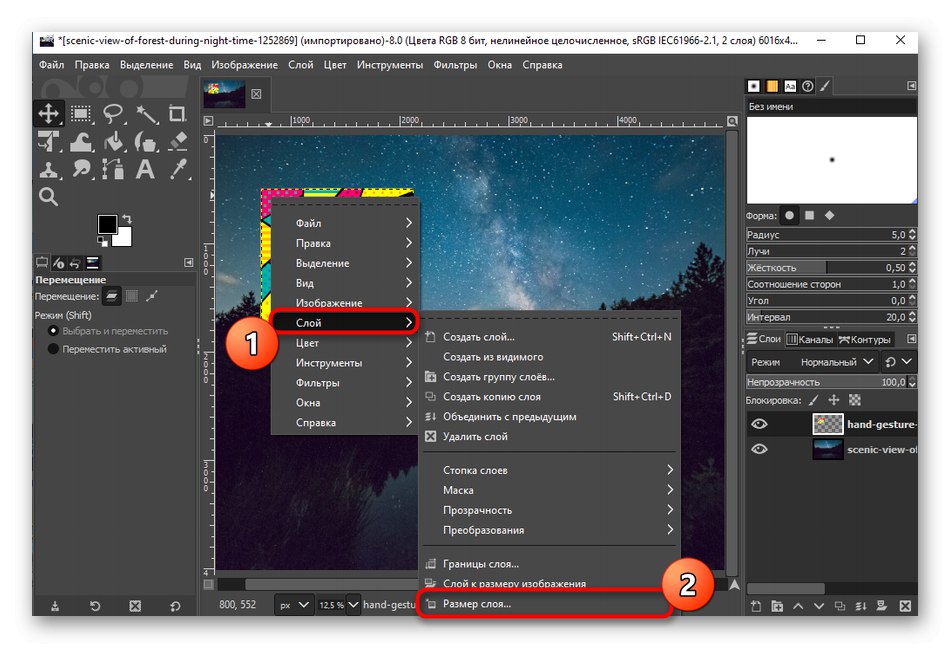
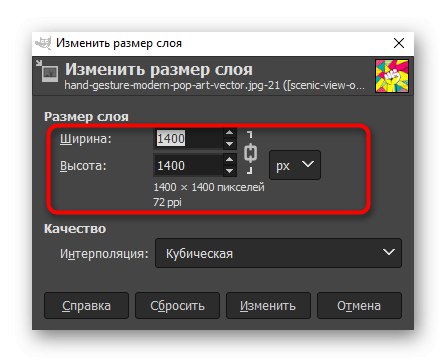
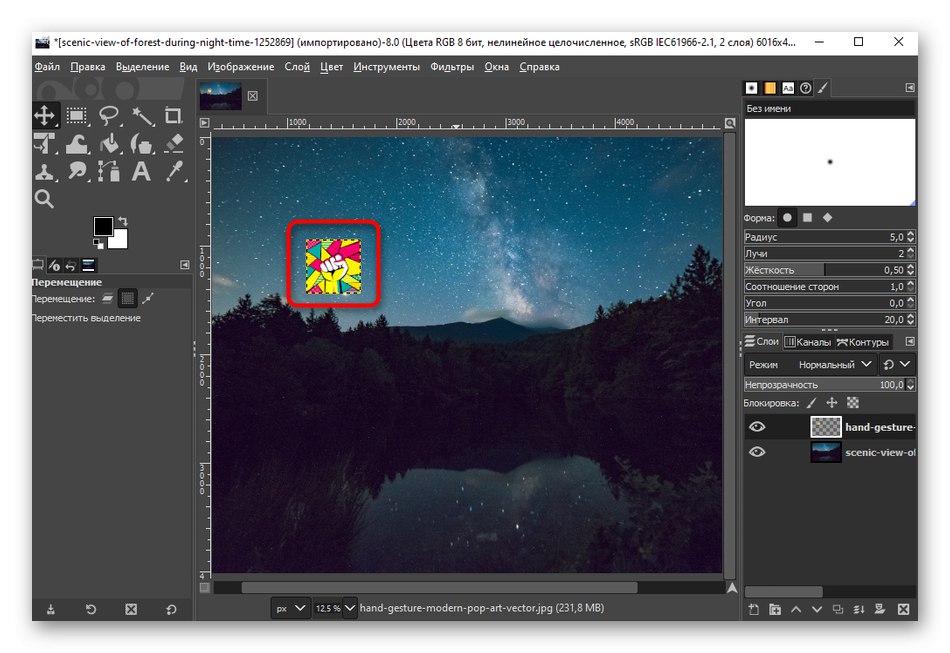
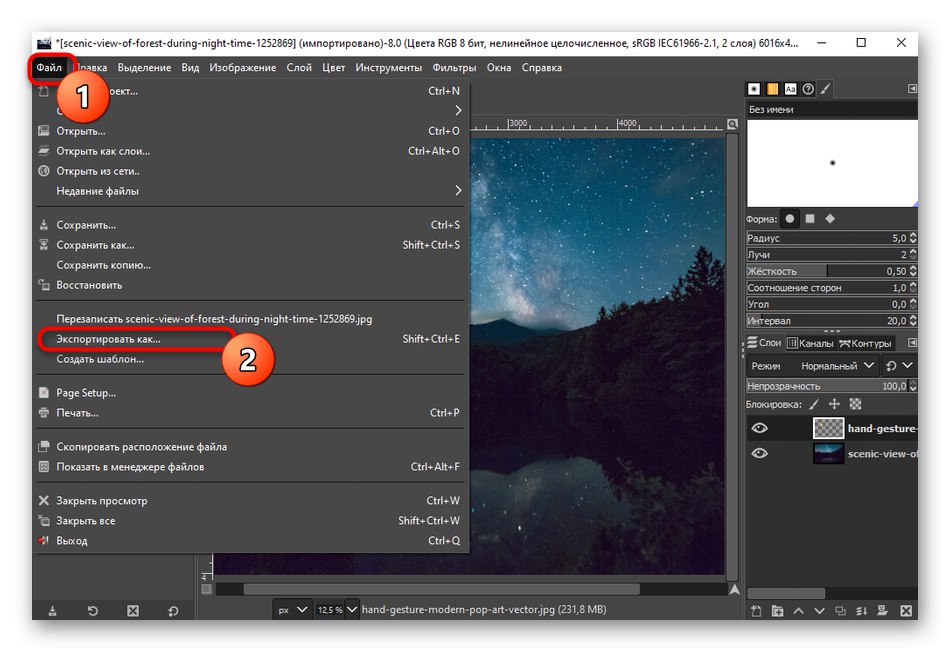
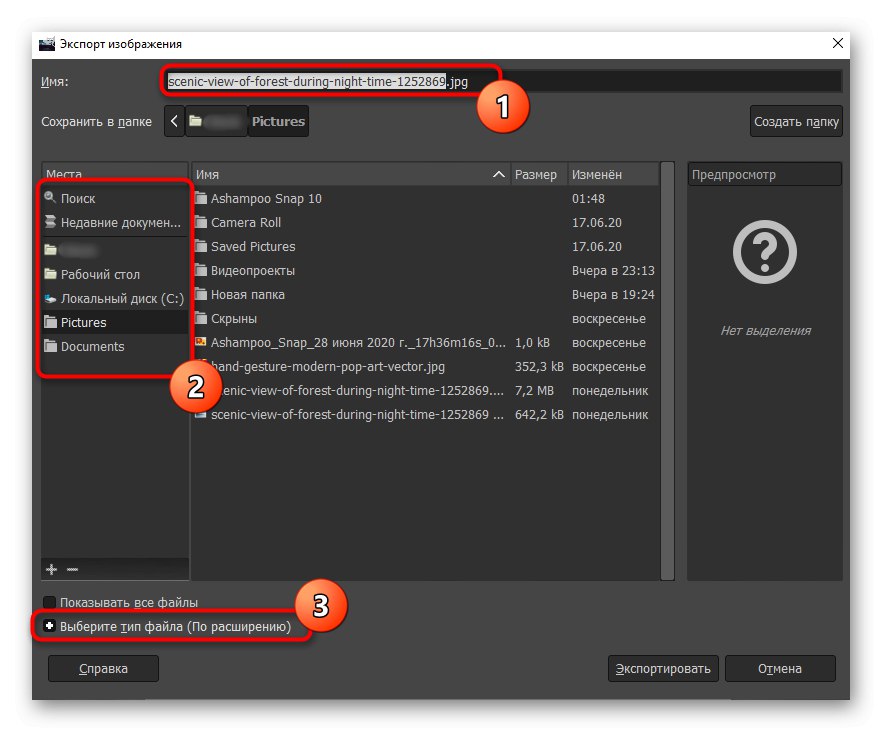
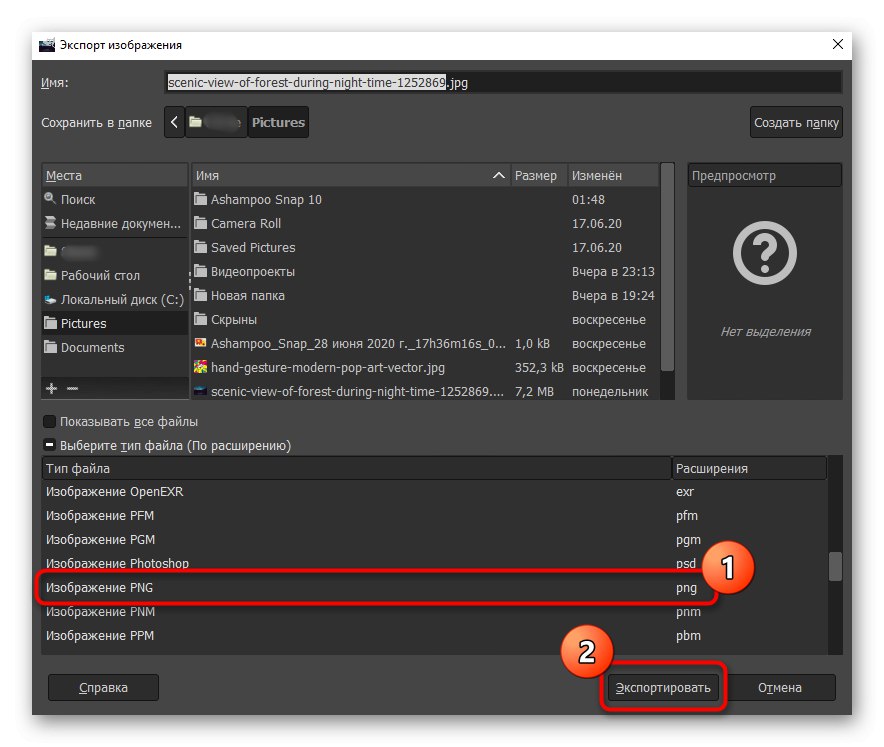
بعلاوه ، ممکن است لازم باشد از ابزارهای دیگر موجود در GIMP استفاده کنید. سپس به شما توصیه می کنیم با یک ماده موضوعی جداگانه در وب سایت ما آشنا شوید ، که فقط اصل تعامل با ابزارهای اصلی برنامه را می فهمد.
جزئیات بیشتر: نحوه استفاده از GIMP
روش 3: Adobe Photoshop
Adobe Photoshop یک ویرایشگر گرافیکی شناخته شده است که به صورت پولی توزیع می شود ، اما از سایت رسمی می توانید نسخه آزمایشی آن را بدون محدودیت بارگیری کنید ، که به شما کمک می کند تا به سرعت از پس کار برآیید.
- پس از شروع برنامه در منو "فایل" روی خط کلیک کنید "باز کن" یا به جای آن از میانبر صفحه کلید استفاده کنید Ctrl + O.
- هنگام باز کردن "کاوشگر" تصویر مورد نیاز را در پس زمینه پیدا کنید.
- سپس تصویر دوم را به همین ترتیب اضافه کنید.
- حال تصویری را که باید در بالای صفحه قرار داشته باشد به تصویر اول منتقل کنید. برای این کار ، از کلیدهای میانبر استفاده کنید Ctrl + C و Ctrl + Vرا فشار دهید ، یا دکمه سمت چپ ماوس را بر روی تصویر نگه دارید و ، بدون رها کردن آن ، مکان نما را به تب دوم منتقل کنید ، پس از آن بلافاصله به آن تغییر وضعیت می دهید. در همان حالت ، بدون آزاد کردن LMB ، مکان نما را با تصویر دوم به منطقه منتقل کنید. به محض این که دکمه ماوس را آزاد کنید ، تصویر بر روی دیگری اضافه می شود.
- برای تغییر شکل ، کاهش یا انتقال تصویر به منطقه مورد نظر ، از نقاط تغییر اندازه استفاده کنید.
- وقتی آماده ویرایش در همان منو هستید "فایل" کلیک "ذخیره به عنوان".
- مکانی را بر روی دیسک سخت خود انتخاب کنید ، با گسترش لیست مربوطه ، نام فایل و قالب دلخواه را مشخص کنید.در آخر ، کلیک کنید "صرفه جویی" و به تعامل بیشتر با تصویر به پایان رسید.
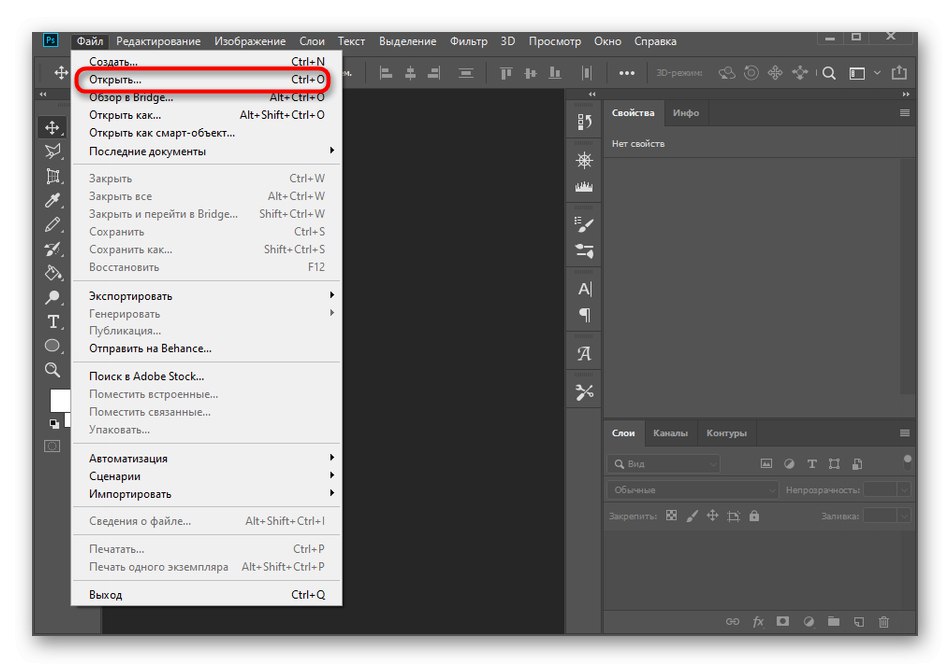
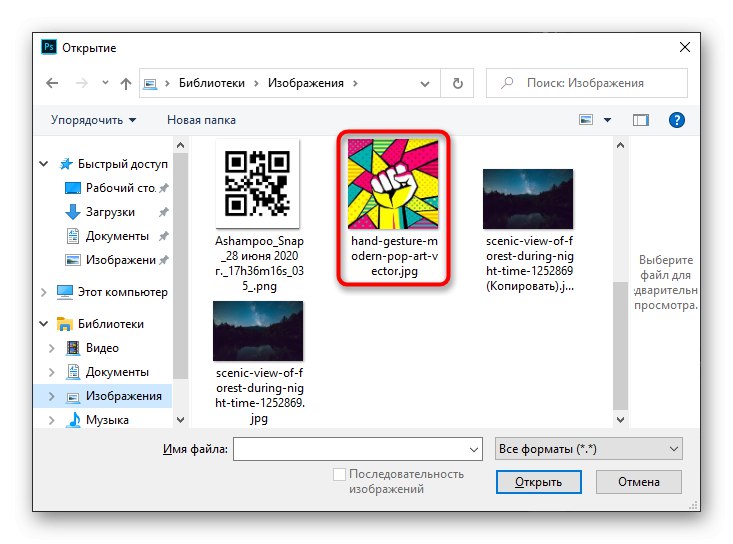
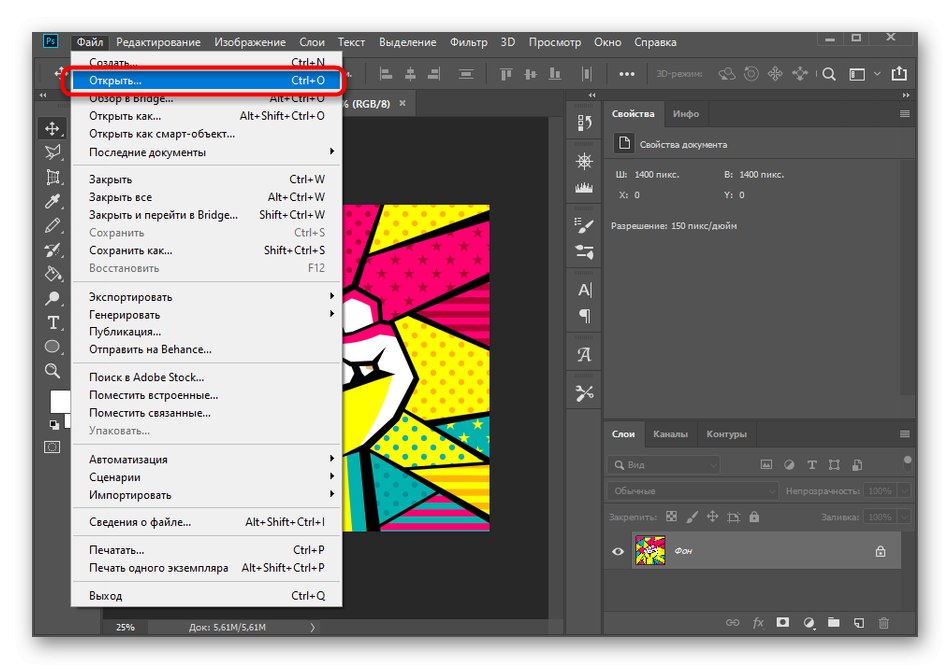
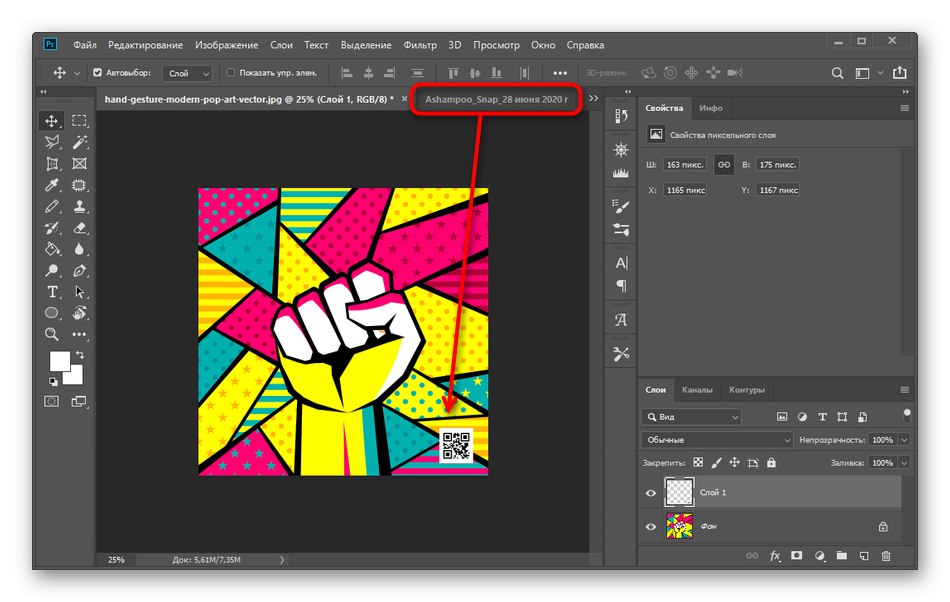
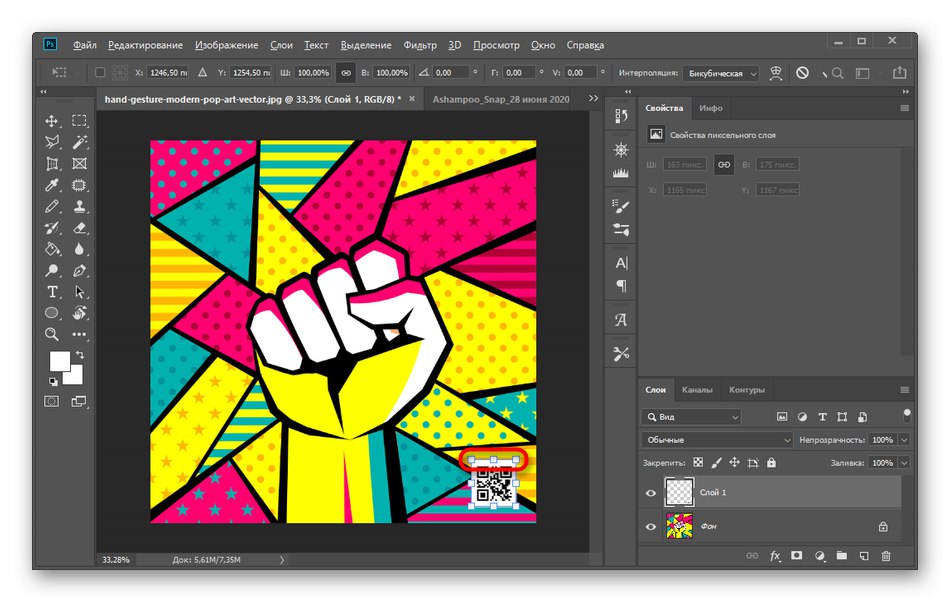
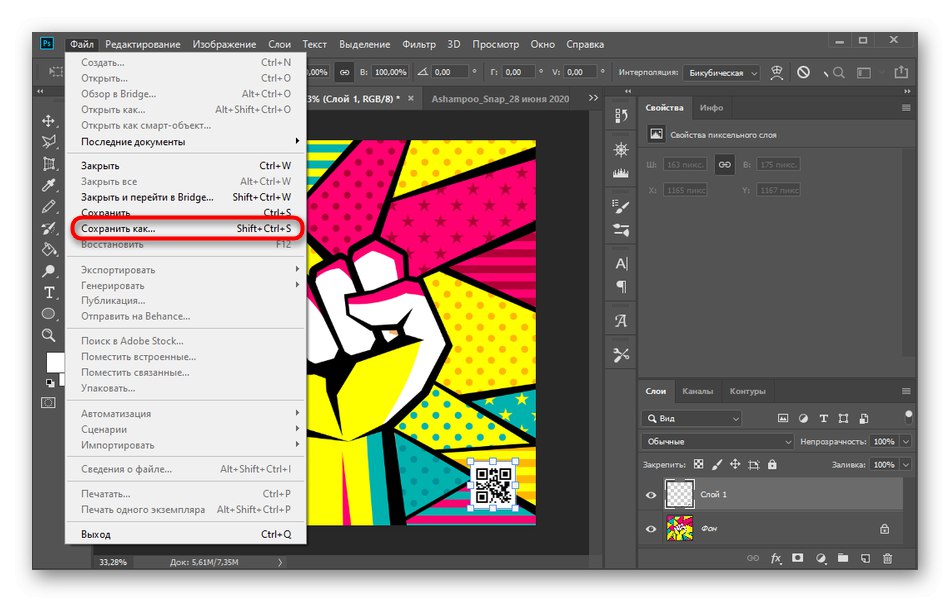
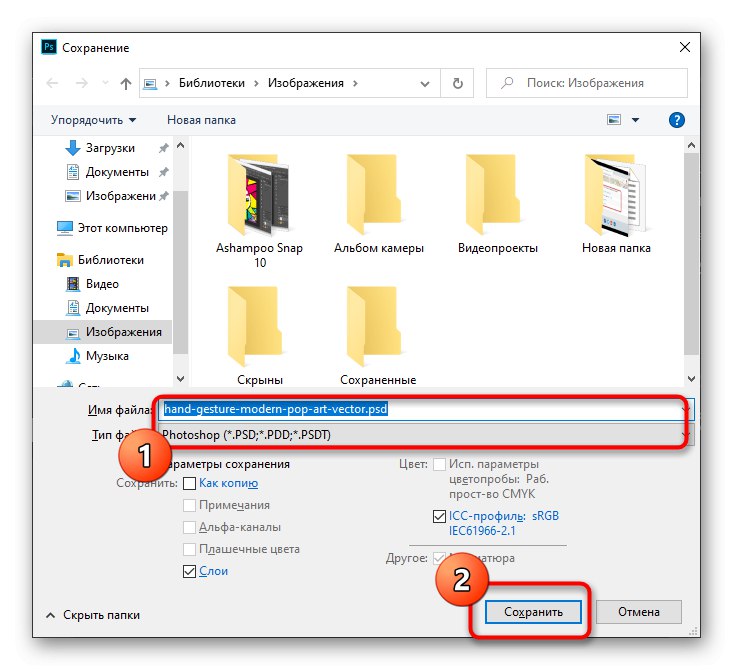
اگر هنوز برنامه مدنظر را بارگیری نکرده اید ، اما می خواهید این کار را انجام دهید تا پردازش تصویر انجام شود و آنها را روی هم قرار دهید ، این کار را طبق دستورالعمل های مقاله موجود در لینک زیر انجام دهید.
جزئیات بیشتر: Adobe Photoshop را روی رایانه خود نصب کنید
روش 4: CorelDRAW
CorelDRAW یکی دیگر از ویرایشگرهای گرافیکی پولی ، اما همچنین نسخه رایگان آن است. عملکرد آن کاملاً کافی است تا بتوانید به سرعت یک تصویر را روی دیگری قرار دهید و نتیجه را در رایانه ذخیره کنید ، و این اتفاق می افتد به شرح زیر:
- CorelDRAW را با استفاده از لینک بالا بارگیری و نصب کنید. پس از باز کردن برنامه ، روی دکمه کلیک کنید "ایجاد سند".
- پارامترهای لازم بوم را که تصویر روی آن قرار می گیرد تنظیم کنید. ما توصیه می کنیم از قالب های استاندارد استفاده کنید یا روی وضوح عکس مورد نظر تمرکز کنید.
- بعد از آن باز "فایل" و مورد را انتخاب کنید "وارد كردن".
- دکمه سمت چپ ماوس را نگه دارید و یک قاب در فضای کار ایجاد کنید که اندازه تصویر را تعیین کند. پس از آماده شدن ، دکمه را رها کنید - عکس به طور خودکار روی بوم قرار می گیرد.
- همین کار را برای عکس دوم انجام دهید و سپس آن را در مکان مناسب ویرایش کنید و در صورت لزوم اندازه آن را کاهش دهید.
- از ابزاری استفاده کنید "محصول"برای حذف قسمتهای ناخواسته عکس ، فقط قسمت مورد نیاز خود را ترک کنید.
- اجرای آن فقط از طریق منوی آشنا شده باقی مانده است "صادرات".
- به پرونده یک نام دهید ، قالب را مشخص کنید ، مکان مناسبی را روی دیسک پیدا کنید و روش را تأیید کنید.
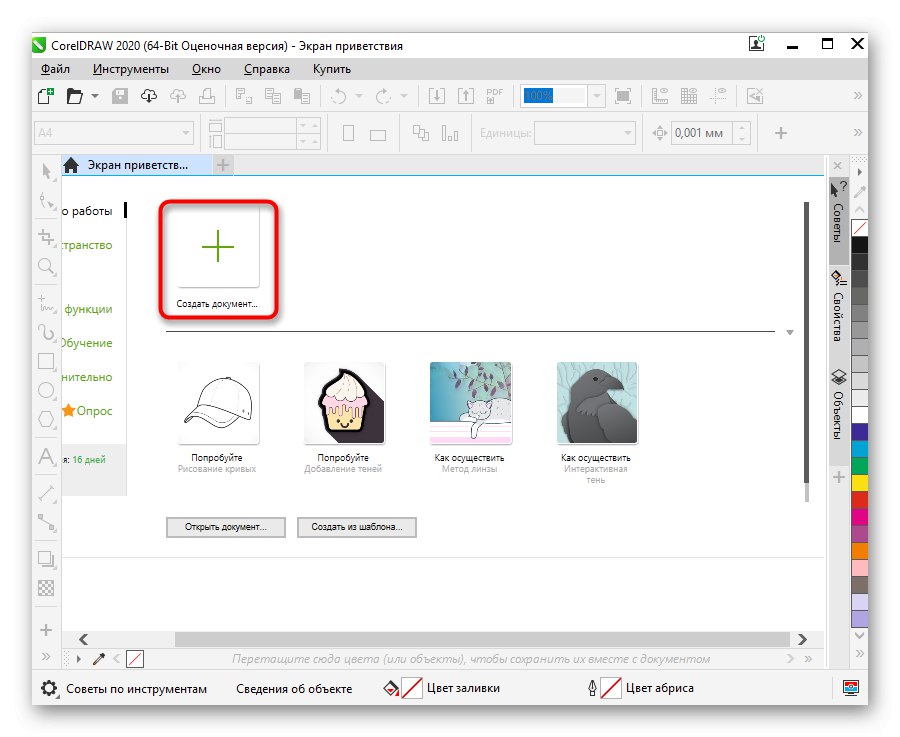
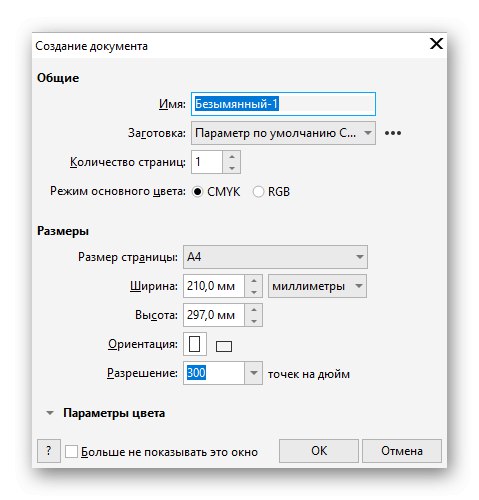
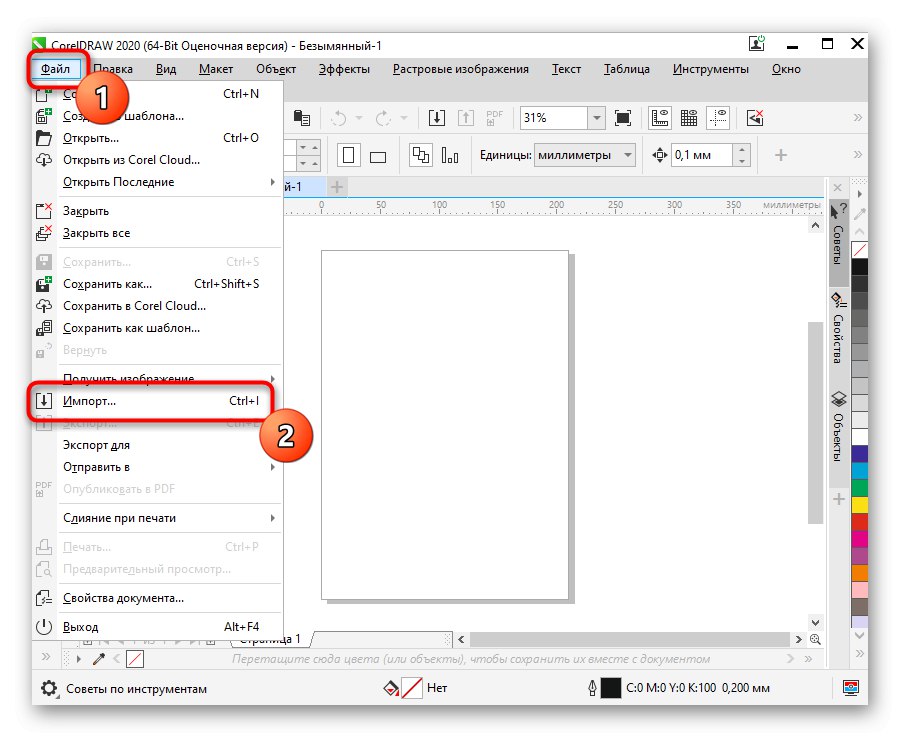
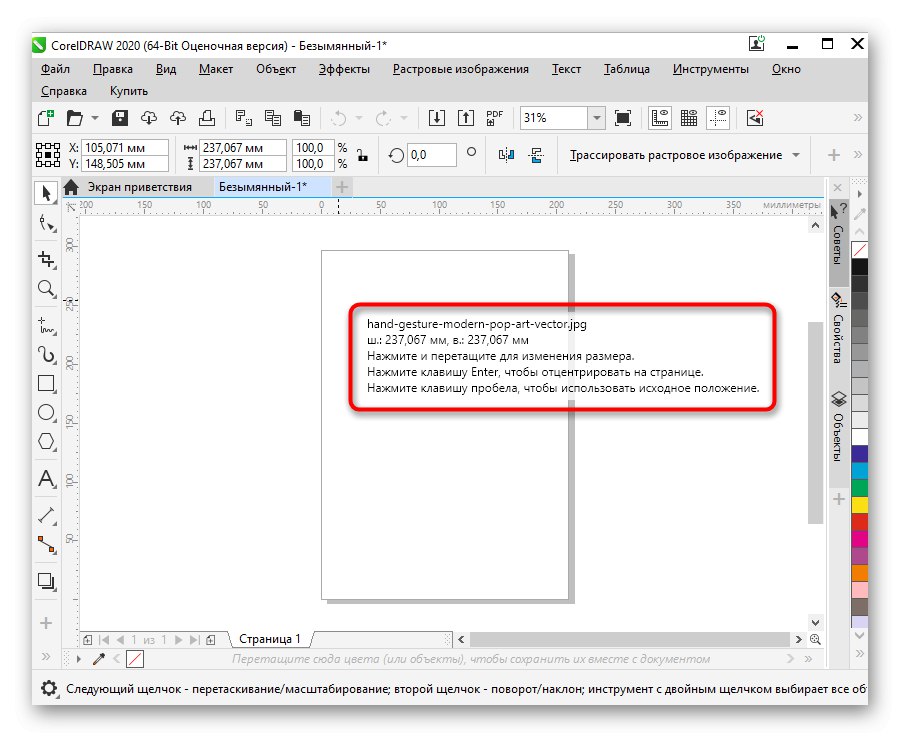
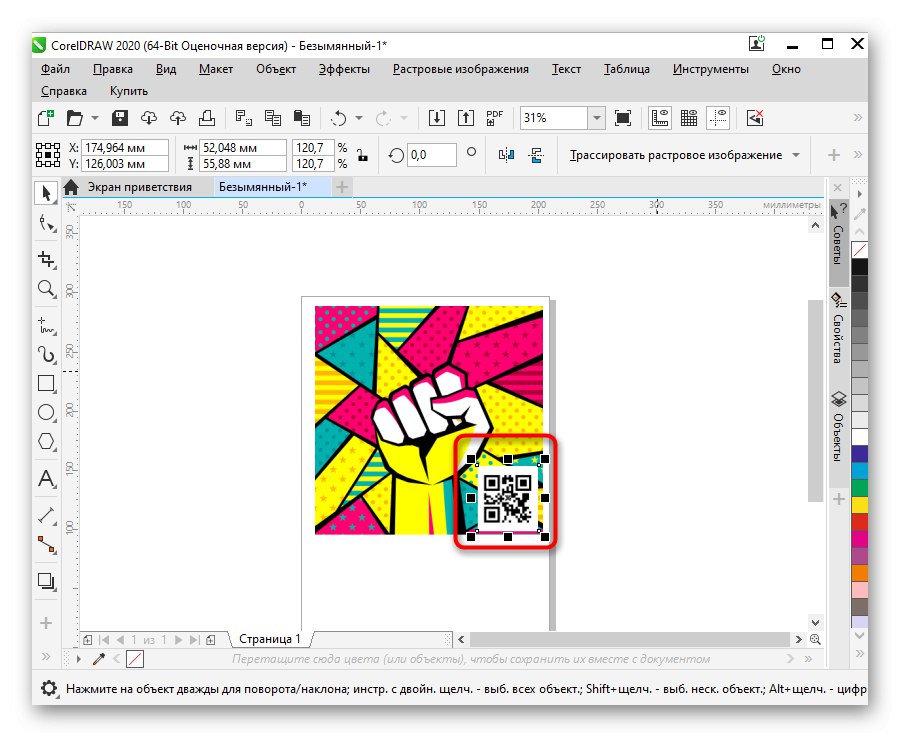
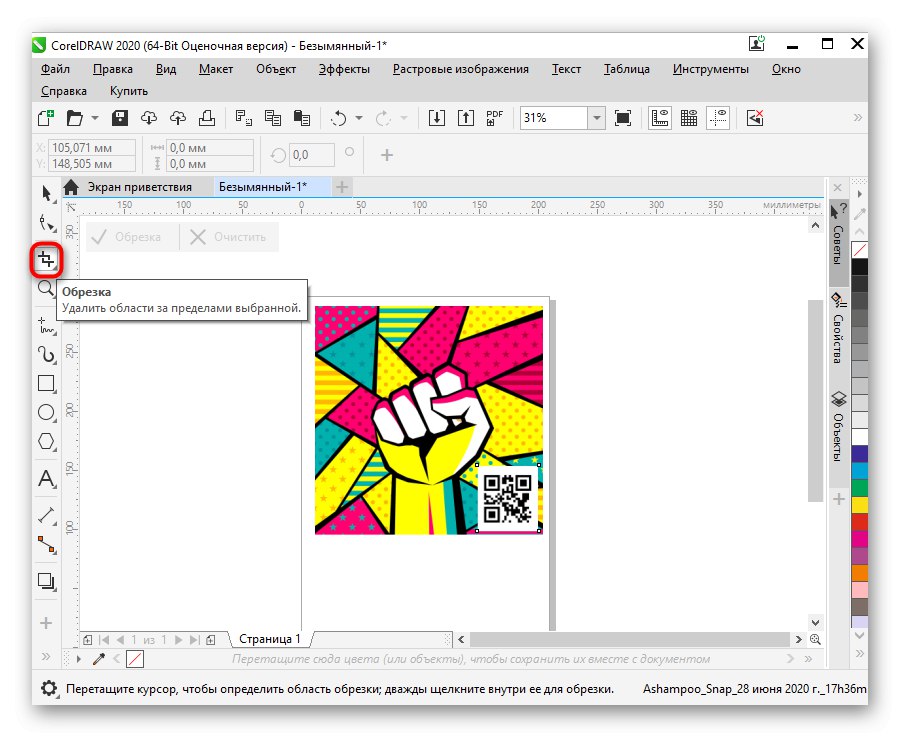
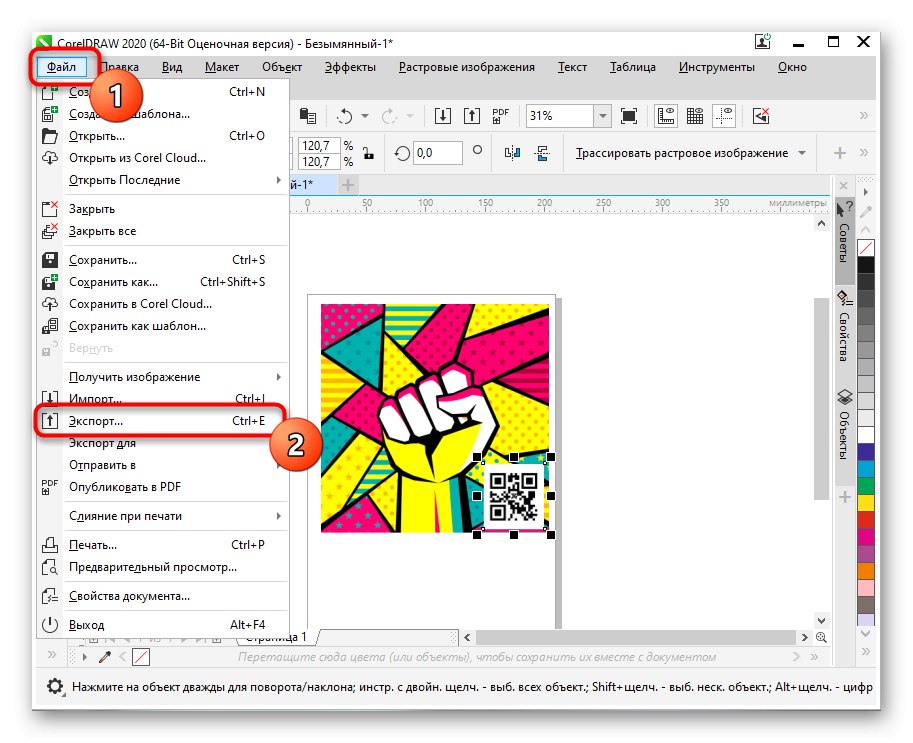
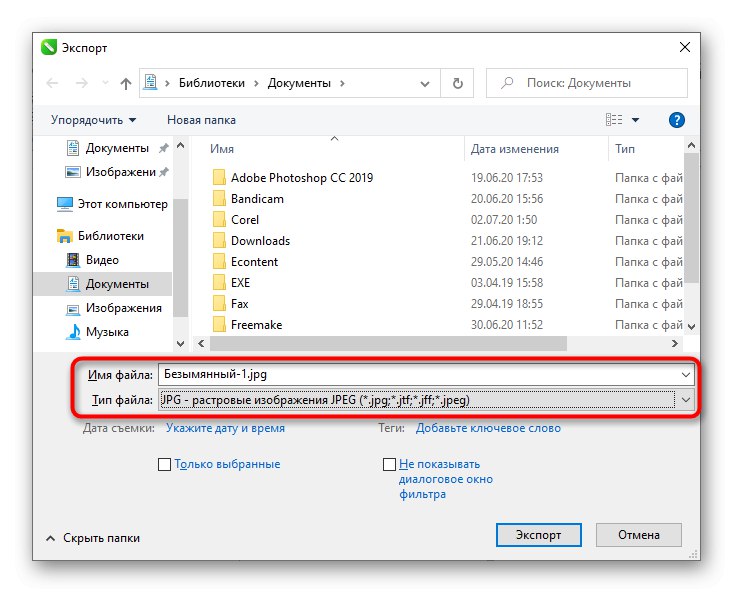
گاهی اوقات استفاده از ابزارهایی که برای بارگیری عکس روی عکس نیازی به بارگیری ندارند ، برای کاربر راحت تر است اما در عین حال راحت تر از برنامه Paint داخلی در ویندوز است. در این حالت ، ما توصیه می کنیم که از نزدیک به سایت های تخصصی نگاهی بیندازید ، که می توانید از مطالب موجود در لینک زیر اطلاعات کسب کنید
جزئیات بیشتر: سایتهایی برای قرار دادن عکس روی عکس دیگر