راه های اجرای سیستم مانیتور در اوبونتو
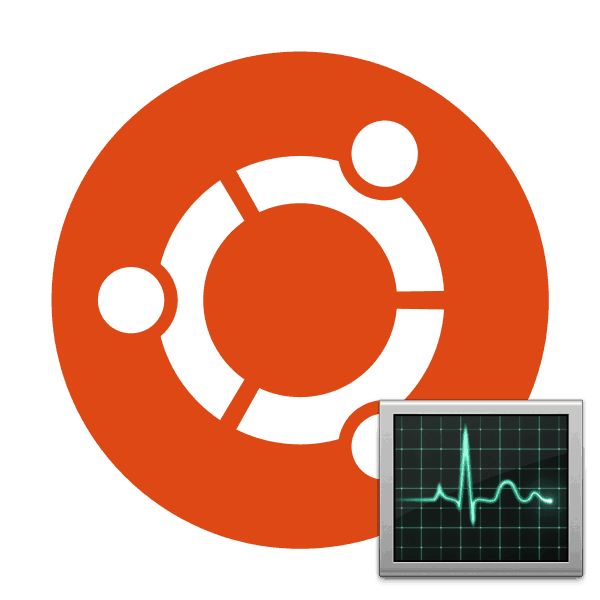
اکثر کاربران می دانند که در سیستم عامل ویندوز یک برنامه Task Manager کلاسی وجود دارد که به شما اجازه می دهد تا تمام فرآیندهای در حال اجرا را دنبال کنید و اقدامات خاصی را با آنها انجام دهید. در توزیع های مبتنی بر هسته لینوکس، این ابزار نیز وجود دارد، اما آن را سیستم نظارت نامیده می شود. بعد، ما در مورد روش های در دسترس برای اجرای این برنامه در رایانه های مبتنی بر اوبونتو بحث خواهیم کرد.
راه اندازی مانیتور سیستم در اوبونتو
هر روشی که در زیر مورد بحث قرار می گیرد، دانش و مهارت های اضافی از کاربر نیازی ندارد، از آنجا که کل روش نسبتا ساده است. فقط گاهی اوقات تنظیم پارامترها دشوار است، اما این به راحتی اصلاح می شود، که بعدا در مورد آن نیز یاد خواهید گرفت. اولا، من می خواهم به شما بگویم که ساده ترین راه این است که سیستم مانیتور را از طریق منوی اصلی اجرا کنید. این پنجره را باز کنید و ابزار مورد نظر را پیدا کنید. از جستجو استفاده کنید اگر آیکون های بیش از حد وجود داشته باشد و برای پیدا کردن یکی از آن ها دشوار می شود.

پس از کلیک کردن بر روی آیکون، مدیر وظیفه در رابط کاربری GUI باز می شود و شما می توانید اقدام به انجام اقدامات دیگر کنید.
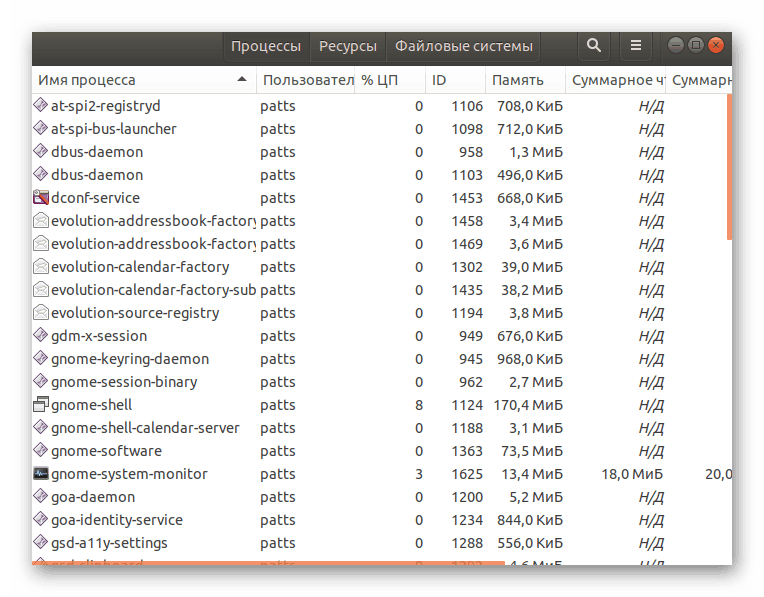
علاوه بر این، باید اشاره کرد که شما می توانید "سیستم مانیتور" را به نوار وظیفه اضافه کنید. برنامه را در منو پیدا کنید، روی آن راست کلیک کرده و گزینه "Add to Favorites" را انتخاب کنید. پس از آن، نماد در پانل مربوطه ظاهر می شود.
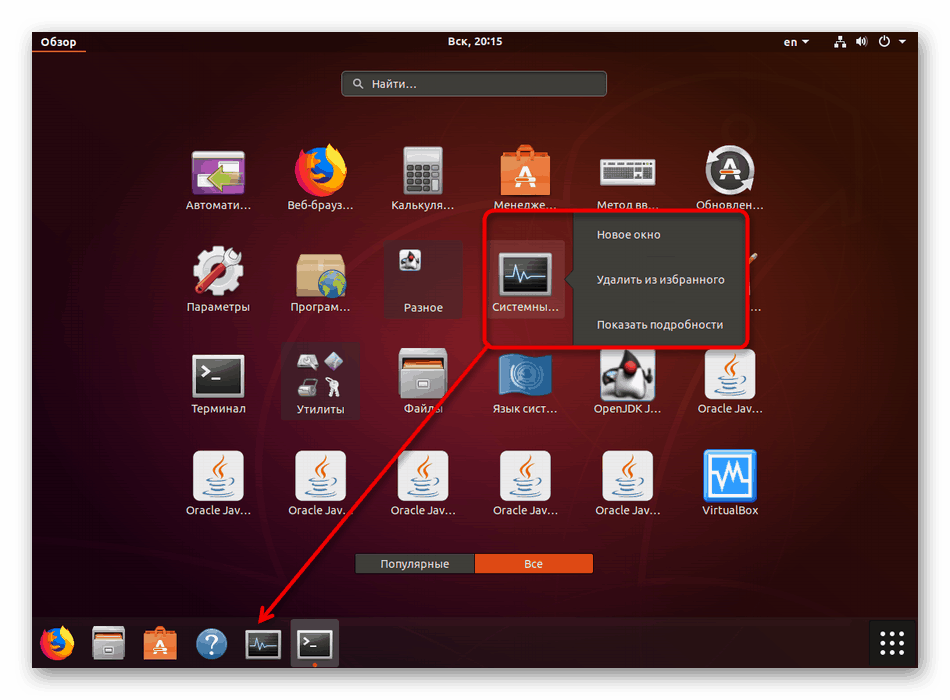
حالا اجازه دهید به گزینه های باز شود که نیاز به اقدام بیشتر دارند.
روش 1: ترمینال
هر کاربر از اوبونتو قطعا با کار در Terminal مواجه خواهد شد، زیرا از طریق این کنسول، به روز رسانی ها، افزودنی ها و نرم افزار های مختلف تقریبا همیشه نصب می شود. علاوه بر این، "ترمینال" طراحی شده است تا ابزارهای خاصی را اجرا کند و سیستم عامل را کنترل کند. راه اندازی "سیستم مانیتور" از طریق کنسول توسط یک دستور انجام می شود:
- منو را باز کنید و برنامه ترمینال را باز کنید . اگر پوسته گرافیکی پاسخ ندهد، می توانید از کلید Ctl + Alt + T استفاده کنید.
- اگر مدیر مديريت به دلایلی در ساخت شما نبود، دستور
snap install gnome-system-monitorبنویسید. پس از آن، Enter را فشار دهید تا دستور را فعال کنید. - این یک پنجره سیستم درخواست احراز هویت را راه اندازی می کند. رمز عبور را در فیلد مناسب وارد کنید و سپس روی "تایید" کلیک کنید .
- پس از نصب سیستم مانیتور، آن را با دستور
gnome-system-monitor، هیچ ریشه برای این کار لازم نیست. - یک پنجره جدید بر روی ترمینال باز خواهد شد.
- در اینجا شما می توانید با کلیک راست بر روی هر فرایند و انجام هر گونه اقدام با آن، به عنوان مثال، کشتن یا مکث کار.
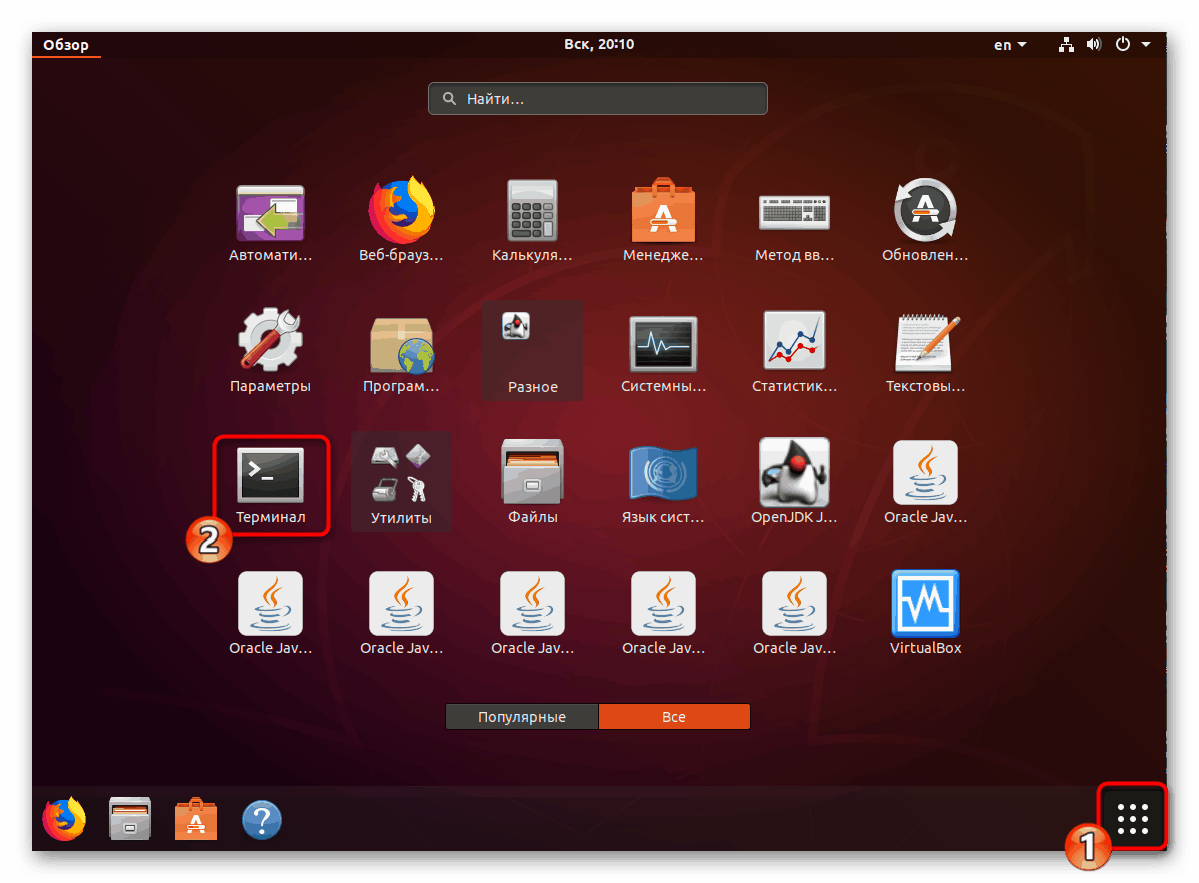
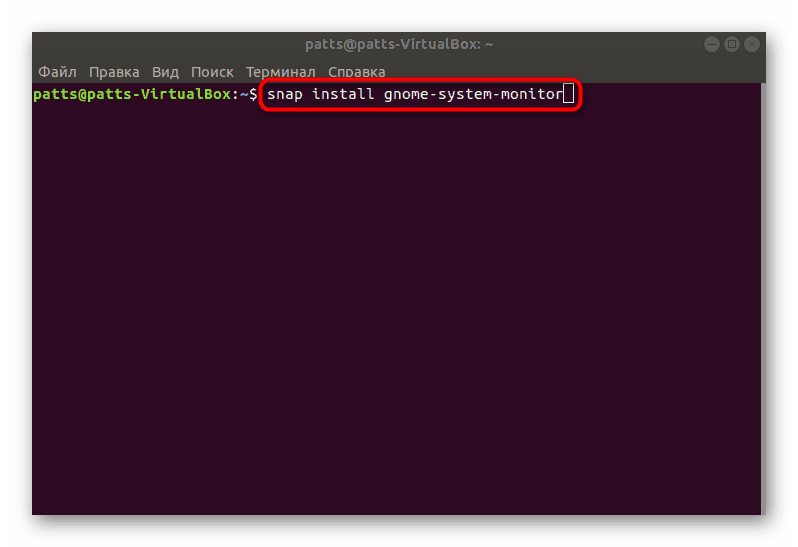
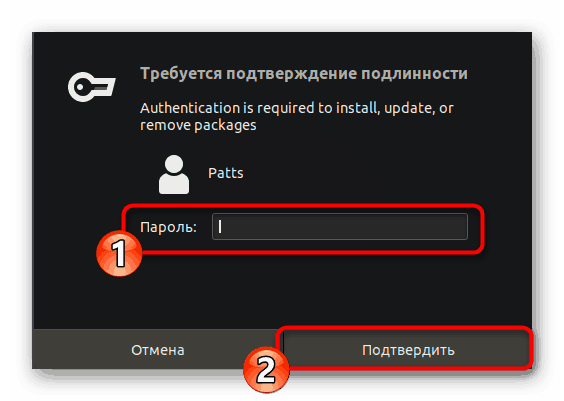
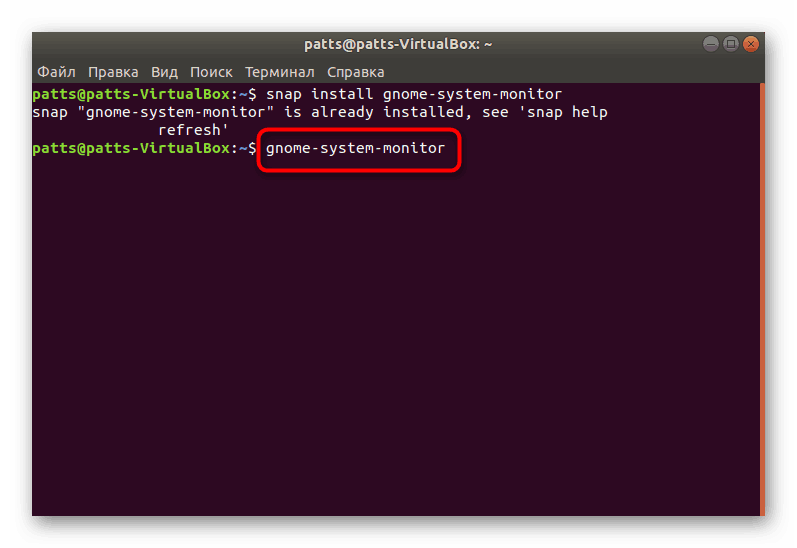
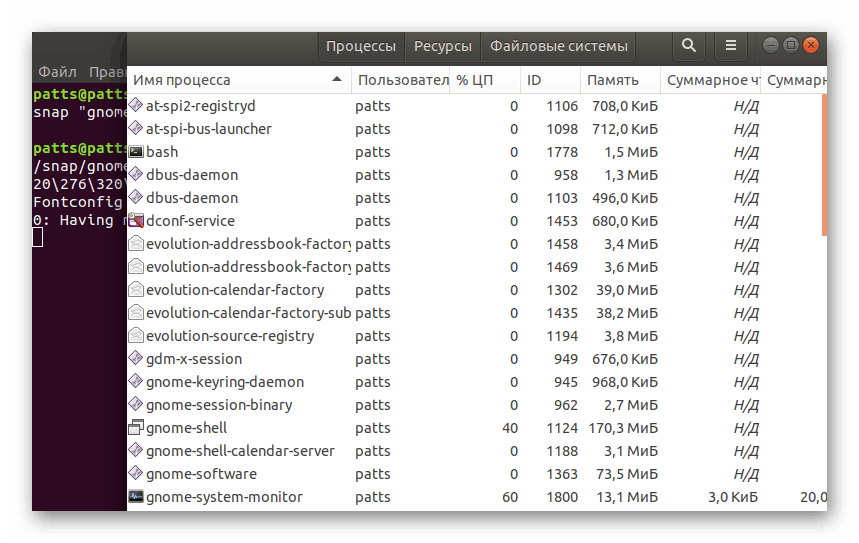
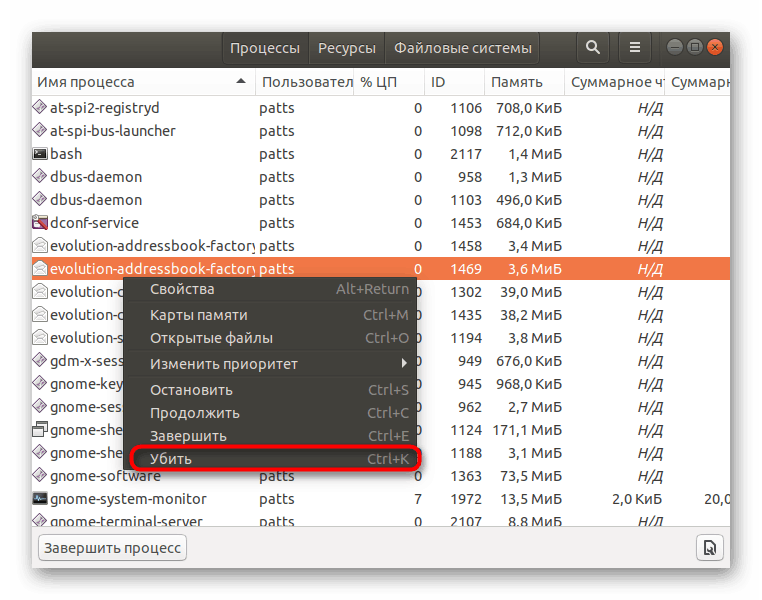
این روش همیشه مناسب نیست، زیرا لازم است قبل از راه اندازی کنسول و ورود به یک فرمان خاص. بنابراین، اگر آن را با شما مطابقت نداشته باشد، توصیه می کنیم خودتان را با گزینه بعدی آشنا کنید.
روش 2: کلید میانبر
به طور پیش فرض، کلید گرم برای باز کردن نرم افزاری که ما نیاز داریم پیکربندی نشده است، بنابراین شما باید آن را خودتان اضافه کنید. این فرایند از طریق تنظیمات سیستم انجام می شود.
- با کلیک بر روی دکمه خاموش و بر روی آیکون در قالب ابزار به قسمت تنظیمات سیستم بروید.
- در بخش چپ Device Category را انتخاب کنید.
- حرکت به منوی صفحه کلید
- برو پایین پایین لیست ترکیب، که در آن دکمه + را پیدا کنید.
- نام دلخواه کلید گرم را اضافه کنید و در قسمت "Command" وارد
gnome-system-monitor، سپس روی "Set shortcut" کلیک کنید . - کلید های ضروری را روی صفحه کلید نگه دارید و سپس آنها را به طوری که سیستم عامل خوانده می شود را آزاد کنید.
- نتیجه را بخوانید و با کلیک بر روی «افزودن» آن را ذخیره کنید.
- اکنون فرمان شما در بخش "میانبرهای اضافی" نمایش داده می شود.
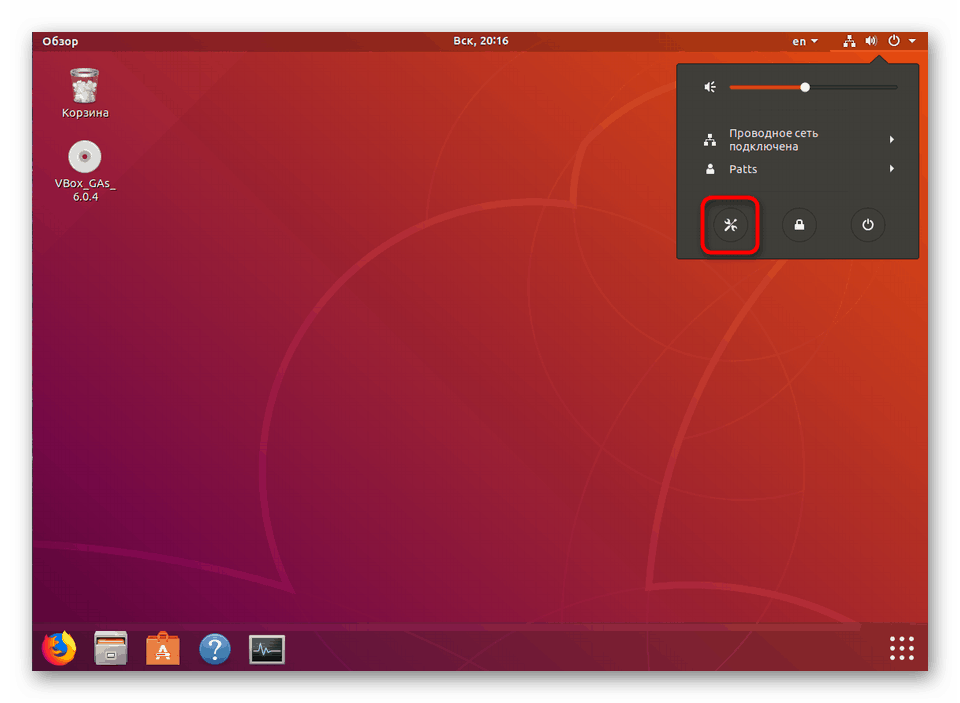
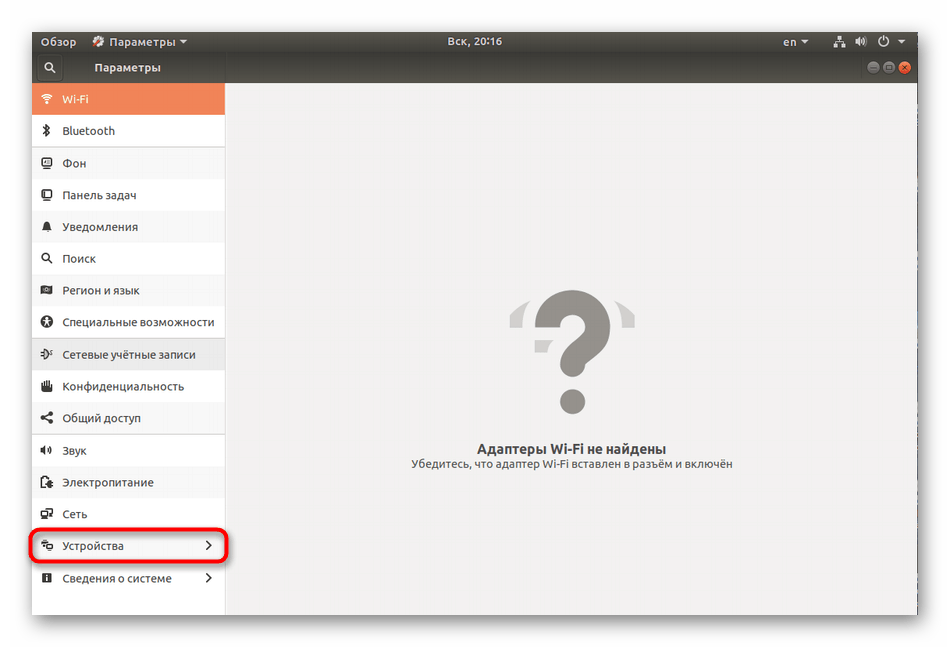
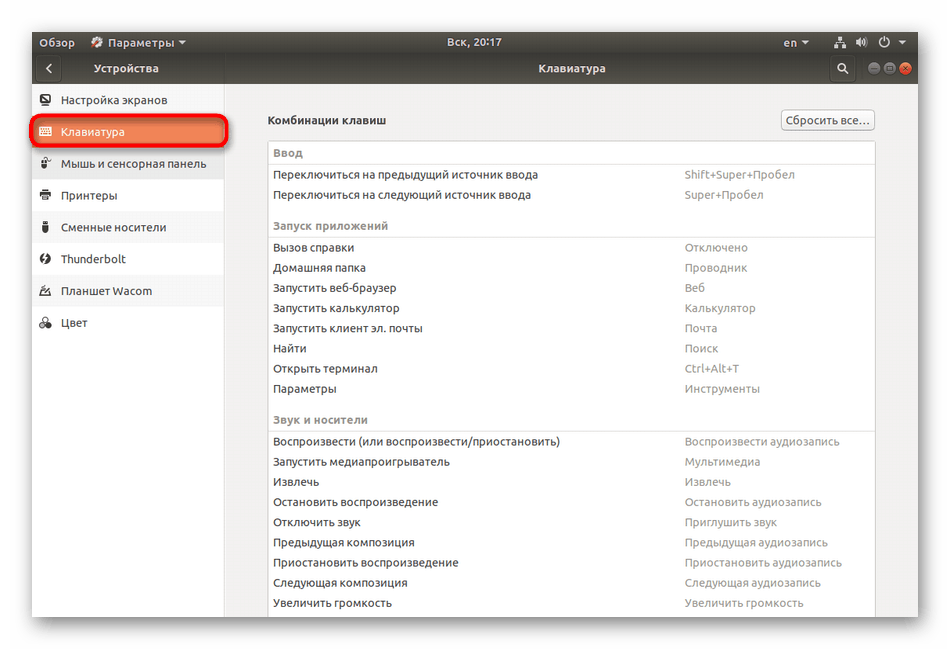
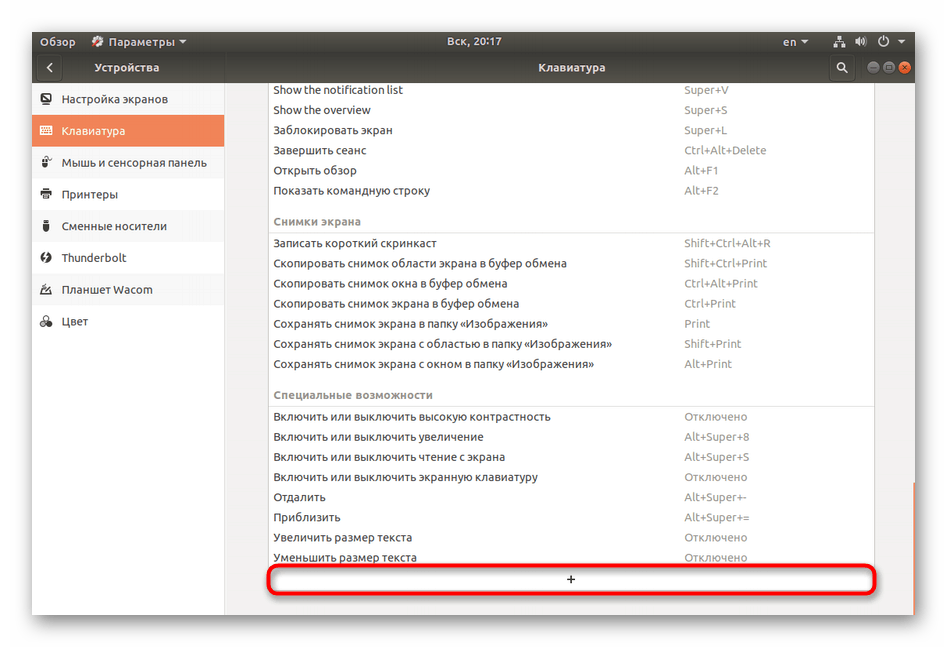
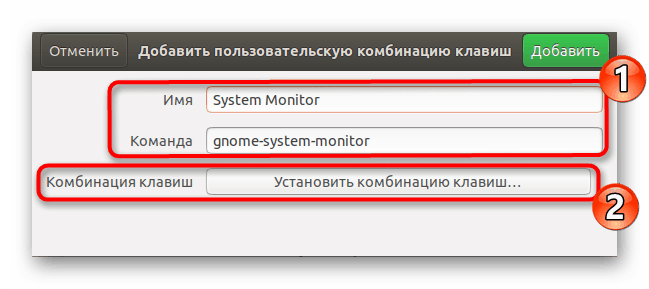
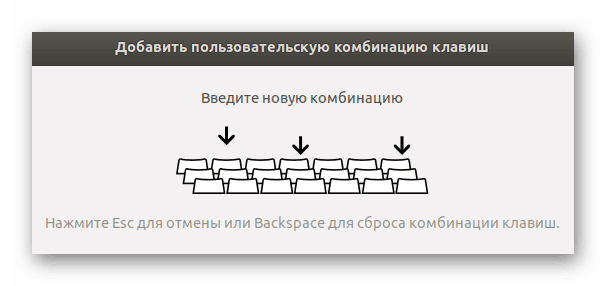
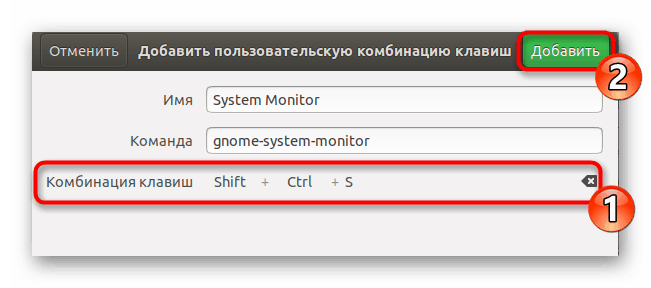
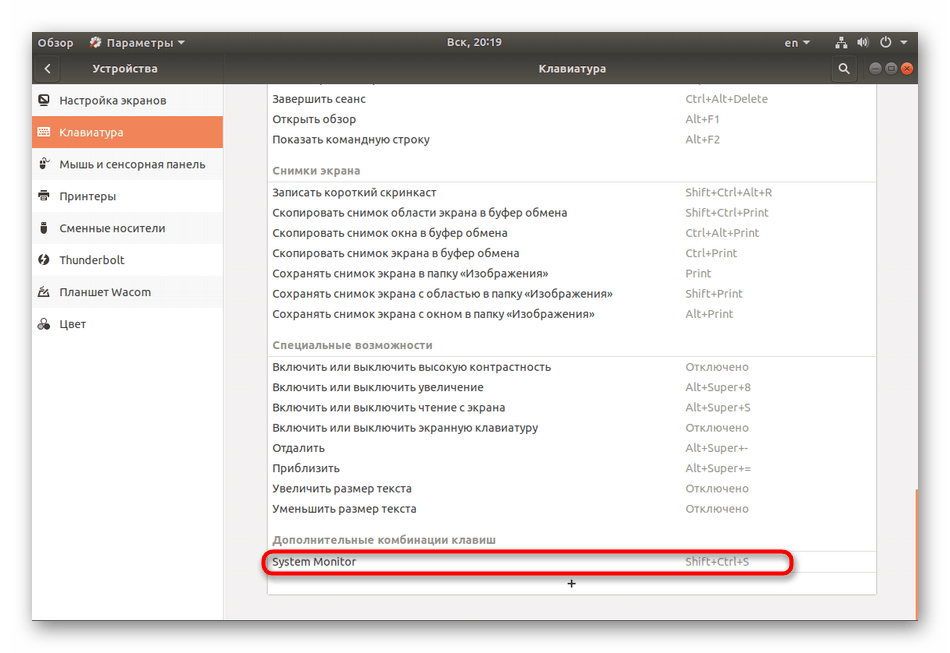
قبل از اضافه کردن یک پارامتر جدید، مهم است که اطمینان حاصل کنید که ترکیب کلید دلخواه مورد نیاز برای شروع سایر فرآیندها نیست.
همانطور که می بینید، راه اندازی سیستم مانیتور هیچ مشکلی ایجاد نمی کند. ما می توانیم با استفاده از روش اول در صورت استفاده از hangup shell graphics، و دوم برای دسترسی سریع به منوی مورد نظر توصیه کنیم.