تقریباً هر کاربر سیستم عامل در حالی که با آن تعامل دارد ، با نیاز به حذف برنامه های غیرضروری روبرو است. این را می توان از طریق یک فایل اجرایی اختصاصی که هم مستقیماً از طریق ریشه خود برنامه راه اندازی می شود و هم از طریق منوی مربوطه در ویندوز ، انجام داد. گاهی اوقات راحت تر می توانید فهرست سیستم را باز کنید تا لیست نرم افزارها را ببینید و رایانه را به سرعت از ابزارهای غیر ضروری پاک کنید. امروز می خواهیم روش های باز کردن منوی ذکر شده در آخرین نسخه سیستم عامل ویندوز 10 را نشان دهیم.
روش 1: منوی گزینه ها
اکنون در ویندوز 10 ، تقریباً تمام اقدامات سیستم از طریق منوی گزینه ها انجام می شود. توسعه دهندگان همه گزینه ها و ابزارهای لازم را به آن منتقل کرده اند تا کاربران بتوانند به سرعت بخشهای مورد نیاز را پیدا کرده و دستکاری های مناسب را انجام دهند. این مورد در مورد حذف برنامه ها نیز صدق می کند و می توانید دسته ای را که لیست آنها در آن نمایش داده می شود به شرح زیر باز کنید.
- قابل اعتماد و متخصص "شروع" و روی دکمه چرخ دنده شکل کلیک کنید تا وارد شوید "گزینه ها".
- در پنجره باز شده ، روی خط کلیک کنید "برنامه های کاربردی".
- اکنون می توانید لیست کاملی از برنامه های شخص ثالث و استاندارد را مشاهده کنید.
- برای باز کردن اطلاعات دقیق ، روی خط برنامه کلیک کنید. یک دکمه وجود خواهد داشت "حذف"، که وظیفه فراخوانی حذف نصب اختصاصی را بر عهده دارد.
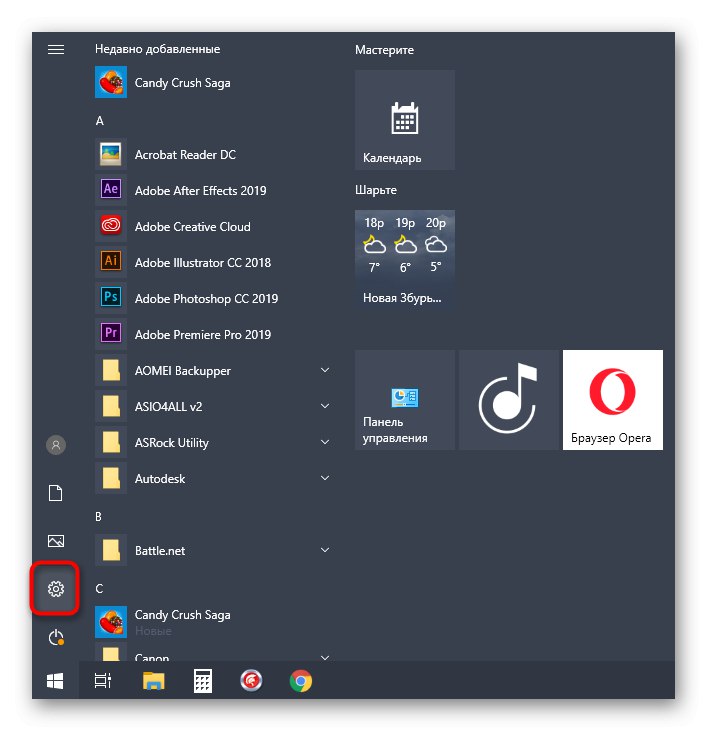
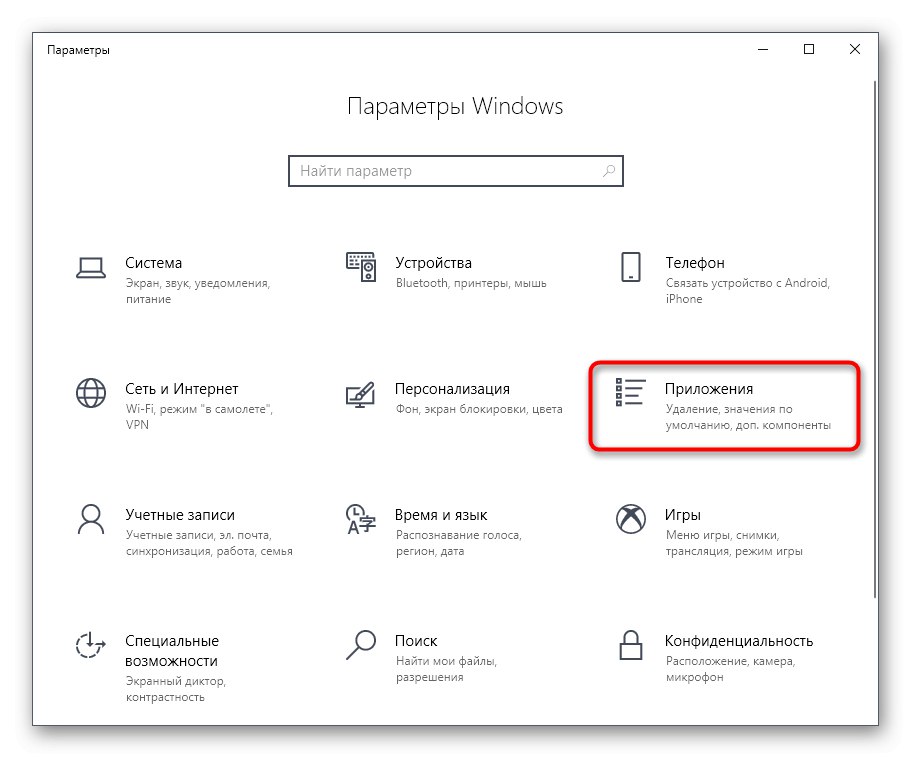

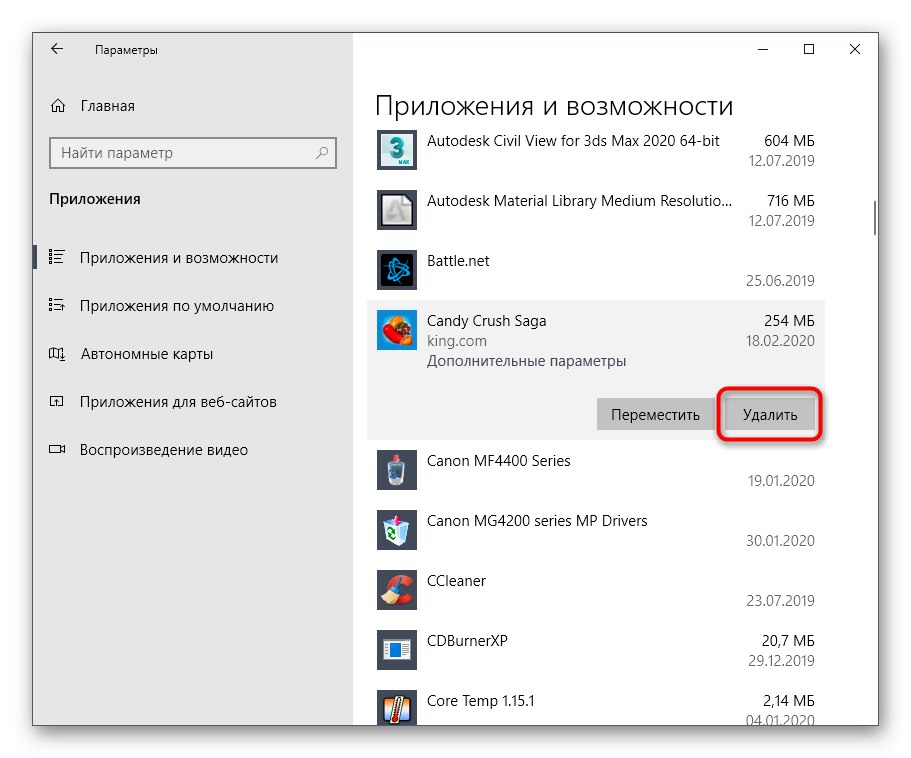
ما خود فرآیند حذف را لمس نمی کنیم ، زیرا این کار با پیروی از دستورالعمل های نمایش داده شده در پنجره انجام می شود و تقریباً همیشه این کار مطابق با همان الگوریتم انجام می شود ، بنابراین بیایید به تجزیه و تحلیل روش های زیر برویم.
روش 2: صفحه کنترل
گزینه بعدی استفاده از منوی Control Panel است که برای همه کاربرانی که حتی قبل از انتشار آخرین نسخه با سیستم عامل های ویندوز آشنایی خود را شروع کرده اند آشنا است. بخشی وجود دارد "برنامه ها و ویژگی های"، که از طریق آن نرم افزار قبلا حذف شده است. اکنون توسعه دهندگان هنوز آن را حذف نکرده اند ، به این معنی که هر کسی می تواند آن را باز کند و شروع به حذف آن کند.
- باز کن "شروع"، نام برنامه را در آنجا بنویسید "صفحه کنترل" و آن را با کلیک کردن بر روی نتیجه مناسب از لیست مسابقات اجرا کنید.
- بخش را اینجا پیدا کنید "برنامه ها و ویژگی های" و روی کتیبه کلیک کنید تا به آن وارد شوید.
- فقط مطالعه لیست نرم افزارها باقی مانده است ، پس از آن می توانید با دوبار کلیک روی خط مربوطه ، با خیال راحت اجزای غیر ضروری را حذف کنید.
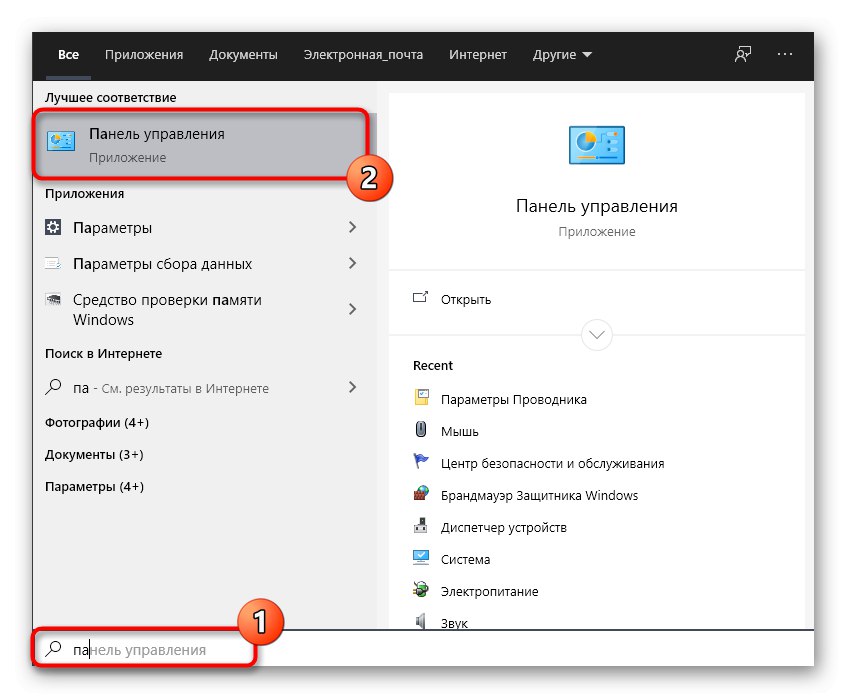
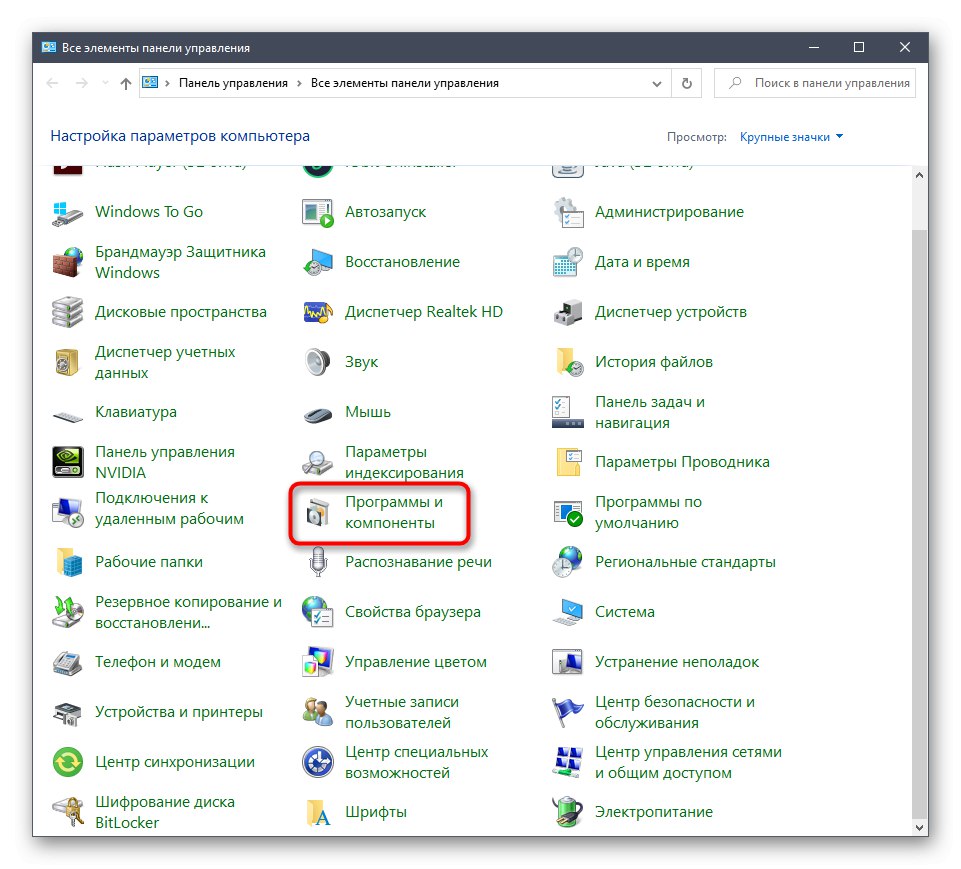
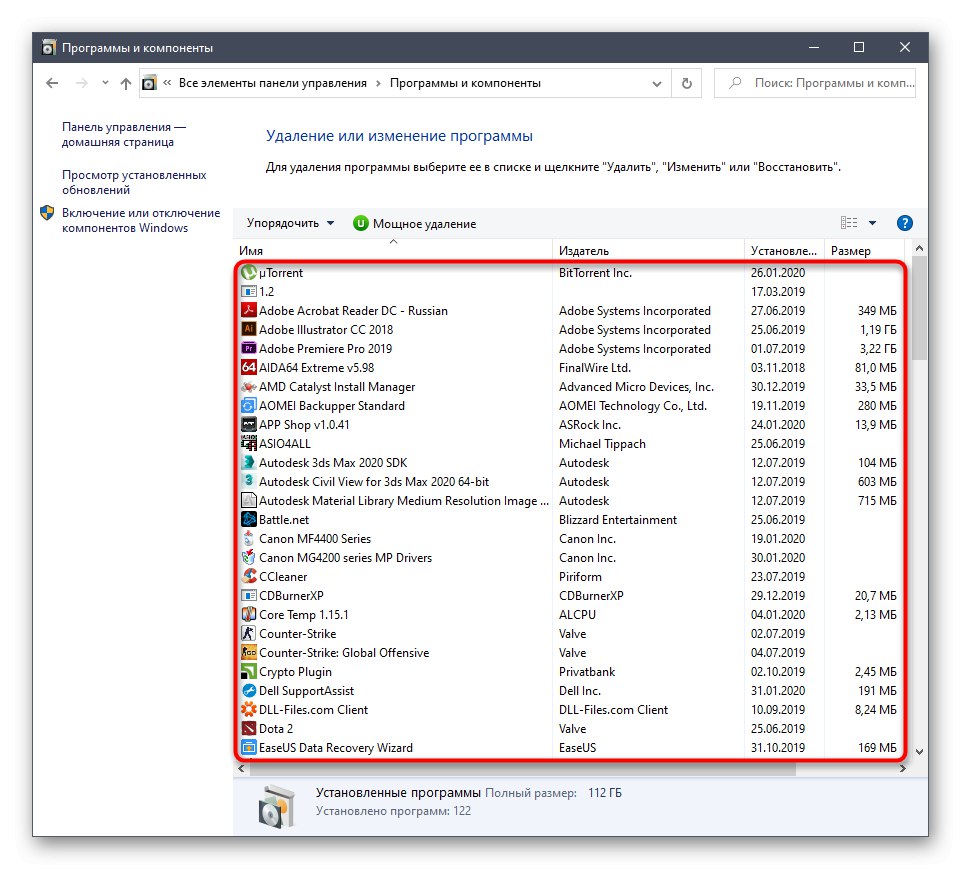
سه روش بعدی مطالب امروز به معنی راه اندازی منو است "برنامه ها و ویژگی های"... در مورد بخش "برنامه های کاربردی"، انتقال به آن از طریق پارامترها انجام می شود ، سپس در زمان فعلی روش 1 تنها راه برای باز کردن آن است.
روش 3: منوی زمینه را شروع کنید
همانطور که می دانید تقریباً همه برنامه های نصب شده در قسمت Start نمایش داده می شوند و اگر در لیست اصلی وجود نداشته باشند ، می توانید خود فایل اجرایی را از طریق نوار جستجو پیدا کنید. همچنین یک منوی زمینه با گزینه های مختلف وجود دارد که از جمله موارد مورد نیاز ماست.
- باز کن "شروع" و برنامه مورد نیاز خود را در میان لیست پیدا کنید. روی آن کلیک راست کرده و انتخاب کنید "حذف".
- اگر از طریق یک خط خاص جستجو کرده اید ، به گزینه های سمت راست توجه کنید. در آنجا نیز همان دکمه وجود دارد که وظیفه حذف نصب را بر عهده دارد.
- بعد از کلیک روی دکمه "حذف" پنجره جدیدی باز می شود "برنامه ها و ویژگی های"... در اینجا برای راه اندازی پنجره حذف باید مجدداً همان برنامه را پیدا کنید.
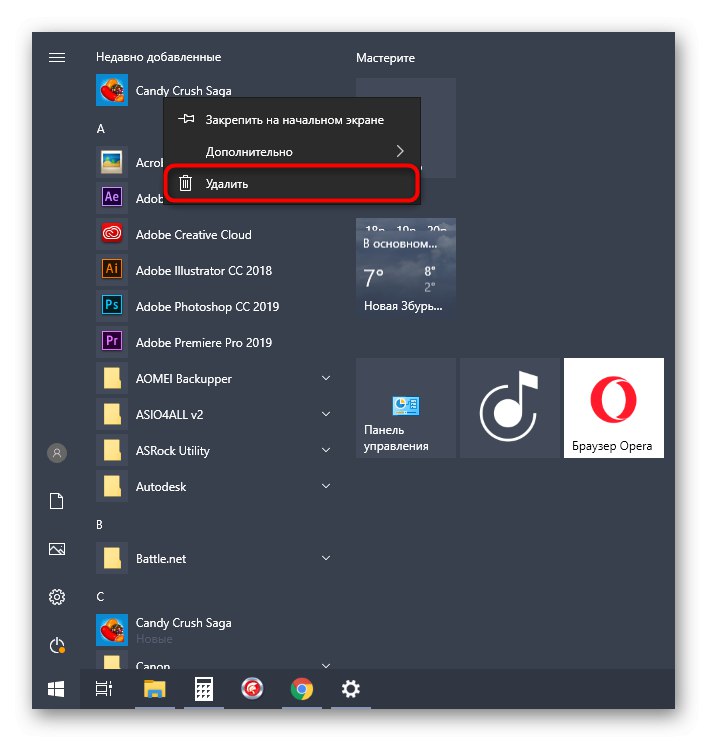
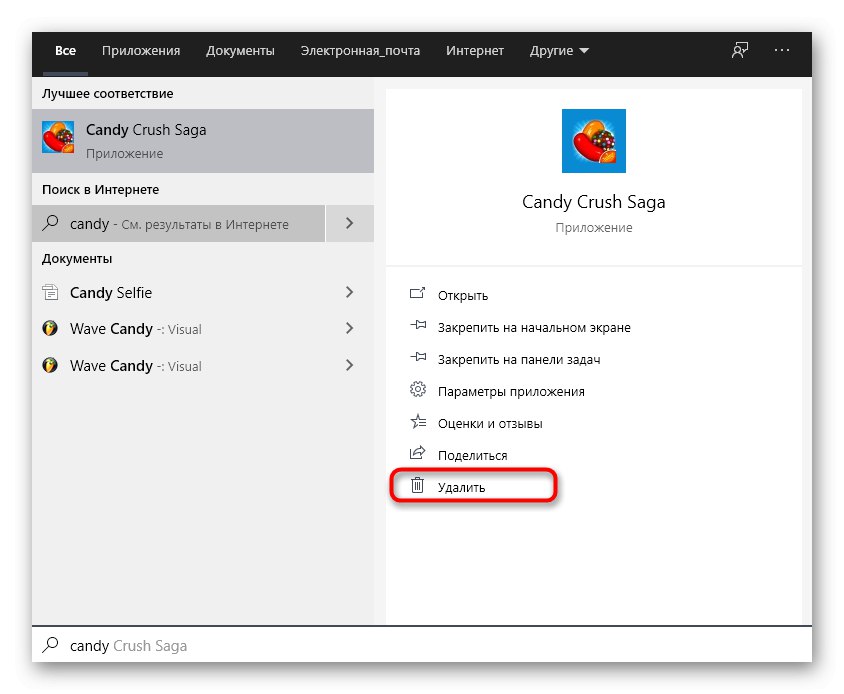
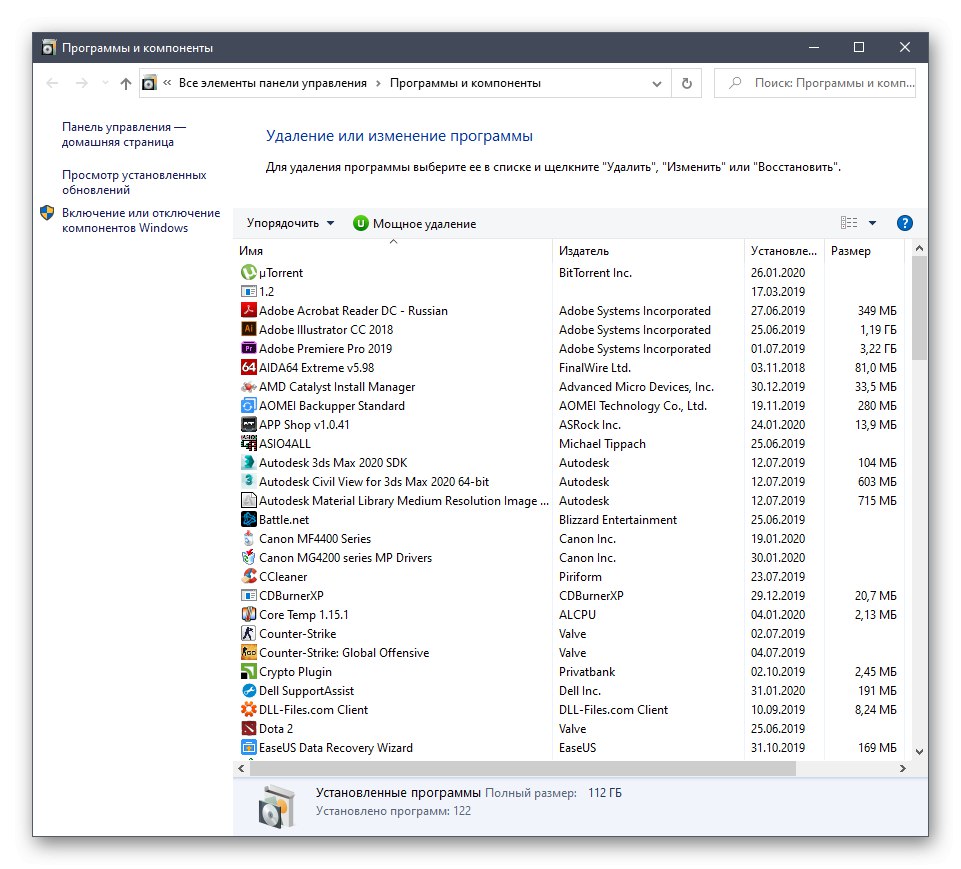
روش 4: برنامه کمکی را اجرا کنید
بسیاری از افراد می دانند که با استفاده از برنامه استاندارد Run در ویندوز 10 ، می توانید اقدامات زیادی را انجام دهید که تعامل عمومی با سیستم عامل را ساده می کند. لیست آنها همچنین شامل راه اندازی سریع برنامه ها و منوهای مختلف با وارد کردن دستورات مناسب است.Run Run را می توان به روش های مختلفی انجام داد ، اما ساده ترین راه برای این کار است Win + R... برای باز کردن از طریق آن "برنامه ها و ویژگی های" فقط برای ورود به خط باقی مانده است appwiz.cpl و کلید را فشار دهید وارد... بعد از چند ثانیه ، ضروری ترین پنجره ظاهر می شود.
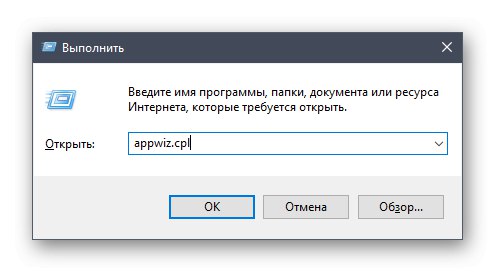
روش 5: میانبر سفارشی
آخرین روش از مطالب امروز به ایجاد یک میانبر سفارشی در دسک تاپ یا در هر دایرکتوری مناسب اختصاص خواهد داشت ، که مسئول راه اندازی بخش خواهد بود "برنامه ها و ویژگی های"... این برای مواردی توصیه می شود که نمی خواهید کنترل پنل را برای رفتن به منوی مورد نظر راه اندازی کنید. اجرای این کار به معنای واقعی کلمه چند ثانیه طول خواهد کشید و به صورت زیر است:
- بر روی یک فضای خالی روی دسک تاپ کلیک راست کنید تا منوی زمینه ظاهر شود و روی آن قرار بگیرید "خواص".
- در لیست ظاهر شده ، را انتخاب کنید "برچسب".
- دستور آشنا را در خط وارد کنید
appwiz.cplو کلیک کنید "به علاوه". - این کار ایجاد میانبر را کامل می کند و اکنون در دسک تاپ ظاهر می شود. می توانید نام آن را تغییر دهید تا همیشه بدانید که پرونده مسئول چه چیزی است.
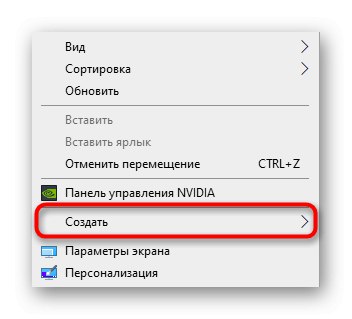
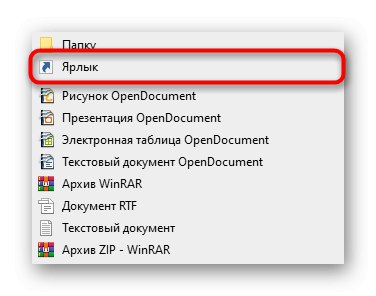
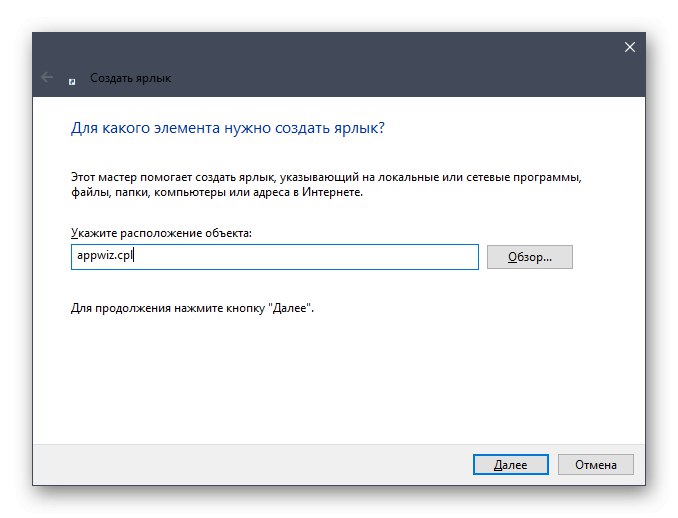
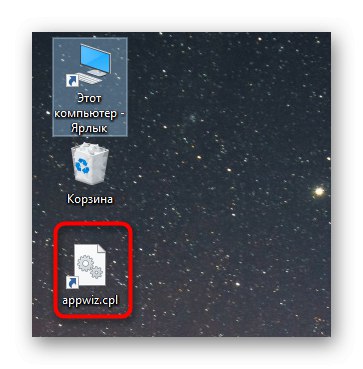
این پنج روش بود که به شما امکان می دهد منوی حذف نصب را در ویندوز 10 راه اندازی کنید. فقط باید آنها را مطالعه کنید تا روش مناسب را پیدا کنید و برای انجام کار سریع به بخش مورد نظر بروید. در پایان ، می خواهیم توجه داشته باشیم که برنامه های داخلی نمی توانند از طریق منوی در نظر گرفته شده حذف شوند. با این حال ، اگر چنین مشکلی همچنان وجود دارد ، از روش های دیگری که در مقاله جداگانه ای در وب سایت ما توضیح داده شده است ، در لینک زیر استفاده کنید.
همچنین بخوانید: حذف برنامه های داخلی در ویندوز 10