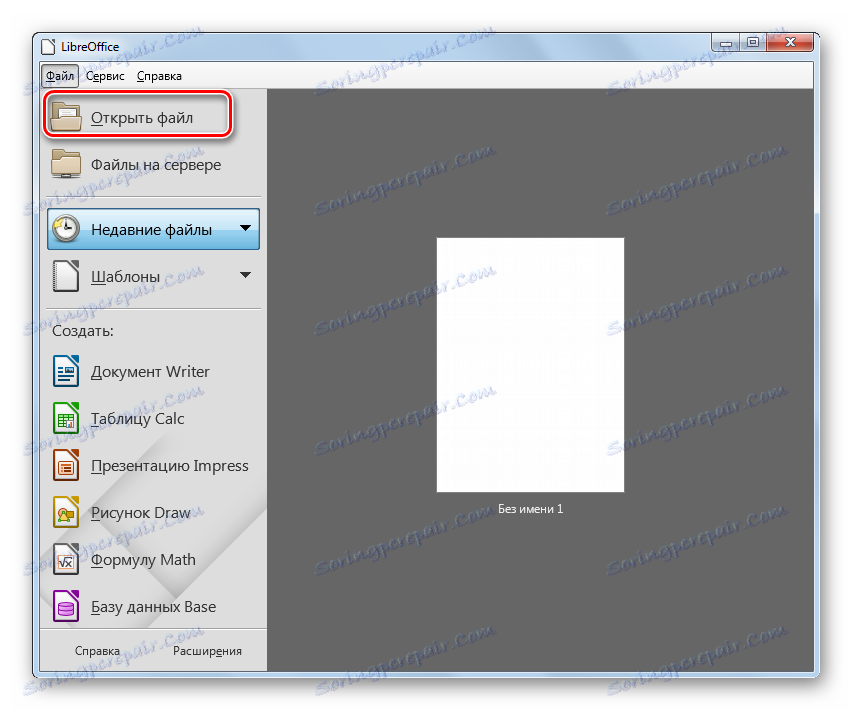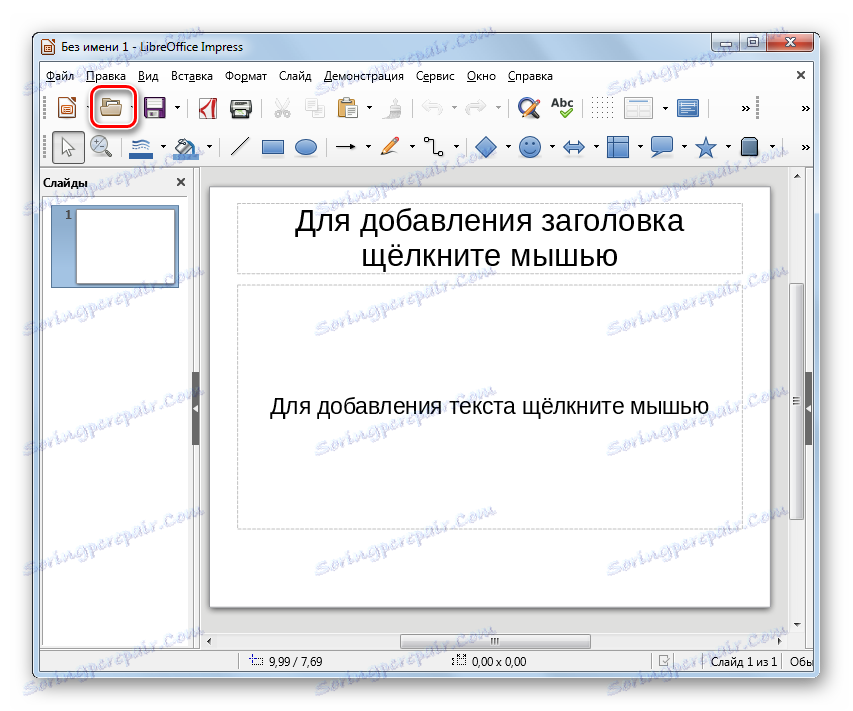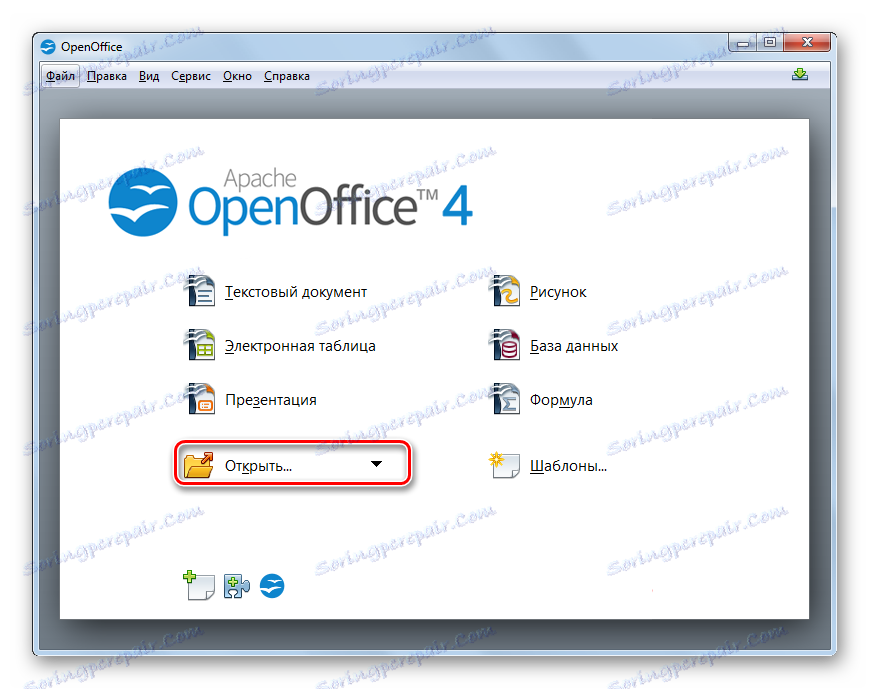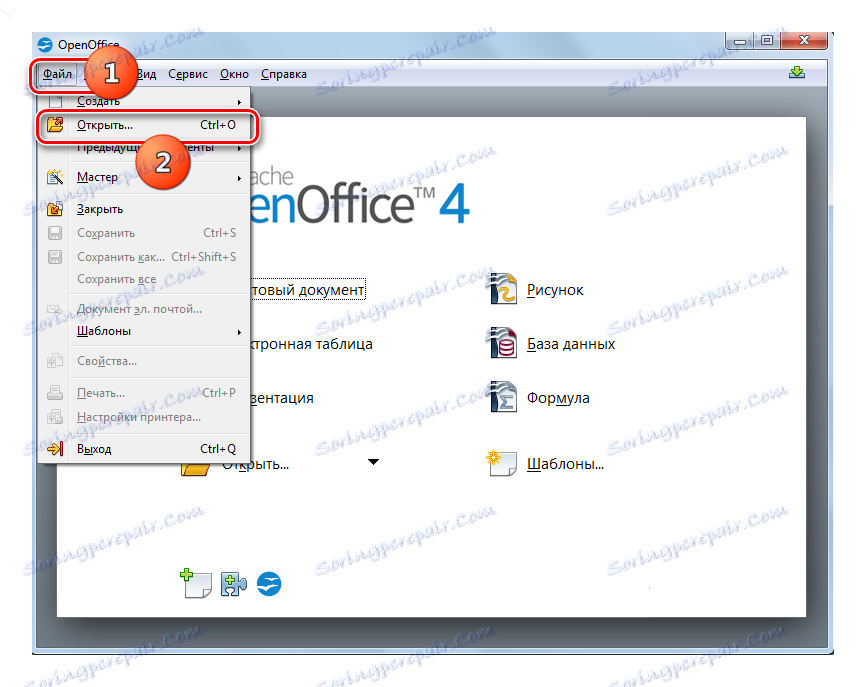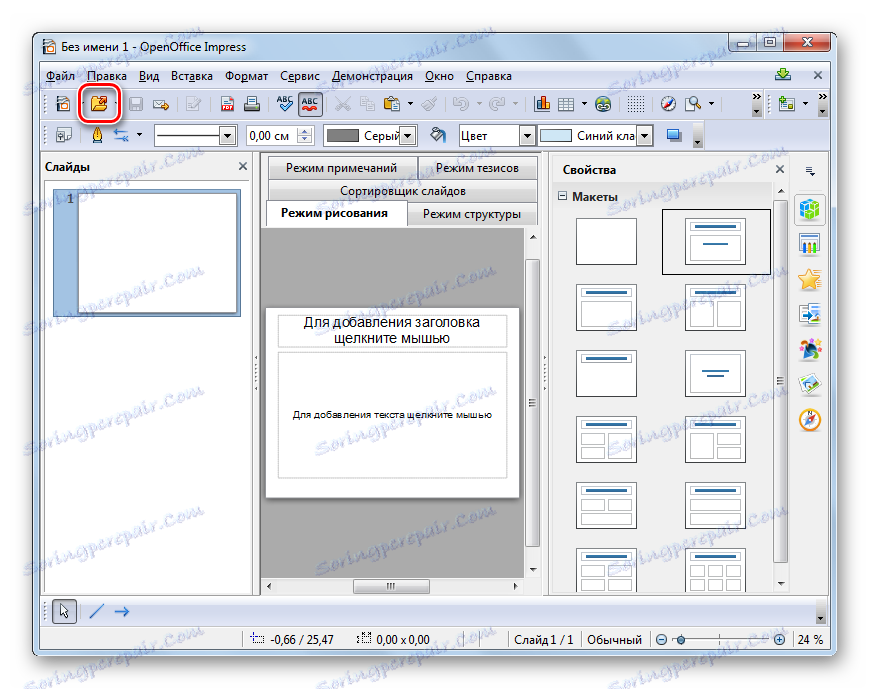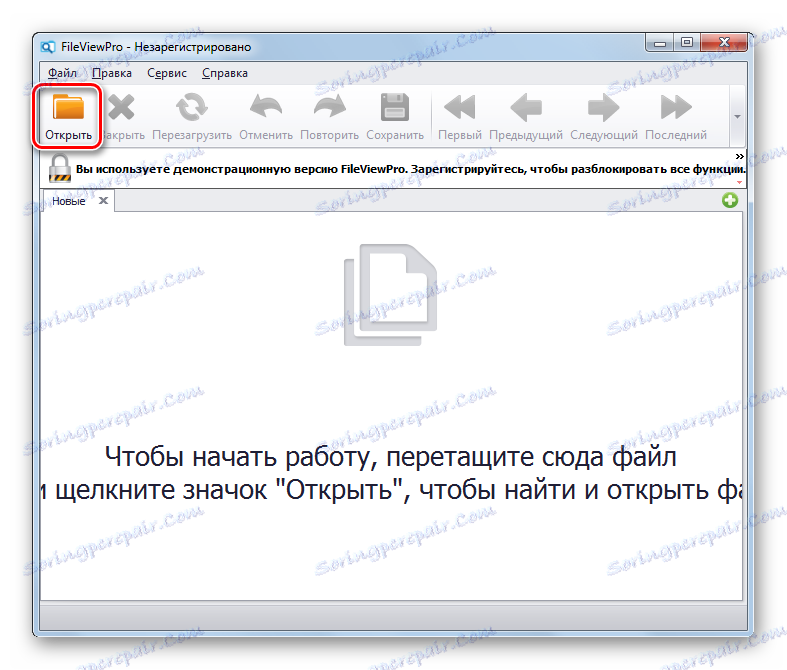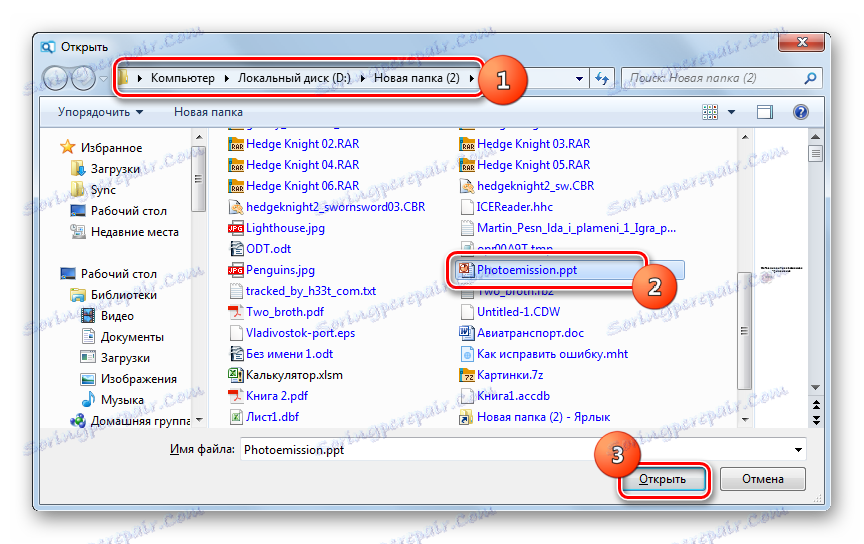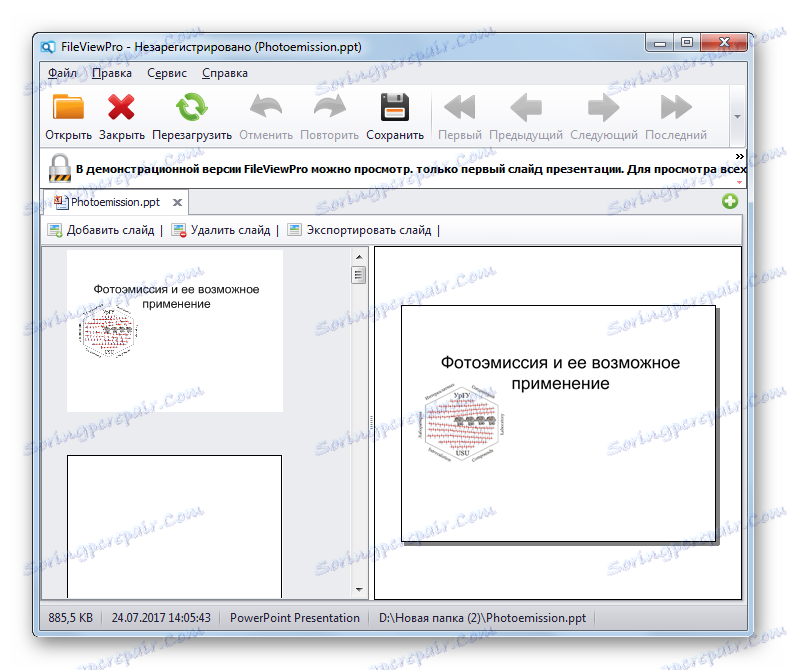باز کردن فایل های ارائه PPT
یکی از معروف ترین فرمت ها برای ایجاد ارائه PPT است. بیایید با استفاده دقیق از راه حل های نرم افزاری که می توانید فایل ها را با این افزونه مشاهده کنید، پیدا کنید.
محتوا
درخواست برای مشاهده PPT
با توجه به اینکه PPT یک قالب ارائه است، اول از همه، برنامه های کاربردی برای آماده سازی خود را با آن کار می کنند. اما شما همچنین می توانید فایل های این فرمت را با کمک برخی از برنامه های دیگر گروه ها مشاهده کنید. اطلاعات بیشتر در مورد محصولات نرم افزاری که از طریق آنها می توانید PPT را مشاهده کنید.
روش 1: مایکروسافت پاورپوینت
این برنامه که در آن برای اولین بار از فرمت PPT استفاده شده است، محبوب ترین برنامه ارائه شده است. پاورپوینت همراه با مایکروسافت آفیس
- بعد از باز شدن، Power Point، به برگه "File" بروید.
- اکنون در منوی سمت راست، روی «باز» کلیک کنید. شما می توانید این دو عمل را با کمک Ctrl + O معمولی جایگزین کنید .
- پنجره باز می شود. انتقال آن به منطقه ای که جسم واقع شده است. فایل را انتخاب کنید، روی «باز» کلیک کنید.
- ارائه از طریق رابط Power Point باز می شود.


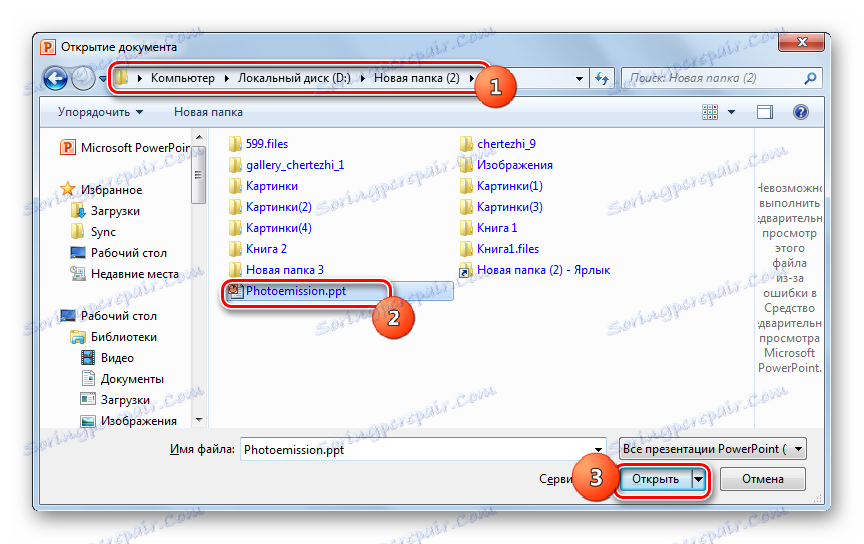
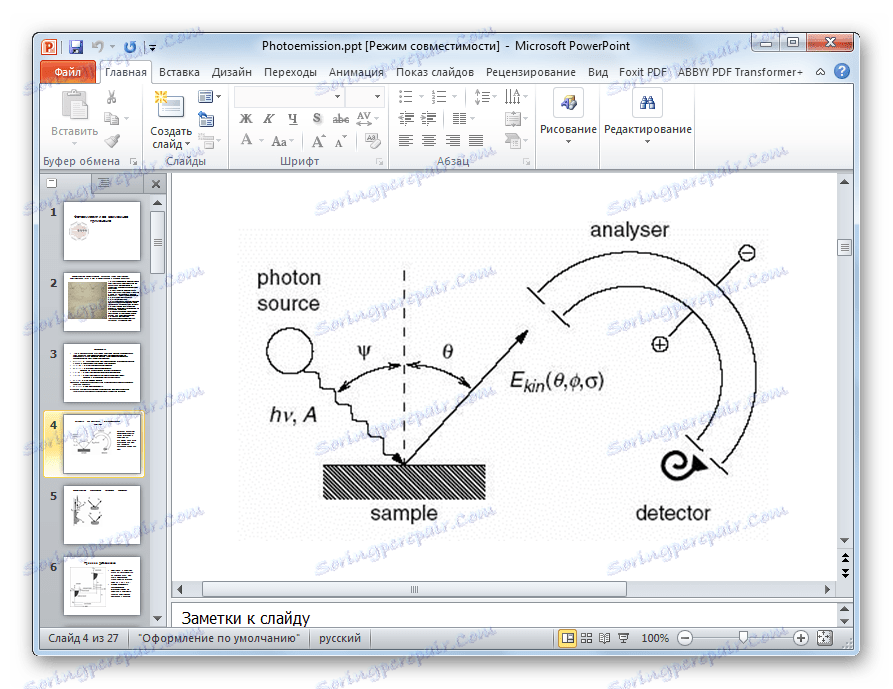
پاورپوینت خوب است که شما می توانید فایل های PPT جدید را در این برنامه باز، تغییر، ذخیره و ایجاد کنید.
روش 2: LibreOffice Impress
در بسته لیبره آفیس همچنین یک برنامه کاربردی وجود دارد که میتواند PPT - Impress را باز کند.
- پنجره اولیه Libre Office را اجرا کنید. برای رفتن به نمایش باز، روی "باز کردن فایل" کلیک کنید یا از Ctrl + O استفاده کنید .
![به پنجره فایل باز در برنامه LibreOffice بروید]()
این روش همچنین می تواند از طریق منو با کلیک بر روی "فایل" و "باز ..." انجام شود .
- پنجره باز می شود. انتقال به جایی که PPT است، انجام دهید. پس از انتخاب شی، روی "باز" کلیک کنید.
- ارائه وارد شده است. این روش چند ثانیه طول می کشد.
- پس از اتمام آن، ارائه از طریق پوسته Impress باز می شود.
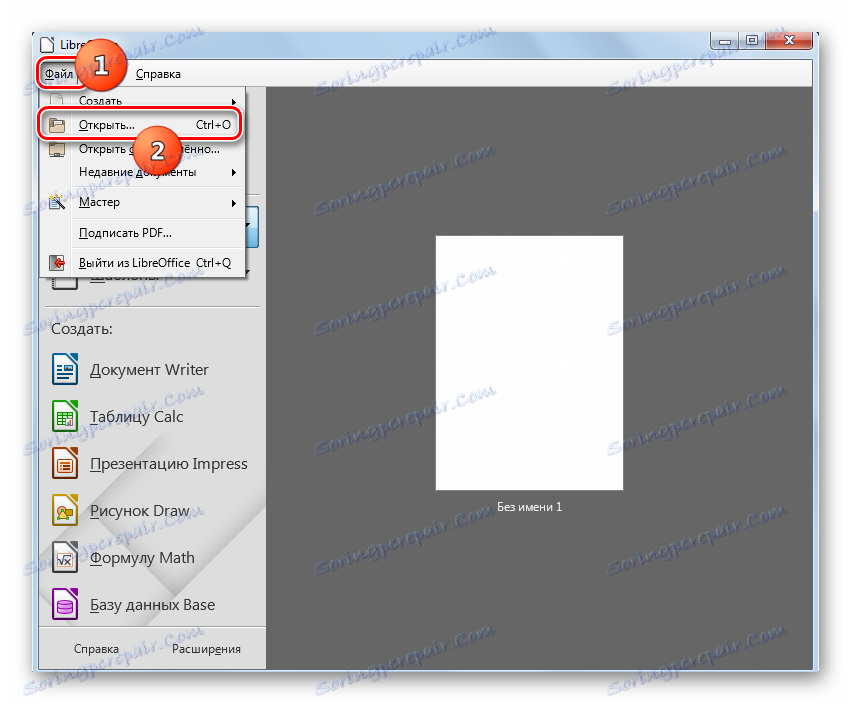
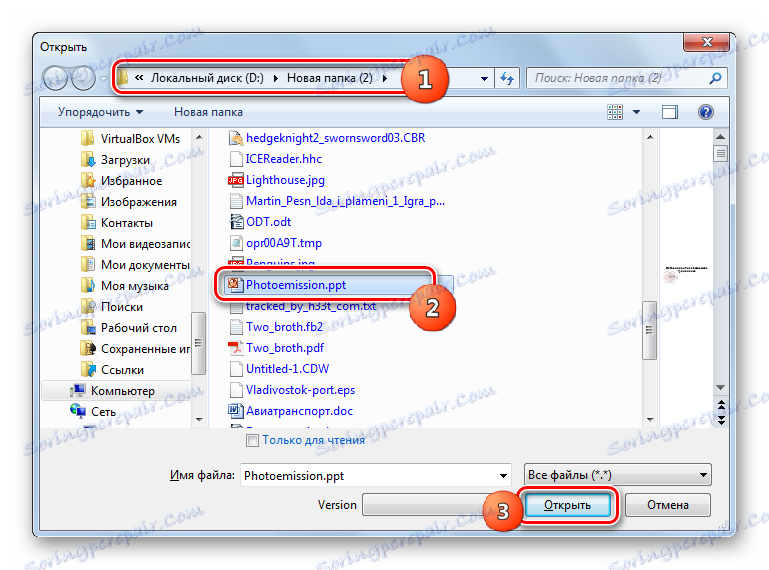
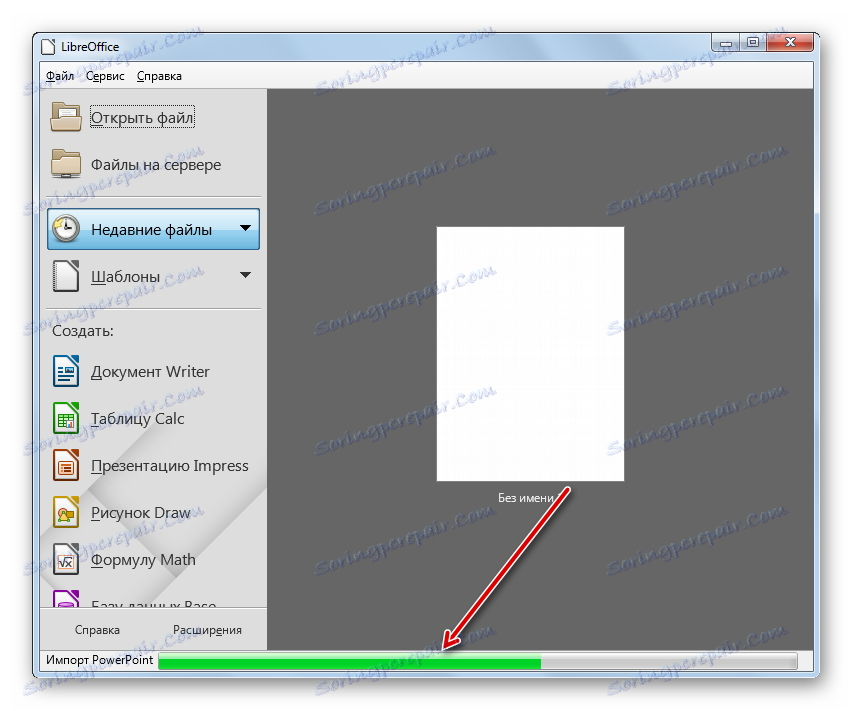
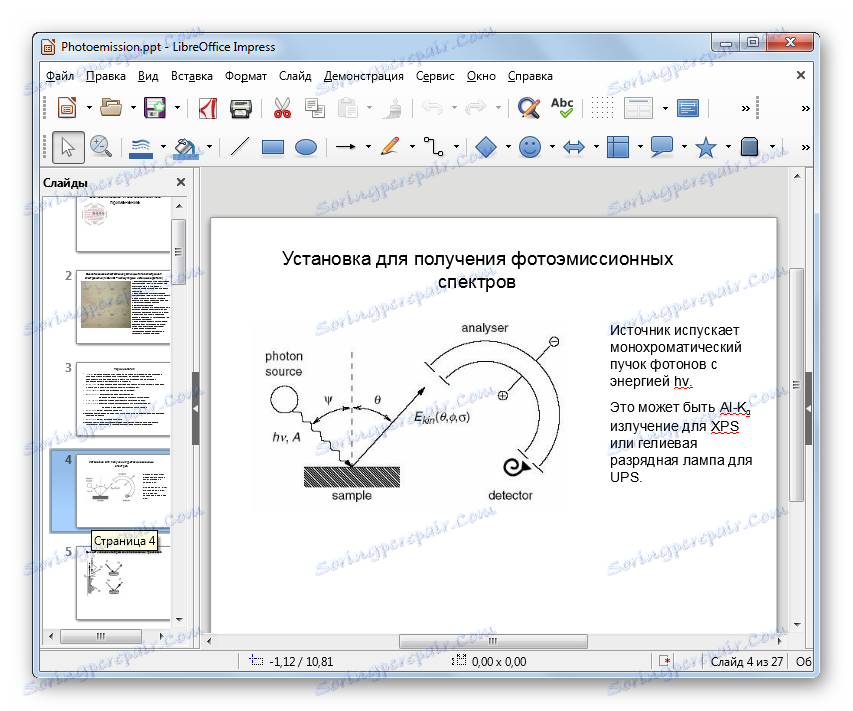
شما همچنین می توانید بلافاصله با کشیدن یک PPT از "Explorer" به پوسته Libre Office باز کنید.
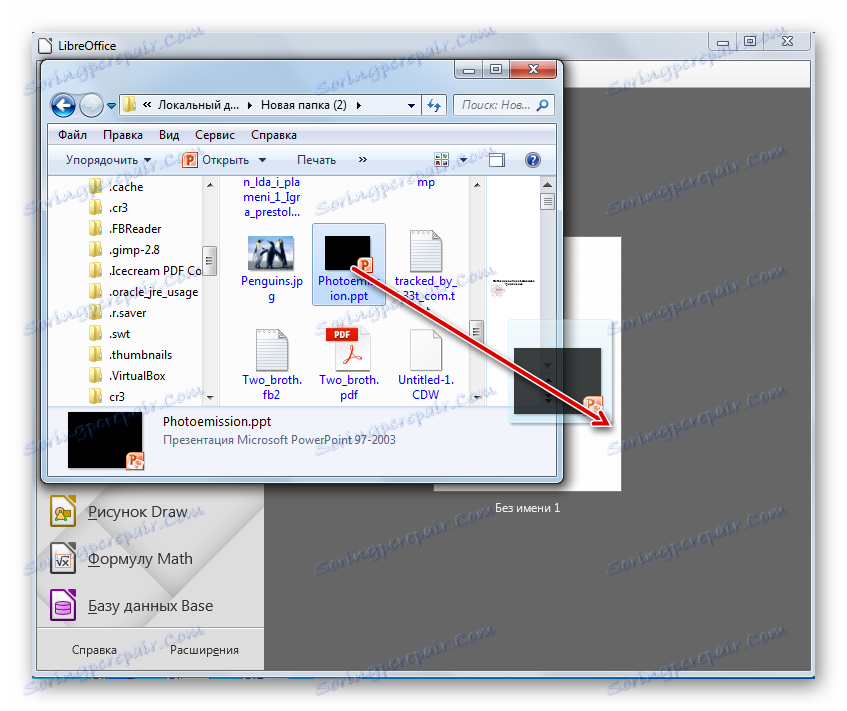
شما می توانید باز کنید و از طریق پنجره تحت تاثیر قرار دادن.
- در پنجره اولیه بسته نرم افزاری در بلوک "ایجاد" روی "Impress Presentation" کلیک کنید.
- پنجره ظاهر می شود. برای باز کردن PPT آماده شده، روی نماد در تصویر کاتالوگ کلیک کنید یا از Ctrl + O استفاده کنید .
![از طریق نماد در نوار ابزار برنامه LibreOffice Impress به پنجره فایل باز بروید]()
شما می توانید از منوی با کلیک بر روی "پرونده" و "باز" استفاده کنید .
- پنجره راه اندازی ارائه می شود که در آن ما PPT را جستجو و انتخاب می کنیم. سپس برای راه اندازی محتوا، فقط روی "باز" کلیک کنید.
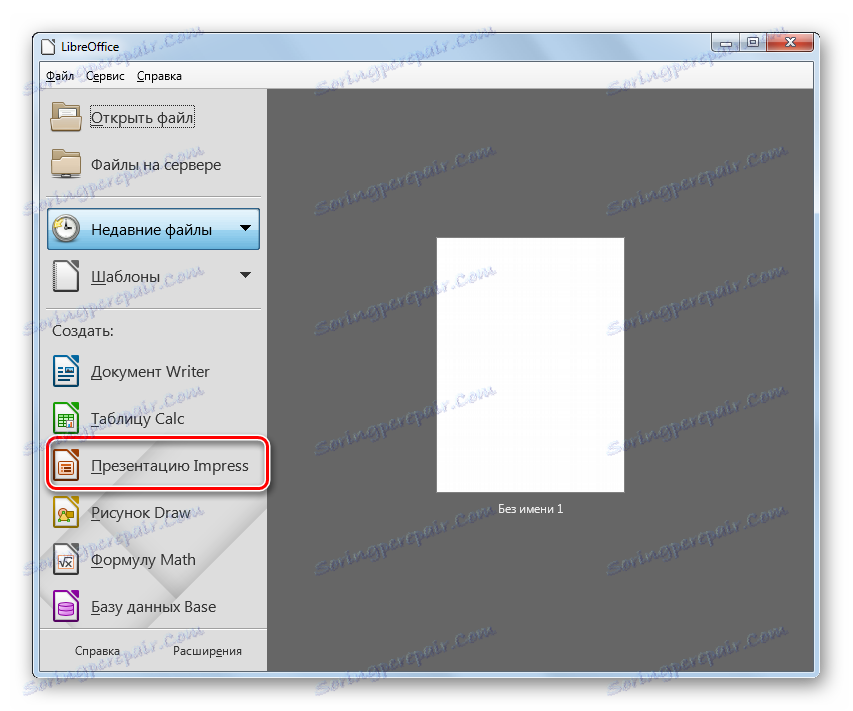
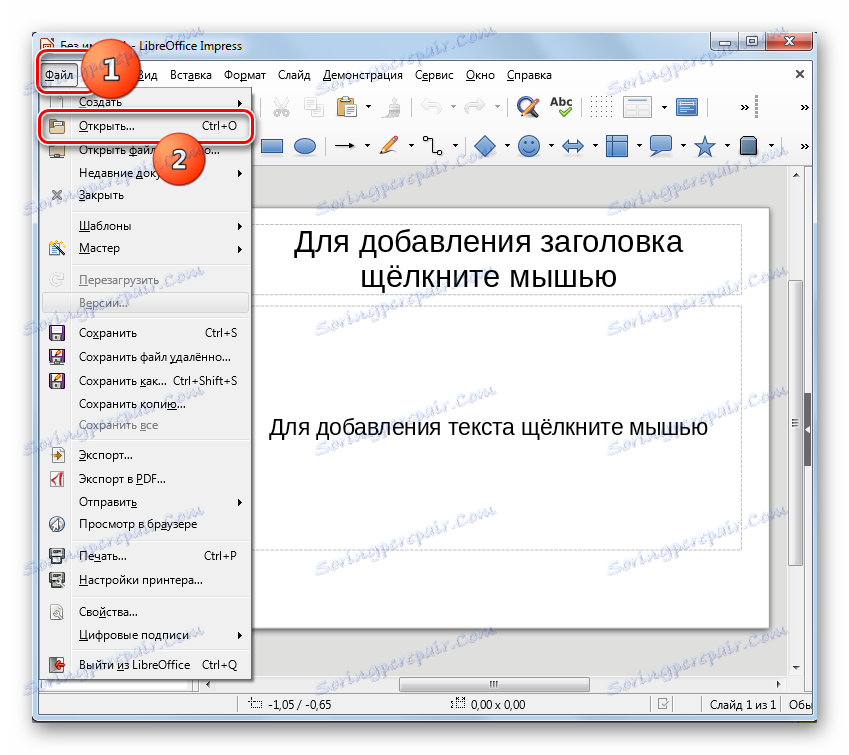
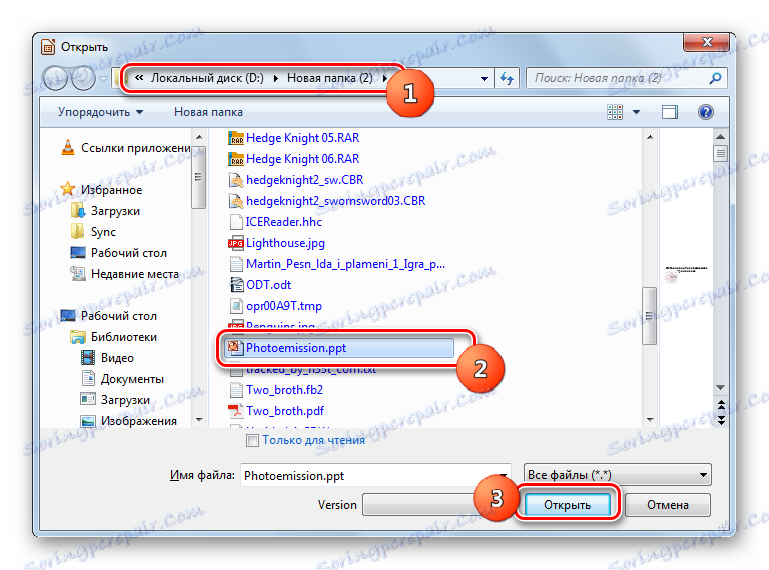
Libre Office Impress نیز از باز کردن، تغییر، ایجاد و ذخیره نمایش در قالب PPT پشتیبانی می کند. اما برخلاف برنامه قبلی (پاورپوینت) صرفه جویی در برخی از محدودیت ها انجام می شود، زیرا نه همه عناصر طراحی Impress را می توان در PPT ذخیره کرد.
روش 3: افتتاحیه OpenOffice
بسته بندی Openoffice همچنین درخواست خود را برای باز شدن PPT ارائه می دهد که همچنین به نام Impress نامیده می شود.
- دفتر باز را باز کنید در پنجره اولیه، روی "Open ..." کلیک کنید.
![به پنجره فایل باز در OpenOffice بروید]()
شما می توانید روش راه اندازی را از طریق منو با کلیک بر روی "پرونده" و "باز ..." انجام دهید .
![به پنجره باز فایل بروید از طریق منوی افقی بالا در OpenOffice]()
روش دیگری شامل استفاده از Ctrl + O می باشد.
- انتقال در پنجره باز است. حالا شی را پیدا کنید، آن را انتخاب کنید و بر روی Open کلیک کنید.
- ارائه به برنامه Open Office وارد می شود.
- پس از تکمیل فرایند، ارائه در پوسته Impress باز می شود.
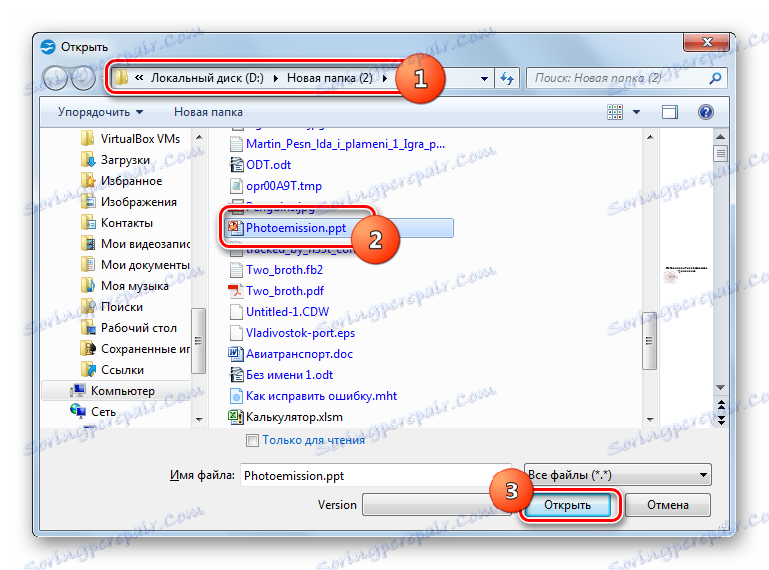
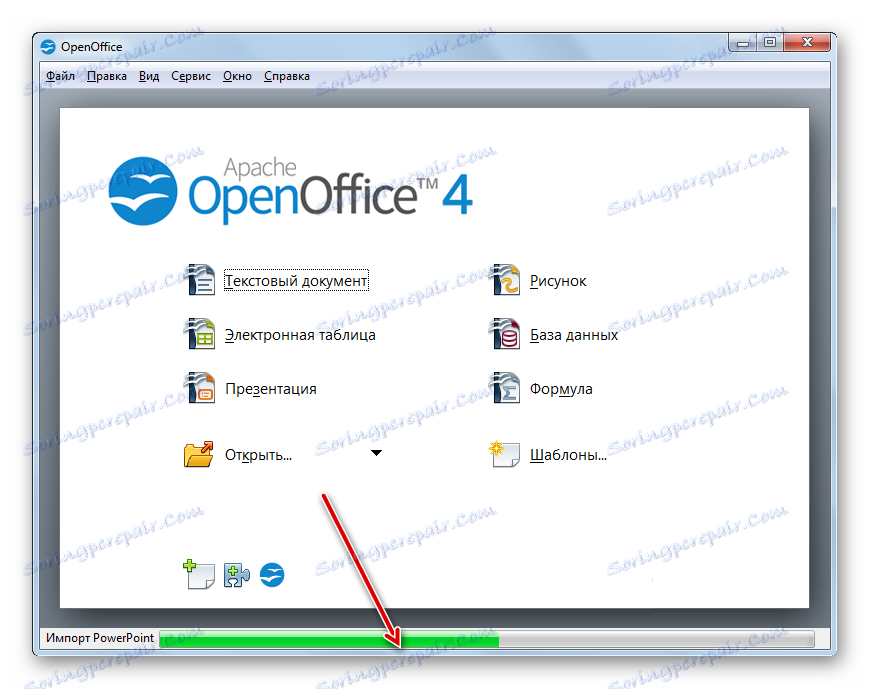
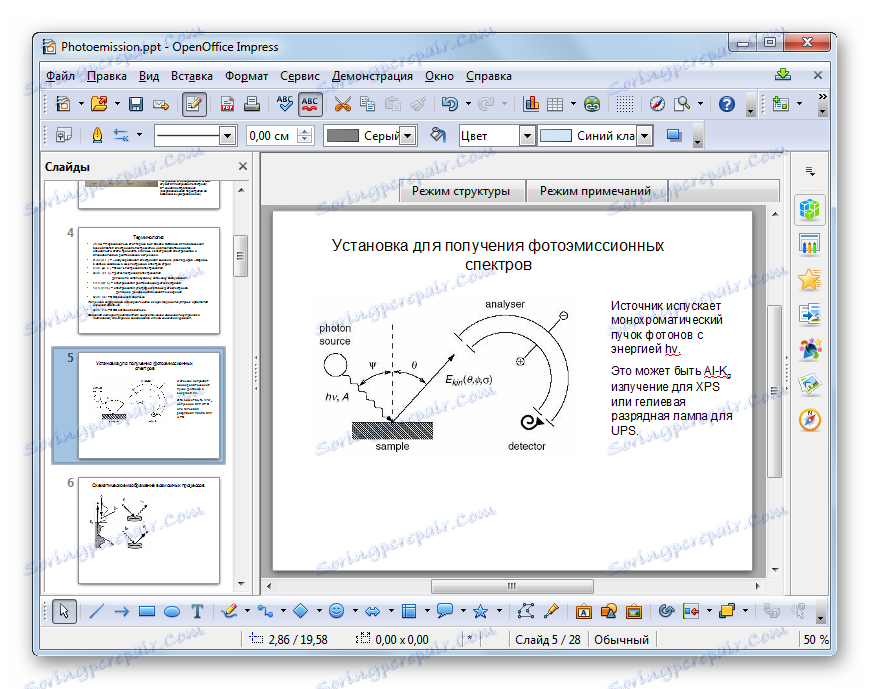
همانطور که در روش قبلی، گزینه ای برای باز کردن با کشیدن یک فایل ارائه از Explorer به پنجره OpenOffice اصلی وجود دارد.
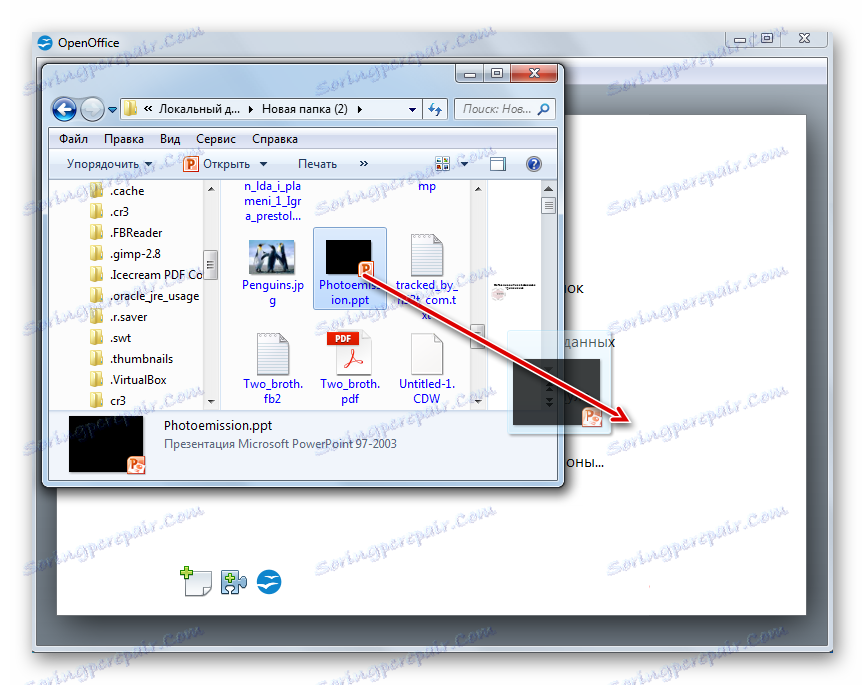
PPT را می توان از طریق Shell Open Office Impress اجرا کرد. با این حال، باز کردن پنجره "خالی" تا حدودی مشکل تر است. در Office Open بیش از Office Free استفاده کنید.
- در پنجره OpenOffice اولیه، روی Presentation کلیک کنید.
- "جادوگر ارائه" به نظر می رسد. در قسمت "Type"، دکمه رادیویی را به موقعیت خالی ارائه دهید . روی «بعدی» کلیک کنید.
- در پنجره جدید، هیچ تغییری در تنظیمات انجام نمی دهید، بلکه فقط روی «بعدی» کلیک کنید.
- در پنجره ای که ظاهر می شود، دوباره کاری انجام ندهید، فقط بر روی دکمه Finish کلیک کنید.
- ورق با یک نمایش خالی در پنجره Impress اجرا می شود. برای فعال کردن پنجره باز کردن جسم، از Ctrl + O استفاده کنید یا روی نماد در تصویر پوشه کلیک کنید.
![از طریق نماد در نوار ابزار برنامه OpenOffice Impress به پنجره فایل باز بروید]()
یک فرصت برای فشار دادن "فایل" و "باز" وجود دارد .
- ابزار باز کردن شروع می شود، که در آن ما یک شی را پیدا می کنیم و سپس بر روی "Open" کلیک می کنیم ، که محتویات فایل را در پوسته Impress نمایش می دهد.
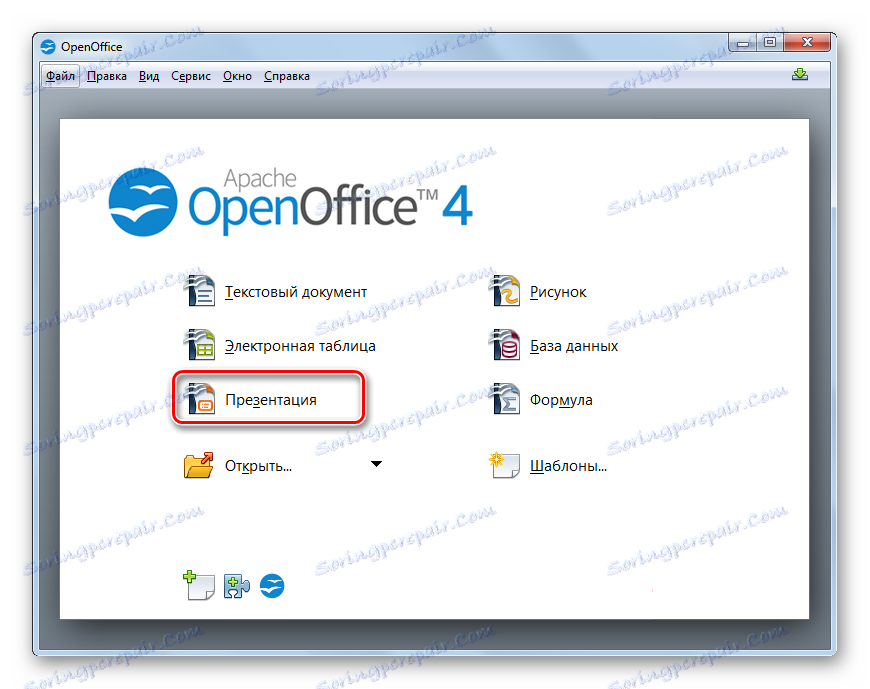
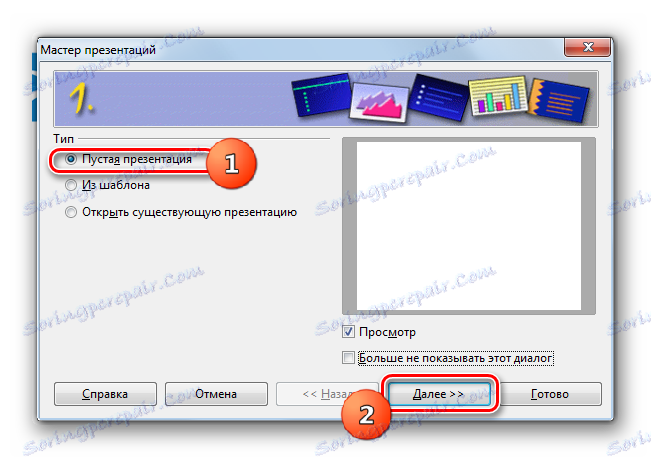
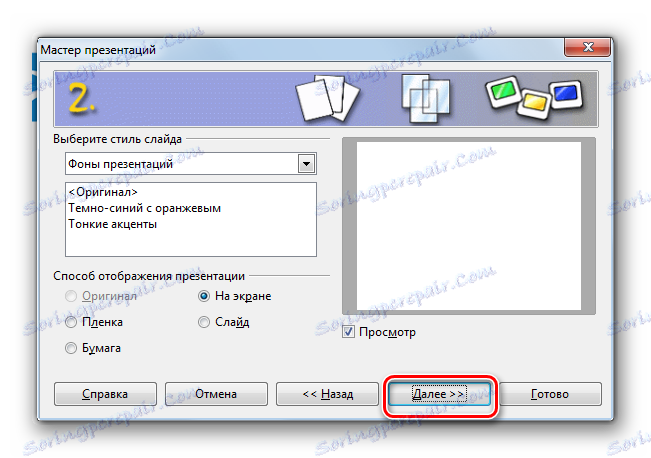
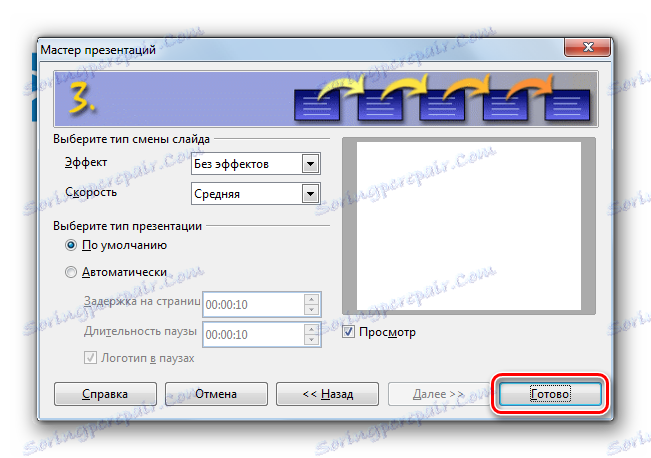
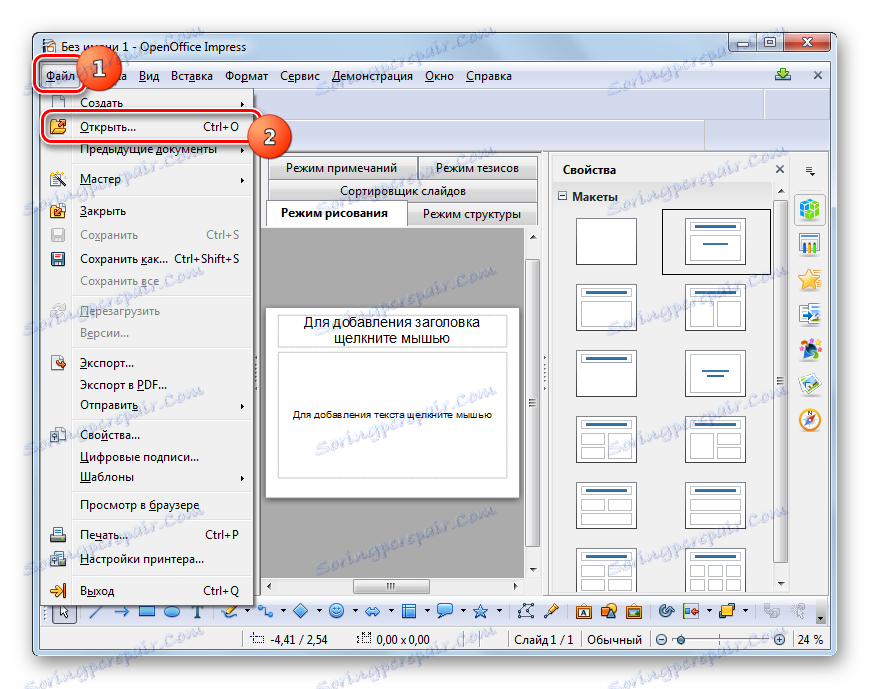
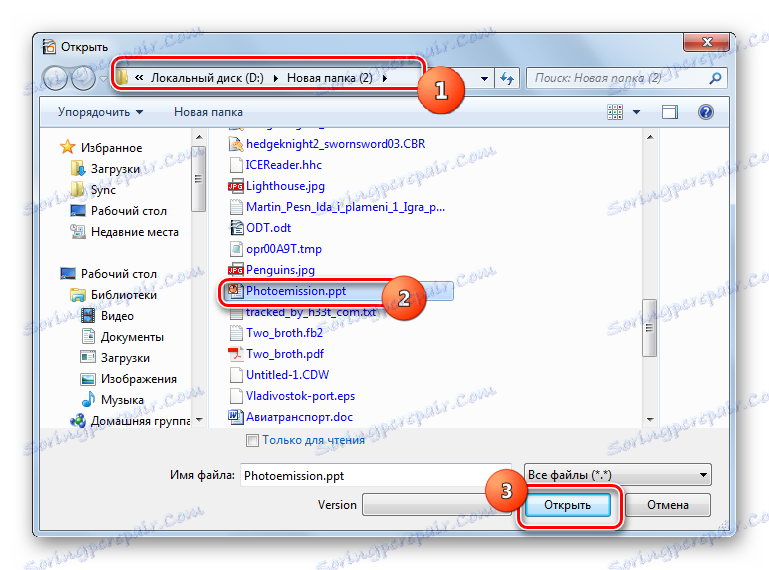
به طور گسترده، مزایا و معایب این روش باز کردن PPT همانند زمانی است که شما با ارائه یک فرایند با استفاده از Free Office Impress همگام می شوید.
روش 4: نمایشگر پاورپوینت
با استفاده از برنامه PowerPoint Viewer، که یک برنامه رایگان از مایکروسافت است، شما فقط می توانید سخنرانی ها را مشاهده کنید، اما نمی توانید آنها را ویرایش یا ایجاد کنید، برخلاف گزینه های مورد بحث در بالا.
- پس از دانلود، فایل نصب PowerPoint Viewer را اجرا کنید. پنجره مجوز مجوز باز می شود. برای پذیرش آن، کادر کنار «برای قبول شرایط موافقت مجوز برای استفاده» کلیک کنید و روی «ادامه» کلیک کنید.
- فرآیند استخراج فایل ها از برنامه نصب PowerPoint Viewer آغاز می شود.
- پس از این، فرآیند نصب خود را آغاز می کند.
- پس از اتمام آن پنجره ای باز می شود که نشان می دهد نصب کامل است. روی OK کلیک کنید.
- Power Point Viewer نصب شده (Viewer Office PowerPoint) را راه اندازی کنید. در اینجا دوباره باید قبول مجوز را با کلیک بر روی دکمه «قبول» تأیید کنید.
- پنجره بیننده باز می شود. در آن شما باید شی را پیدا کنید، آن را انتخاب کنید و بر روی "باز" کلیک کنید.
- ارائه شده توسط PowerPoint Viewer در یک صفحه کامل نمایش داده خواهد شد.
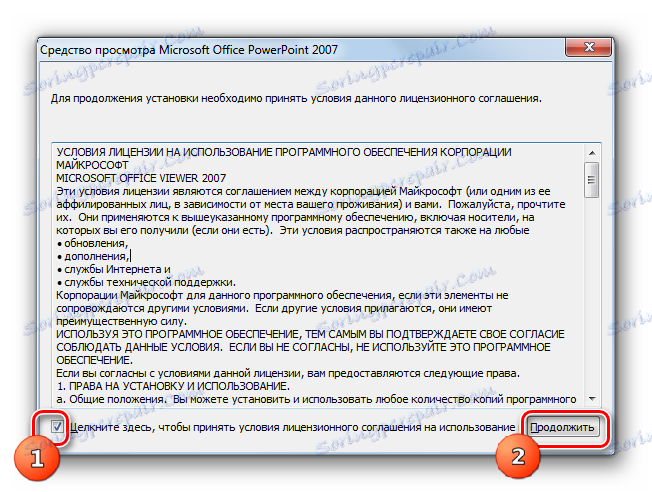

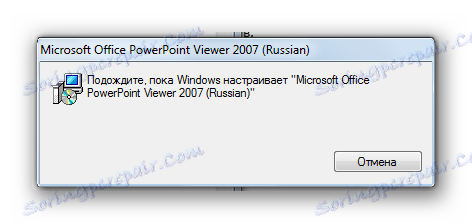
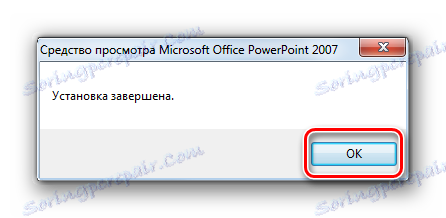
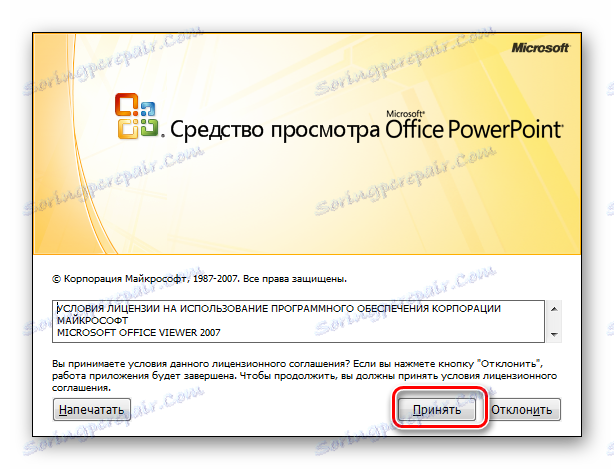
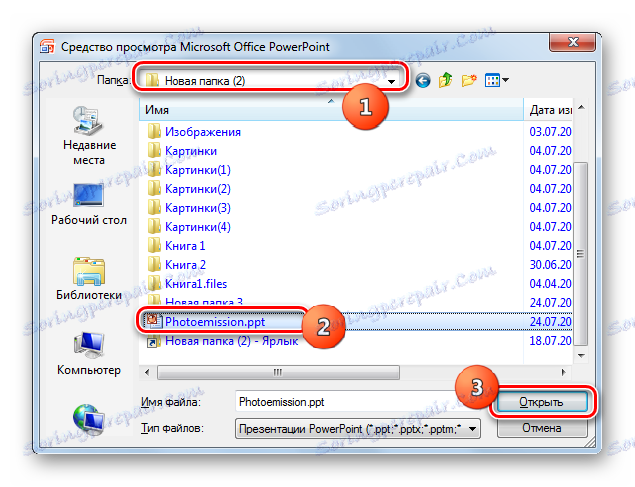

در اکثر موارد، PowerPoint Viewer مورد استفاده قرار می گیرد زمانی که هیچ برنامه دیگری در رایانه برای مشاهده ارائه ها نصب نشده است. سپس این برنامه به طور پیش فرض PPT بیننده است. برای باز کردن یک شی در View Point Power Point، شما باید با کلیک بر روی دکمه سمت چپ ماوس دو بار در Explorer بروید و بلافاصله راه اندازی خواهد شد.
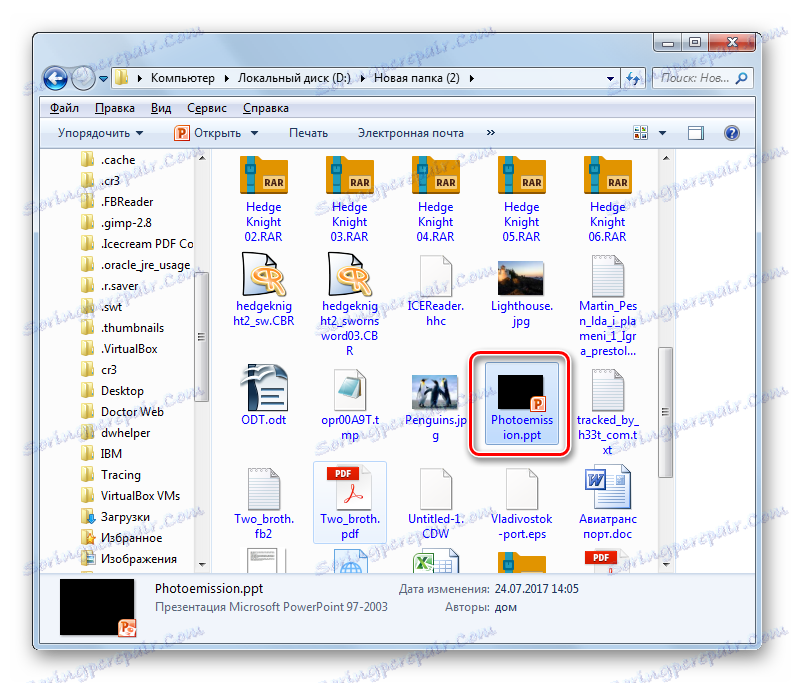
البته این روش از لحاظ قابلیت و قابلیت ها به طور قابل توجهی از گزینه های قبلی برای باز کردن PPT پایین تر است، چرا که برای ویرایش امکان ندارد و ابزار مشاهده برای این برنامه محدود است. اما در عین حال، این روش کاملا رایگان است و توسط توسعه دهنده فرمت مورد مطالعه توسط مایکروسافت ارائه شده است.
روش 5: FileViewPro
علاوه بر برنامه هایی که در ارائه ها تخصص دارند، فایل های PPT می توانند بعضی از بینندگان را باز کنند، یکی از آنها FileViewPro است.
- اجرای FileVyPro روی نماد "باز" کلیک کنید.
![از طریق نماد در نوار ابزار در برنامه FileViewPro به پنجره باز کردن فایل بروید]()
شما می توانید از طریق منو حرکت کنید روی "پرونده" و "باز " کلیک کنید.
- یک پنجره باز می شود همانطور که در موارد قبلی، لازم است که PPT را در آن پیدا کرده و علامت گذاری کرده و سپس "Open" را فشار دهید.
![فایل باز کردن پنجره در FileViewPro]()
به جای فعال کردن پنجره باز، شما می توانید به سادگی پرونده را از "Explorer" به Shell FileViewPro بکشید، همانطور که با برنامه های دیگر انجام دادید.
- اگر از PPT برای اولین بار با استفاده از FileView Pro استفاده می کنید، پس از کشیدن یک فایل یا انتخاب آن در پوسته باز، پنجره ای شروع می شود که پیشنهاد می شود پلاگین پاورپوینت را نصب کنید. بدون آن، FileViewPro قادر نخواهد بود که شیء این افزونه را باز کند. اما نصب ماژول باید تنها یک بار انجام شود. در مراحل بعد، PPT نیازی به انجام این کار ندارد، زیرا محتویات به طور خودکار در پوسته پس از کشیدن یک فایل یا راه اندازی آن از طریق پنجره باز ظاهر می شود. بنابراین، هنگام نصب ماژول، با کلیک بر روی دکمه "OK" با اتصال آن موافقت کنید.
- فرآیند بارگیری ماژول شروع می شود.
- پس از اتمام آن، محتویات به طور خودکار در پنجره FileViewPro باز می شود. در اینجا شما همچنین می توانید ساده ترین ویرایش ارائه را انجام دهید: افزودن، حذف و صادرات اسلایدها.
![ارائه PPT در FileViewPro افتتاح شد]()
معایب اصلی این روش این است که FileViewPro یک برنامه پرداخت شده است. نسخه آزمایشی رایگان دارای محدودیت های قوی است. به طور خاص، تنها اسلاید اول ارائه را می توان مشاهده کرد.
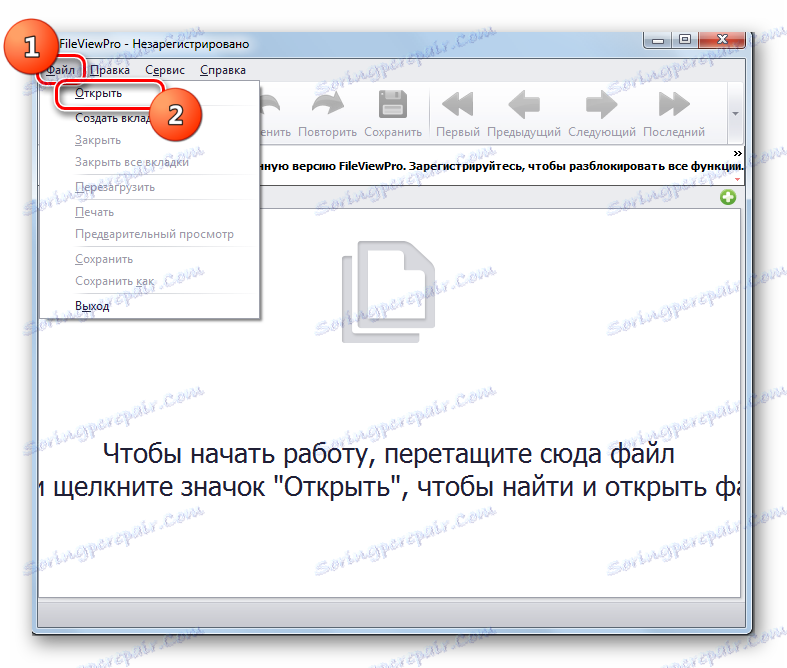
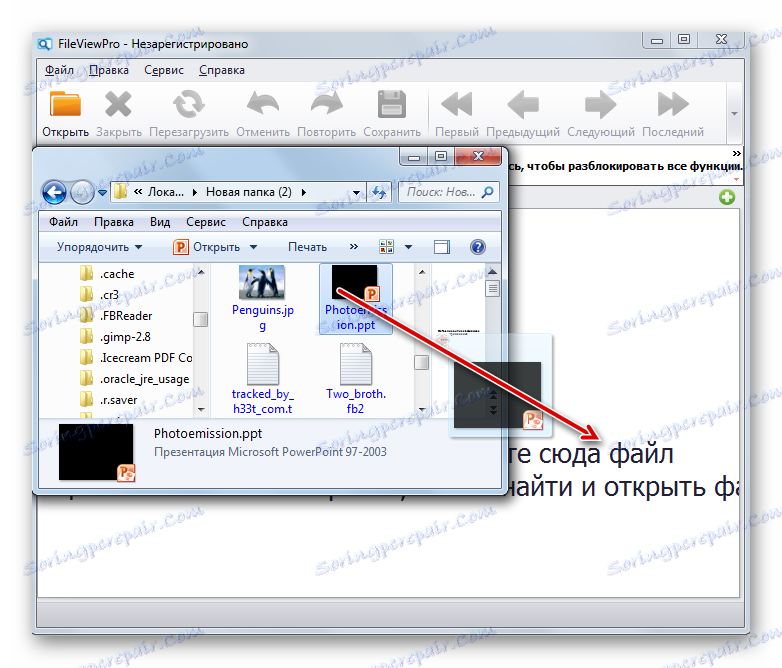


از کل فهرست برنامه هایی که برای باز کردن PPT، که ما در این مقاله به آن پرداخته ایم، به درستی با این فرمت مایکروسافت پاورپوینت کار می کند. اما کسانی که نمی خواهند این نرم افزار را در بسته پرداخت شده خریداری کنند، توصیه می شود که به لیبره آفیس Impress و OpenOffice Impress توجه کنند. این برنامه ها کاملا رایگان هستند و از لحاظ کار با PPT بسیار پائین تر از پاورپوینت نیستند. اگر شما فقط علاقه مند به مشاهده اشیاء با این برنامه افزودنی هستید بدون نیاز به ویرایش آنها، می توانید خود را به ساده ترین راه حل رایگان از Microsoft - PowerPoint Viewer محدود کنید. علاوه بر این، برخی از بینندگان جهانی، به ویژه FileViewPro، می توانند این فرمت را باز کنند.