پورت های باز کردن روتر TP-Link
از خط لوله کارخانه در شنزن، چین، روتر TP-Link به طور پیش فرض پیکربندی شده و هیچ پورت اضافی در این پیکربندی پیکربندی نشده است. بنابراین، در صورت لزوم، هر کاربر باید پورت ها را در دستگاه شبکه خود باز کند. چرا باید این کار را انجام دهید؟ و مهمتر از همه، چگونه این عمل را روی روتر TP-Link انجام دهید؟
محتوا
پورت های باز در روتر TP-Link
نکته این است که کاربر متوسط وب جهان نه تنها صفحات وب سایت های مختلف را مرور می کند، بلکه همچنین بازی های آنلاین را بازی می کند، فایل های تورنت را بارگیری می کند، از تلفن های اینترنتی و سرویس های VPN استفاده می کند. بسیاری از وب سایت های خود را ایجاد می کنند و یک سرور را روی کامپیوتر شخصی خود راه اندازی می کنند. تمام این عملیات نیاز به حضور پورت های باز اضافی در روتر دارد، بنابراین لازم است که حمل و نقل به اصطلاح پورت، یعنی "حمل و نقل پورت" انجام شود. بیایید نگاه کنیم چگونه می توان روی روتر TP-link انجام داد.
حمل و نقل بندر در روتر TP-Link
یک پورت اضافی برای هر کامپیوتر متصل به شبکه شما به طور جداگانه تنظیم شده است. برای انجام این کار، به رابط وب روتر وارد شوید و تنظیمات دستگاه را تغییر دهید. حتی غلبه بر کاربران نباید دشوار باشد.
- در هر مرورگر اینترنت در نوار آدرس، آدرس IP روتر خود را وارد کنید. پیش فرض
192.168.0.1یا192.168.1.1، سپس کلید Enter را فشار دهید. اگر آدرس آی پی روتر را تغییر داده اید، می توانید آن را با استفاده از روش های شرح داده شده در مقاله دیگری در وب سایت خود توضیح دهید. - در جعبه تأیید صحت، در فیلدهای مناسب، نام کاربری و رمز عبور فعلی را برای دسترسی به رابط وب روتر تایپ کنید. به طور پیش فرض، آنها یکسان هستند:
admin. روی دکمه "OK" یا کلید Enter کلیک کنید . - در رابط وب باز شده روتر در ستون سمت چپ ما پارامتر "Forwarding" را می بینیم.
- در زیر منو که ظاهر می شود، روی ستون «سرور مجازی» کلیک راست کرده و سپس روی دکمه «افزودن» کلیک کنید.
- در خط "پورت سرویس" ما شماره شما را در قالب XX یا XX-XX نیاز داریم. به عنوان مثال، 40. فیلد "داخلی پورت" را می توان خالی گذاشت.
- در ستون "IP-address" مختصات کامپیوتر را می نویسیم که دسترسی به این پورت را باز می کند.
- در قسمت «پروتکل»، مقدار مورد نیاز از منو را انتخاب کنید: همه توسط روتر، TCP یا UDP پشتیبانی می شوند.
- اگر ما می خواهیم بلافاصله سرور مجازی را فعال کنیم، پارامتر «وضعیت» را به وضعیت «فعال» تغییر دهیم. البته، شما می توانید آن را در هر زمان خاموش کنید.
- ممکن است یک پورت سرویس استاندارد را بسته به مقصد آینده انتخاب کنید. DNS، FTP، HTTP، TELNET و دیگران در دسترس هستند. در این مورد، روتر به طور خودکار تنظیمات توصیه شده را تنظیم می کند.
- اکنون فقط برای ذخیره تغییرات ساخته شده به تنظیمات روتر باقی مانده است. یک پورت اضافی باز است!
جزئیات بیشتر: تعیین آدرس آی پی روتر
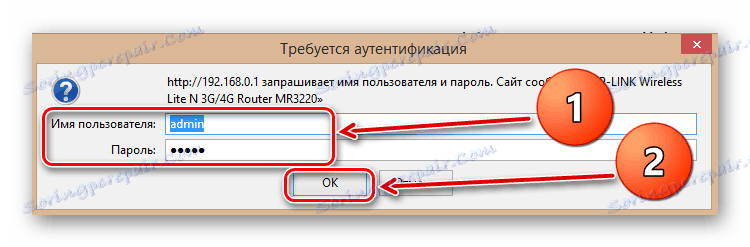
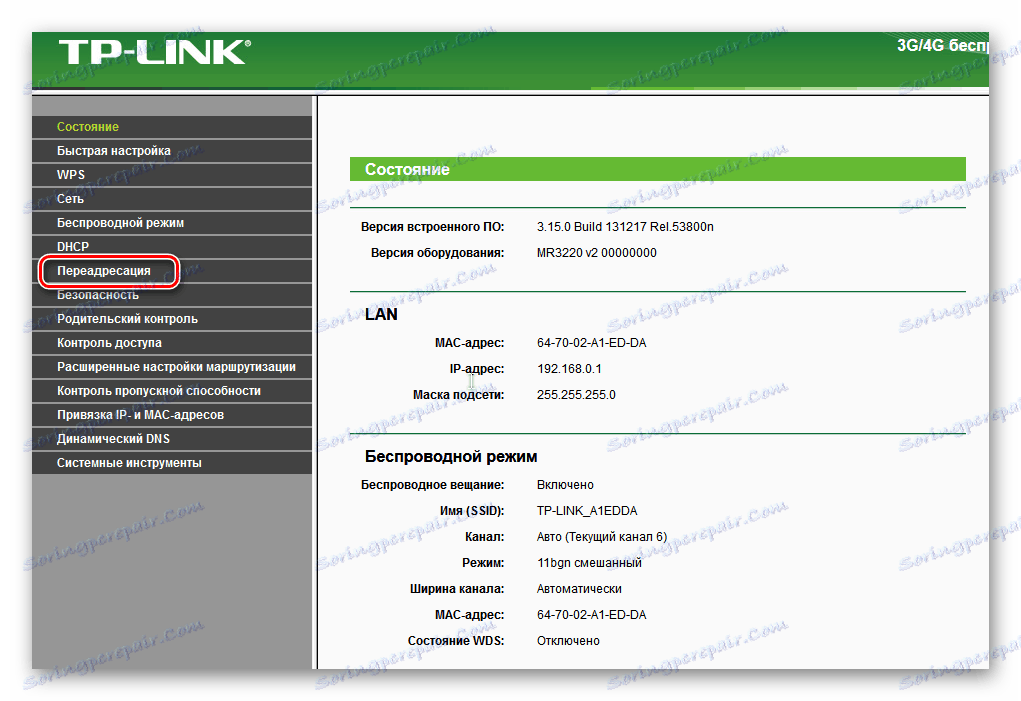
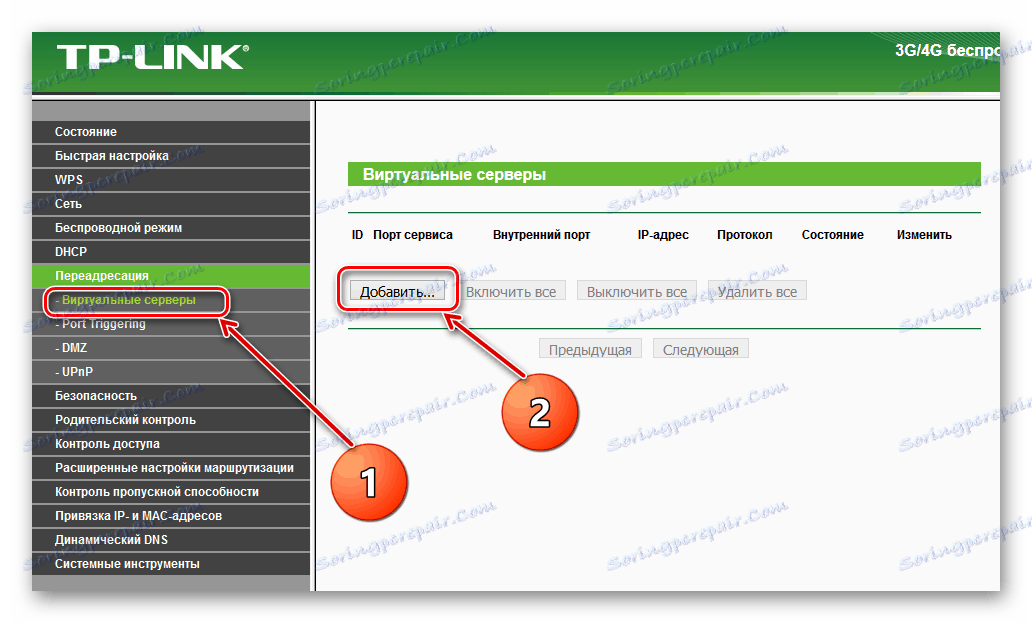
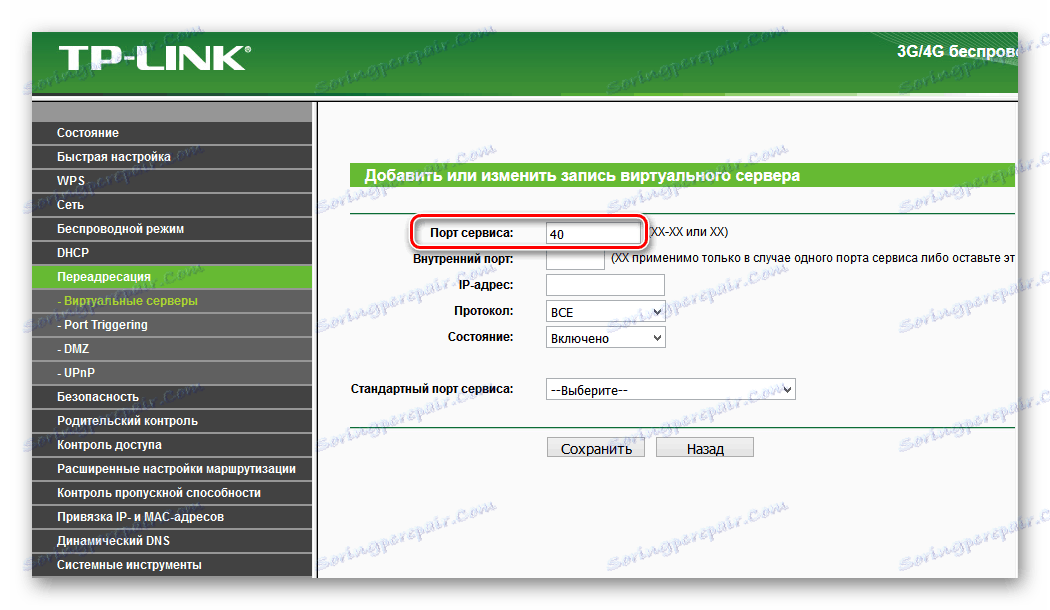
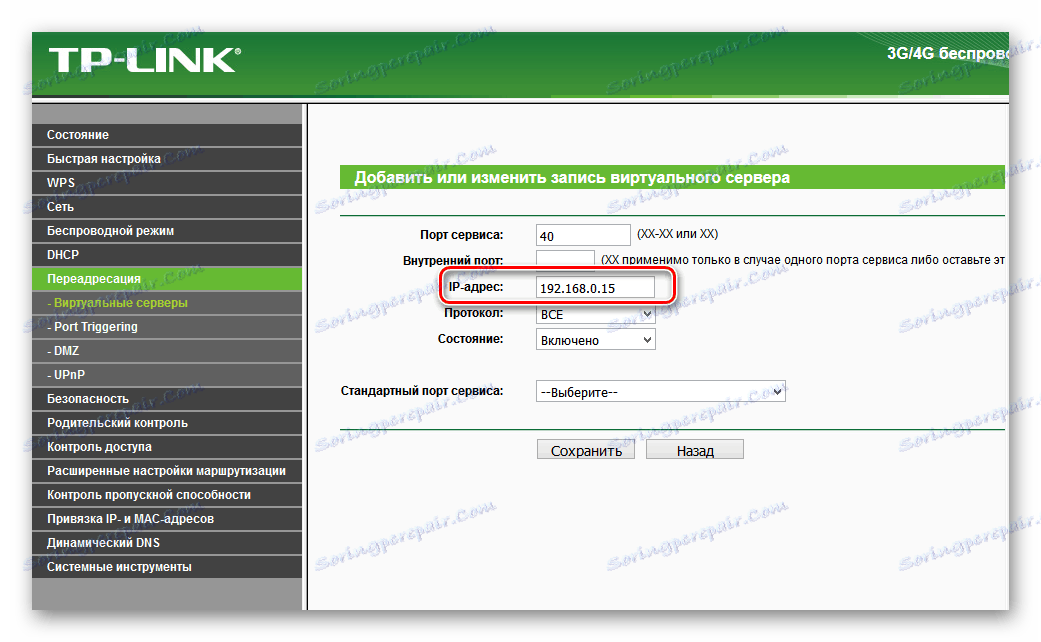
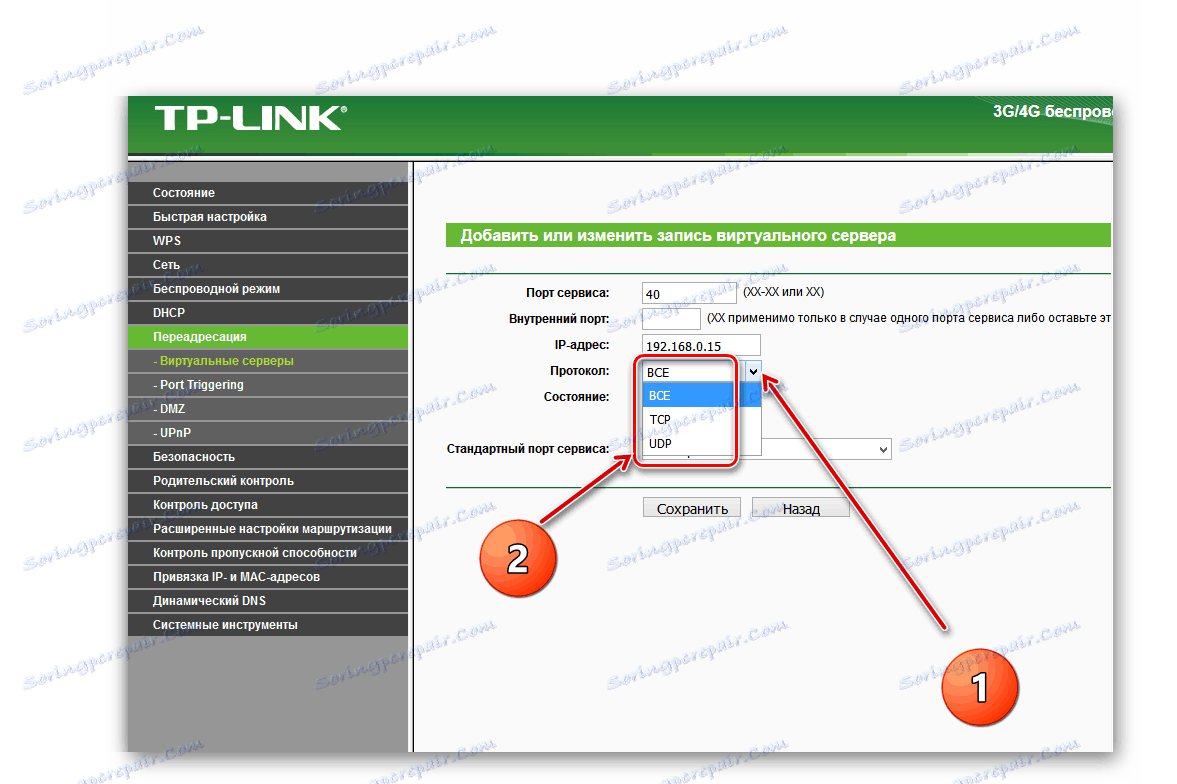
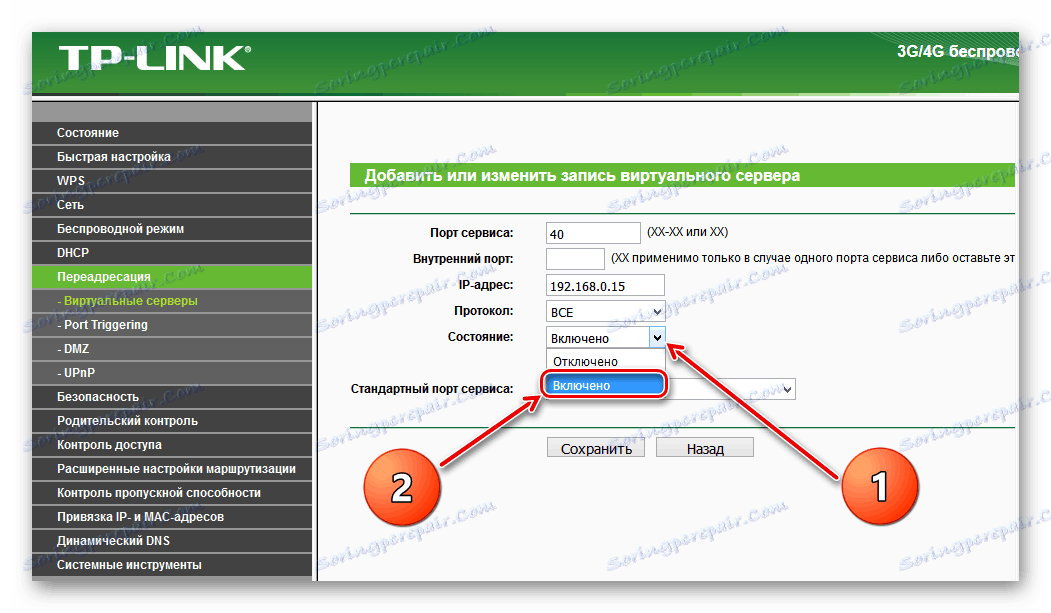
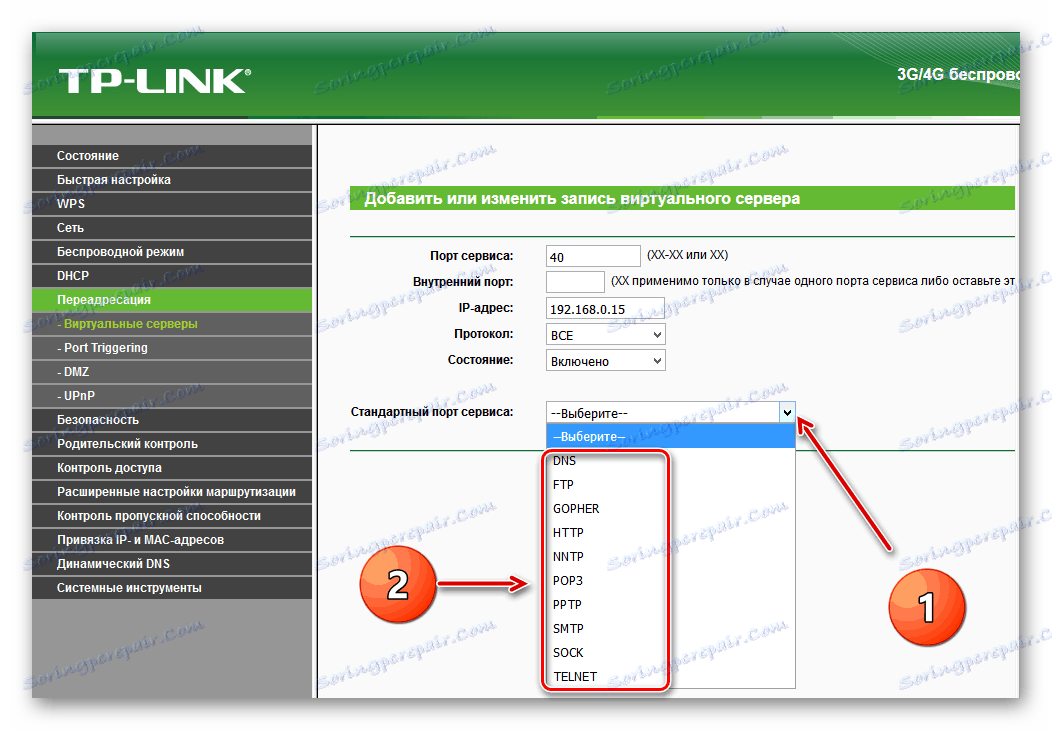
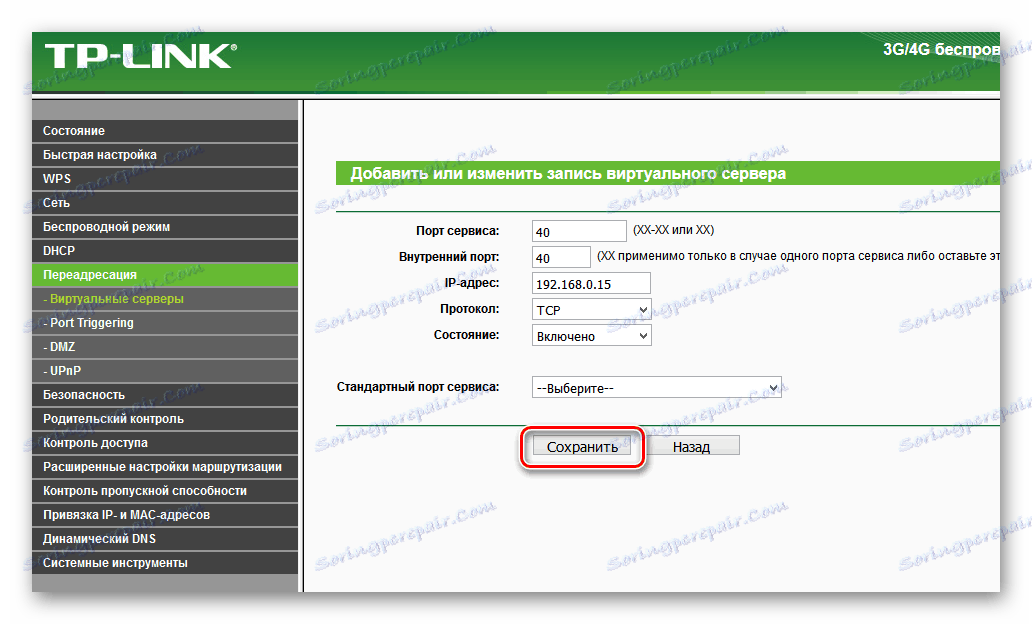
تغییر و حذف پورت ها در روتر TP-Link
در طی بهره برداری از خدمات مختلف، کاربر ممکن است نیاز به تغییر یا حذف پورت را در تنظیمات روتر داشته باشد. این را می توان در رابط وب روتر انجام داد.
- با استفاده از روش فوق حمل و نقل پورت، آدرس IP دستگاه شبکه را در مرورگر وارد کنید ، Enter را فشار دهید، در پنجره مجوز، نام کاربری و رمز عبور را وارد کنید ، در صفحه اصلی رابط وب، آیتم «حمل و نقل» را انتخاب کنید ، سپس «سرور مجازی» را انتخاب کنید .
- اگر لازم است پیکربندی پورت مربوطه هر سرویس را تغییر دهید، روی دکمه مناسب کلیک کنید، اصلاح کنید و ذخیره کنید.
- اگر می خواهید پورت اضافی روی روتر را حذف کنید، روی نماد «حذف» ضربه بزنید و سرور مجازی غیر ضروری را پاک کنید.
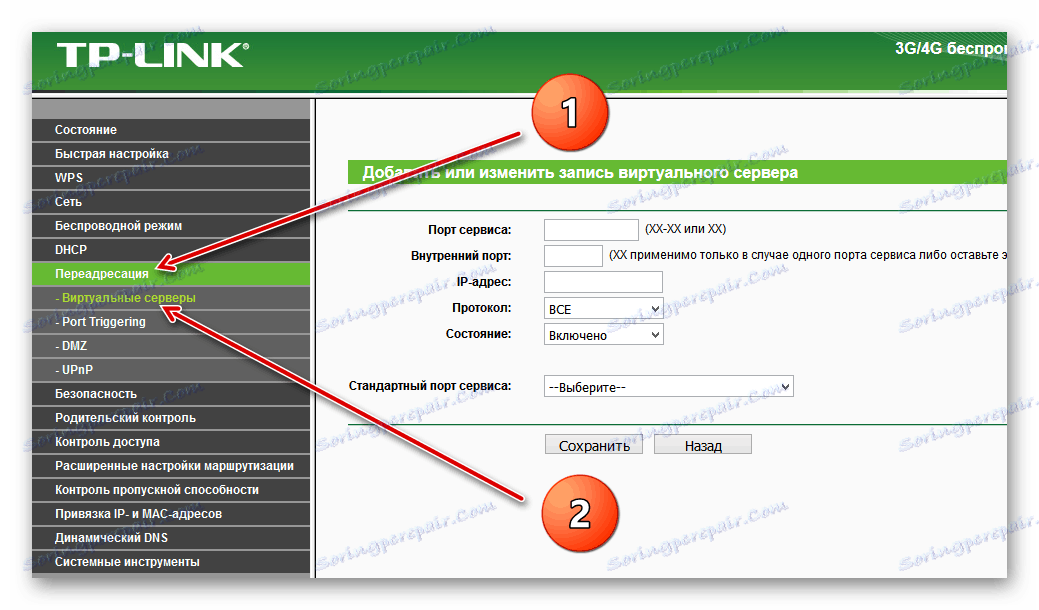
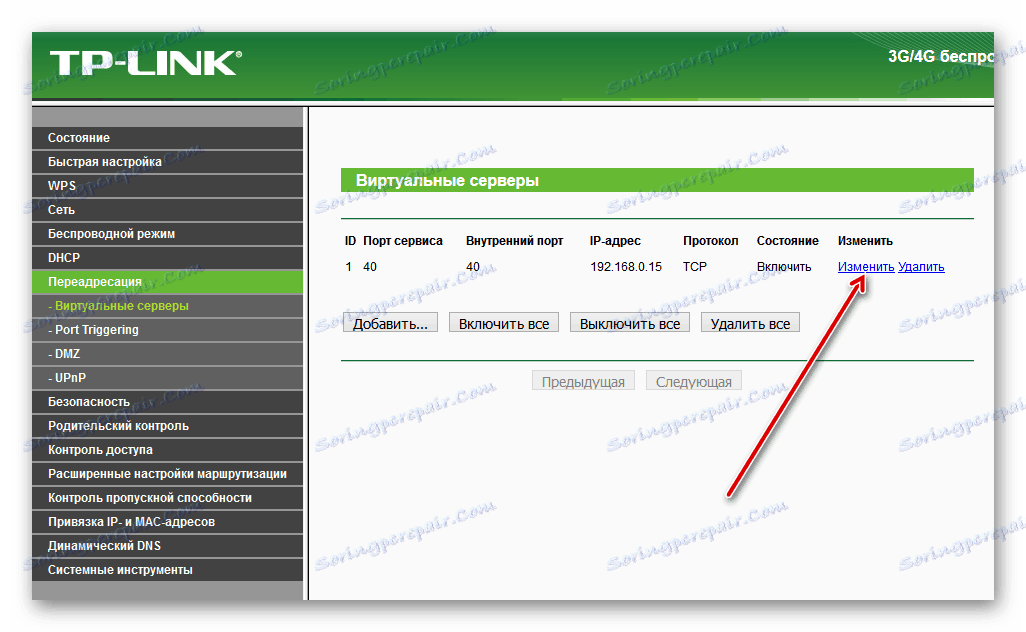
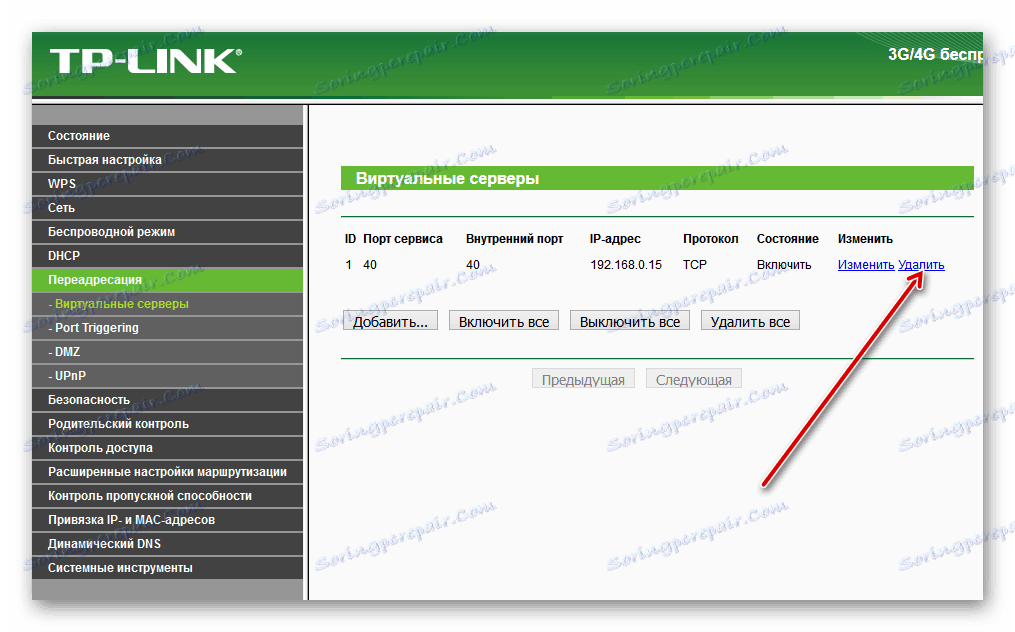
در نتیجه، من می خواهم توجه شما را به یکی از جزئیات مهم جلب کنم. اضافه کردن پورت های جدید و یا تغییر موجود، مراقب باشید که اعداد یکسان تکراری نشوند. در این حالت، تنظیمات ذخیره خواهد شد، اما هیچ سرویس کار نخواهد کرد.
همچنین ببینید: تغییر رمز عبور روی روتر TP-Link