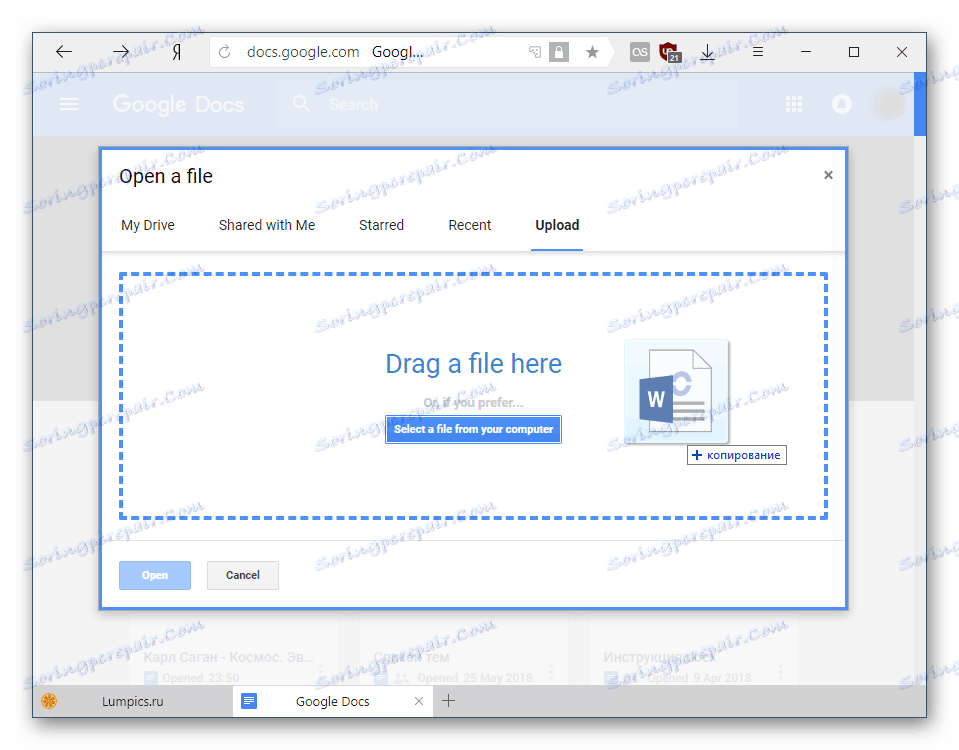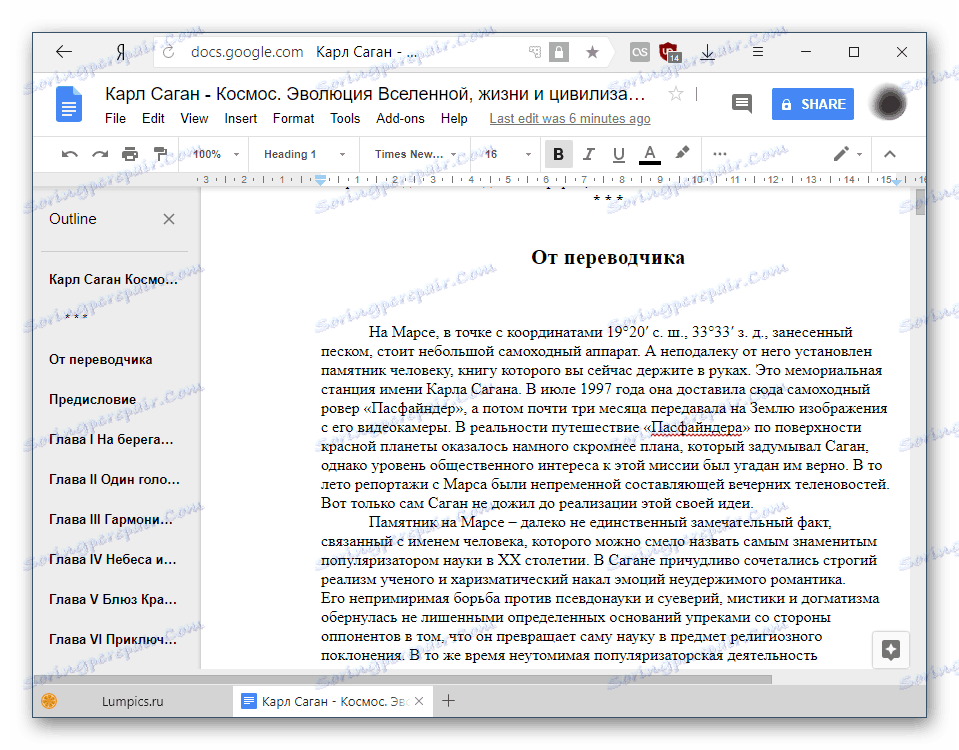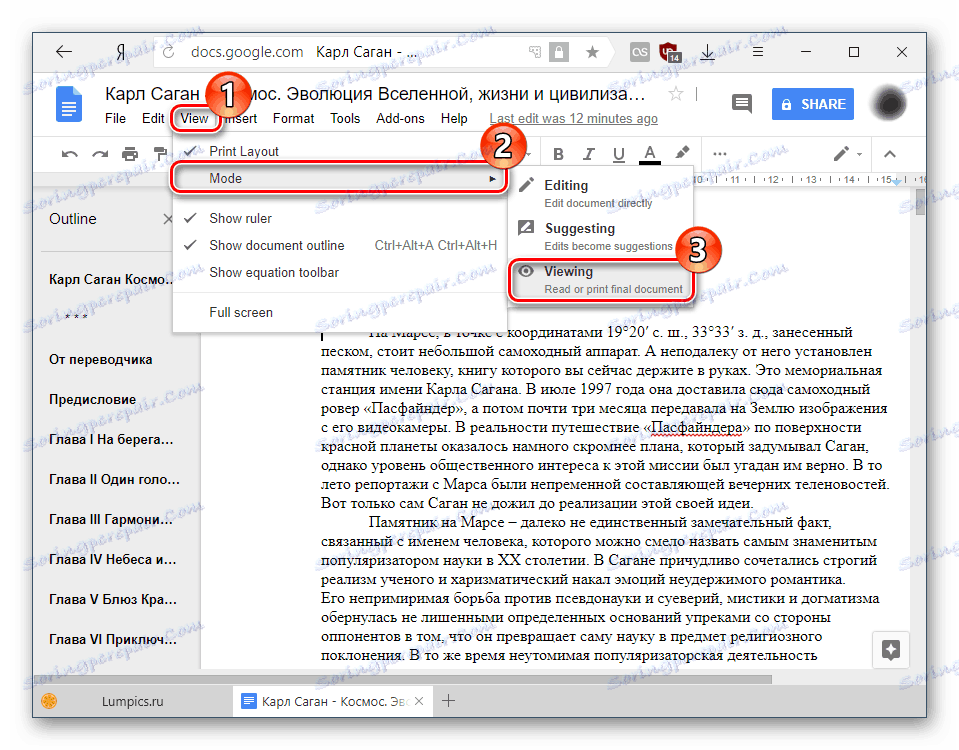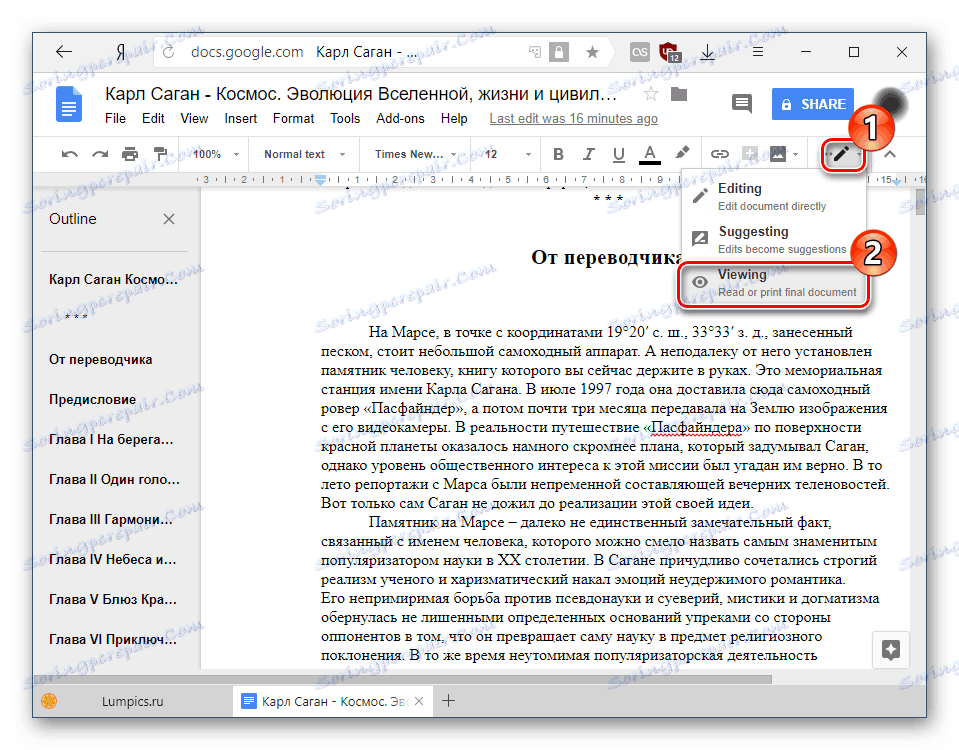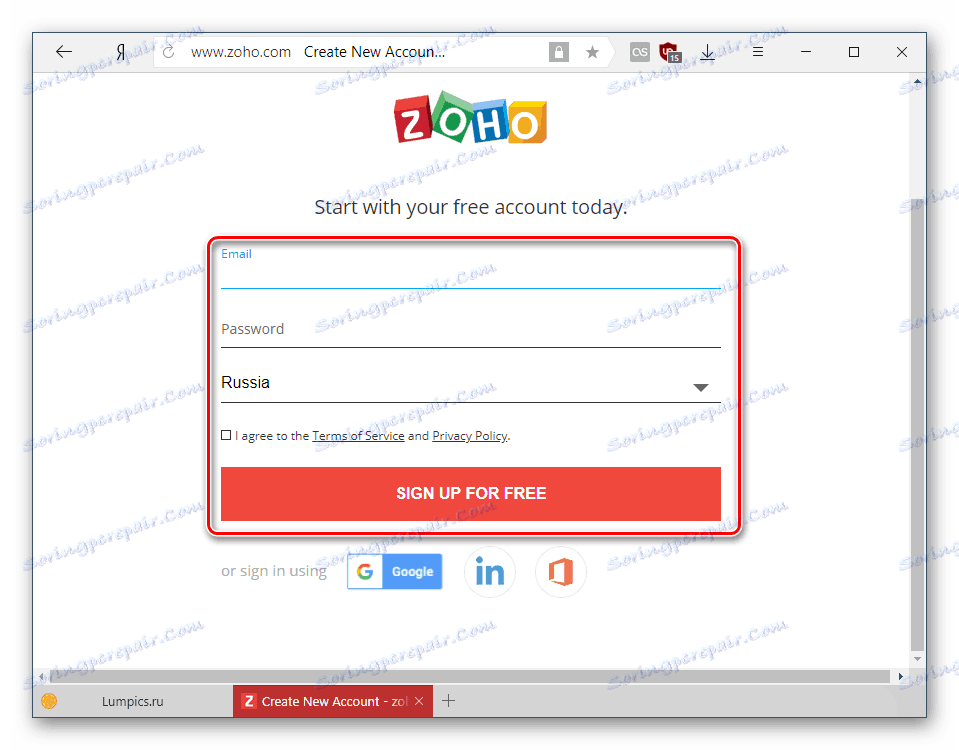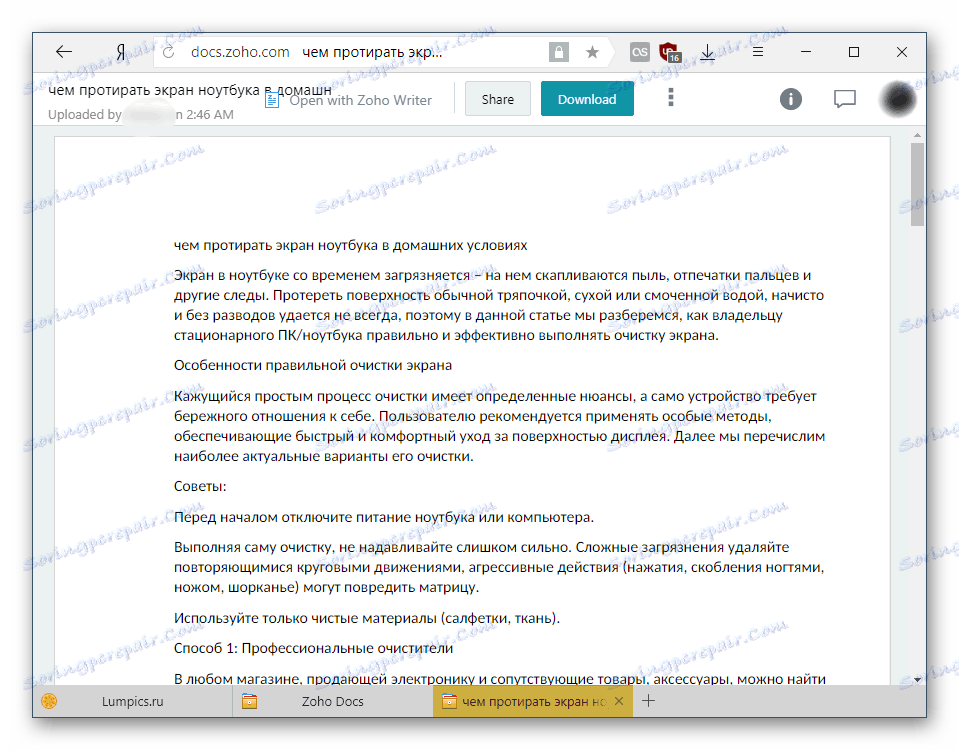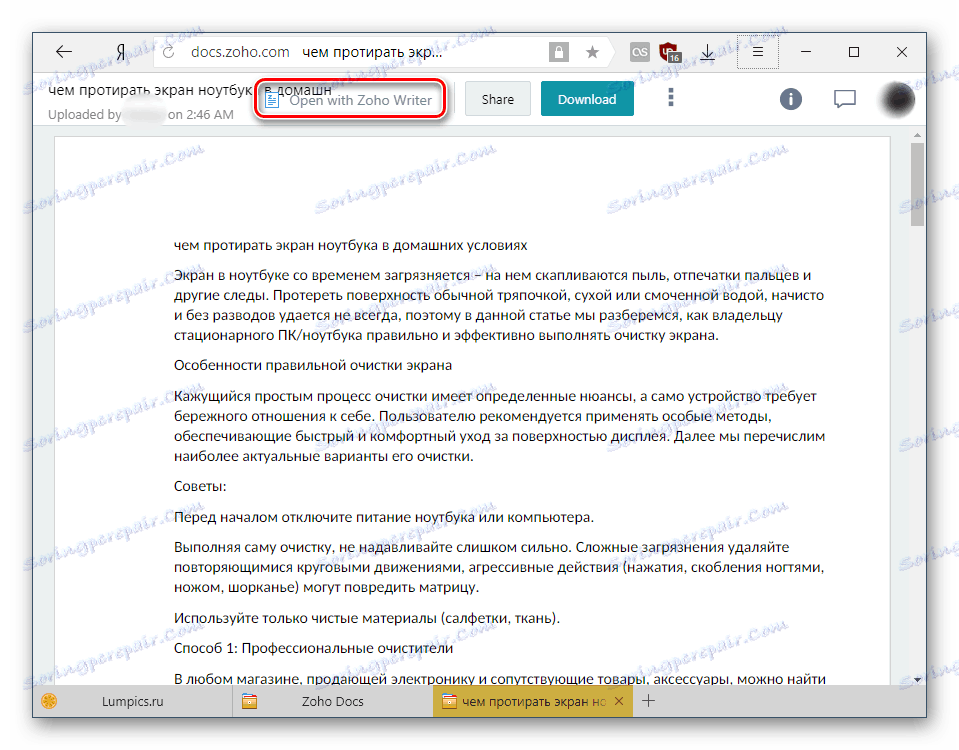نحوه بازکردن فایل .odt آنلاین
فایل های متنی با پسوند .odt از مزایای استفاده از ویرایشگرهای اداری مانند Openoffice یا لیبره آفیس . آنها ممکن است شامل تمام عناصر مشابهی باشد که در فایل های DOC / DOCX ایجاد شده موجود دیده می شود کلمه : متن، گرافیک، نمودار و جداول. در غیاب هر مجموعه اداری نصب شده، سند ODT می تواند به صورت آنلاین باز شود.
مشاهده فایل ODT آنلاین
به طور پیش فرض، هیچ ویرایشگر در ویندوز وجود ندارد که به شما امکان باز کردن و مشاهده فایل .odt را بدهد. در این مورد، شما می توانید جایگزین را در قالب خدمات آنلاین استفاده کنید. از آنجا که در اصل این سرویس ها متفاوت نیستند، ارائه توانایی مشاهده سند و ویرایش آن، ما سایت های مرتبط و مناسب را در نظر می گیریم.
به هر حال، کاربران مرورگر Yandex می توانید از ویژگی ساخته شده در این مرورگر وب استفاده کنید. آنها به سادگی پرونده را به پنجره مرورگر بکشید تا نه تنها برای مشاهده سند، بلکه همچنین آن را ویرایش کنید.
روش 1: سندنگار Google
سندنگار Google یک سرویس وب جهانی است که برای مسائل مختلف مربوط به اسناد متنی، صفحات گسترده و سخنرانیها توصیه می شود. این یک ویرایشگر آنلاین چند منظوره با قابلیت کامل است که در آن شما نه تنها می توانید با محتویات سند آشنا شوید، بلکه آن را نیز به صورت اختیاری ویرایش کنید. برای کار با سرویس مورد نیاز خود حساب گوگل که شما در حال حاضر اگر شما با استفاده از گوشی های هوشمند در آندروید یا پست الکترونیکی جیمیل .
- ابتدا باید یک سند را که در آن ذخیره می شود آپلود کنید درایو گوگل . پیوند بالا را دنبال کنید، روی نماد پوشه کلیک کنید.
- در پنجره ای که باز می شود، به برگه "آپلود" بروید.
- یک فایل را به پنجره با استفاده از عمل drag'n'drop بکشید یا برای انتخاب سند یک اکسپلورر کلاسی باز کنید.
![فایل را برای بارگیری در Google Docs بکشید و رها کنید]()
فایل دانلود شده آخرین در لیست خواهد بود.
- برای باز کردن سند برای مشاهده روی دکمه سمت چپ ماوس بر روی آن کلیک کنید. ویرایشگر شروع خواهد شد، که با آن می توانید به طور همزمان مطالب فایل را بخوانید و ویرایش کنید.
![مشاهده فایل دانلود شده در Google Docs]()
اگر متن دارای زیرمجموعه باشد، گوگل محتوای خود را از آنها ایجاد می کند. این بسیار راحت است و اجازه می دهد تا شما به سرعت بین محتویات فایل تغییر دهید.
- ویرایش از طریق پانل بالا، آشنا با فردی که با اسناد کار می کند، راه می گیرد.
- برای مشاهده سند بدون اصلاح و تغییر، می توانید به حالت خواندن بروید. برای انجام این کار، روی «نمایش» کلیک کنید، به «حالت» اشاره کنید و «مشاهده» را انتخاب کنید.
![به حالت خواندن اسناد Google بروید]()
یا به سادگی بر روی آیکون مداد کلیک کنید و حالت نمایش مورد نظر را انتخاب کنید.
![گزینه جایگزین برای تغییر حالت خواندن در Google Docs]()
نوار ابزار ناپدید می شود و خواندن آن آسان تر می شود.
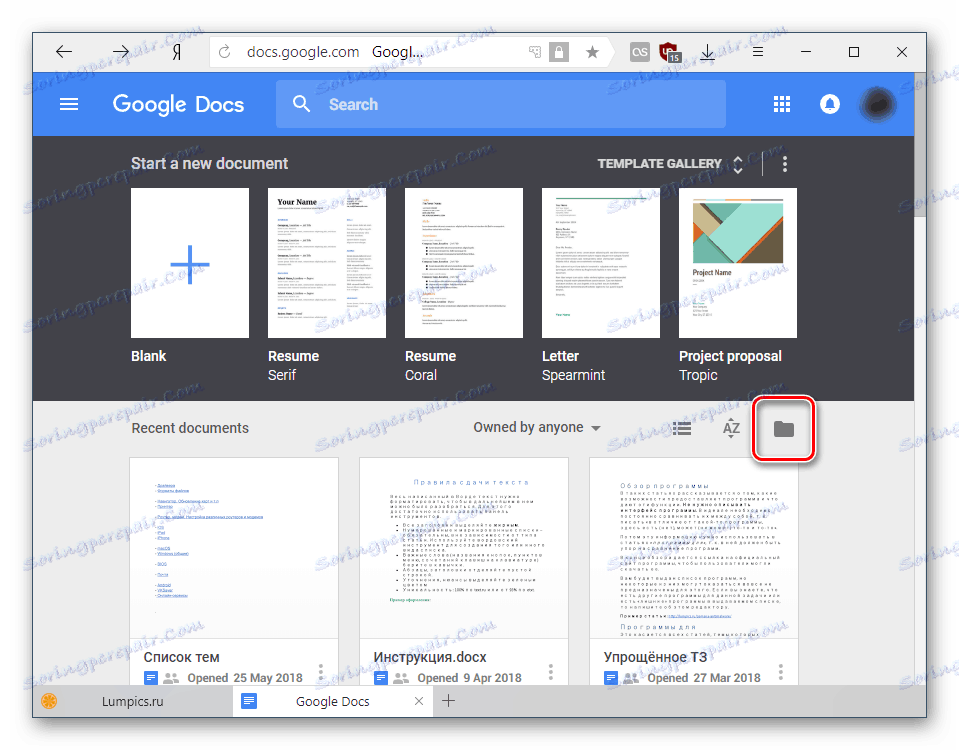
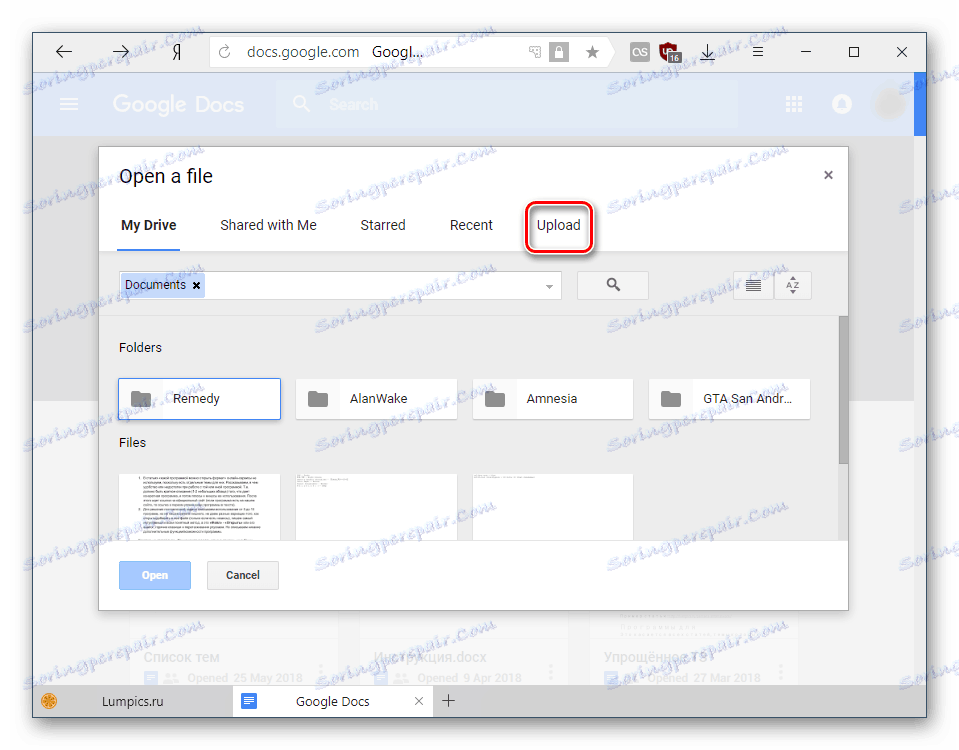
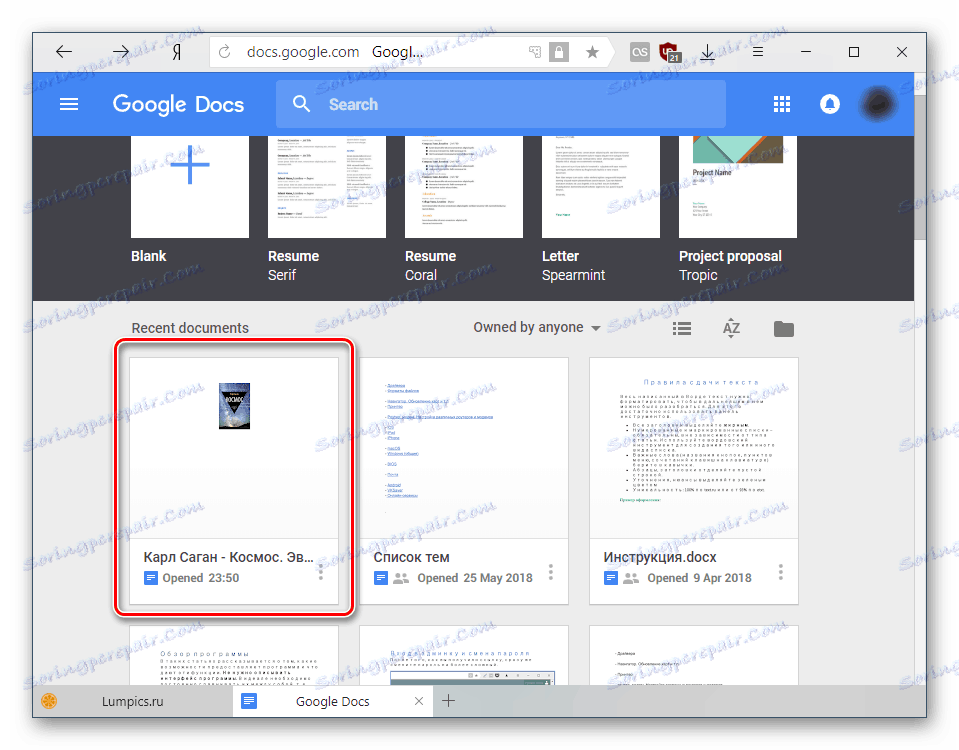
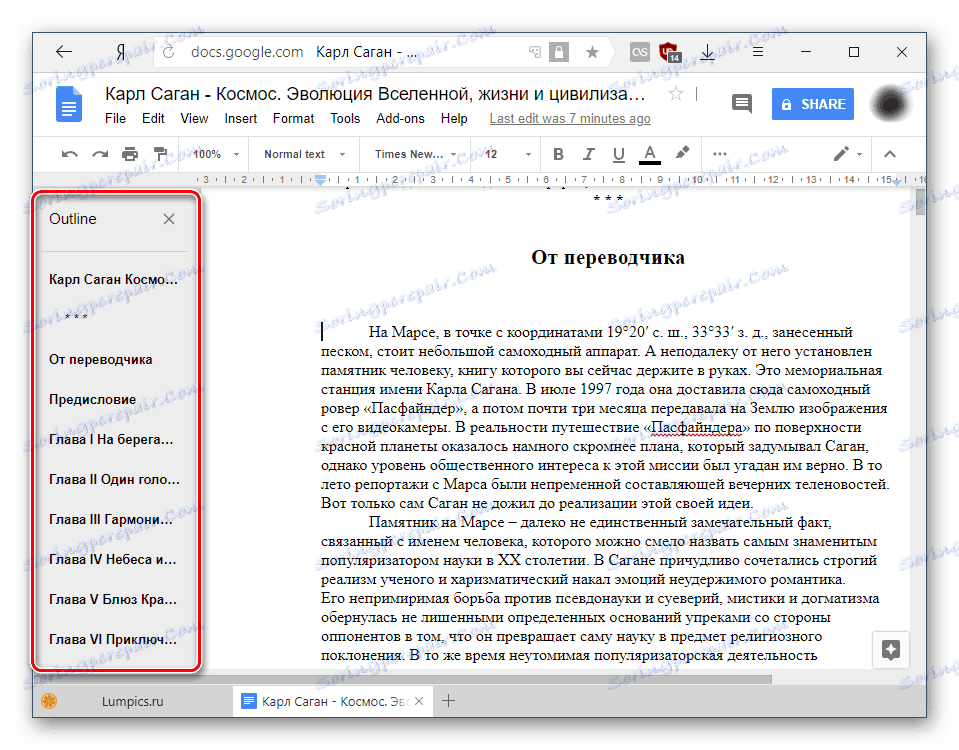
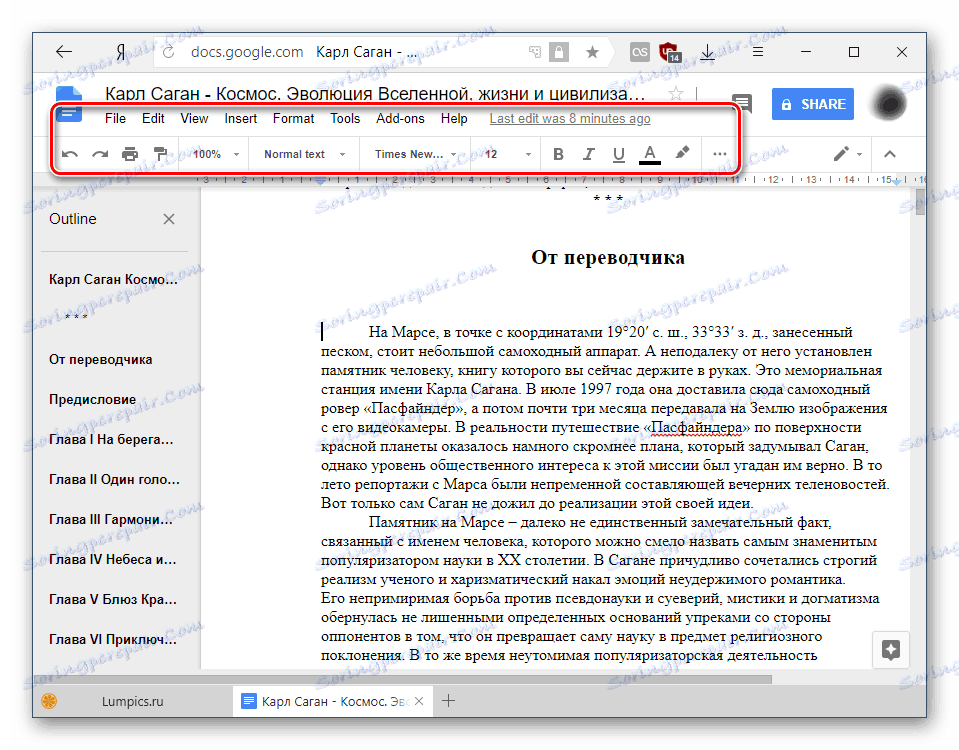
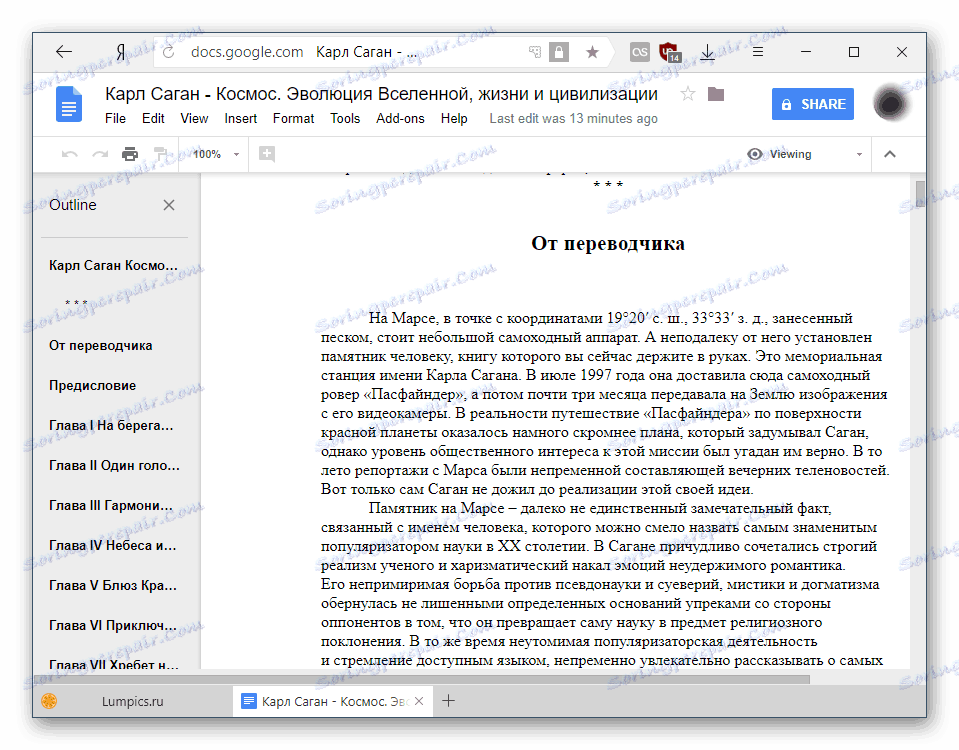
همه تغییرات به طور خودکار در ابر ذخیره می شوند و فایل خود را در Google Drive ذخیره می کند، جایی که می توان آن را یافت و دوباره باز کرد.
روش 2: Zoho Docs
سایت زیر جایگزین جالبی برای سرویس از Google است. این سریع، زیبا و آسان برای استفاده است، بنابراین باید به کاربرانی که مایل به مشاهده و ویرایش سند هستند، تجدید نظر کنند. با این حال، بدون ثبت نام، این منبع دوباره استفاده نخواهد شد.
- وب سایت را با استفاده از لینک بالا باز کنید و روی دکمه "ثبت نام کن" کلیک کنید.
- فرم ثبت نام را با پر کردن فیلدهای با ایمیل و رمز عبور کامل کنید. کشور به صورت پیشفرض تنظیم خواهد شد، اما میتوانید آن را به دیگری تغییر دهید - زبان رابط سرویس به آن بستگی دارد. فراموش نکنید که در کنار شرایط استفاده و خطمشی رازداری قرار دهید. پس از آن روی دکمه "ثبت نام به صورت رایگان" کلیک کنید.
![روش ثبت نام در Zoho Docs]()
به همین ترتیب، از طریق حساب Google، یک حساب کاربری LinkedIn یا مایکروسافت به سرویس وارد شوید.
- پس از تأیید، شما به صفحه اصلی منتقل می شوید. در لیست، بخش "ایمیل و همکاری" را پیدا کرده و " فهرست " را از لیست انتخاب کنید.
- در برگه جدید، بر روی دکمه "دانلود" کلیک کنید و فایل ODT را که می خواهید باز کنید را انتخاب کنید.
- یک پنجره با اطلاعات دانلود ظاهر می شود. هنگامی که تمام پارامترهای لازم تنظیم شده است، روی "شروع انتقال" کلیک کنید.
- وضعیت دانلود به درستی نمایش داده می شود، پس از آن فایل خود را در فضای کاری اصلی سرویس ظاهر می شود. روی آن کلیک کنید تا آن را باز کنید.
- شما می توانید خود را با سند آشنا کنید - در حالت مشاهده نه تنها متن نمایش داده خواهد شد، بلکه عناصر دیگر (گرافیک، جداول و غیره)، در صورت وجود. تغییر دستی ممنوع است
![فایل را در Zoho Docs باز کنید]()
برای اصلاح، تغییرات متن، روی دکمه "باز کردن با Zoho Writer" کلیک کنید.
![به Zoho Writer بروید]()
یک پرس و جو از Zoho به نظر می رسد. روی «ادامه» کلیک کنید تا به صورت خودکار یک کپی از سند ایجاد شود که با ویرایش سفارشی تبدیل شده و اجرا می شود.
- نوار ابزار قالب بندی در قالب دکمه منو در قالب سه نوار افقی پنهان است.
- او یک نسخه عمودی غیر معمولی دارد که ممکن است به نظر غیرعادی تبدیل شود، اما بعد از استفاده کوتاه این احساس ناپدید خواهد شد. شما می توانید خود را با تمام ابزارهای خود آشنا کنید، زیرا انتخاب آنها در اینجا کاملا سخاوتمندانه است.
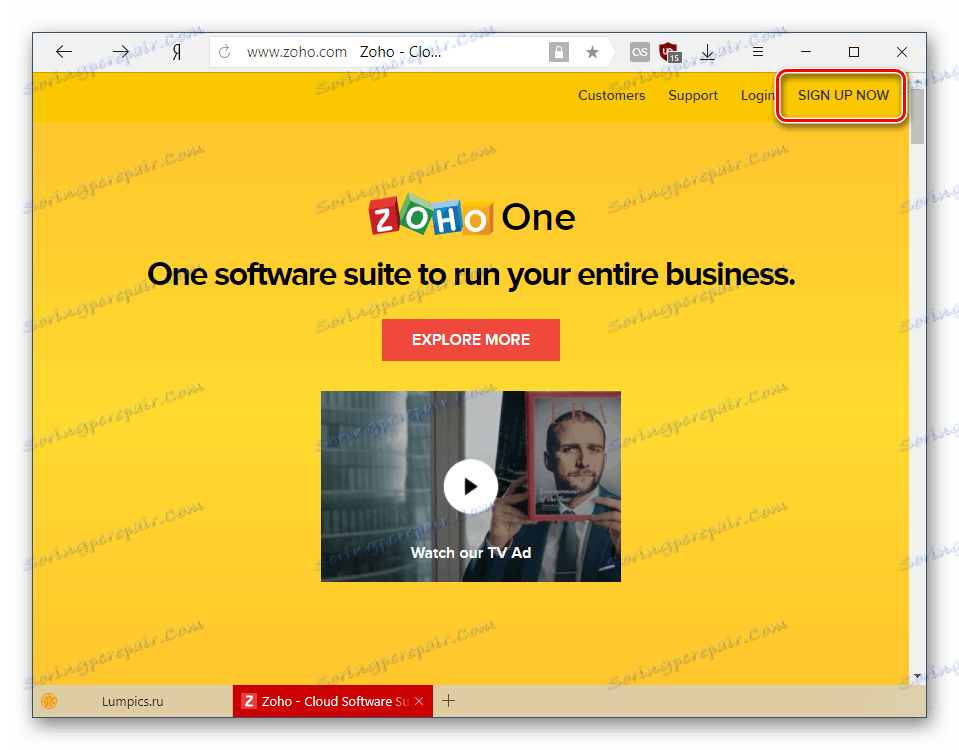
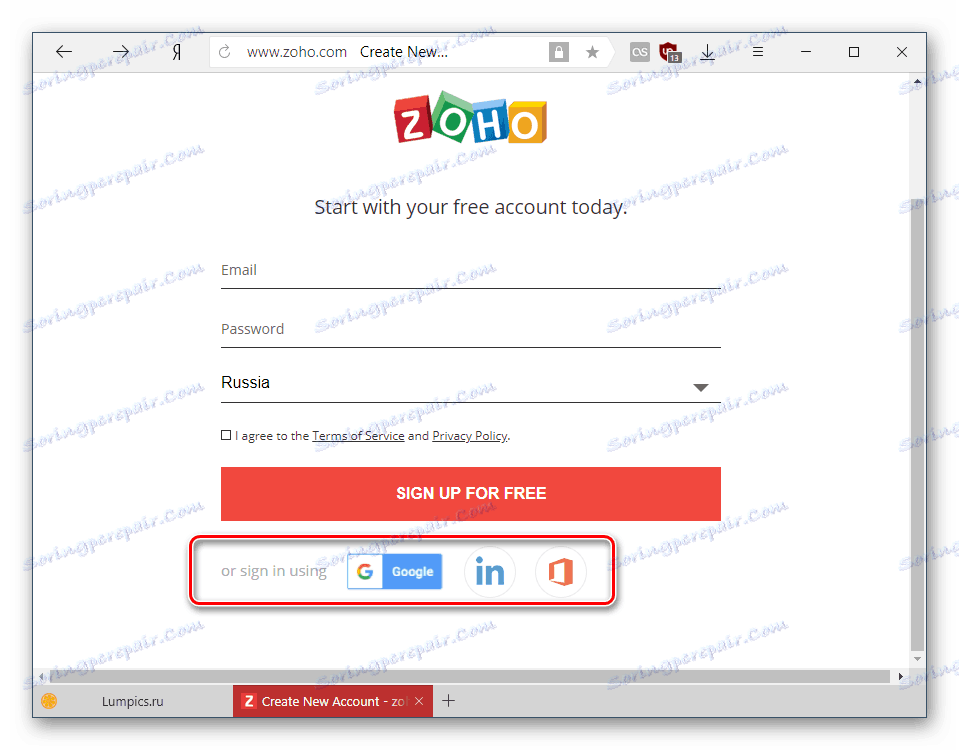
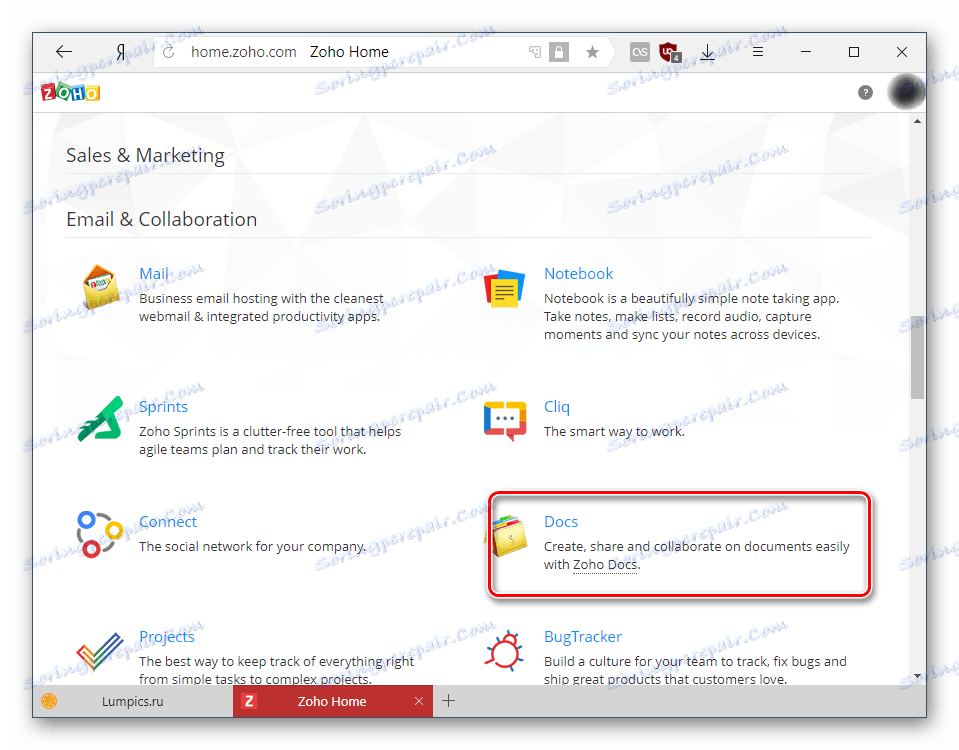
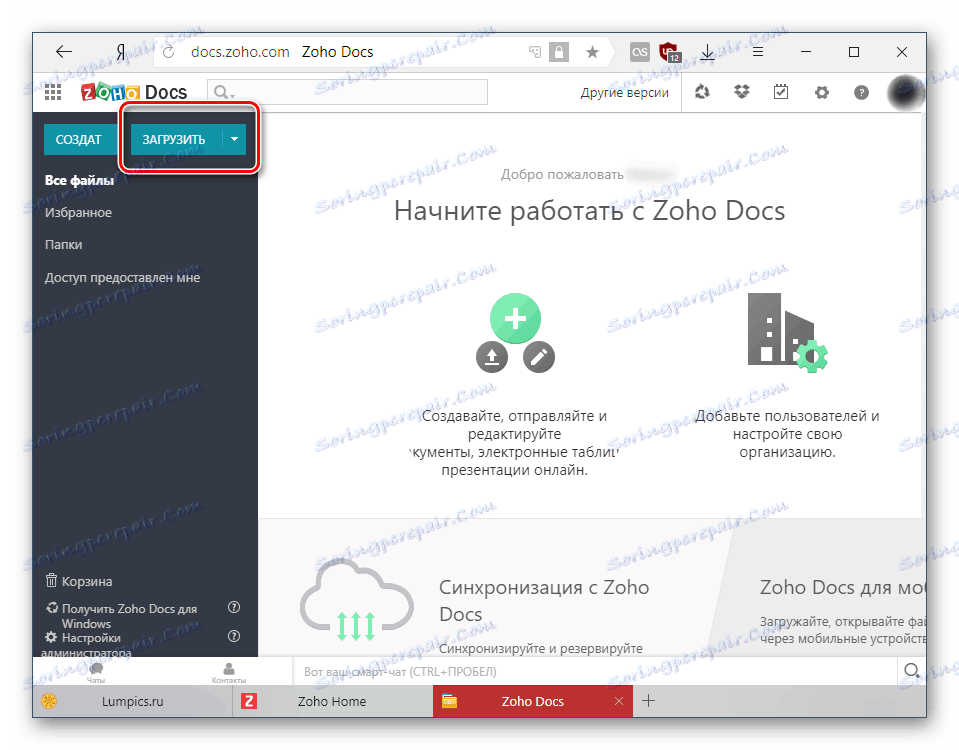
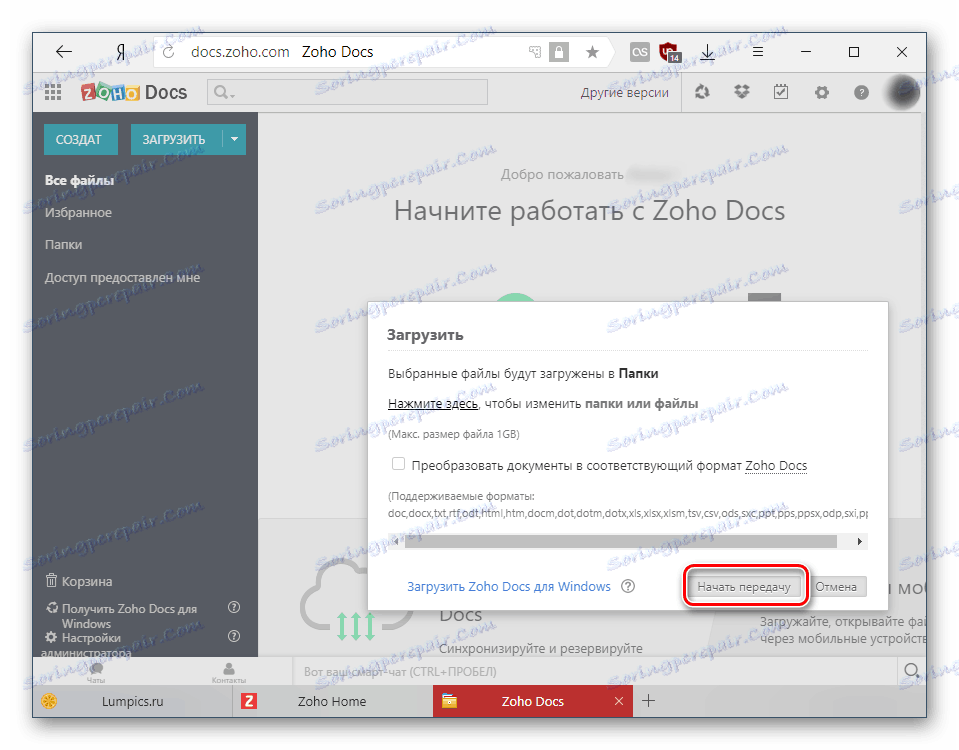
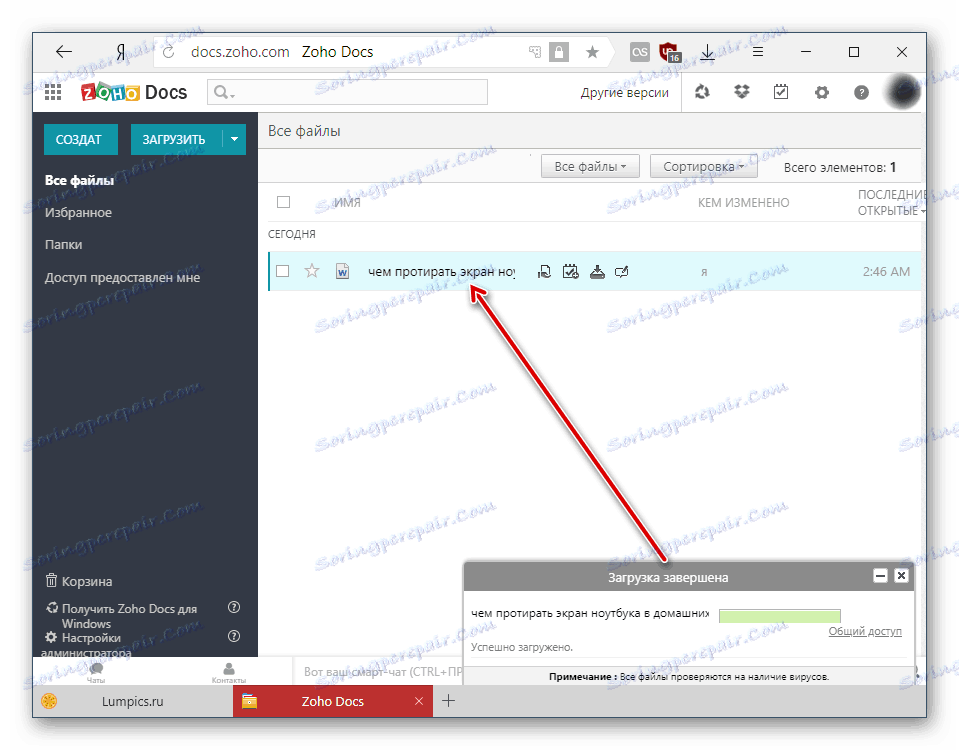
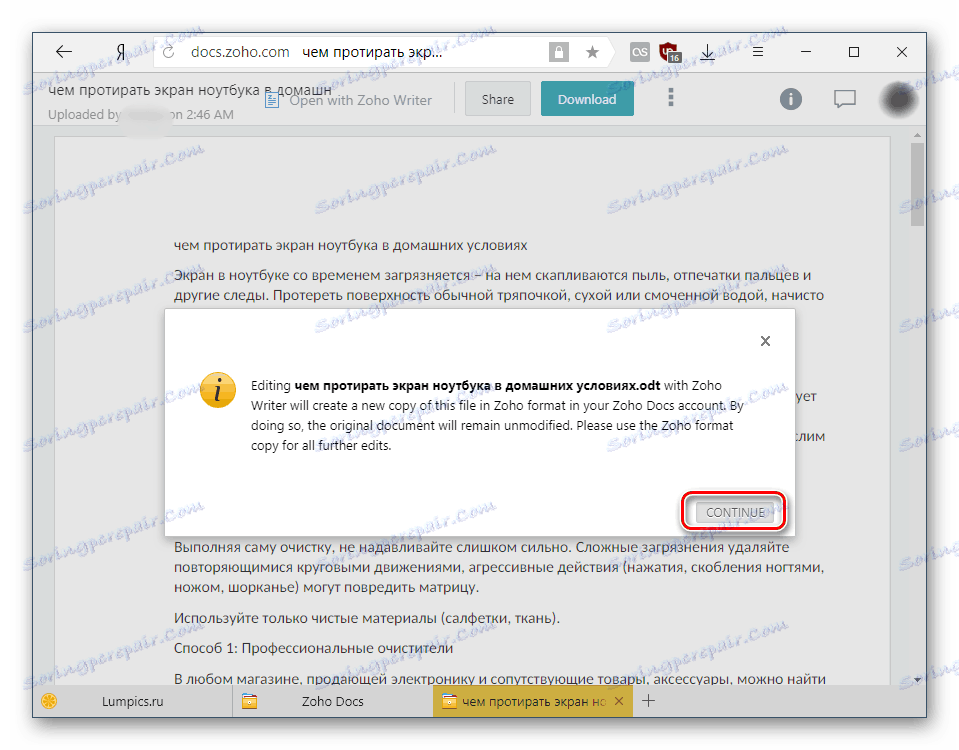
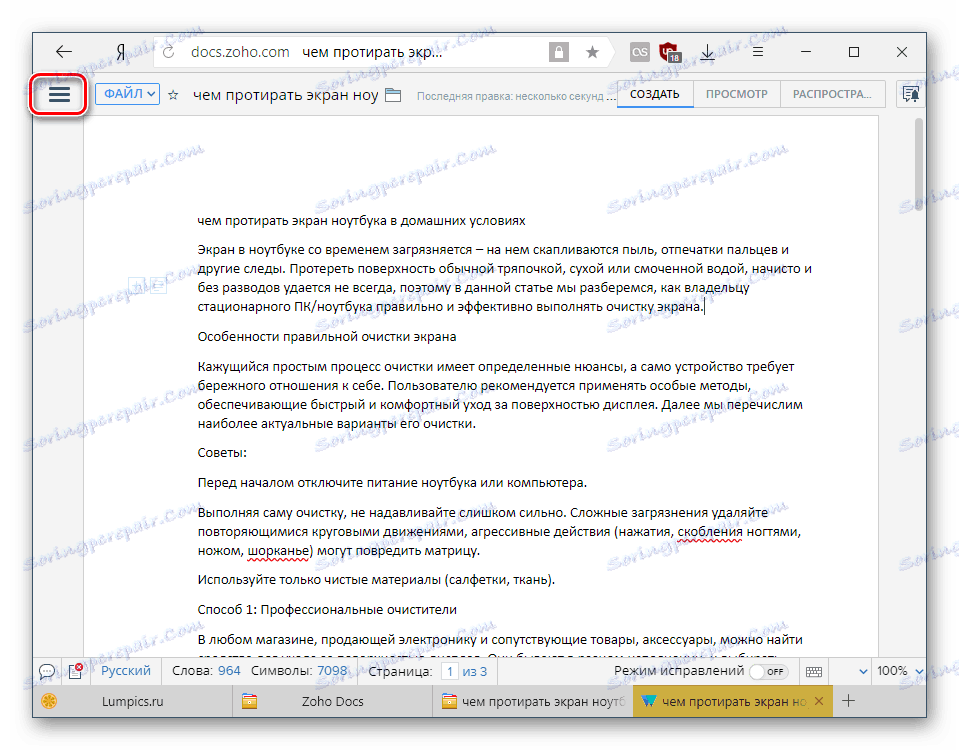
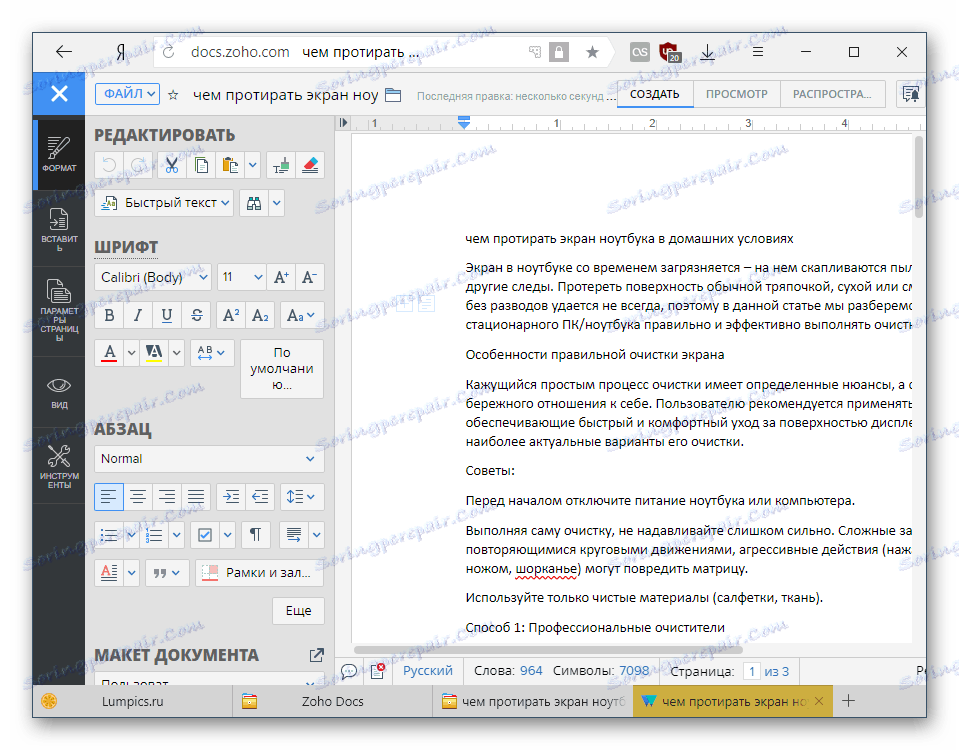
به طور کلی، Zoho یک بیننده و ویرایشگر ODT مناسب است، اما دارای یک ویژگی ناخوشایند است. در طول دانلود یک فایل نسبتا "سنگین" به وزن، آن را بد کار کرد، به طور مداوم راه اندازی مجدد. بنابراین، توصیه نمیکنیم در اسناد طولانی یا سختگیرانه قالببندی شده با تعداد زیادی عناصر مختلف درج را باز کنیم.
ما به دو سرویس نگاه کردیم که به شما امکان می دهد فایل های ODT را به صورت آنلاین باز و ویرایش کنید. سندنگار Google ارائه می دهد تمام ویژگی های اساسی یک ویرایشگر متن را با توانایی نصب افزودنی برای گسترش قابلیت های. در Zoho، توابع ساخته شده در بیش از اندازه کافی است، اما در تلاش برای باز کردن یک کتاب، که رقیب گوگل به سرعت و بدون مشکل با آن روبرو شد، خود را با بهترین دست نشان داد. با این حال، کار با یک متن ساده در Zoho کاملا راحت بود.