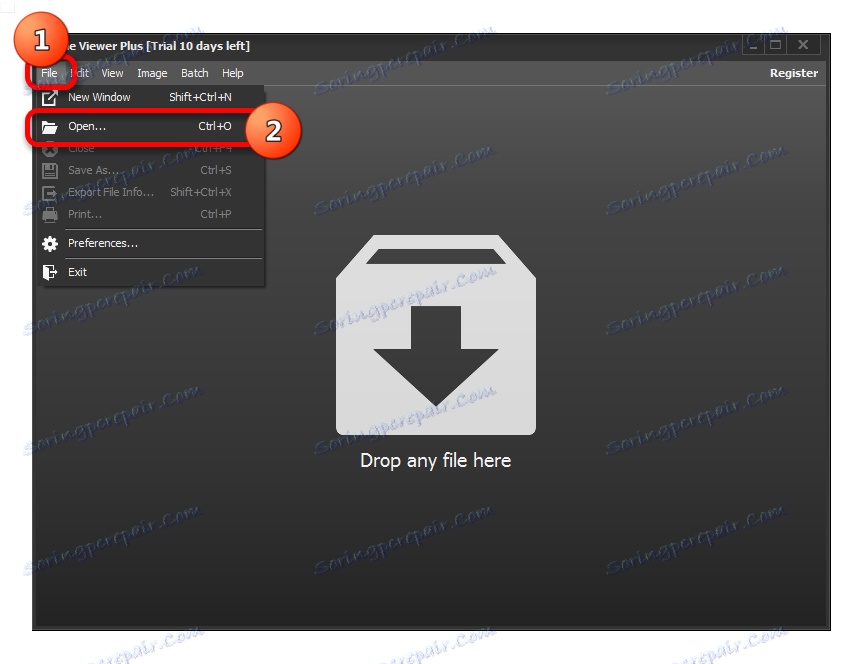باز کردن فایل XLSX
XLSX فرمت فایل برای کار با صفحات گسترده است. در حال حاضر، این یکی از رایج ترین فرمت های این جهت است. بنابراین، اغلب کاربران با نیاز به باز کردن یک فایل با فرمت مشخص مواجه می شوند. بیایید ببینیم چه نوع نرم افزاری را می توان با آن انجام داد و چگونه.
همچنین ببینید: آنالوگ مایکروسافت اکسل
محتوا
افتتاح XLSX
فایل با پسوند XLSX یک نوع از آرشیو ZIP است که حاوی یک صفحه گسترده است. این بخشی از مجموعه ای از فرمت های Open Source Office Open XML است. این فرمت اصلی برای برنامه است. اکسل ، شروع با نسخه اکسل 2007 است. در رابط داخلی برنامه مشخص شده، آن را به این شکل ارائه می شود - "Excel Workbook". به طور طبیعی، اکسل می تواند فایل های XLSX را باز کند و کار کند. تعدادی از پردازنده های جدولی دیگر نیز می توانند با آنها کار کنند. بیایید نگاهی به نحوه باز کردن XLSX در برنامه های مختلف کنیم.
روش 1: مایکروسافت اکسل
باز کردن فرمت در اکسل، شروع با مایکروسافت اکسل 2007، کاملا ساده و شهودی است.
- برنامه را اجرا کنید و بر روی آرم مایکروسافت آفیس به Excel 2007 بروید و در نسخه های بعد به برگه «File» بروید.
- در منوی عمودی سمت چپ، به بخش "باز" بروید . شما همچنین می توانید میانبر صفحه کلید Ctrl + O را تایپ کنید که استاندارد برای باز کردن فایل ها از طریق رابط برنامه در ویندوز است.
- فعال سازی پنجره باز کردن سند. در قسمت مرکزی ناحیه ناوبری است که باید به دایرکتوری بروید که فایل مورد نظر با پسوند XLSX واقع شده است. سند را انتخاب کنید که ما می خواهیم کار کنیم و روی دکمه "باز کردن" در پایین پنجره کلیک کنید. تغییرات بیشتری در تنظیمات لازم نیست.
- پس از آن، فایل در فرمت XLSX باز خواهد شد.
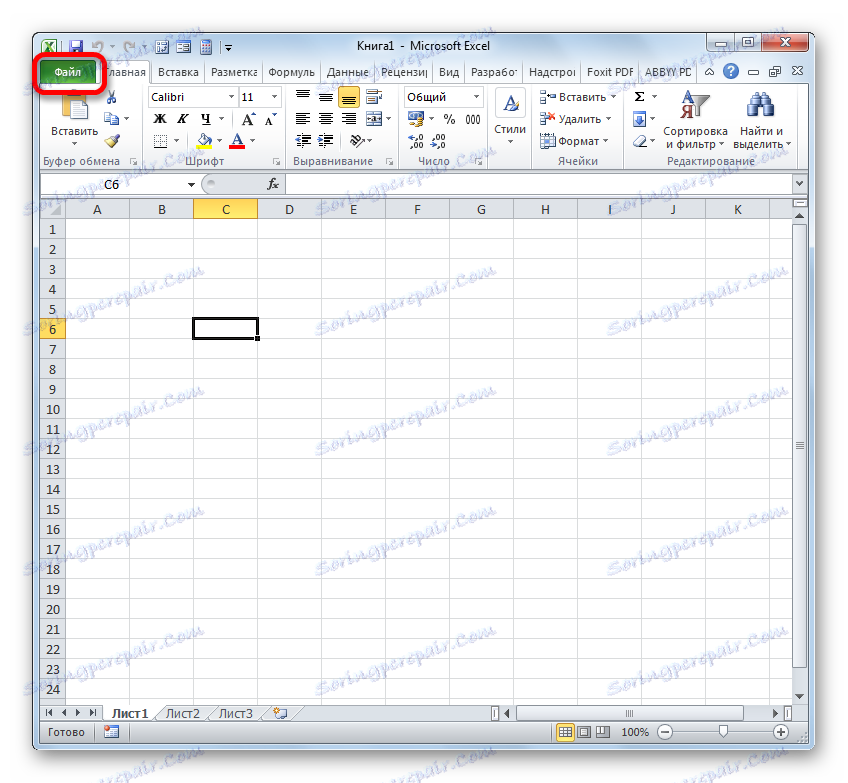
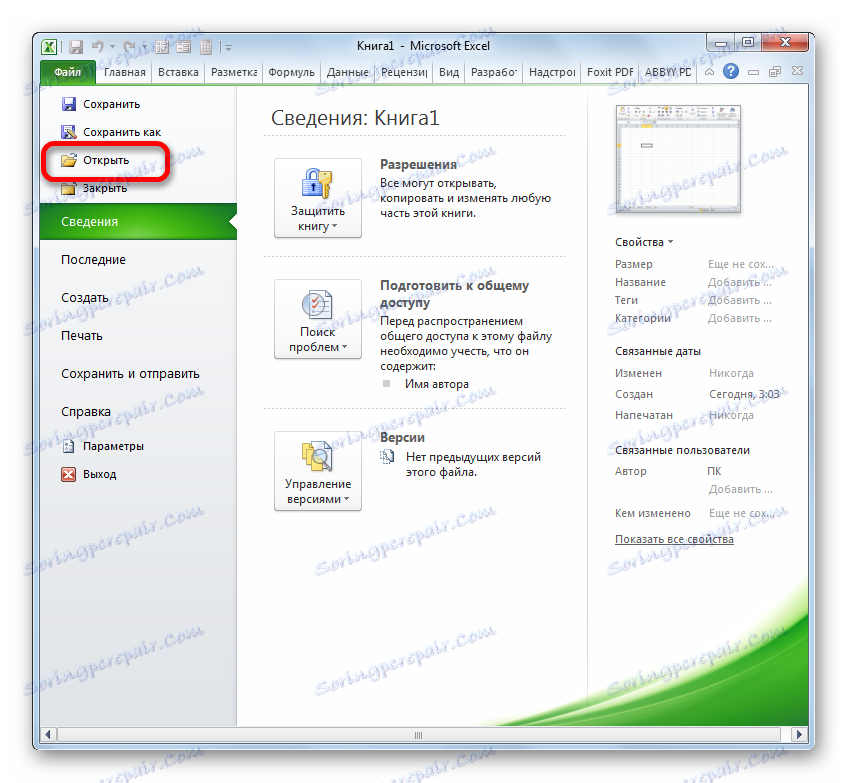
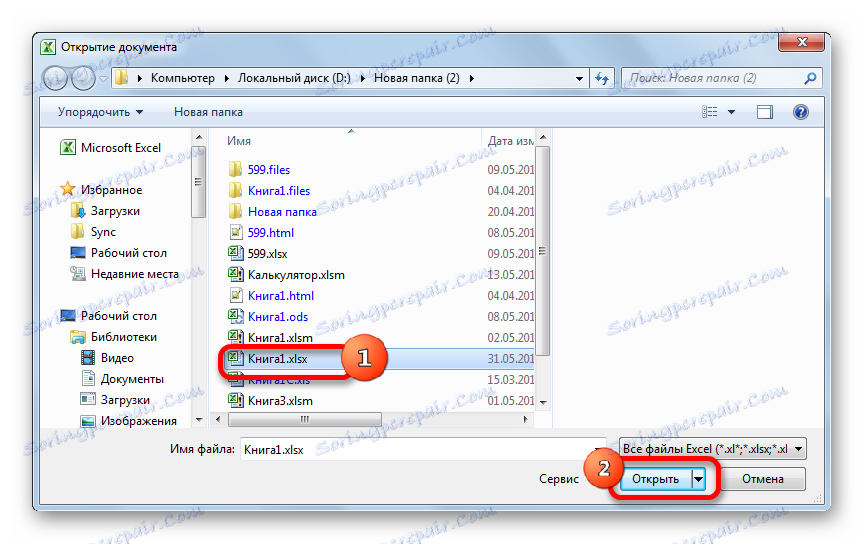
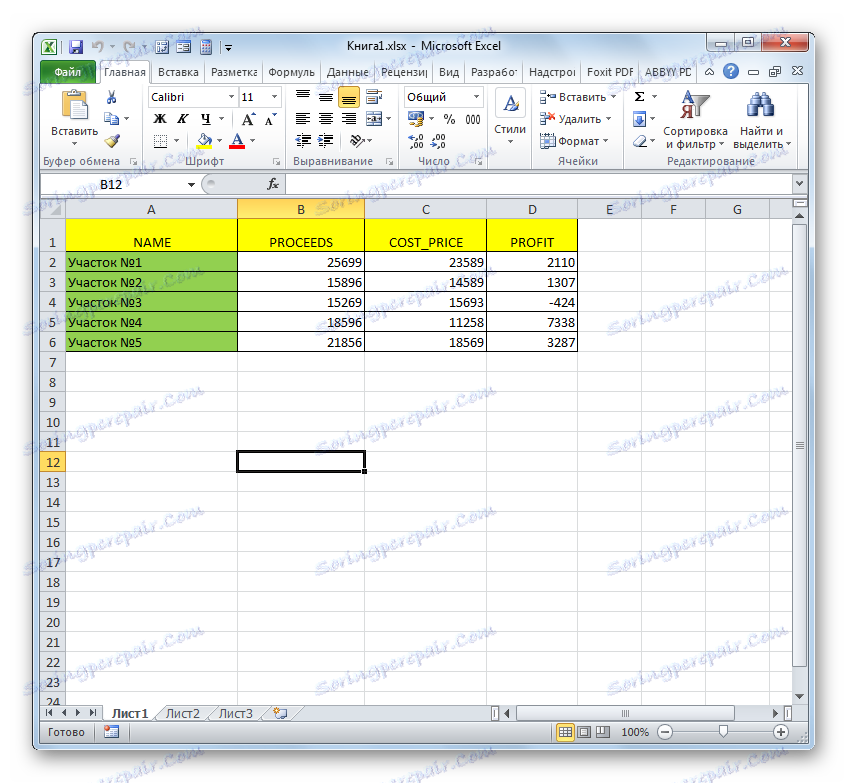
اگر قبل از اکسل 2007 از یک نسخه از برنامه استفاده می کنید، به طور پیش فرض این برنامه کتاب های آموزشی را با پسوند xlsx باز نمی کند. این به خاطر این واقعیت است که این نسخهها قبل از آنکه این فرمت ظاهر شد، منتشر شد. اما صاحبان اکسل 2003 و برنامه های قبلی قادر به باز کردن کتاب های XLSX می باشند اگر آنها یک پچ را نصب کنند که به طور خاص برای انجام عملیات مشخص شده طراحی شده است. پس از آن، می توان اسناد فرمت نام را به صورت استاندارد از طریق آیتم منو «فایل» راه اندازی کرد .
روش 2: Apache OpenOffice Calc
علاوه بر این، اسناد XLSX را می توان با استفاده از برنامه باز کرد Apache OpenOffice Calc که معادل آزاد اکسل است. بر خلاف اکسل، فرمت XLSX Calc اصلی نیست، اما با این وجود، برنامه با باز کردن آن با موفقیت مبارزه می کند، گرچه نمی داند چگونه کتاب ها را در این فرمت ذخیره کند.
- بسته نرم افزاری OpenOffice را اجرا کنید. در پنجره باز شده نام «صفحه گسترده» را انتخاب کنید .
- پنجره برنامه Calc باز می شود. روی آیتم «فایل» در منوی بالای صفحه کلیک کنید.
- یک لیست از اقدامات را اجرا می کند. آیتم "Open" را در آن انتخاب کنید . شما همچنین می توانید به جای این اقدام، همانند روش قبلی، Ctrl + O را تایپ کنید .
- پنجره "باز" راه اندازی شده است ، شبیه آنچه که ما در هنگام کار با اکسل دیدیم. در اینجا ما همچنین به پوشه ای که سند با افزونه XLSX واقع شده است بروید و آن را انتخاب کنید. روی دکمه «باز» کلیک کنید.
- پس از آن، فایل XLSX در برنامه Calc باز می شود.

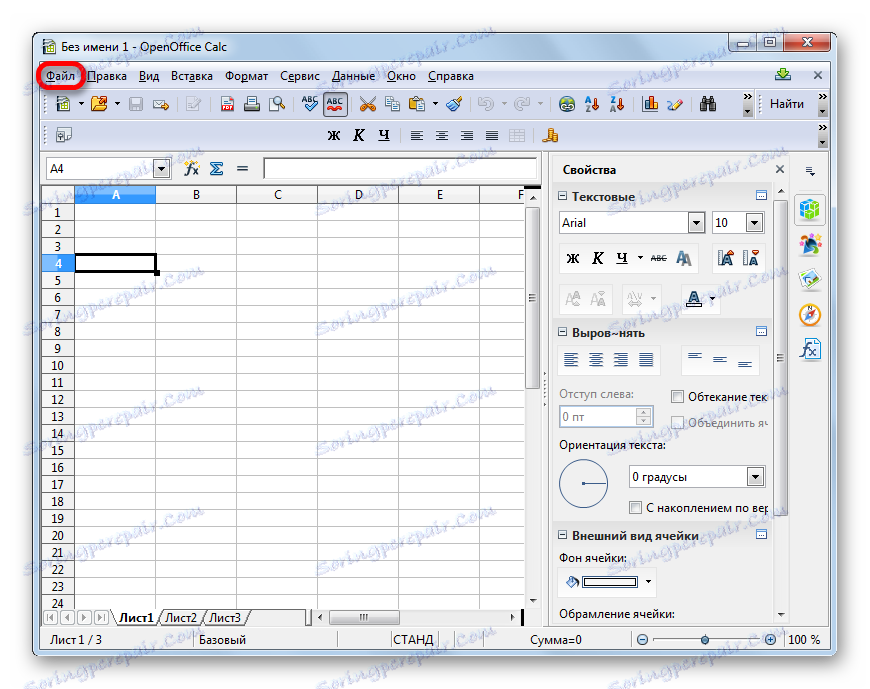
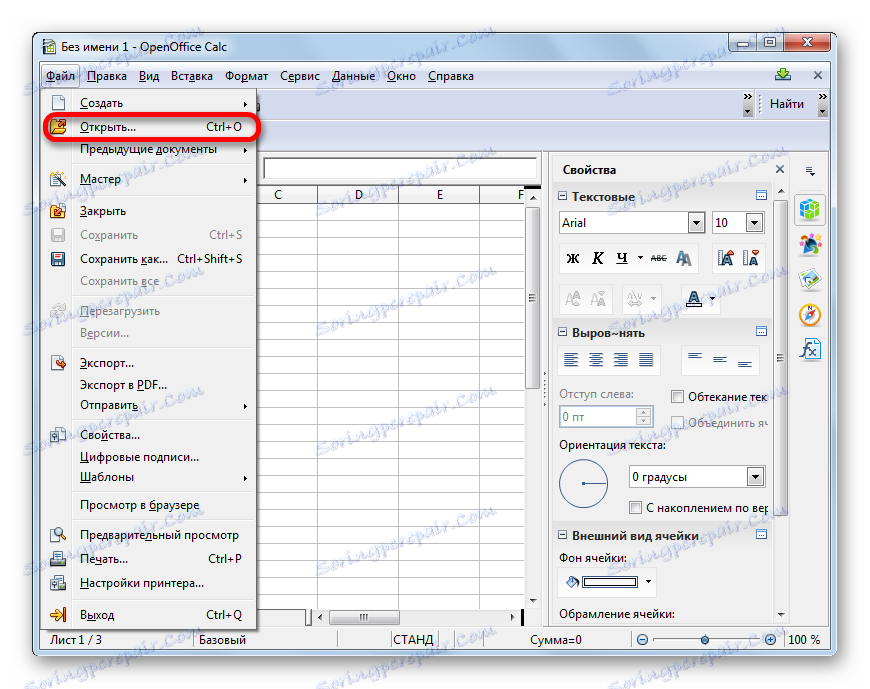

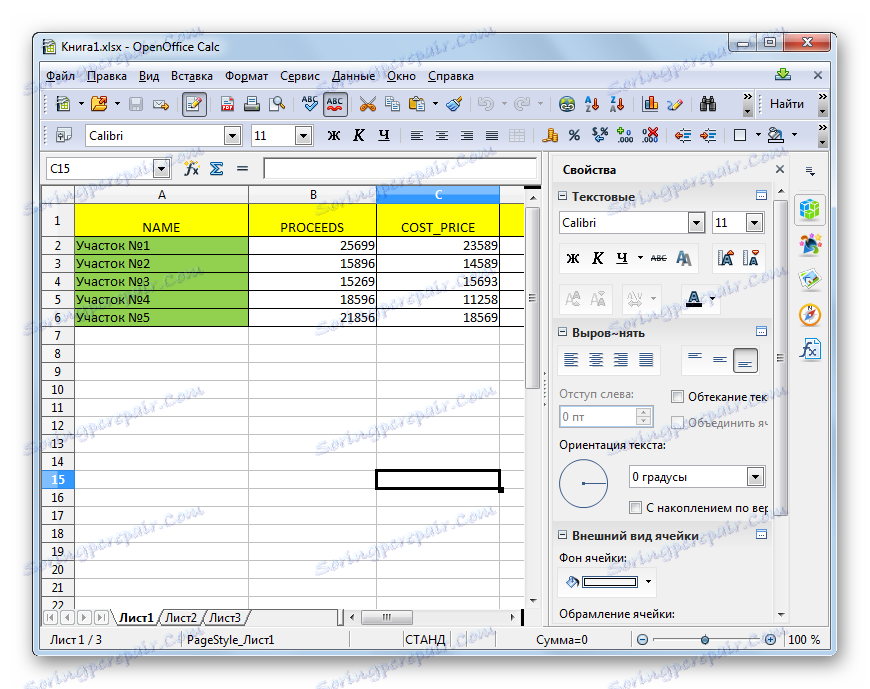
یک جایگزین وجود دارد
- پس از راه اندازی پنجره شروع OpenOffice، بر روی دکمه "Open ..." کلیک کنید یا از میانبر صفحه کلید Ctrl + O استفاده کنید.
- پس از راه اندازی پنجره باز کردن سند، XLSX کتاب دلخواه را انتخاب کرده و روی دکمه «باز» کلیک کنید. راه اندازی خواهد شد در برنامه Calc انجام می شود.
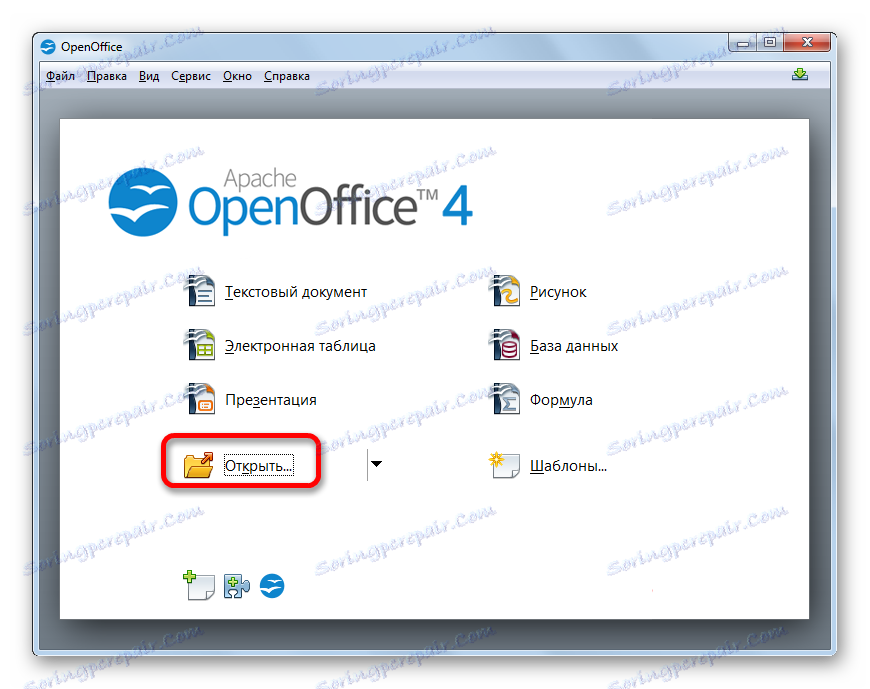
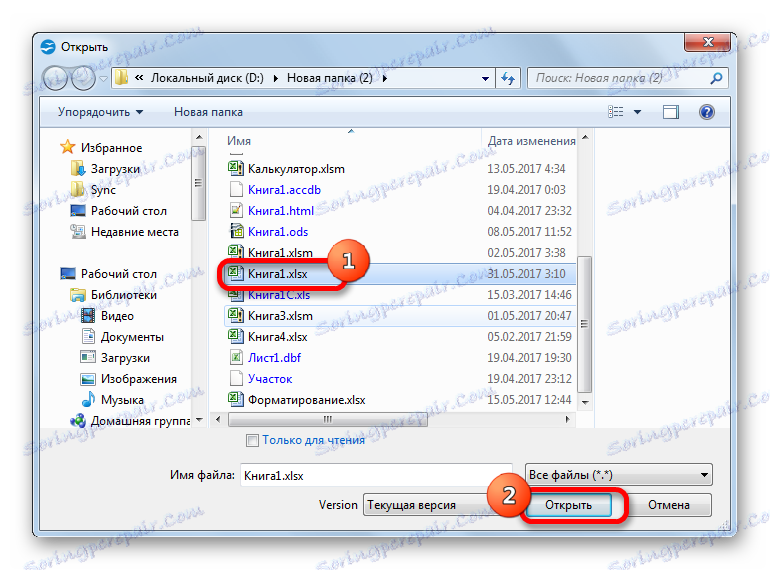
روش 3: LibreOffice Calc
معادل دیگر رایگان اکسل است LibreOffice Calc . این برنامه همچنین XLSX فرمت اصلی نیست، اما بر خلاف OpenOffice، می تواند نه تنها فایل ها را در قالب مشخص شده باز و ویرایش کند، بلکه همچنین آنها را با این فرمت ذخیره می کند.
- بسته LibreOffice را راه اندازی کنید و در قسمت "ایجاد" آیتم "Calc Table" را انتخاب کنید .
- برنامه Calc باز می شود. همانطور که می بینید، رابط آن بسیار شبیه به آنالوگ از بسته OpenOffice است. روی آیتم «فایل» در منو کلیک کنید.
- در لیست کشویی، موقعیت "Open ..." را انتخاب کنید . یا فقط در موارد قبلی امکان پذیر است که ترکیب کلید Ctrl + O را تایپ کنید .
- پنجره ای برای باز کردن یک سند راه اندازی شده است. از طریق آن به محل فایل دلخواه منتقل می شود. شی مورد نظر را با فرمت XLSX انتخاب کرده و روی دکمه "باز" کلیک کنید.
- پس از آن، سند در پنجره LibreOffice Calc افتتاح خواهد شد.
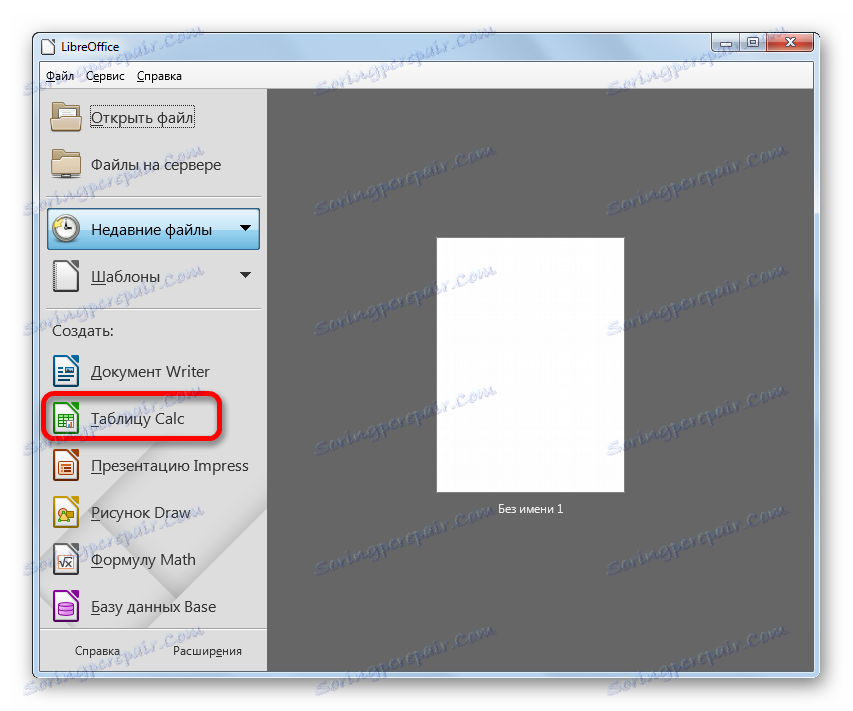
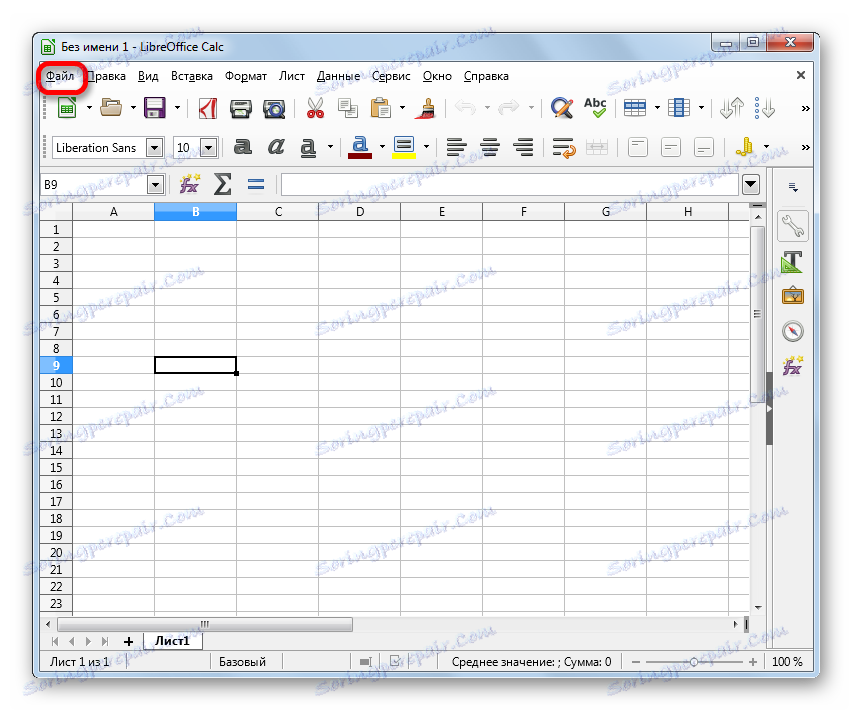
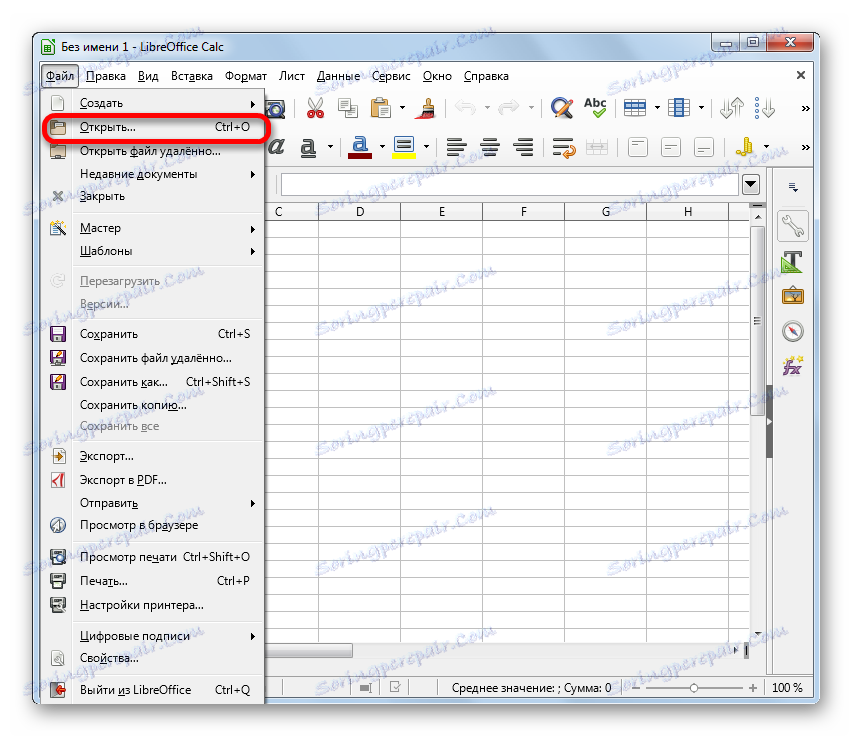
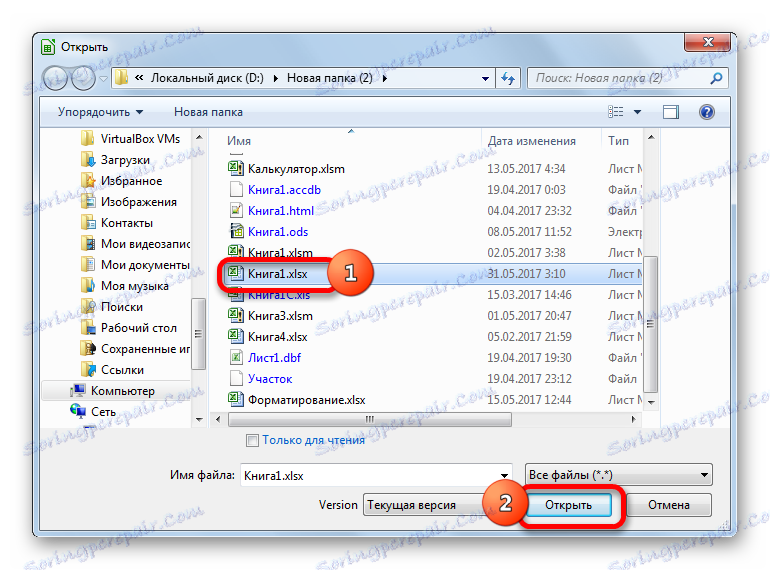
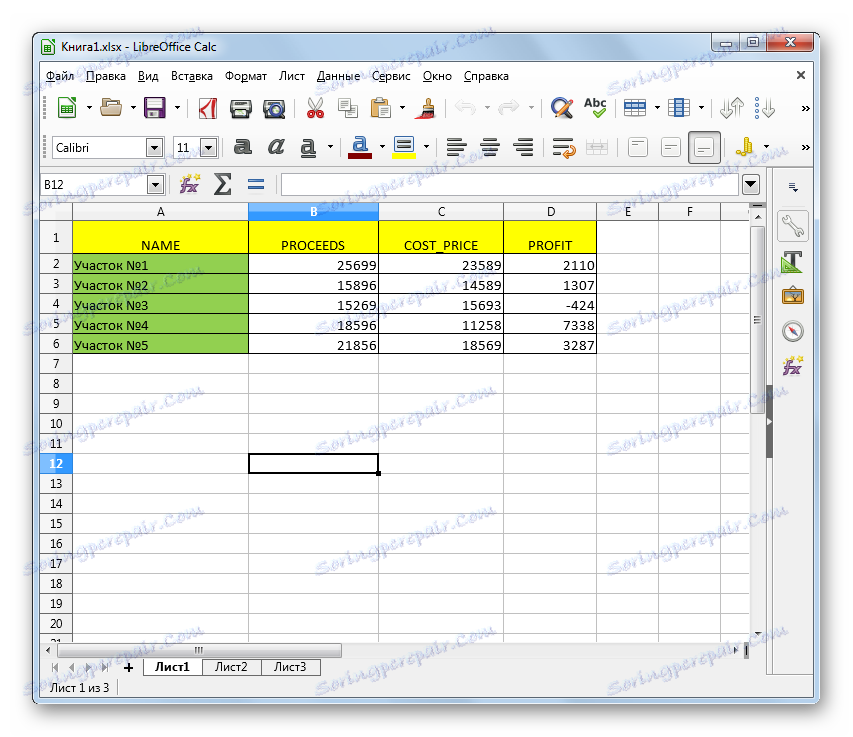
علاوه بر این، گزینه دیگری برای راه اندازی سند XLSX به طور مستقیم از طریق رابط پنجره اصلی بسته LibreOffice وجود دارد بدون اینکه اولین بار به Calc برسد.
- پس از راه اندازی پنجره شروع LibreOffice، به گزینه "باز کردن فایل" بروید ، که اولین بار در منوی افقی است، یا Ctrl + O را فشار دهید.
- پنجره باز شدن فایل آشنا شروع می شود. سند دلخواه را در آن انتخاب کرده و روی دکمه «باز» کلیک کنید. پس از آن، این کتاب در برنامه Calc اجرا می شود.
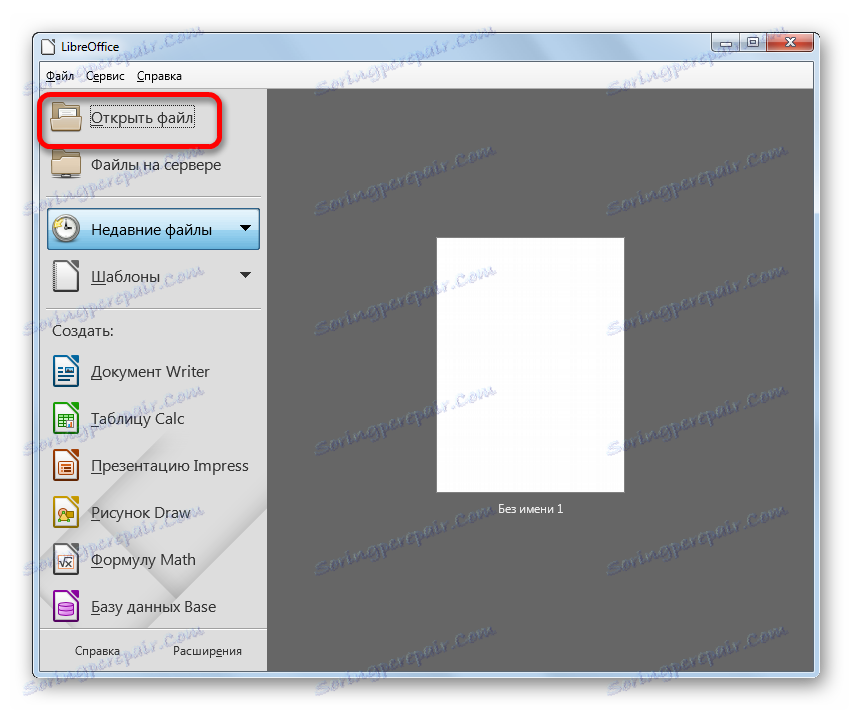
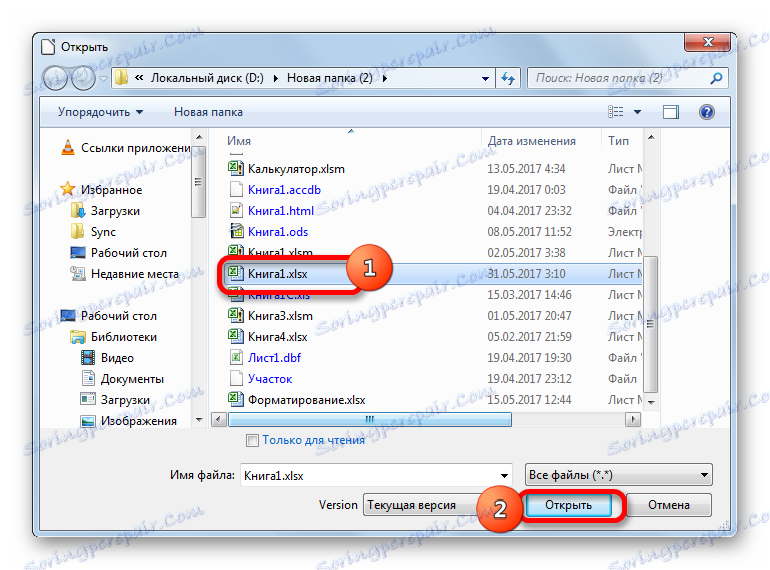
روش 4: فایل Viewer Plus
فایل Viewer Plus به ویژه برای مشاهده فایل های فرمت های مختلف طراحی شده است. اما اسناد با گسترش XLSX اجازه می دهد تا نه تنها برای مشاهده، بلکه برای ویرایش و ذخیره کنید. درست است که خودتان را فراموش نکنید، زیرا امکان ویرایش این برنامه هنوز در مقایسه با برنامه های قبلی بسیار کاهش یافته است. بنابراین، بهتر است از آن فقط برای مشاهده استفاده کنید. شما همچنین باید بگوئید که دوره آزاد استفاده از File Viewer محدود به 10 روز است.
- فایل Viewer را باز کنید و روی دکمه "File" در منوی افقی کلیک کنید. در لیستی که باز می شود، گزینه "Open ..." را انتخاب کنید .
![برای باز کردن فایل در File Viewer Plus بروید]()
شما همچنین می توانید از ترکیب جهانی دکمه های Ctrl + O استفاده کنید.
- پنجره باز می شود، که در آن، مثل همیشه، ما به پوشه محل فایل حرکت می کنیم. نام اسناد XLSX را انتخاب کرده و روی دکمه "باز" کلیک کنید.
- پس از آن، سند در فرمت XLSX در برنامه File Viewer Plus باز می شود.

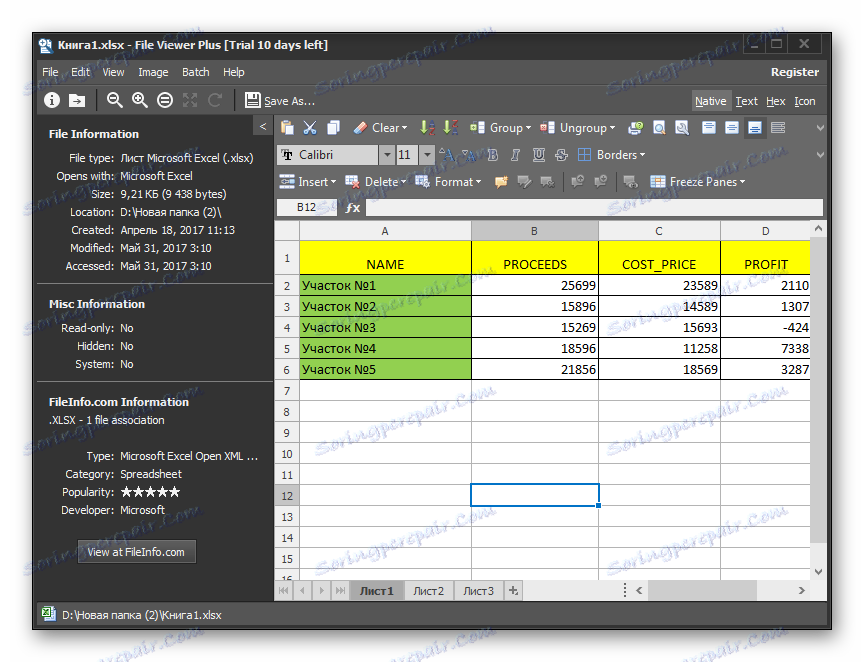
یک راه ساده و سریع برای اجرای یک فایل در این برنامه وجود دارد. شما باید نام فایل را در ویندوز اکسپلورر انتخاب کنید ، دکمه سمت چپ ماوس را نگه دارید و به سادگی آن را به پنجره File Viewer بکشید. فایل بلافاصله باز خواهد شد.
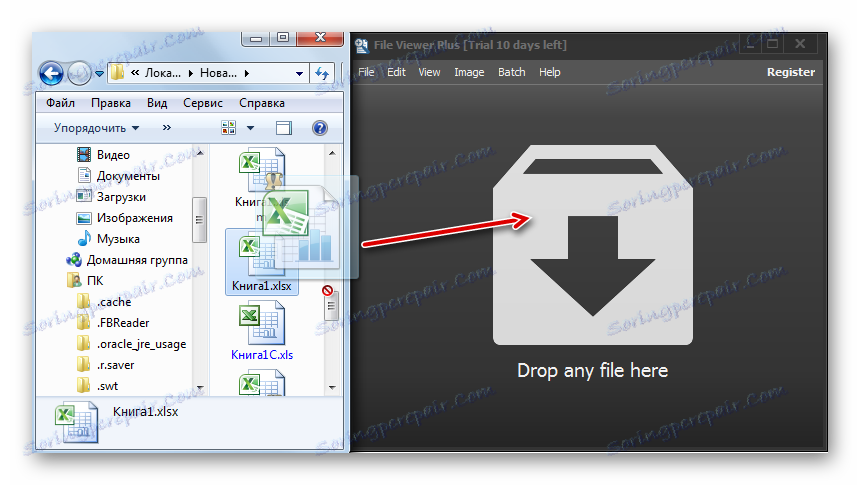
از جمله گزینه های راه اندازی فایل ها با فرمت XLSX، باز کردن آن در مایکروسافت اکسل مطلوب ترین است. این به خاطر این واقعیت است که این نرم افزار "بومی" برای نوع فایل مشخص شده است. اما اگر به هر دلیلی مجموعه ی مایکروسافت آفیس را بر روی رایانه خود نصب نکنید، می توانید از همتایان آزاد خود استفاده کنید: OpenOffice یا LibreOffice. در عمل، آنها تقریبا از دست نمی دهند. در موارد شدید، فایل Viewer Plus به نجات خواهد رسید، اما توصیه می شود از آن فقط برای مشاهده، نه ویرایش استفاده کنید.