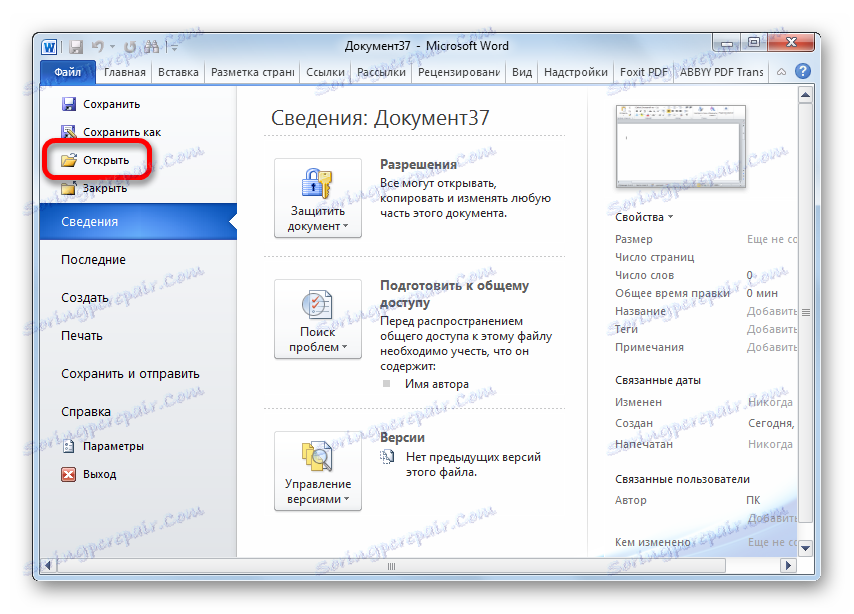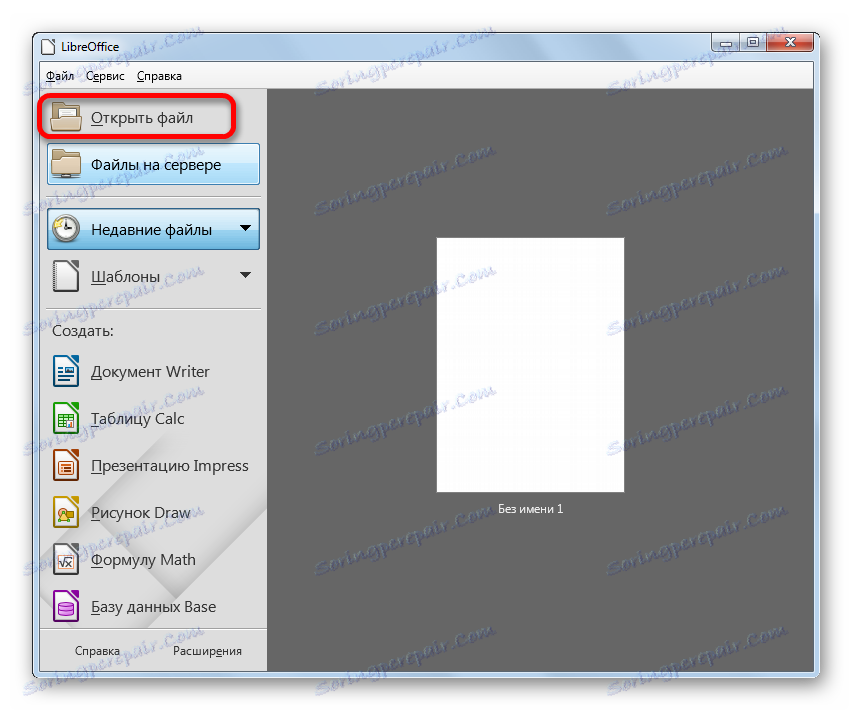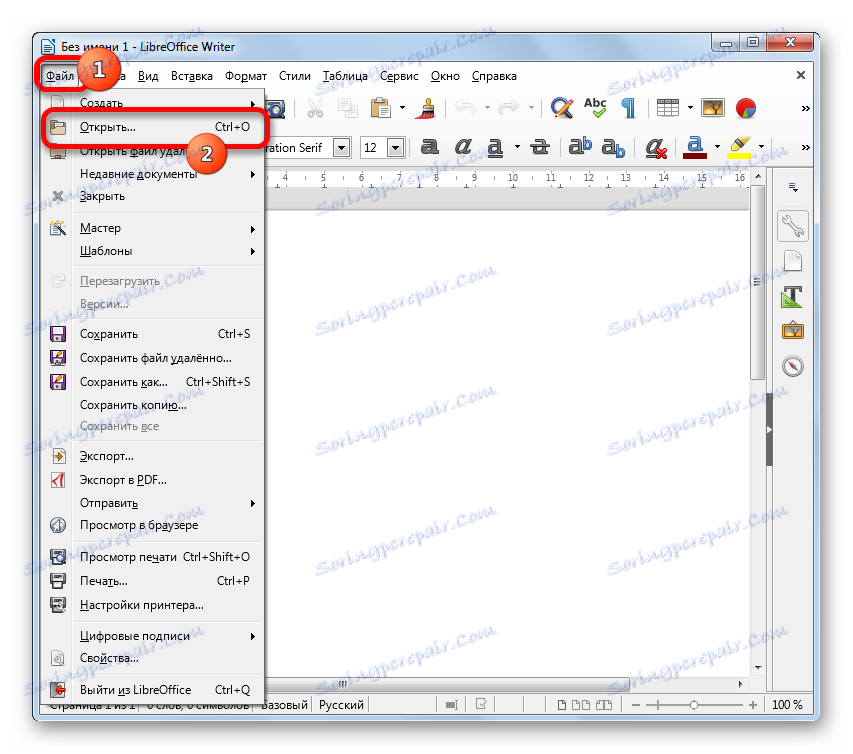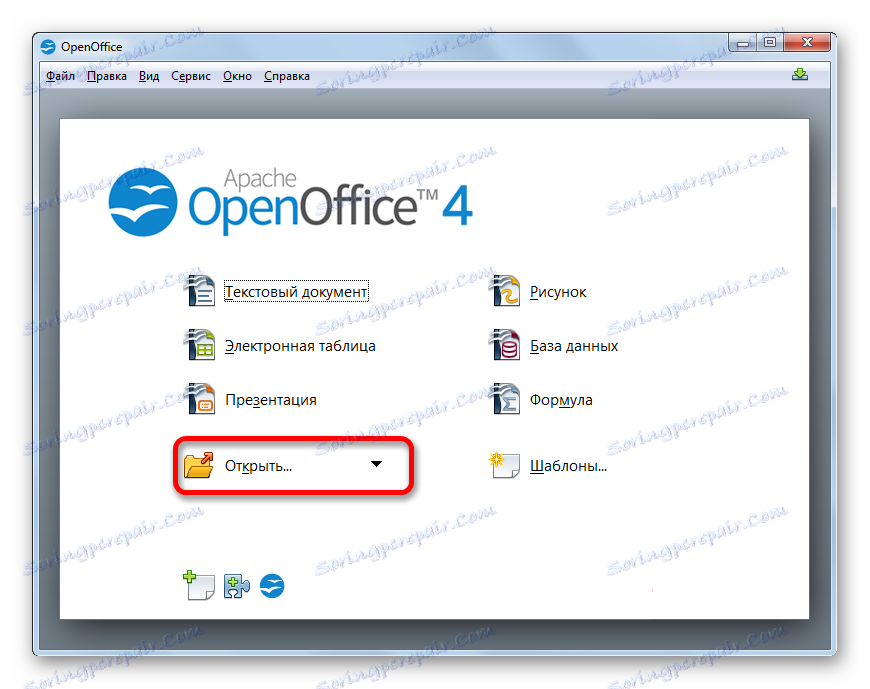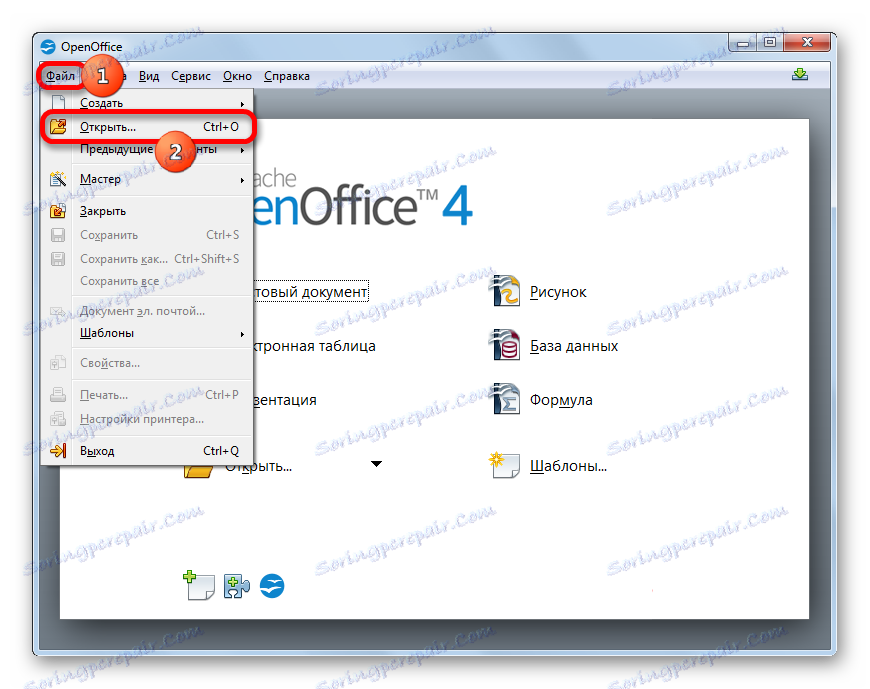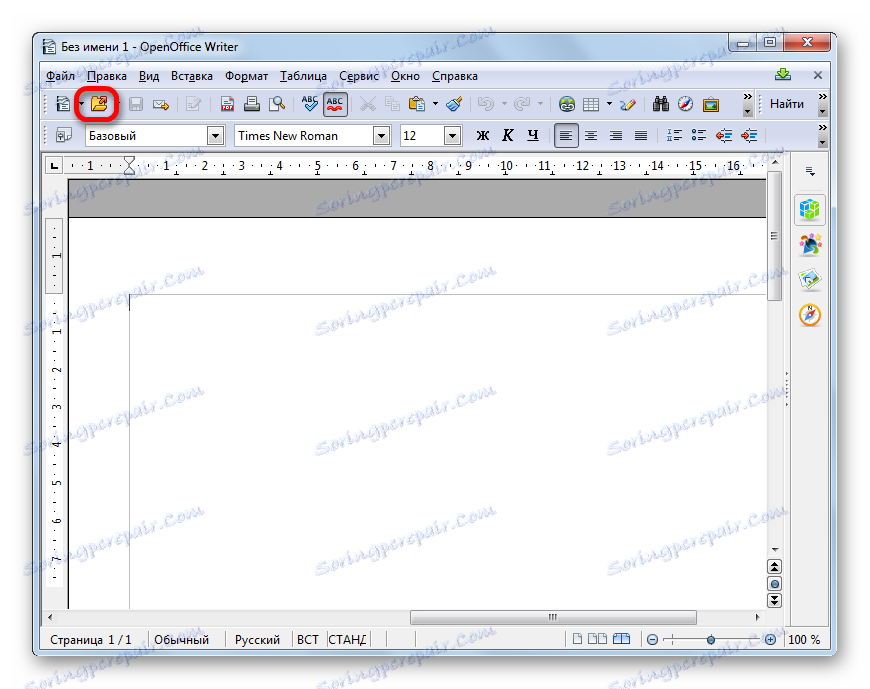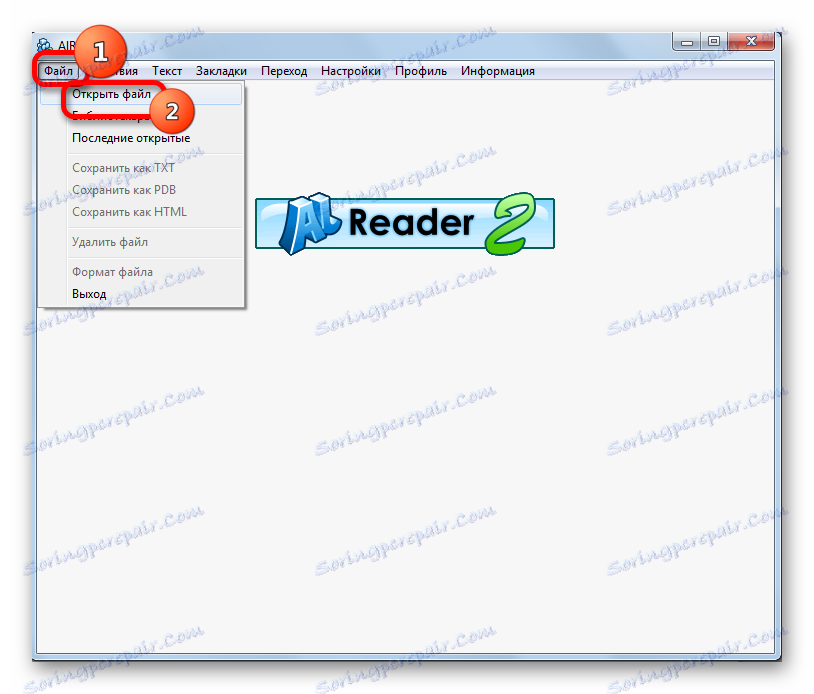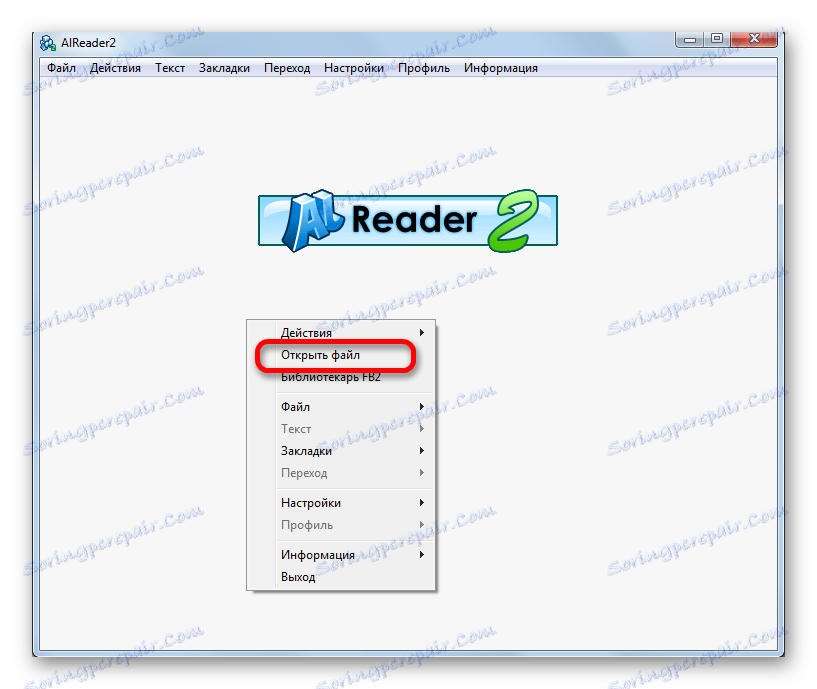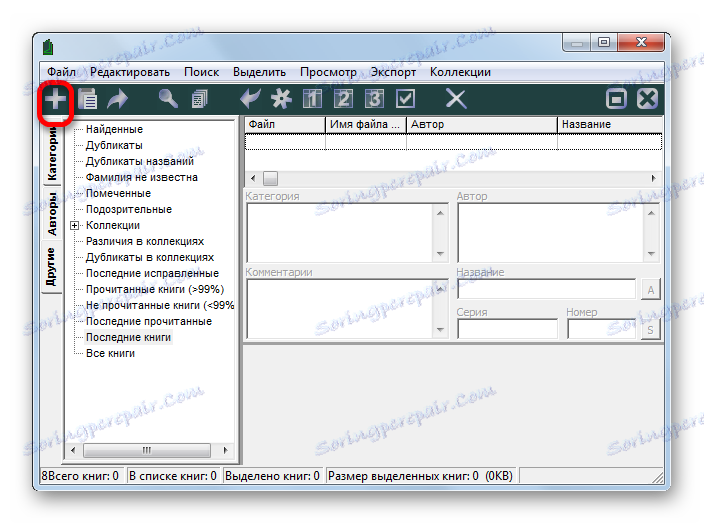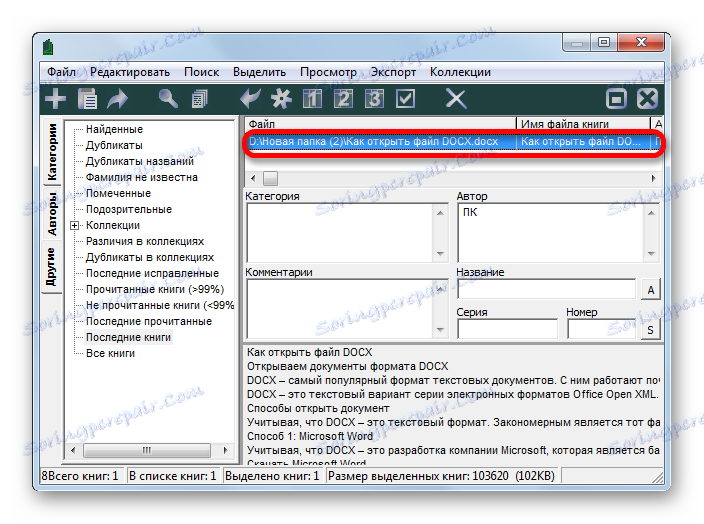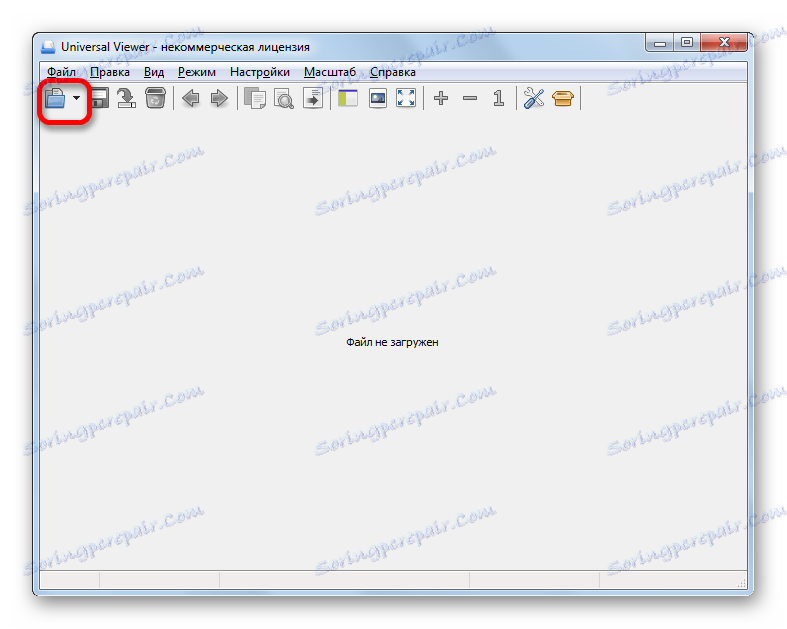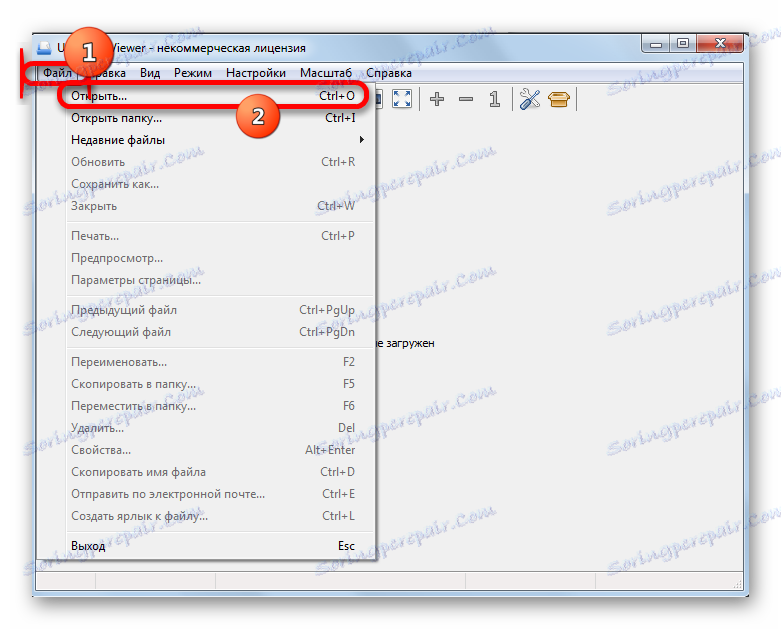اسناد فرمت DOCX را باز می کنیم
DOCX نسخه متنی مجموعه آفیس Open XML از فرمت های الکترونیکی است. این یک فرم پیشرفته تر از فرمت Word doc است. بیایید با برنامه هایی که می توانید فایل ها را با این افزونه مشاهده کنید پیدا کنید.
محتوا
روش مشاهده سند
با توجه به این واقعیت که DOCX یک فرمت متن است، طبیعی است که پردازندههای متن در ابتدا آن را دستکاری کنند. کار با او نیز توسط برخی از "خوانندگان" و دیگر نرم افزار پشتیبانی می کند.
روش 1: کلمه
با توجه به اینکه DOCX توسعه مایکروسافت است، که فرمت اصلی Word است، از نسخه 2007 شروع شده، ما بررسی خود را با این برنامه آغاز خواهیم کرد. برنامه نامی کاملا تمام استانداردهای قالب مشخص را پشتیبانی می کند، قادر است اسناد DOCX را مشاهده کند، آنها را ایجاد، ویرایش و ذخیره کند.
- شروع کلمه به بخش "File" بروید .
- در منوی سمت راست روی «باز» کلیک کنید.
![به پنجره سند باز در Microsoft Word بروید]()
به جای دو مرحله فوق، می توانید با ترکیب Ctrl + O کار کنید.
- پس از راه اندازی ابزار کشف، به فهرست دایرکتوری هارد دیسک که در آن عنصر متنی که جستجو می کنید حرکت می کند. علامت گذاری به عنوان آن و بر روی "باز" کلیک کنید.
- محتوا از طریق پوسته Word نمایش داده می شود.
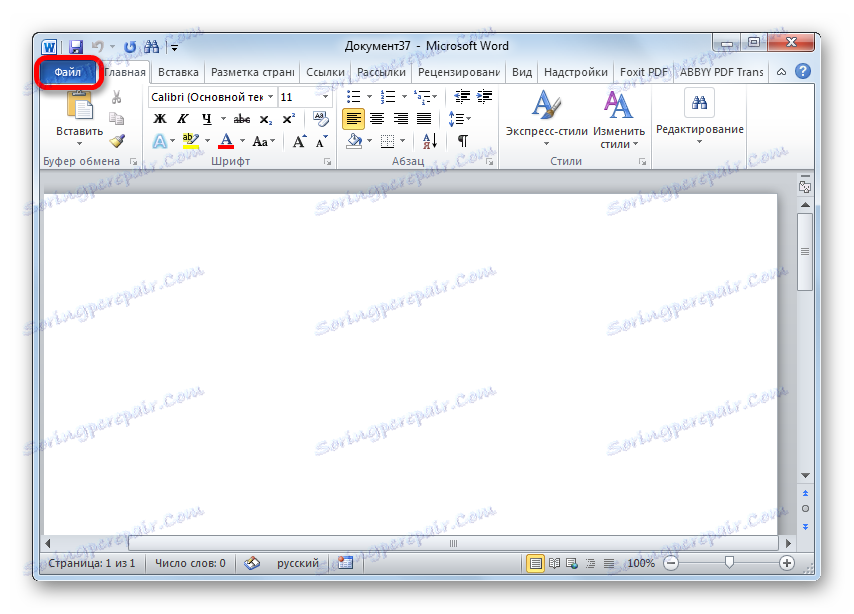
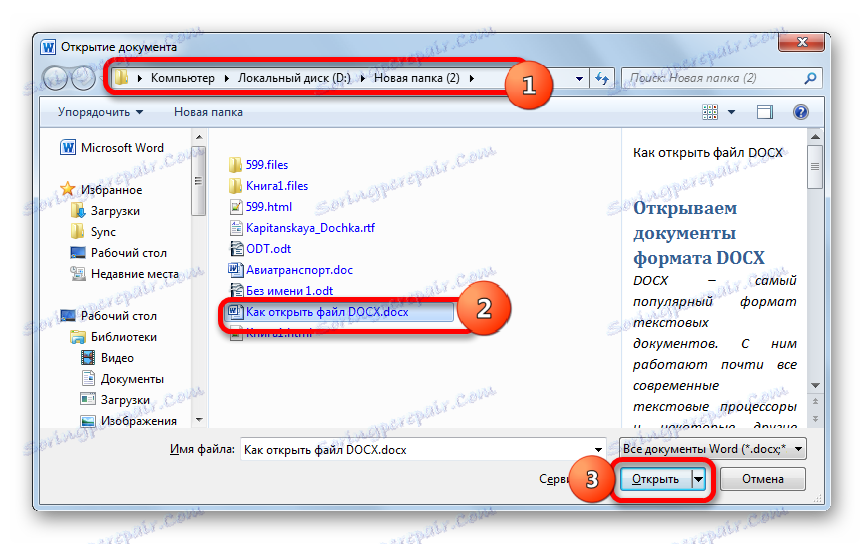

همچنین یک راه ساده تر برای باز کردن DOCX در Word وجود دارد. اگر مایکروسافت آفیس روی رایانه نصب شده باشد، این افزونه به طور خودکار با برنامه Word مرتبط خواهد شد، مگر اینکه البته شما به صورت دستی تنظیمات دیگر را مشخص کنید. بنابراین، کافی است که به هدف فرمت مشخص شده در ویندوز اکسپلورر بروید و با موس روی آن کلیک کنید و دکمه سمت چپ آن را دو بار بچرخانید.
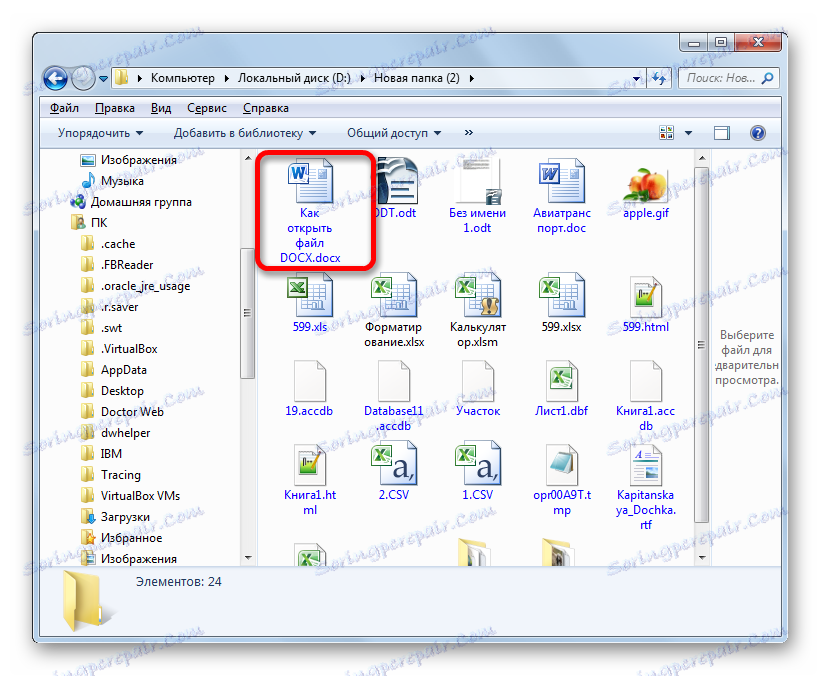
این توصیه ها تنها در صورتی کار خواهند کرد که Word 2007 یا بیشتر نصب شده باشد. اما نسخه های اولیه DOCX پیش فرض باز نمی توانند، زیرا قبل از اینکه این فرمت ظاهر شود، ایجاد شد. اما هنوز امکان ایجاد آن وجود دارد به طوری که برنامه های نسخه های قدیمی می توانند فایل ها را با فرمت مشخص شده اجرا کنند. برای انجام این کار، شما فقط باید یک پچ خاص را در قالب یک بسته سازگاری نصب کنید.
جزئیات بیشتر: چگونه DOCX را در MS Word 2003 باز کنید
روش 2: LibreOffice
در محصول دفتر لیبره آفیس همچنین یک برنامه کاربردی وجود دارد که می تواند با فرمت مورد مطالعه کار کند. نام او نویسنده است.
- به پوسته شروع بسته بروید، بر روی «باز کردن فایل» کلیک کنید. این کتیبه در منوی سمت چپ قرار دارد.
![از طریق منوی سمت راست در پنجره شروع LibreOffice به پنجره باز کردن فایل بروید]()
اگر از منوی افقی مورد استفاده قرار گرفتید، سپس روی نام "File" و "Open ..." کلیک کنید .
![به پنجره باز کردن فایل از طریق منوی بالای صفحه بالای پنجره LibreOffice بروید]()
برای کسانی که دوست دارند از کلیدهای میانبر استفاده کنند، گزینه ای نیز وجود دارد: Ctrl + O را تایپ کنید .
- هر سه این اقدامات منجر به باز شدن ابزار انتشار سند می شود. در پنجره، به قسمت دیسک سخت که در آن فایل مورد نظر قرار گرفته است، حرکت کنید. علامت گذاری به عنوان آن و بر روی "باز" کلیک کنید.
- محتویات سند به وسیله پوسته نوشتار به کاربر نمایش داده می شود.
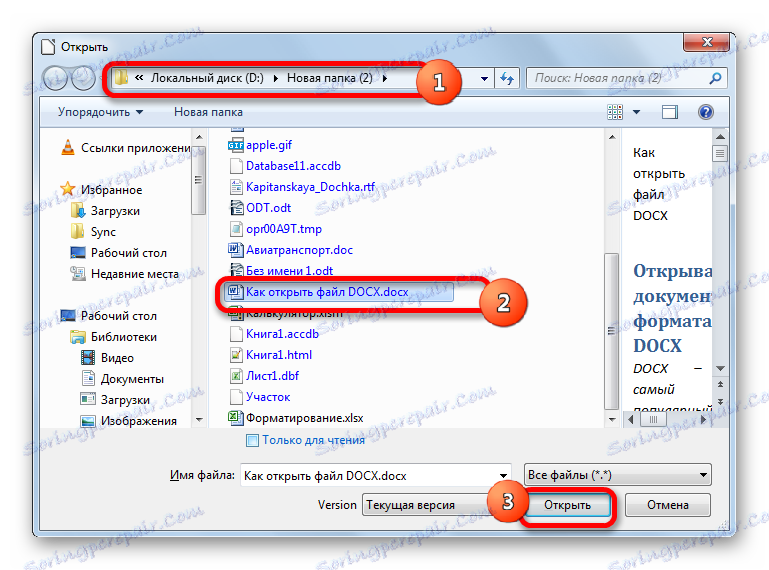

شما می توانید عنصر فایل با فرمت مورد مطالعه را با کشیدن یک شی از Explorer به پوسته شروع LibreOffice راه اندازی کنید. این دستکاری باید با دکمه سمت چپ ماوس پایین انجام شود.
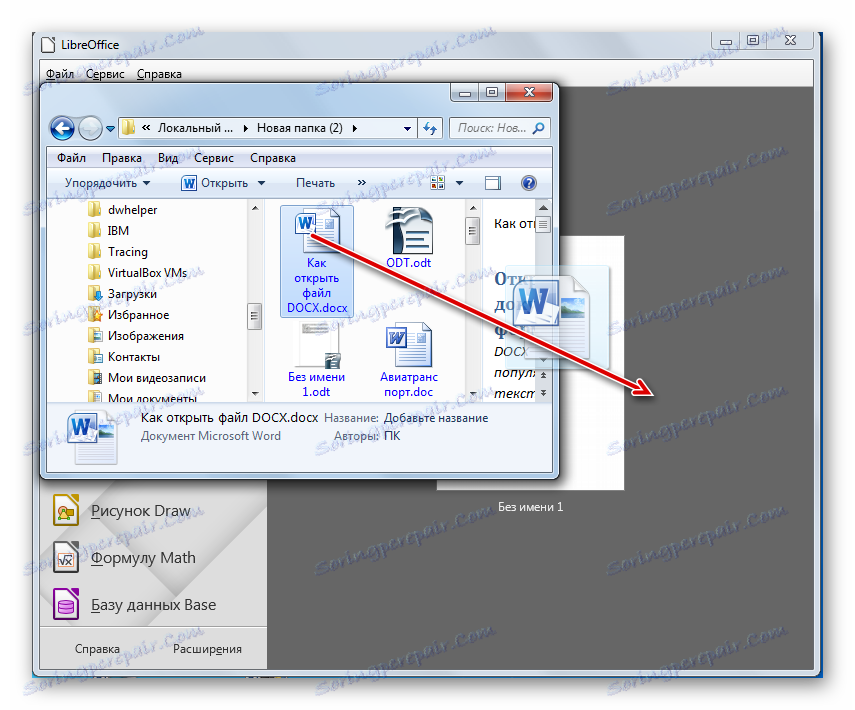
اگر شما قبلا Writer را شروع کرده اید، می توانید فرایند باز کردن را از طریق پوسته داخلی این برنامه انجام دهید.
- روی نماد "باز" کلیک کنید که شکل پوشه ای دارد و در نوار ابزار قرار دارد.
![از طریق آیکون در نوار ابزار برنامه LibreOffice Writer به پنجره فایل باز بروید]()
اگر از طریق منوی افقی برای اجرای عملیات مورد استفاده قرار می گیرید، با فشار دادن ترتیبی از موارد "فایل" و "باز" مطابقت خواهید داشت.
![از طریق منوی افقی بالا در برنامه LibreOffice Writer به پنجره فایل باز بروید]()
شما همچنین می توانید از Ctrl + O استفاده کنید .
- این دستکاری ها به باز کردن ابزار راه اندازی این شیء منجر می شود، عملیات بیشتر که قبلا در هنگام بررسی گزینه های راه اندازی از طریق پرتاب LibreOphis قبلا شرح داده شده است.
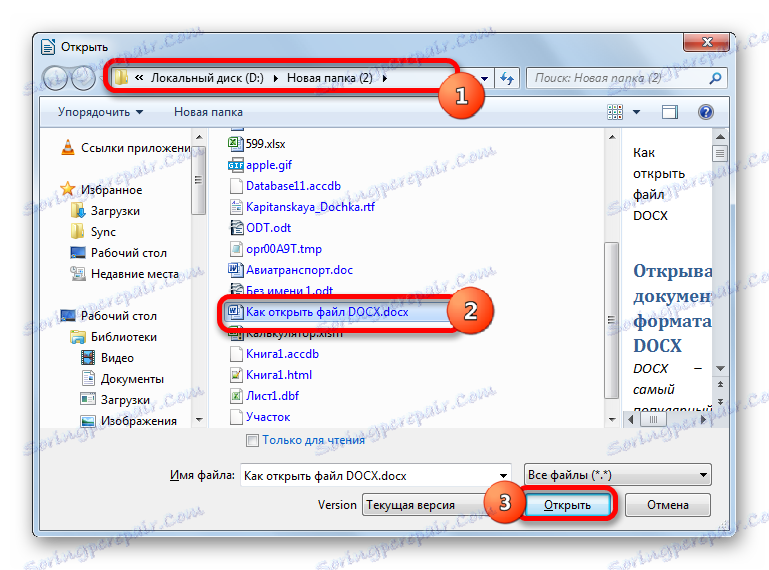
روش 3: OpenOffice
رقیب LibreOffice در نظر گرفته شده است Openoffice . همچنین دارای یک پردازشگر متن خود است که همچنین Writer نامیده می شود. فقط در مقایسه با دو گزینه که قبلا توضیح داده شده است، می توان از آن برای مشاهده و تغییر محتویات DOCX استفاده کرد، اما صرفه جویی در قالب دیگری باید انجام شود.
- پوسته شروع بسته را اجرا کنید. بر روی نام "باز ..." کلیک کنید، واقع در منطقه مرکزی.
![از طریق دکمه در پنجره شروع OpenOffice به پنجره فایل باز بروید]()
شما می توانید روش باز کردن را از طریق منوی بالا انجام دهید. برای انجام این کار، بر روی آن را با نام "File" کلیک کنید. بعد، به "باز ..." بروید .
![به پنجره باز کردن فایل بروید از طریق منوی بالای صفحه در پنجره شروع OpenOffice]()
شما می توانید ترکیبی از Ctrl + O آشنا برای راه اندازی ابزار باز کردن جسم را استفاده کنید.
- هر گونه اقدام فوق را که انتخاب کرده اید را انتخاب کنید، ابزار راه اندازی جسم را فعال می کند. این پنجره را به مسیری که DOCX قرار دارد بروید. علامت گذاری به عنوان و کلیک بر روی باز .
- سند در OpenOffice Writer نمایش داده خواهد شد.
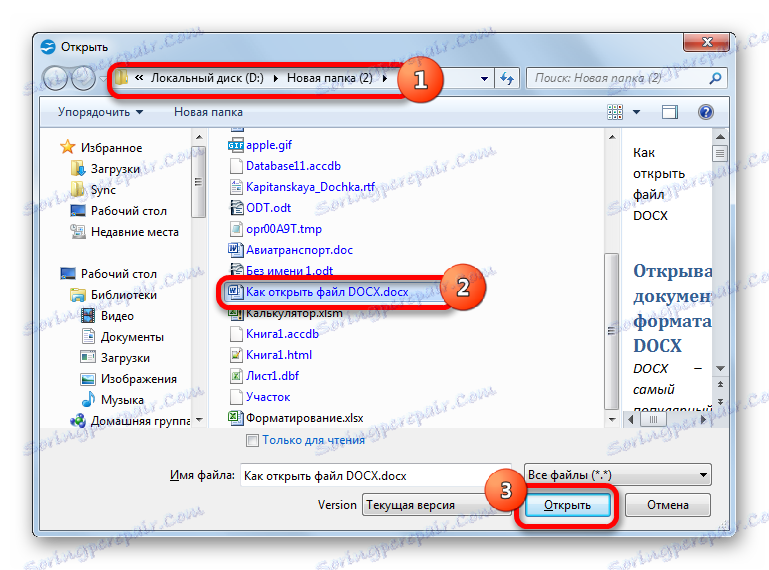

همانطور که با برنامه قبلی، شما می توانید شی مورد نظر را از اکسپلورر به Shell شروع OpenOffice بکشید.
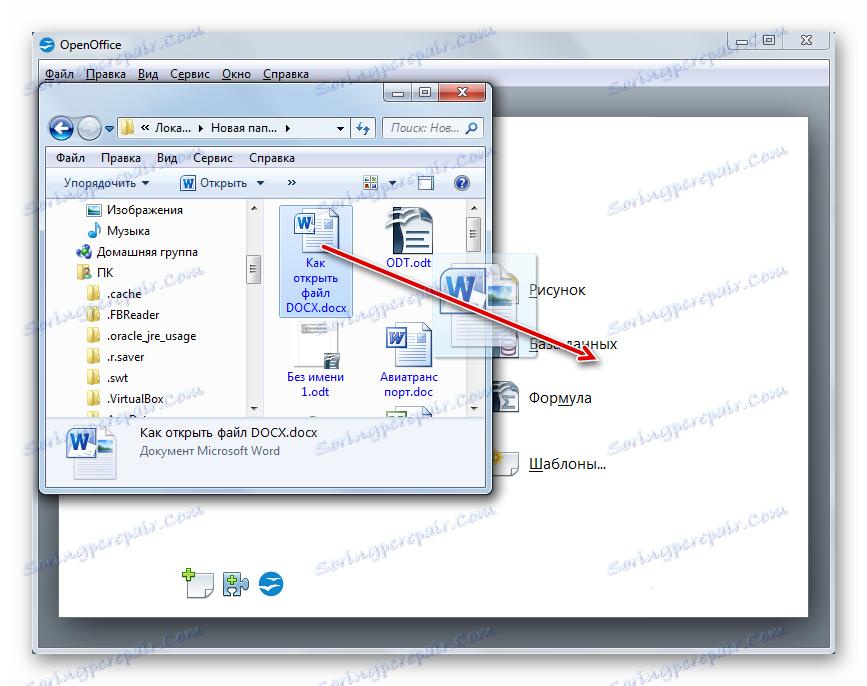
راه اندازی یک شی که دارای پسوند DOCX نیز می تواند پس از راه اندازی Writer انجام شود.
- برای فعال کردن پنجره راه اندازی شی، روی نماد "باز" کلیک کنید. این شکل از یک پوشه است و در نوار ابزار واقع شده است.
![از طریق نماد در نوار ابزار برنامه OpenOffice Writer به پنجره فایل باز بروید]()
برای این منظور، می توانید از منو استفاده کنید. روی "File" کلیک کنید و سپس به "Open ..." بروید .
![از طریق منوی بالای صفحه در برنامه OpenOffice Writer به پنجره فایل باز بروید]()
به طور خلاصه، از ترکیب Ctrl + O استفاده کنید.
- هر یک از سه عمل مشخص، فعال کردن ابزار راه اندازی شی را آغاز می کند. عملیات در آن باید با استفاده از یک الگوریتم مشابه که برای روش راه اندازی یک سند از طریق پوسته شروع شده بود، انجام شود.
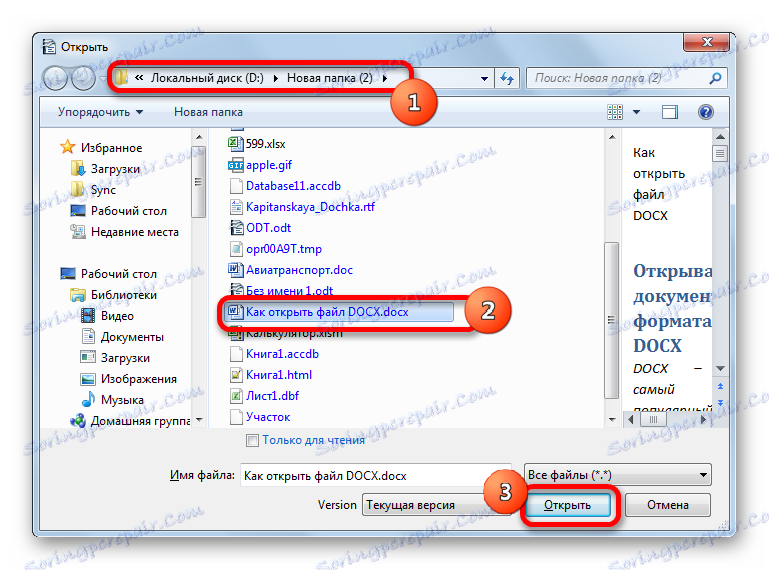
به طور کلی، لازم به ذکر است که از تمامی پردازشگرهای کلمه مورد مطالعه در اینجا، OpenOffice Writer حداقل برای کار با DOCX مناسب است، زیرا نمی داند چگونه اسناد را با این فرمت ایجاد کند.
روش 4: WordPad
فرمت مورد مطالعه همچنین می تواند توسط ویرایشگر متن متنی اجرا شود. برای مثال، این می تواند توسط نرم افزار ویندوز - WordPad انجام شود.
- برای فعال کردن WordPad، بر روی دکمه "شروع" کلیک کنید. حرکت در پایین ترین متن در منو - "همه برنامه ها" .
- در لیستی که باز می شود، پوشه "Standard" را انتخاب کنید. این شامل فهرستی از برنامه های استاندارد ویندوز می باشد. بر روی نام "WordPad" کلیک کنید و آن را دوبار کلیک کنید.
- برنامه WordPad در حال اجرا است برای رفتن به باز کردن جسم، روی نماد سمت چپ نام بخش «خانه» کلیک کنید .
- در منوی شروع، روی "باز" کلیک کنید.
- ابزار باز کردن سند معمولی شروع خواهد شد. با استفاده از آن، به دایرکتوری که در آن شیء متن قرار دارد، حرکت کنید. علامت گذاری به عنوان این عنصر و "باز کردن" را کلیک کنید.
- سند راه اندازی می شود، اما در بالای پنجره ظاهر می شود که WordPad از تمام ویژگی های DOCX پشتیبانی نمی کند و برخی از محتوا ممکن است از دست رفته یا نمایش داده نادرست باشد.
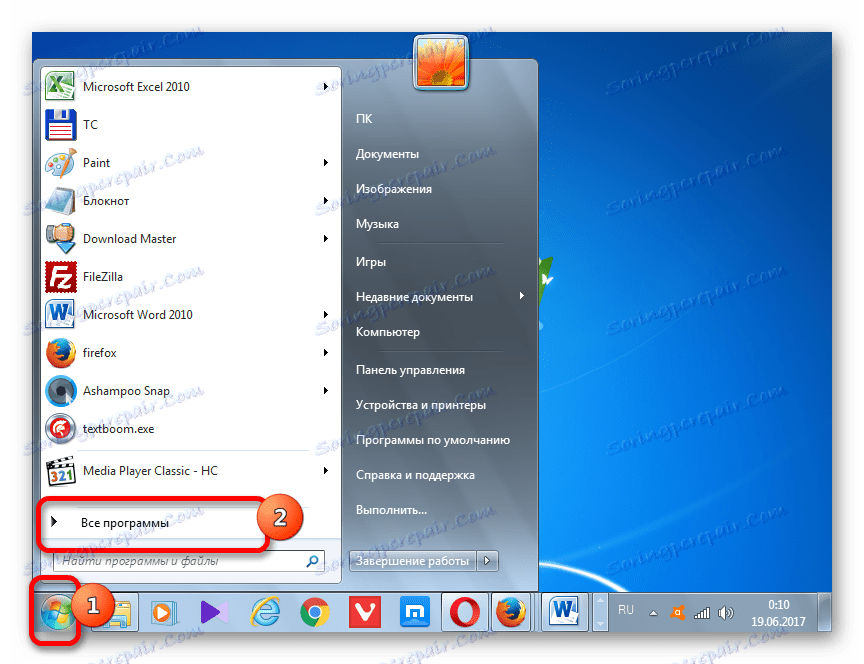
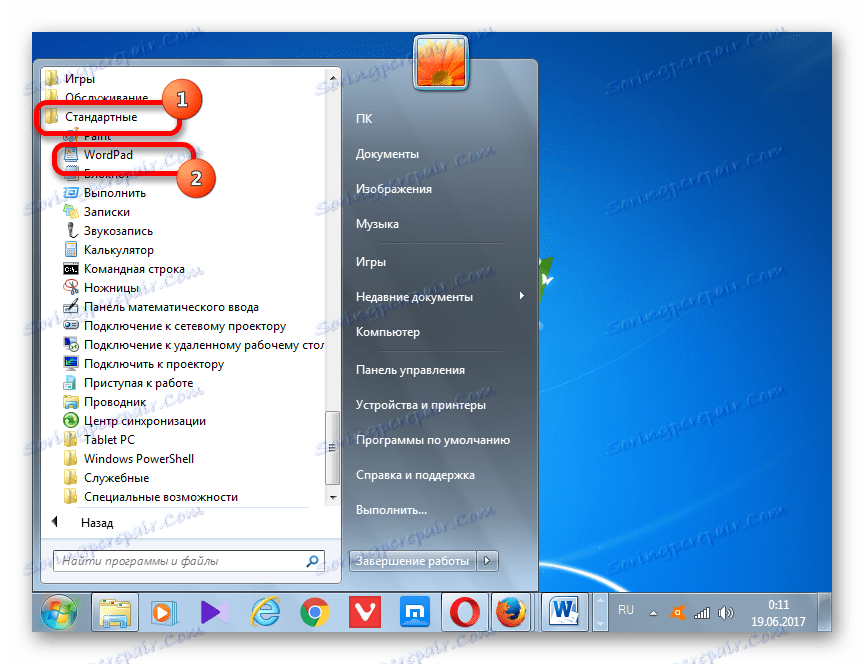
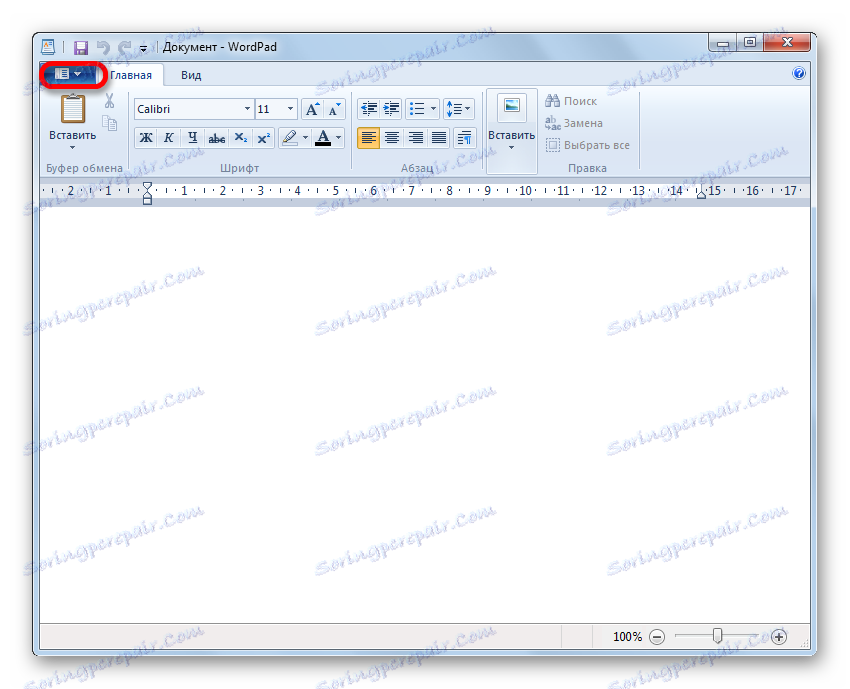
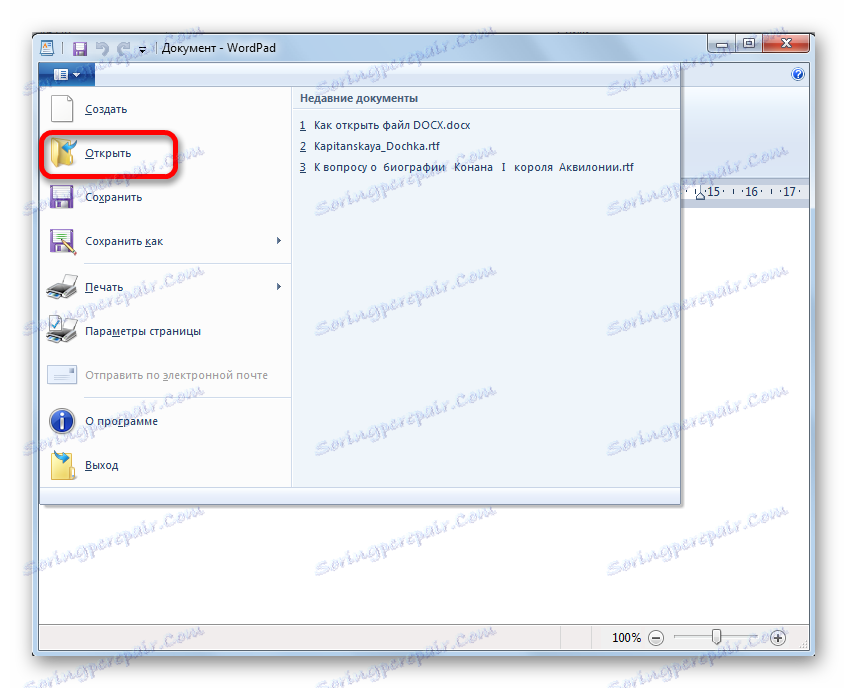
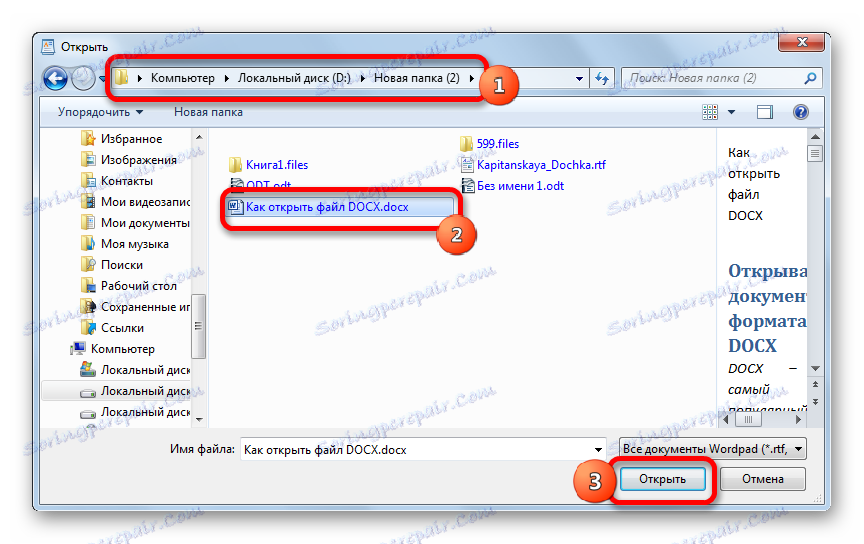
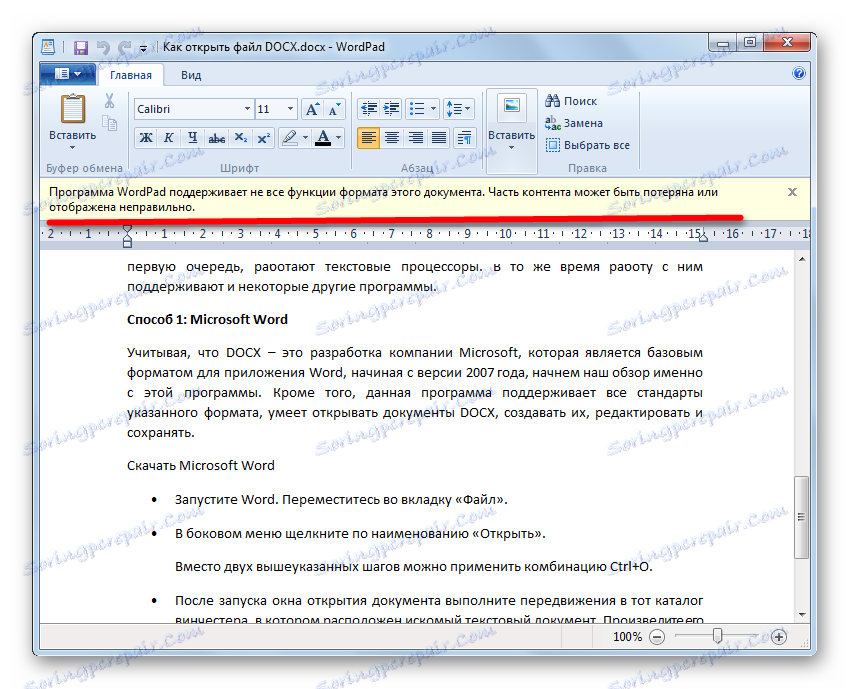
با توجه به تمام شرایط فوق، باید گفت که استفاده از WordPad برای مشاهده و حتی بیشتر ویرایش، محتویات DOCX کمتر از استفاده از پردازشگرهای متن کامل توصیف شده در روش های قبلی برای این منظور است.
روش 5: AlReader
بعضی از نمایندگان نرم افزار برای خواندن کتاب الکترونیکی ("اتاقهای خواندن") همچنین از مشاهده فرمت مورد مطالعه پشتیبانی می کنند. درست است، تا کنون، عملکرد نشان داده شده در همه برنامه های این گروه بسیار کم است. شما می توانید DOCX را بخوانید، به عنوان مثال، با استفاده از "خواننده" AlReader ، که دارای تعداد زیادی از فرمت های پشتیبانی شده است.
- پس از باز شدن AlReader، می توانید پنجره راه اندازی شی را از طریق منوی افقی یا زمینه فعال کنید. در اولین مورد، روی "File" کلیک کنید، و سپس در لیست باز می شود، به "Open File" بروید .
![از طریق منوی بالای صفحه در AlReader به پنجره باز کردن فایل بروید]()
در مورد دوم، در هر نقطه از پنجره، دکمه راست را کلیک کنید. لیست اقدامات راه اندازی شده است. در آن، گزینه "باز کردن فایل" را انتخاب کنید .
![از طریق منوی زمینه در AlReader به پنجره باز کردن فایل بروید]()
باز کردن یک پنجره با استفاده از کلید های میانبر در AlReader کار نمی کند.
- ابزار باز کردن کتاب در حال اجرا است. او کاملا معمولی نیست. برو به این دایرکتوری در دایرکتوری که شی DOCX محلی است. لازم است که یک نام کاربری ایجاد کنید و بر روی "باز" کلیک کنید.
- پس از این، کتاب از طریق پوسته AlReader راه اندازی خواهد شد. این نرم افزار کاملا فرمت فرمت مشخص را می خواند، اما داده ها را در فرم معمول نمایش نمی دهد، بلکه در کتاب های قابل خواندن است.
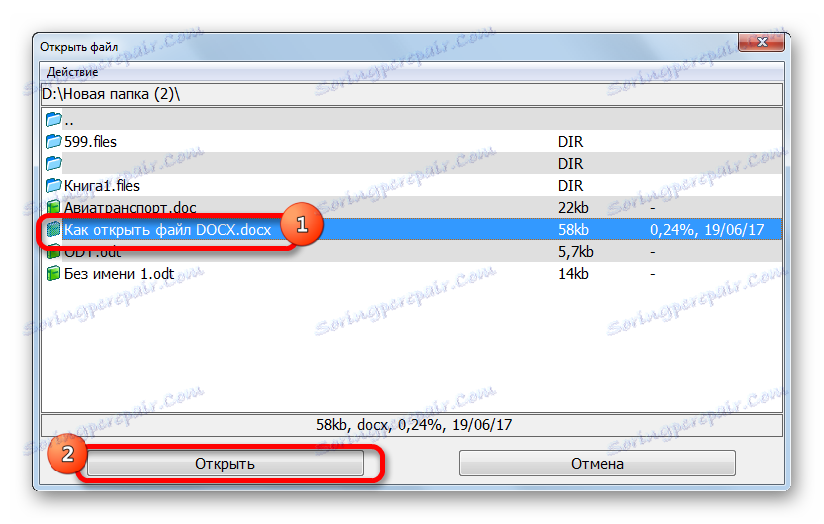
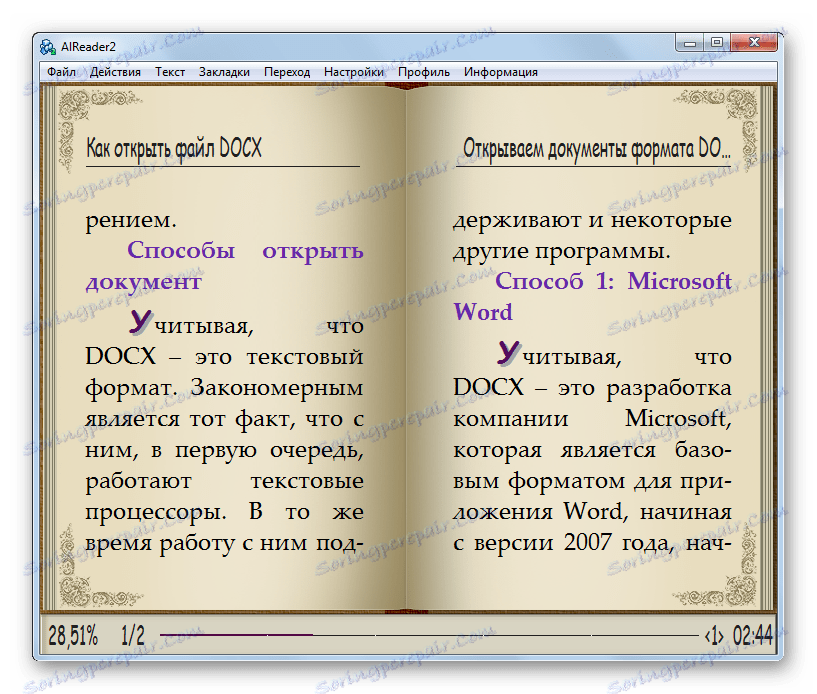
افتتاح یک سند را می توان با کشیدن از Explorer به GUI "خواننده" انجام داد.
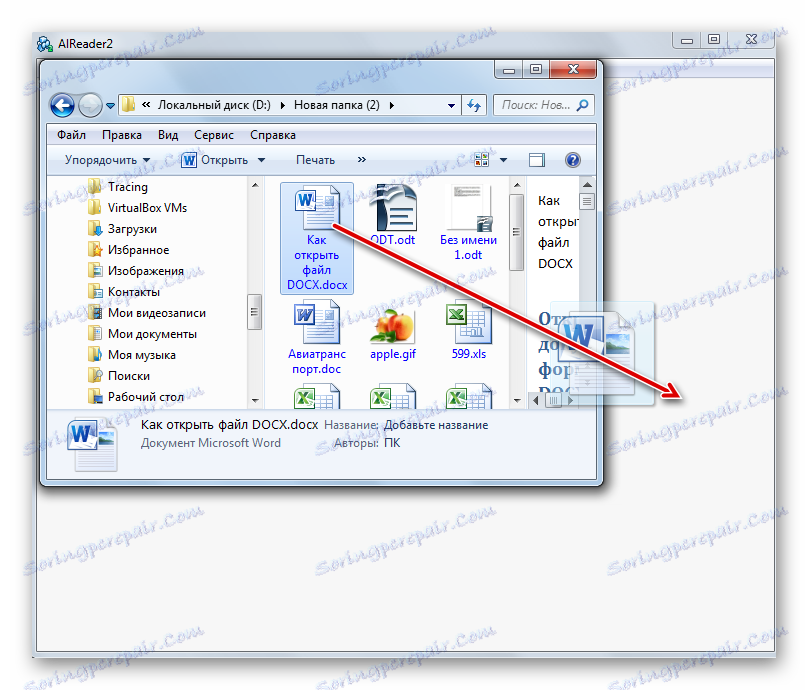
البته، خواندن کتابهای فرمت DOCX در AlReader از ویرایشگرهای متن و پردازندهها بیشتر لذت بخش است، اما این برنامه فقط توانایی خواندن سند و تبدیل به تعداد محدودی از فرمتها (TXT، PDB و HTML) را دارد، اما ابزارهایی برای ایجاد تغییرات ندارد.
روش 6: کتاب خوان ICE
یکی دیگر از "خواننده" که با آن می توانید DOCX را بخوانید - ICE کتاب خوان . اما روش راه اندازي سند در اين برنامه، تا حدودي پيچيده تر خواهد بود، زيرا با وظيفه افزودن يك جسم به كتابخانه برنامه مرتبط است.
- پس از راه اندازی کتاب خوان، پنجره کتابخانه به طور خودکار باز خواهد شد. اگر باز نمی شود، روی نماد "Library" در نوار ابزار کلیک کنید.
- بعد از باز کردن کتابخانه، روی نماد "وارد کردن متن از فایل" را به صورت نماد "+" کلیک کنید .
![از طریق نماد در نوار ابزار برنامه ICE Book Reader به باز کردن پنجره واردات در کتابخانه بروید]()
در عوض، شما می توانید دستکاری زیر را انجام دهید: روی "فایل" کلیک کنید و سپس "وارد کردن متن از فایل" .
- ابزار وارد کردن کتاب به عنوان یک پنجره باز می شود. مسیر آن را به دایرکتوری که در آن فایل متنی فرمت مورد مطالعه محلی شده است. علامت گذاری به عنوان آن و بر روی "باز" کلیک کنید.
- پس از این عمل، پنجره واردات بسته خواهد شد و نام و مسیر کامل به شی انتخاب شده در لیست کتابخانه نمایش داده خواهد شد. برای اجرای سند از طریق پوسته کتاب خوان، عالمت اضافه شده در لیست را علامت گذاری کرده و Enter را فشار دهید. یا با دوبار کلیک بر روی آن با ماوس.
![افتتاح یک سند در کتابخانه در برنامه ICE Book Reader]()
گزینه دیگری برای خواندن سند وجود دارد. نام موردی را در لیست کتابخانه قرار دهید. روی «فایل» در منو کلیک کنید و سپس «خواندن کتاب» را مطالعه کنید .
- سند از طریق پوسته کتاب خوان با ویژگی های برنامه ذاتی پخش فرمت باز می شود.
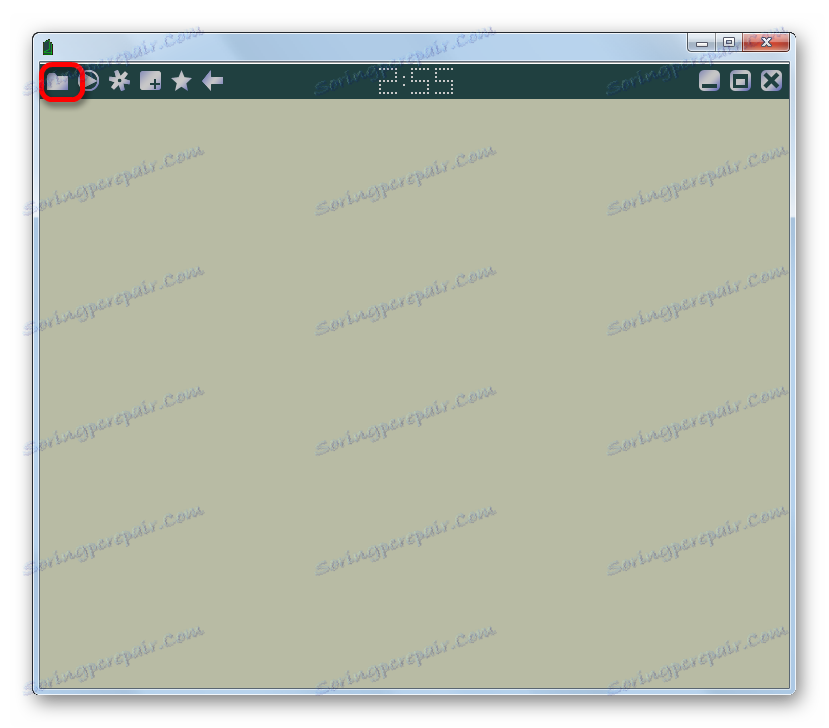
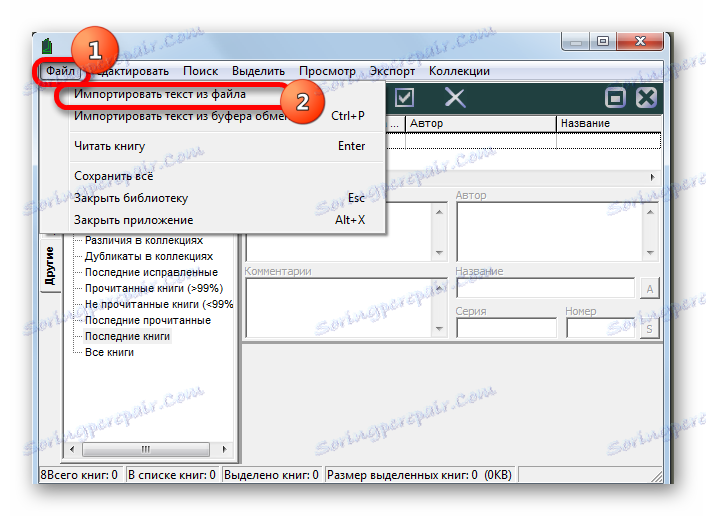
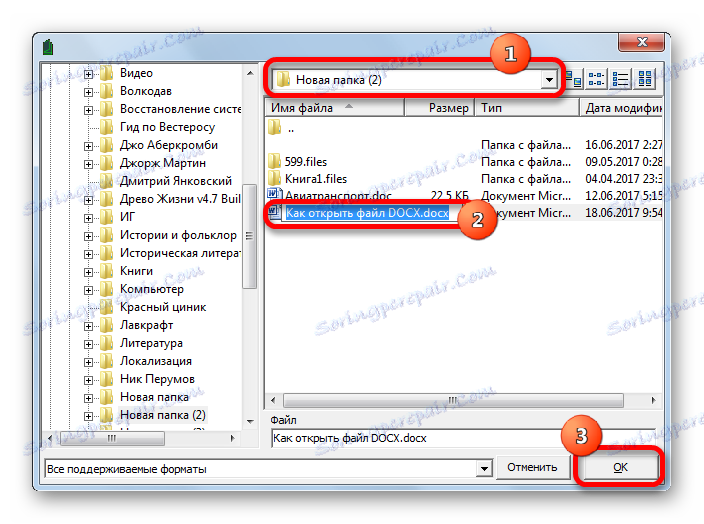
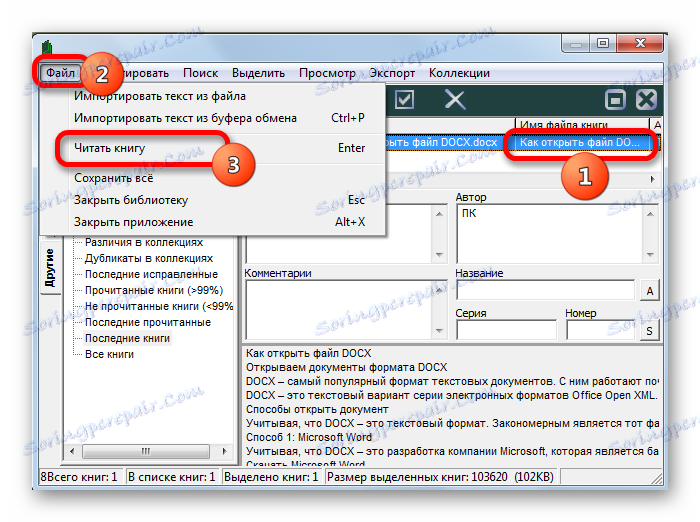
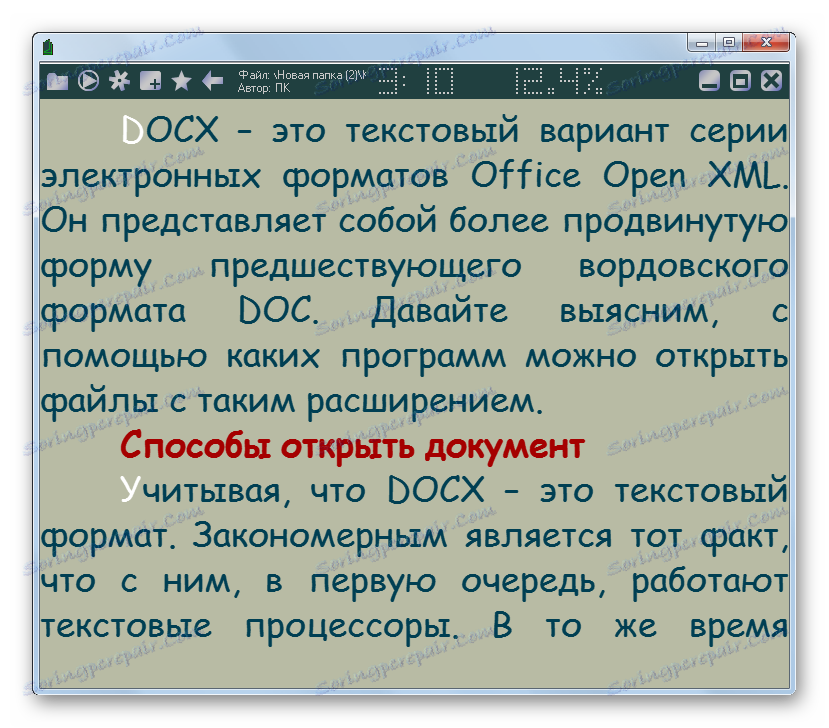
این برنامه فقط می تواند سند را بخواند اما ویرایش نمی کند.
روش 7: کالیبراسیون
یک خواننده حتی قدرتمندتر از کتاب است کالیبراسیون . او همچنین می داند که چگونه با DOCX کار کند.
- راه اندازی کالیبراسیون. روی دکمه «افزودن کتابها» در قسمت بالای پنجره کلیک کنید.
- این عمل ابزار "انتخاب کتابها" را منعکس می کند. با آن، شما باید شی هدف را در هارد دیسک پیدا کنید. به دنبال راه مشخص شده، بر روی "باز" کلیک کنید.
- این برنامه روش برای اضافه کردن یک کتاب را اجرا خواهد کرد. به دنبال این، نام و اطلاعات اولیه آن در پنجره اصلی کالیبر نمایش داده می شود. برای راه اندازی یک سند، باید بر روی دکمه سمت چپ ماوس بر روی نام دوبار کلیک کنید یا آن را نشان دهید، روی دکمه «مشاهده» در قسمت بالای کادر گرافیکی برنامه کلیک کنید.
- پس از این اقدام، سند شروع خواهد شد، اما باز کردن با استفاده از مایکروسافت ورد یا برنامه دیگری است که به طور پیش فرض برای باز کردن DOCX در این کامپیوتر انجام می شود. با توجه به این واقعیت که سند اصلی باز نخواهد شد، اما یک کپی وارد شده به کالیبر، نام دیگری به طور خودکار به آن اختصاص داده می شود (فقط الفبای لاتین مجاز است). تحت این نام، شی در Word یا یک برنامه دیگر نمایش داده خواهد شد.
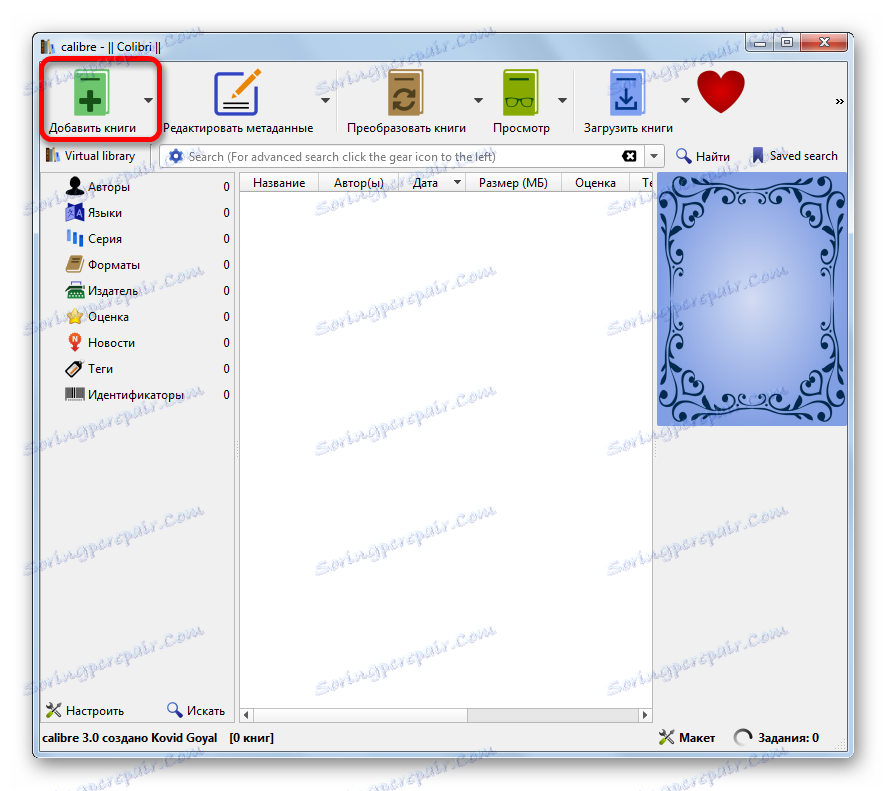
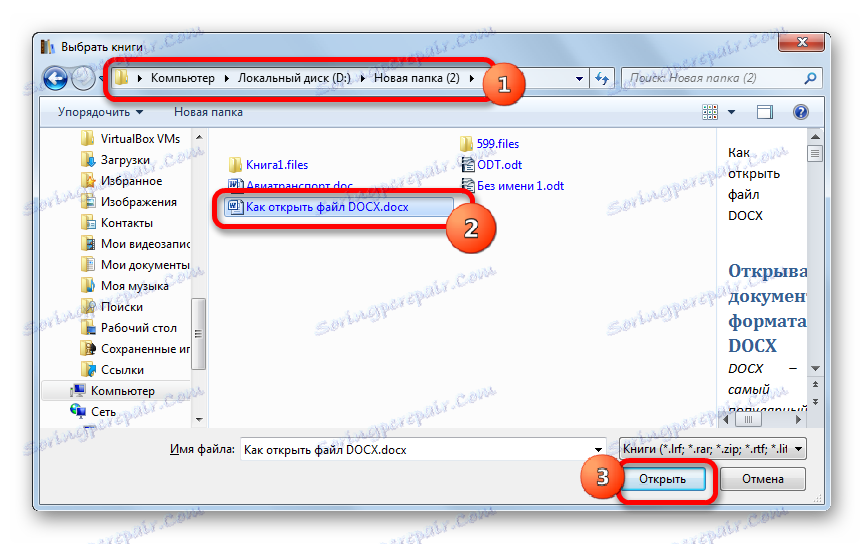
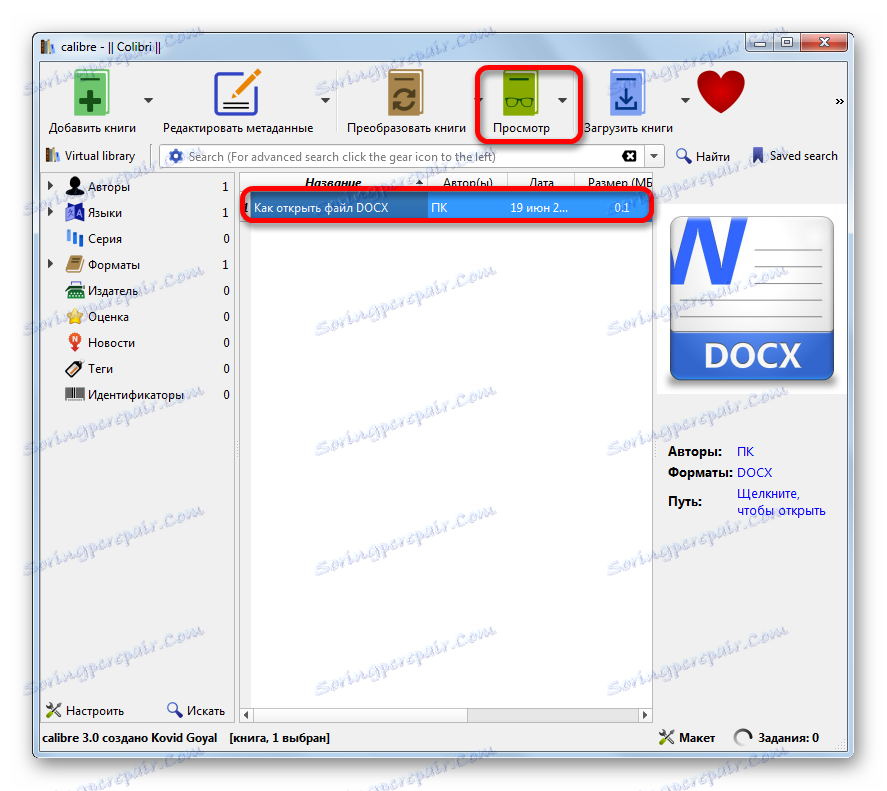

به طور کلی، کالیبر مناسب تر است برای فهرست بندی اشیاء DOCX، و نه برای مشاهده سریع.
روش 8: نمایشگر جهانی
اسناد با افزونه .docx همچنین می توانید با استفاده از یک گروه جداگانه از برنامه هایی که بیننده های جهانی هستند مشاهده شوند. این برنامه ها به شما اجازه می دهد فایل های مختلفی را مشاهده کنید: متن، جداول، فیلم ها، تصاویر و غیره اما به عنوان یک قاعده، با توجه به امکان کار با فرمت های خاص، آنها به برنامه های بسیار تخصصی محدود می شوند. این کاملا برای DOCX درست است. یکی از نمایندگان این نوع نرم افزار است بیننده جهانی .
- نمایشگر جهانی را اجرا کنید برای فعال کردن ابزار باز کردن، می توانید هر یک از موارد زیر را انجام دهید:
- روی نماد در قالب یک پوشه کلیک کنید
- با کلیک بر روی آن در لیست "Open ..." بر روی برچسب "File" کلیک کنید.
- از ترکیب Ctrl + O استفاده کنید.
![از طریق نماد در نوار ابزار در برنامه Universal View به پنجره ی فایل باز بروید]()
![از طریق منوی بالای صفحه در برنامه Universal View به پنجره باز کردن فایل بروید]()
- هر یک از این اقدامات ابزار شیء باز را راه اندازی می کند. در آن شما باید به دایرکتوری جایی که جسم واقع شده است حرکت کنید، که هدف دستکاری است. پس از انتخاب، باید روی Open کلیک کنید.
- این سند از طریق پوسته برنامه Universal Viewer باز می شود.
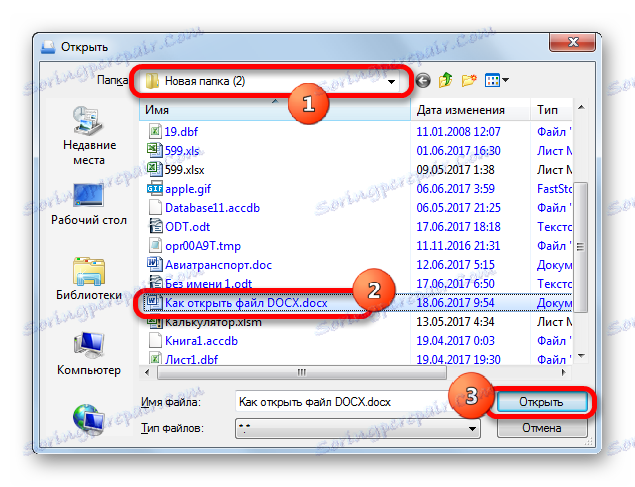
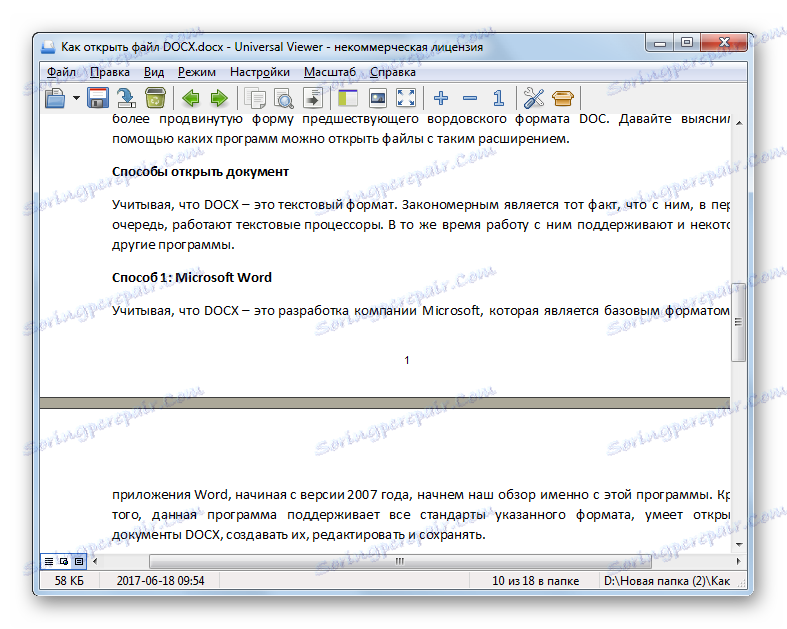
یک گزینه حتی ساده تر برای باز کردن فایل این است که از Explorer به پنجره Universal Viewer بروید.
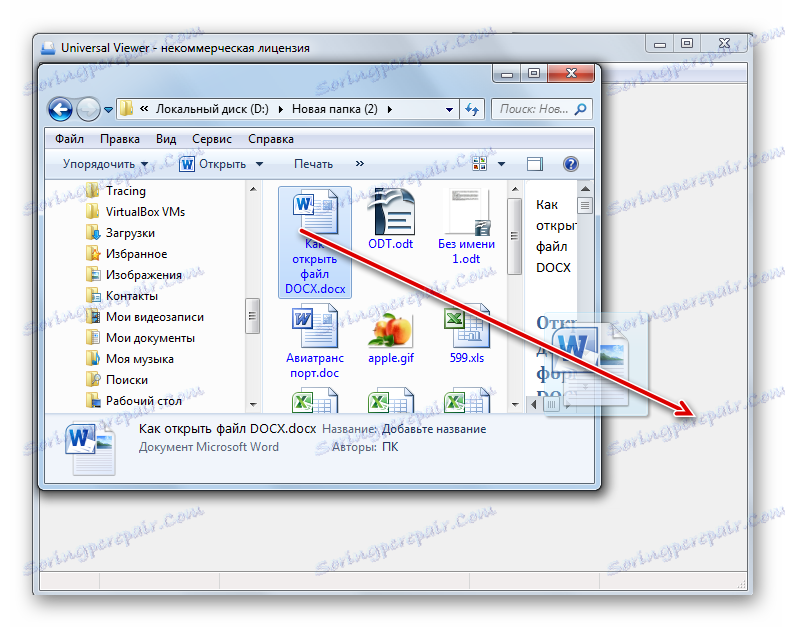
اما، مانند برنامه های خواندن، بیننده جهانی تنها به شما اجازه می دهد تا محتویات DOCX را مشاهده کنید و آن را ویرایش نکنید.
همانطور که می بینید، در حال حاضر، تعداد بسیار زیادی از برنامه های کاربردی در جهت های مختلف، با کار با اشیاء متن، قادر به پردازش فایل های DOCX می باشند. اما، با وجود این فراوانی، تنها تمام مایکروسافت ورد پشتیبانی از تمام ویژگی ها و استانداردهای قالب است. آنالوگ آزاد آن از LibreOffice Writer همچنین تقریبا کامل برای پردازش این فرمت است. اما پردازشگر OpenOffice Writer فقط به شما اجازه می دهد که به سند خواندن و تغییر دهید، اما شما باید داده ها را در فرمت های مختلف ذخیره کنید.
اگر فایل DOCX یک کتاب الکترونیکی باشد، خواندن آن با استفاده از "خواننده" AlReader راحت خواهد بود. برنامه های ICE Book Reader یا Calib مناسب برای اضافه کردن یک کتاب به کتابخانه هستند. اگر فقط می خواهید آنچه را که داخل سند است را مشاهده کنید، سپس می توانید از بیننده جهانی بیننده Universal Viewer استفاده کنید. ویرایشگر متن متن WordPad به شما امکان می دهد محتوای بدون نصب نرم افزار شخص ثالث را مشاهده کنید.