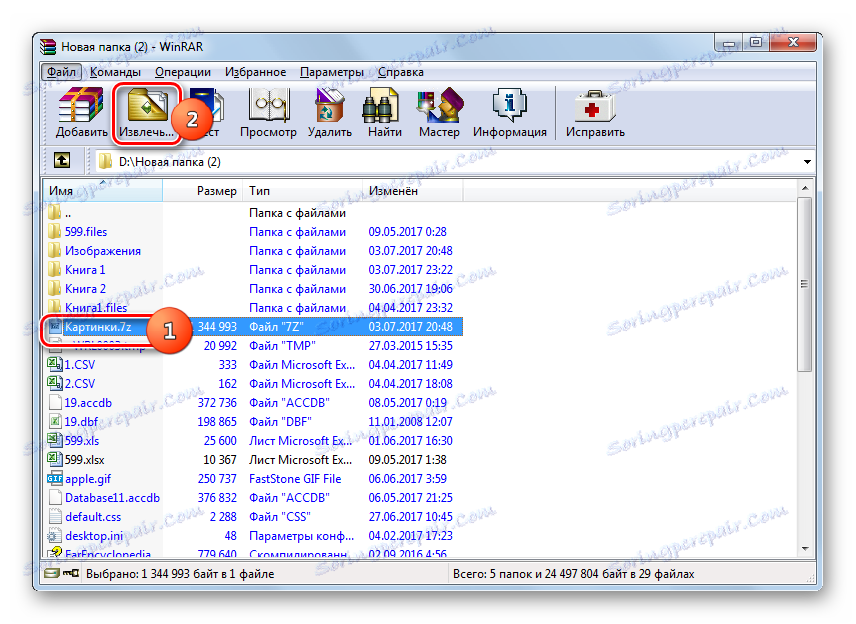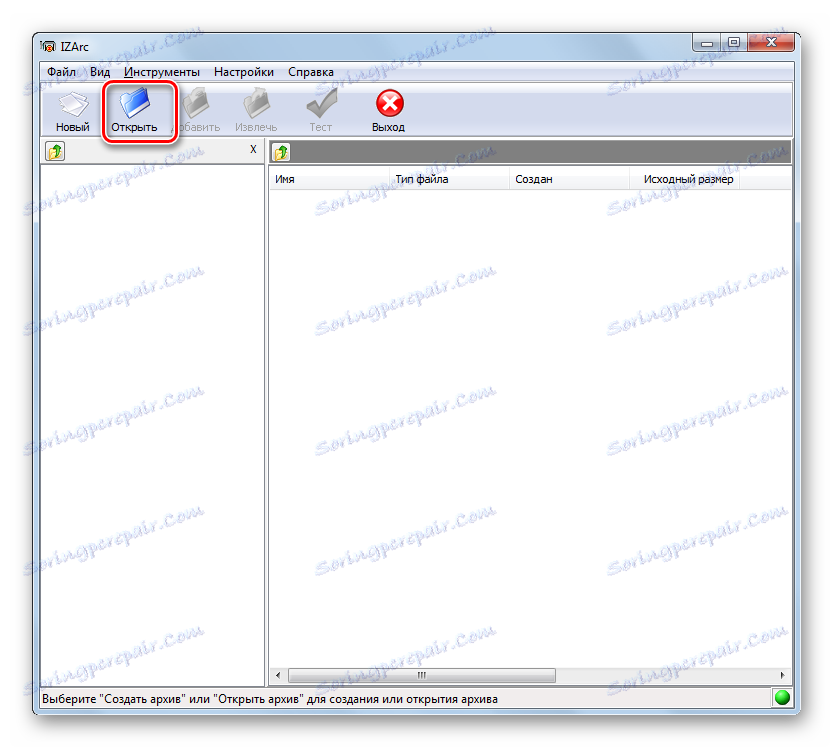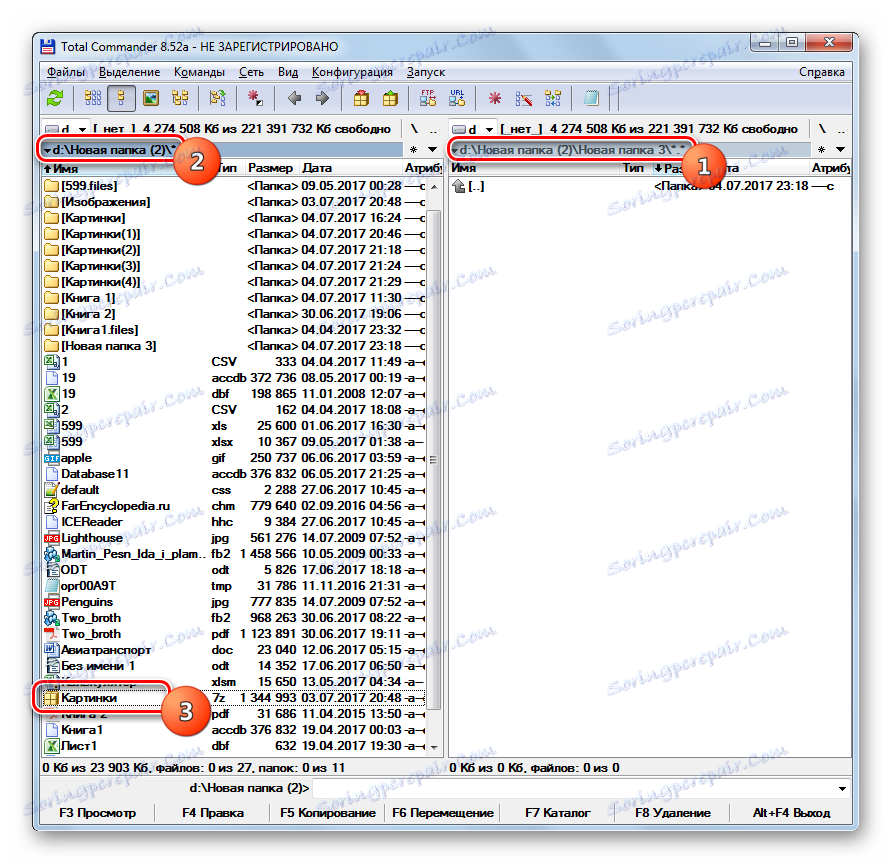آرشیو 7z را باز کنید
یکی از بالاترین فرمت های ذخیره سازی با توجه به نسبت فشرده سازی 7z است که در این راستا حتی می تواند با RAR رقابت کند. بیایید بیاموزیم که کدام برنامه ها شما می توانید آرشیو 7z را باز کنید و باز کنید.
محتوا
نرم افزار برای باز کردن 7z
عملا تمام آرشیوهای مدرن می توانند، در صورت ایجاد اشیاء 7z، در هر صورت، آنها را مشاهده و بازپاش کنند. اجازه دهید ما را در الگوریتم اقدامات برای مشاهده محتویات و unzipping فرمت مشخص شده در محبوب ترین برنامه های آرشیو ساکن باشیم.
روش 1: 7-Zip
توضیحات ما را با برنامه شروع می کنیم 7 زیپ که برای 7z فرمت "بومی" اعلام شده است. این توسعه دهندگان این برنامه بود که فرمت مورد مطالعه در این درس را ایجاد کرد.
- اجرای 7-Zip. با استفاده از مدیر فایل واقع در مرکز رابط بایگانی، به دایرکتوری target 7z بروید. برای دیدن محتویات شیء بایگانی شده، با کلیک بر روی نام آن با دکمه سمت چپ ماوس ( LMB ) دوبار کلیک کنید یا روی Enter کلیک کنید .
- یک لیست فایلهای بایگانی را نمایش می دهد. برای مشاهده یک آیتم خاص، کافی است که آن را با LMB کلیک کنید، و در برنامه ای که در سیستم به صورت پیش فرض برای کار با آن باز شده باز می شود.
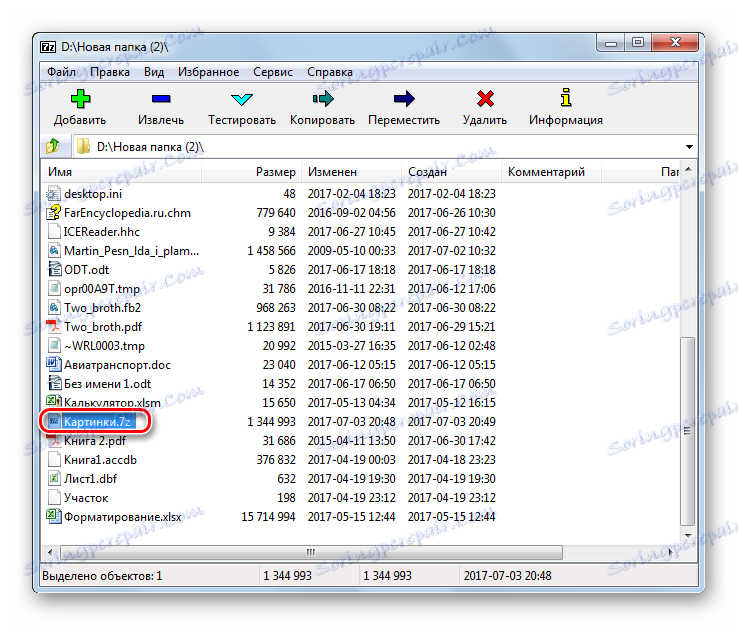
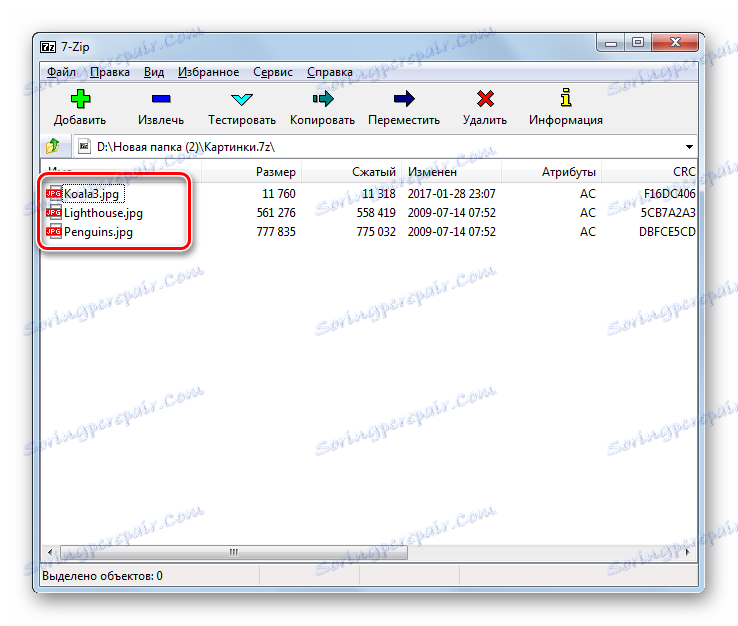
اگر برنامه 7-Zip به طور پیش فرض برای کامپیوتر با فرمت 7z نصب شده باشد، سپس برای باز کردن محتویات آن فقط در حالی که در ویندوز اکسپلورر ، کافی است بر روی نام بایگانی کلیک کنید.
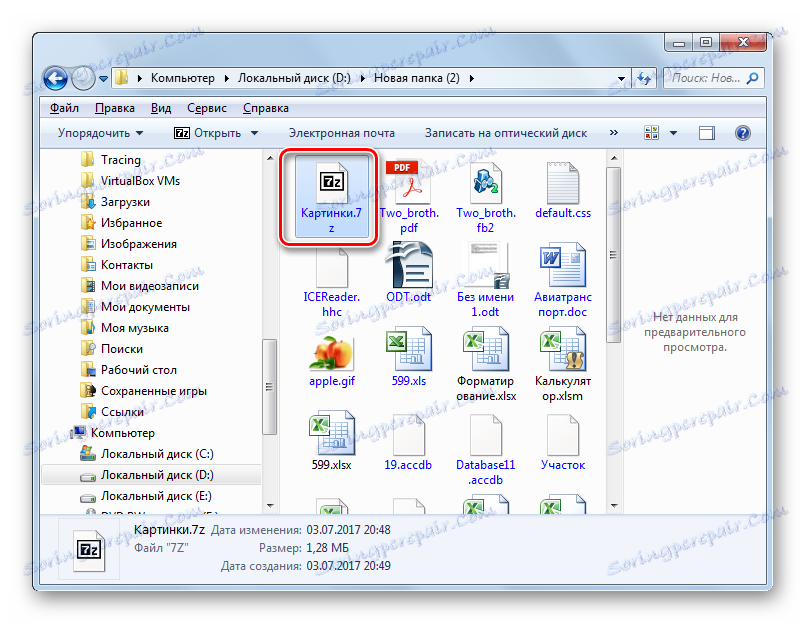
اگر شما نیاز به باز کردن دارید، دنباله ای از اقدامات در 7-Zip تا حدودی متفاوت خواهد بود.
- با حرکت دادن مدیر فایل 7-Zip به هدف 7z، آن را علامت گذاری کرده و روی نماد "Extract" کلیک کنید.
- پنجره تنظیمات برای بازیابی محتوای آرشیو راه اندازی شده است. در قسمت "Unpack in" شما باید مسیر را به دایرکتوری که کاربر می خواهد برش دهد، اختصاص دهد. به طور پیش فرض، این همان دایرکتوری است که آرشیو آن قرار دارد. برای تغییر آن، در صورت لزوم، روی شیء سمت راست فیلد مشخص کلیک کنید.
- ابزار Browse Folder راه اندازی شده است. دایرکتوری را که در آن شما قصد دارید برای باز کردن آن را انتخاب کنید مشخص کنید.
- پس از ثبت نام مسیر، برای فعال سازی روش استخراج، روی "OK" کلیک کنید.
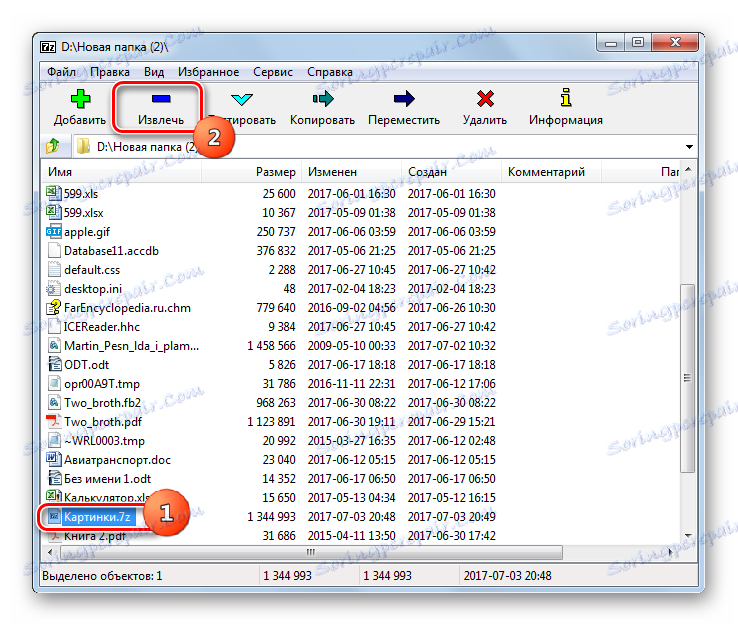



شیء 7z به پوشه مشخص شده در بالا، پاک شده است.
اگر کاربر بخواهد تمام شیء بایگانی را باز کند، اما فایل های فردی، الگوریتم اقدامات کمی تغییر می کند.
- از طریق رابط 7-Zip، داخل آرشیو که از آن می خواهید فایل ها را استخراج کنید. یک انتخاب از عناصر دلخواه را انتخاب کنید، سپس روی "استخراج" کلیک کنید.
- پس از آن، یک پنجره باز می شود که در آن شما باید راه را برای unarchiving تنظیم کنید. به طور پیش فرض، آن را به همان پوشه ای که شیء آرشیو شده است اشاره می کند. اگر نیاز به تغییر آن وجود داشته باشد، روی شیء سمت راست خط آدرس کلیک کنید. این "مرور پوشه ها" را باز می کند ، که در هنگام توصیف روش قبلی مورد بحث قرار گرفت. همچنین باید پوشه unzip را تنظیم کنید. روی OK کلیک کنید.
- موارد انتخاب شده بلافاصله به پوشه مشخص شده توسط کاربر بریده خواهد شد.
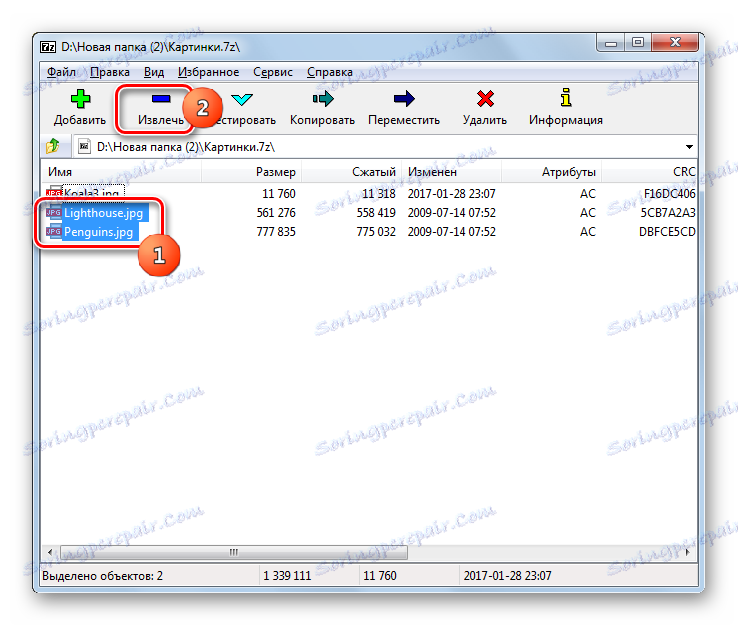
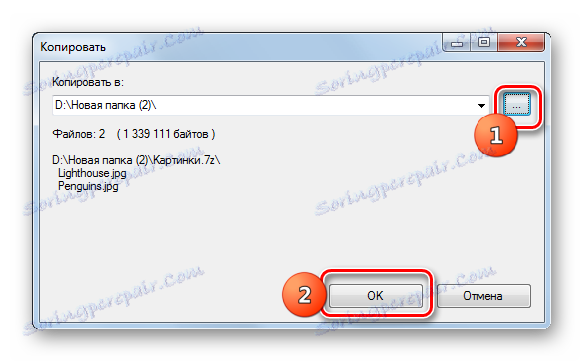
روش 2: WinRAR
archiver محبوب وینارار همچنین با 7z کار می کند، اگر چه برای او این فرمت بومی نیست.
- اجرای VinRar برای مشاهده 7z، به دایرکتوری که در آن قرار دارد بروید. روی نام آن دوبار کلیک کنید
- فهرست اقلام موجود در بایگانی در WinRAR نمایش داده خواهد شد. برای اجرای یک فایل خاص، بر روی آن کلیک کنید. این برنامه توسط نرم افزار پیش فرض برای این برنامه افزودنی فعال خواهد شد.
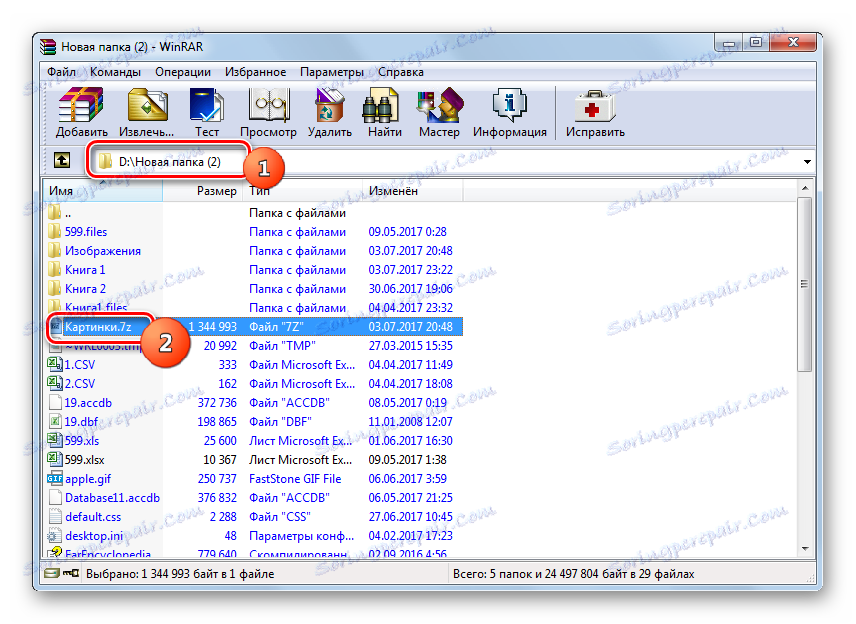
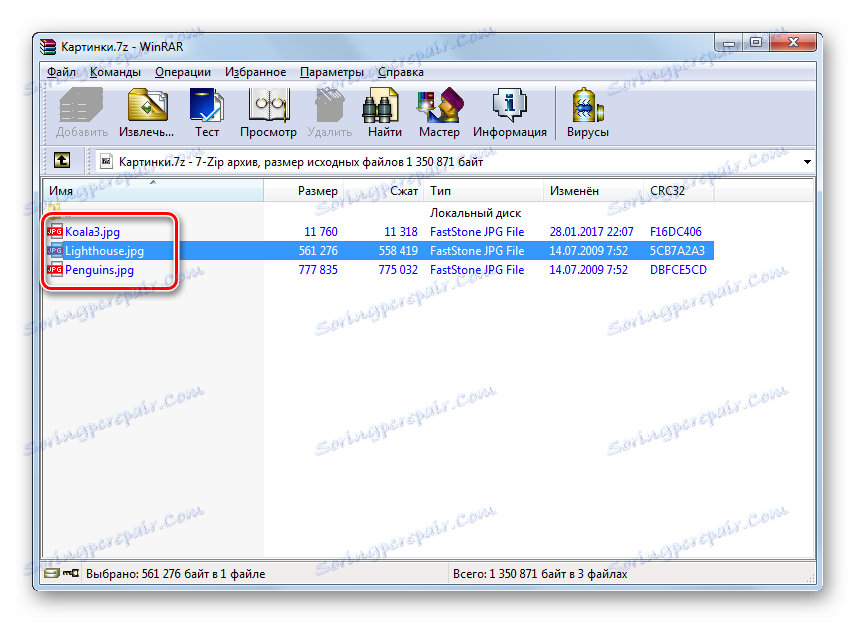
همانطور که می بینید، الگوریتم اعمال برای مشاهده محتوا بسیار شبیه به آن است که در هنگام کار با 7-Zip استفاده می شود.
حالا بیایید یاد بگیریم که چگونه 7z را در VinRara بازپاش کنیم. روش های متعددی برای انجام این روش وجود دارد.
- برای باز کردن 7z، آن را به طور کامل علامت بزنید و "Extract" را فشار دهید یا Alt + E را تایپ کنید .
![انتقال به 7z بایگانی استخراج در WinRAR]()
شما می توانید این دستکاری ها را با کلیک راست ( RMB ) بر روی نام شی 7z جایگزین کنید و در لیست انتخاب کنید "استخراج به پوشه مشخص شده" .
- پنجره "مسیر و پارامترهای استخراج" شروع می شود. به طور پیش فرض، unzipping می گیرد در یک پوشه جداگانه در همان دایرکتوری که 7z واقع شده است، همانطور که از آدرس مشخص شده در مسیر "مسیر به استخراج" دیده می شود. اما در صورت لزوم، می توانید دایرکتوری نهایی را برای unarchiving تغییر دهید. برای این منظور، در قسمت سمت راست پنجره با استفاده از درون فایل مدیریت نوع درخت، پوشه ای را که میخواهید 7z را باز کنید، مشخص کنید.
در همان پنجره، در صورت لزوم، می توانید تنظیمات بازنویسی و به روز رسانی را با فعال کردن دکمه رادیویی در کنار پارامتر مربوطه تنظیم کنید. بعد از اینکه تمام تنظیمات انجام شد، روی "OK" کلیک کنید.
- استخراج ساخته خواهد شد.
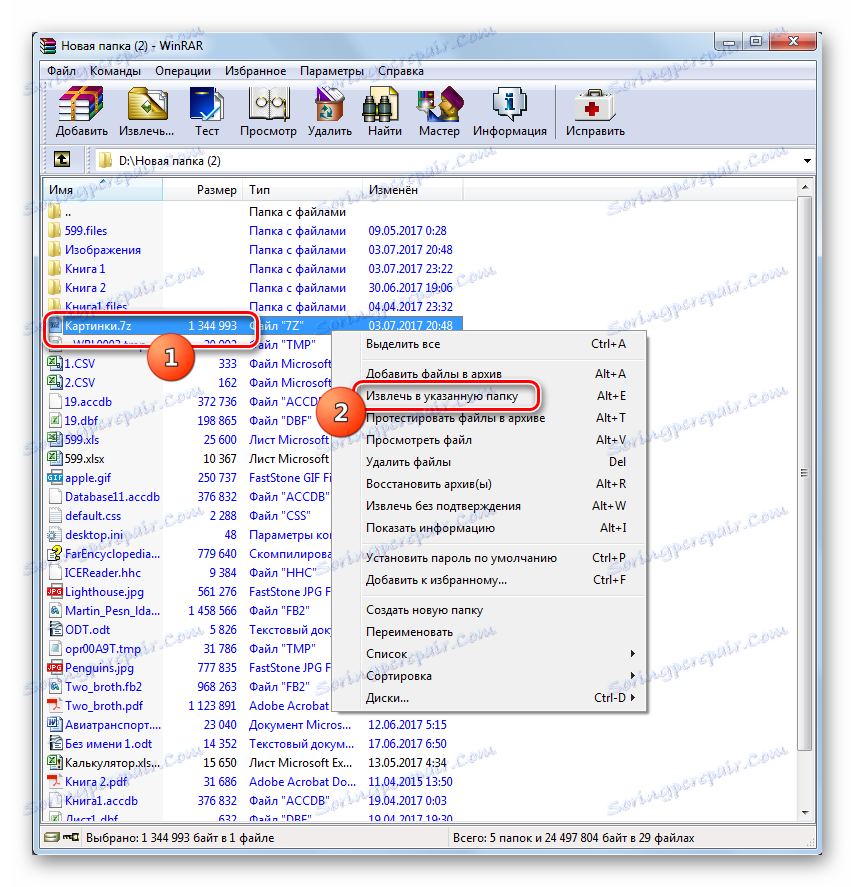
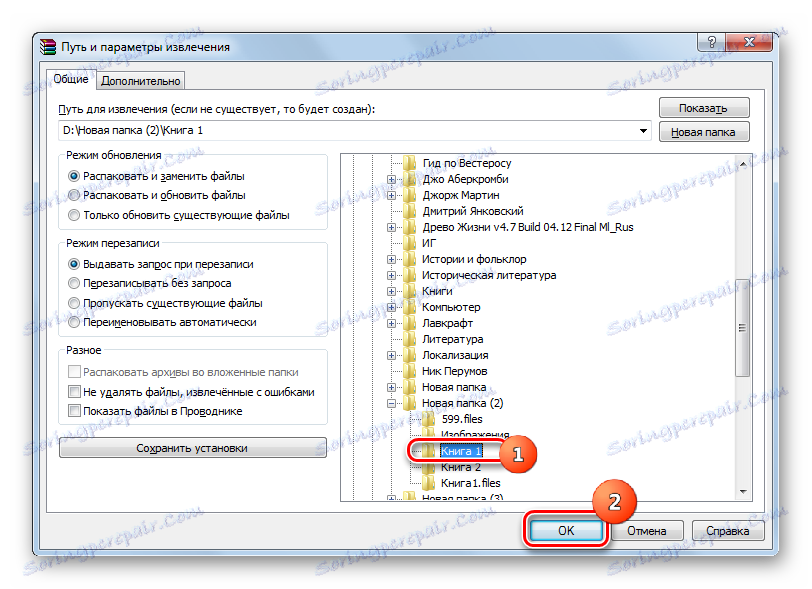
همچنین امکان فوری unarchiving بدون مشخص کردن تنظیمات اضافی، از جمله مسیر وجود دارد. در این مورد، استخراج در همان دایرکتوری که شیء بایگانی شده قرار دارد انجام می شود. برای انجام این کار روی 7z RMB کلیک کنید و "Extract without confirmation" را انتخاب کنید . پس از انتخاب شی، می توانید این دستکاری را با ترکیب Alt + W جایگزین کنید. همه آیتم ها به درستی بر روی آن خالی می شوند.
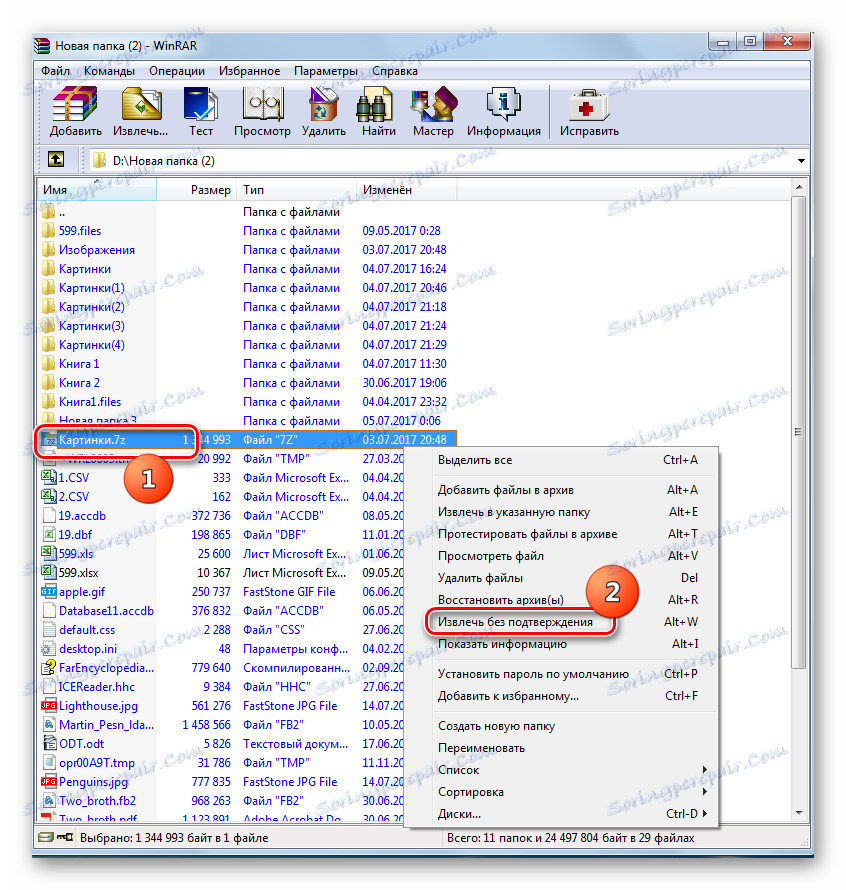
اگر میخواهید آرشیو کامل را بایگانی نکنید، اما فایلهای خاصی داشته باشید، سپس الگوریتم عملیات تقریبا دقیقا همان چیزی است که برای یک موضوع به طور کلی بایگانی نشده است. برای انجام این کار، در داخل شیء 7z از طریق رابط VINRAR بروید و عناصر لازم را انتخاب کنید. سپس، با توجه به اینکه چطور می خواهید بازشو کنید، یکی از اقدامات زیر را انجام دهید:
- روی "Extract ..." کلیک کنید
- انتخاب "استخراج به پوشه مشخص شده" در لیست متنی؛
- نوع Alt + E ؛
- در لیست چارچوب، "عصاره بدون تایید" را انتخاب کنید
- تایپ Alt + W
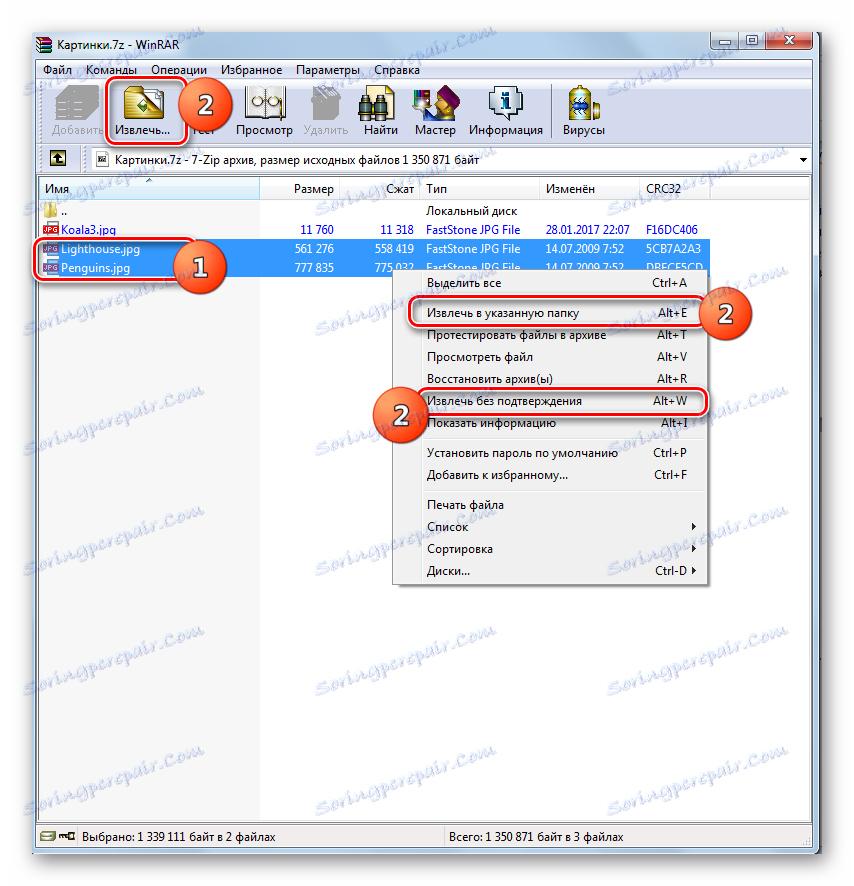
تمام اقدامات بعدی الگوریتم مشابه برای آرشیو آرشیو را به عنوان یک کل در نظر گرفته است. فایل های مشخص شده به دایرکتوری فعلی یا همان مشخص شده استخراج می شوند.
روش 3: IZArc
7z همچنین می تواند فایل ها را با ابزار IZArc کوچک و مفید دستکاری کند.
- IZArc را اجرا کنید برای مشاهده 7z روی "Open" کلیک کنید یا Ctrl + O را تایپ کنید .
![از طریق دکمه در نوار ابزار برنامه IZArc به پنجره بازکردن بایگانی بروید]()
اگر ترجیح می دهید از طریق منو عمل کنید، سپس روی «پرونده» کلیک کنید و سپس «باز کردن آرشیو ...» .
- پنجره بازاریابی راه اندازی خواهد شد. برو به دایرکتوری که آرشیو 7z واقع شده است و آن را علامت بزنید. روی «باز» کلیک کنید.
- محتویات این شی از طریق رابط IZArc باز می شود. پس از کلیک بر روی هر عنصر LMB، آن را به طور پیش فرض در برنامه مشخص شده در سیستم راه اندازی خواهد شد برای باز کردن اشیاء با پسوند که این عنصر است.
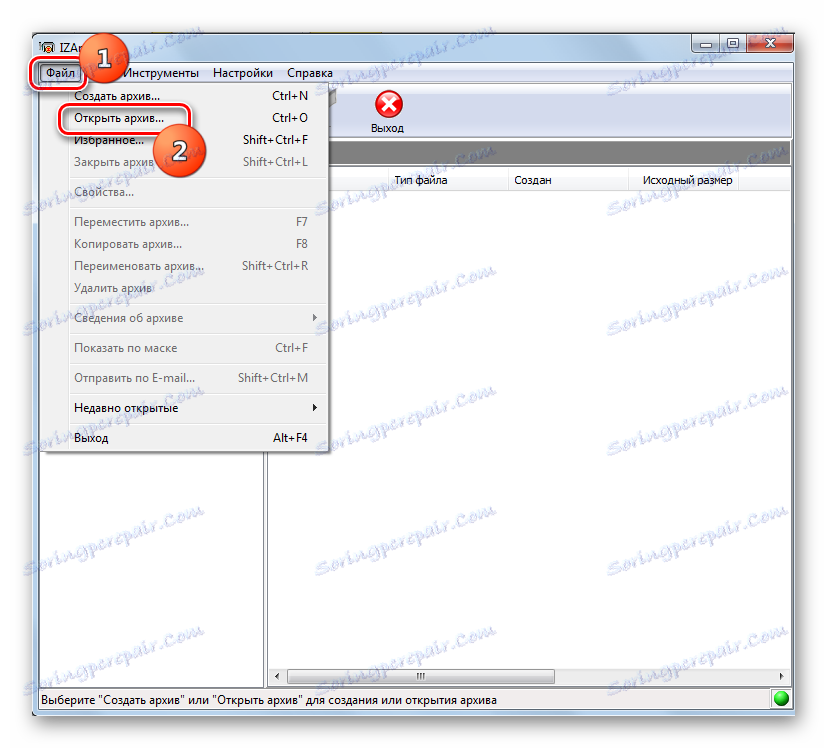
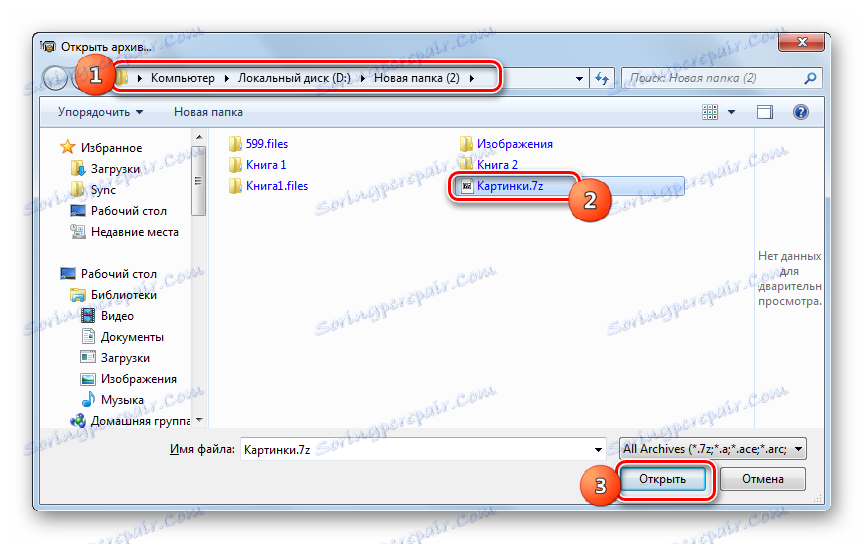
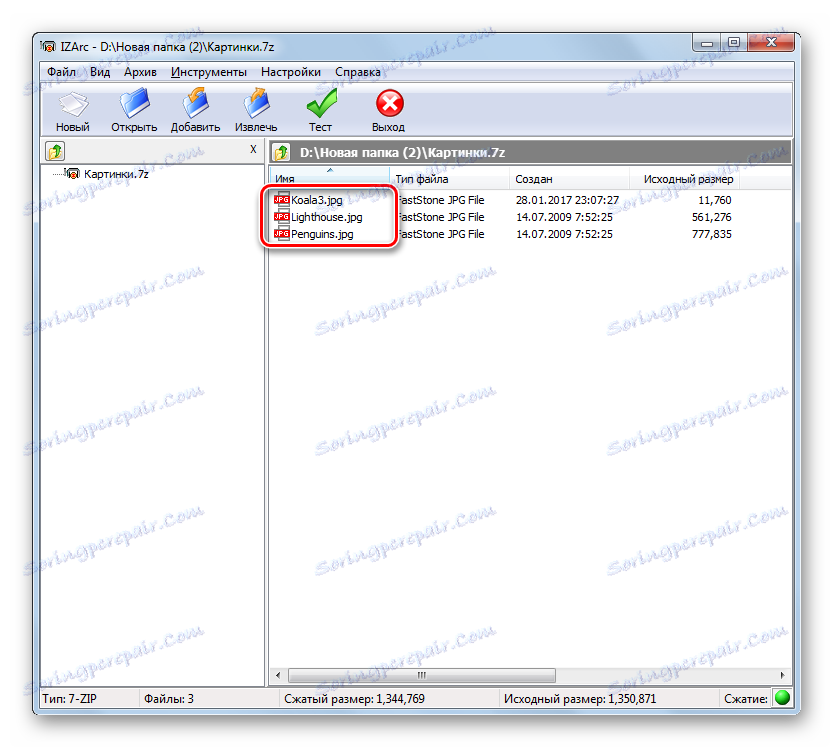
برای استخراج محتوای، دستکاری زیر لازم است.
- از داخل 7z، روی "استخراج" کلیک کنید.
- پنجره استخراج فعال شده است. در قسمت "extract to" شما باید پوشه Unpacking را مشخص کنید. به طور پیش فرض، آن مربوط به پوشه ای است که در آن هدف خود قرار دارد. اگر می خواهید این تنظیم را تغییر دهید، روی نماد در شکل یک تصویر از پوشه باز شده به سمت راست آدرس کلیک کنید.
- "مرور پوشه" شروع می شود . با آن، شما باید به پوشه ای که قصد دارید آن را باز کنید، دوباره بسازید. روی OK کلیک کنید.
- این به پنجره تنظیمات استخراج فایل باز می گردد. همانطور که می بینید، باز کردن آدرس انتخاب شده در حال حاضر در قسمت مناسب ذکر شده است. در همان پنجره، شما می توانید سایر تنظیمات استخراج، از جمله تنظیم برای جایگزینی فایل ها زمانی که اسامی مطابقت را مشخص کنید. پس از مشخص شدن تمام پارامترها، روی "Extract" کلیک کنید.
- پس از آن، بایگانی به دایرکتوری مشخص شده unarchived خواهد شد.
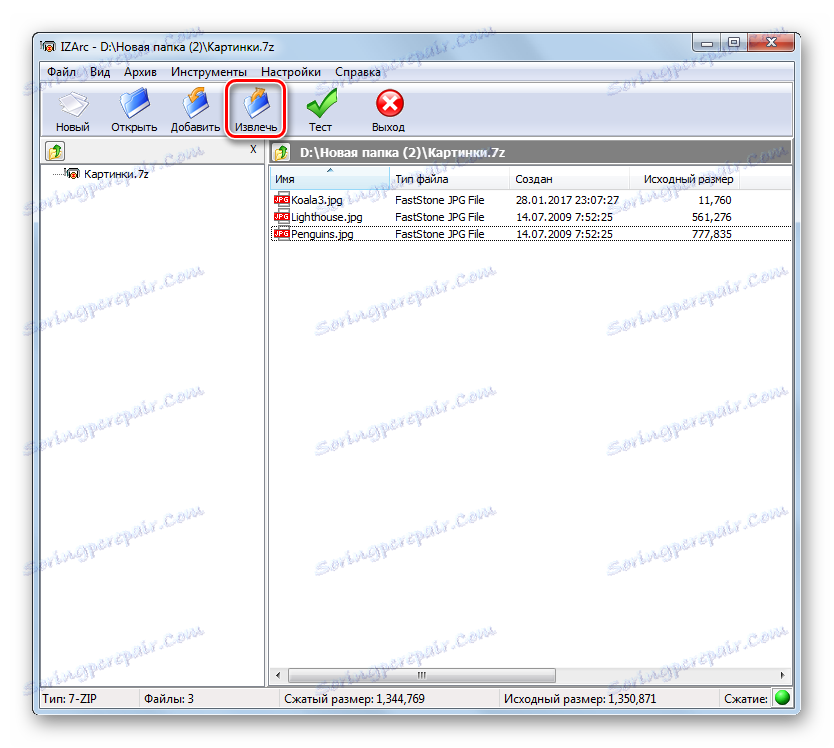



در IZArc نیز امکان باز کردن عناصر فردی یک شیء بایگانی شده وجود دارد.
- از طریق رابط IZArc، محتویات آرشیو را باز کنید، بخشی از آن باید استخراج شود. مواردی را که میخواهید بازشوند را انتخاب کنید. روی "عصاره" کلیک کنید.
- دقیقا همان پنجره تنظیمات بازشو باز می شود، همانند کشیدن کامل، که ما در بالا به آن اشاره کردیم. اقدامات بعدی دقیقا یکسان است. به این معنی که شما باید مسیر را به دایرکتوری که در آن استخراج انجام می شود و سایر تنظیمات، مشخص کنید، اگر پارامترهای فعلی برای برخی از دلایل منطقی نیستند. روی "عصاره" کلیک کنید.
- Unzipping موارد انتخاب شده در پوشه مشخص شده انجام می شود.
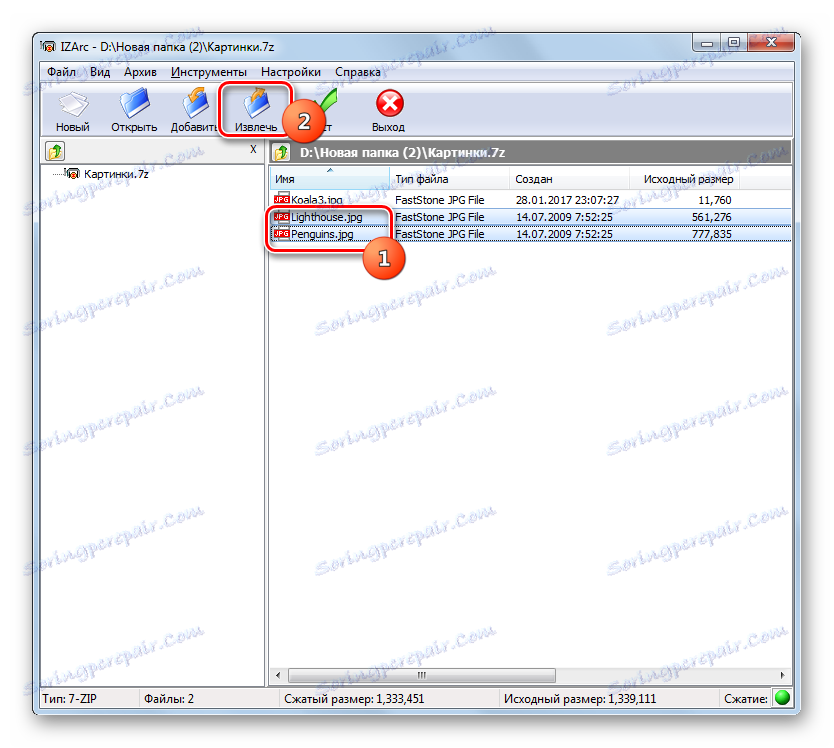
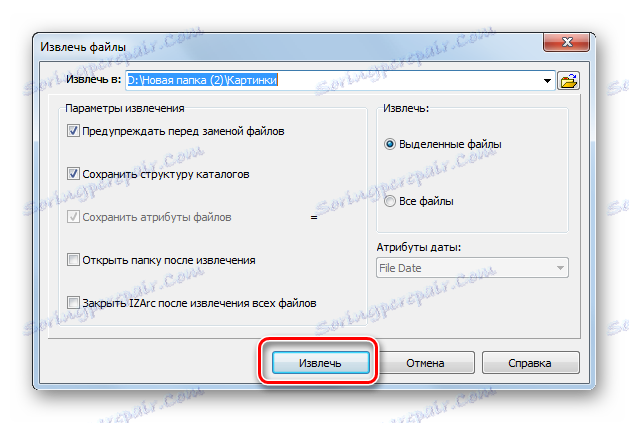
روش 4: هامستر آرشیو ZIP رایگان
راه دیگری برای باز کردن 7z این است که از آرشیو ZIP ZIP رایگان استفاده کنید.
دانلود Hamster Free ZIP Archiver
- آرشیو ZIP ZIP رایگان را راه اندازی کنید. برای دیدن محتویات 7z، به بخش "باز" از طریق منو در قسمت سمت چپ پنجره بروید. یک آرشیو از اکسپلورر به پنجره ابزار را بکشید. نکته مهم این است که در طول روش کشیدن و رها کردن، LMB باید محکم شود.
- پنجره برنامه به دو قسمت تقسیم می شود: "باز کردن آرشیو ..." و "باز کردن بعد ..." . شیء را به اولین این قسمت بکشید.
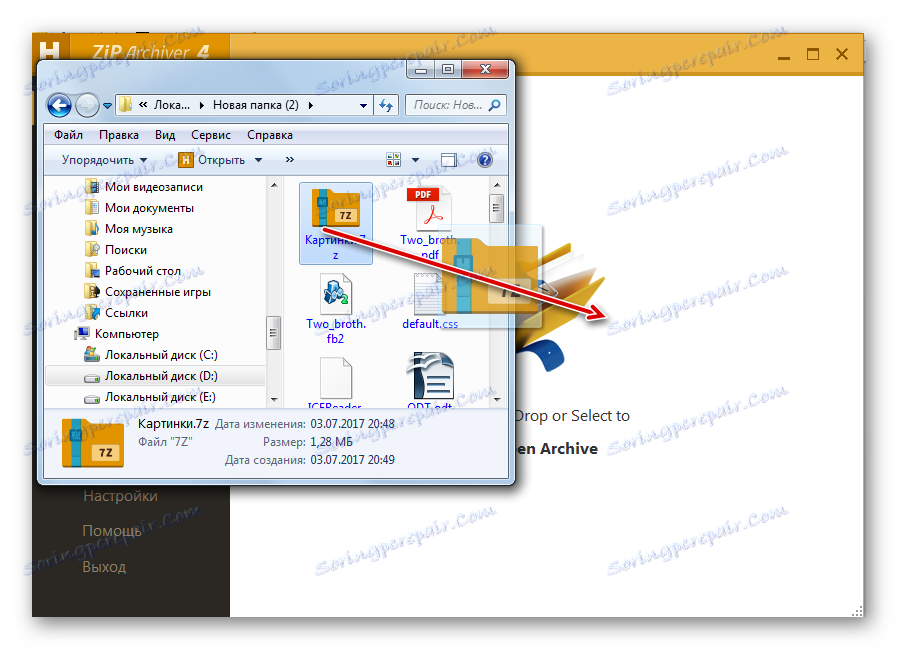
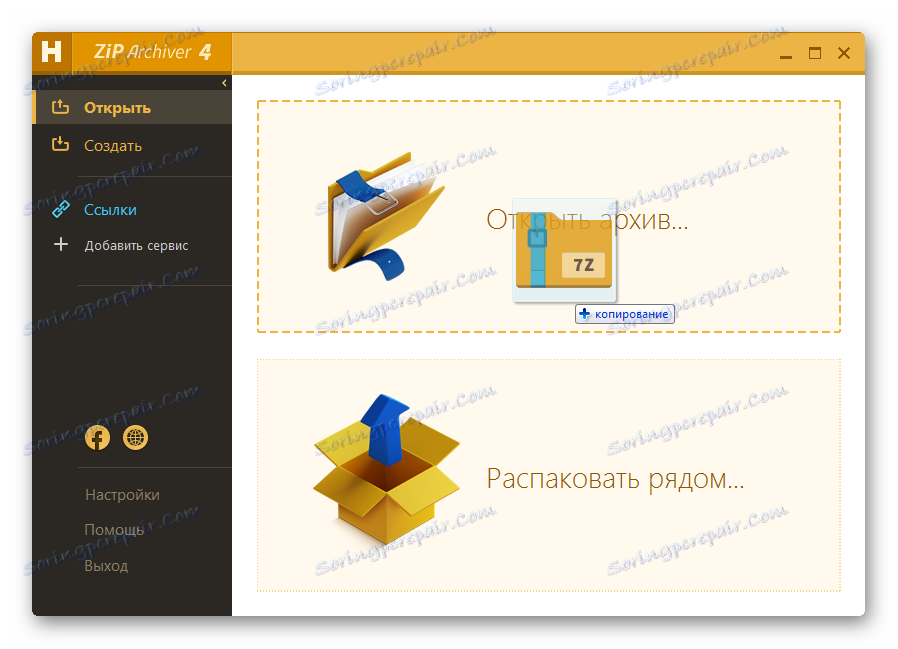
شما می توانید متفاوت انجام دهید
- با کلیک بر روی هر مکان در مرکز رابط برنامه که در آن آیکون در قالب پوشه باز است واقع شده است.
- پنجره باز فعال شده است. حرکت به دایرکتوری که در آن 7z واقع شده است. پس از انتخاب این شی، روی "باز" کلیک کنید.
- هنگام استفاده از یکی از دو گزینه ذکر شده در بالا، محتویات شیء بایگانی شده 7z در پنجره آرشیو ZIP HAMSTER Free نمایش داده می شود.
- برای باز کردن فایل مورد نظر، آن را در لیست انتخاب کنید. اگر عناصر چندگانه ای وجود داشته باشد که باید پردازش شوند، در این صورت با فشار دادن کلید Ctrl را انتخاب کنید. به این ترتیب به نظر می رسد همه عناصر لازم را علامت بزنند. پس از مشخص شدن آنها، روی "باز کردن" کلیک کنید.
- پنجره ای باز می شود که می توانید مسیر استخراج را مشخص کنید. حرکت به جایی که باید برش دهید. پس از انتخاب دایرکتوری، روی «انتخاب پوشه» کلیک کنید .
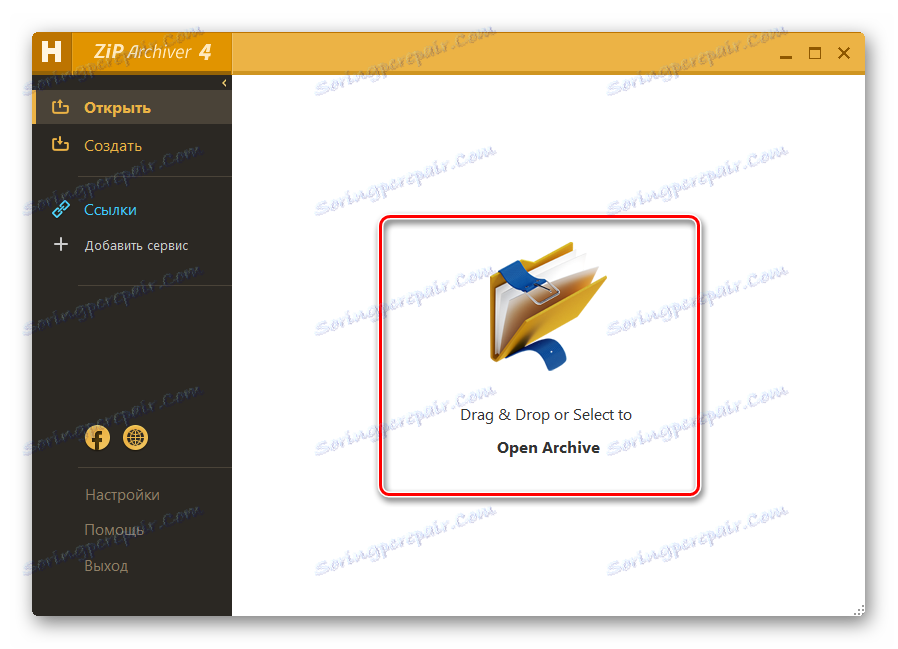
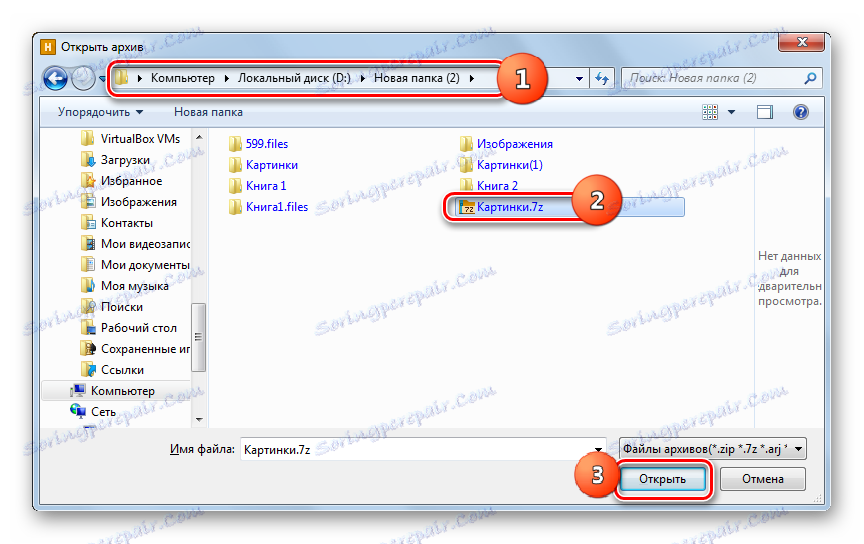
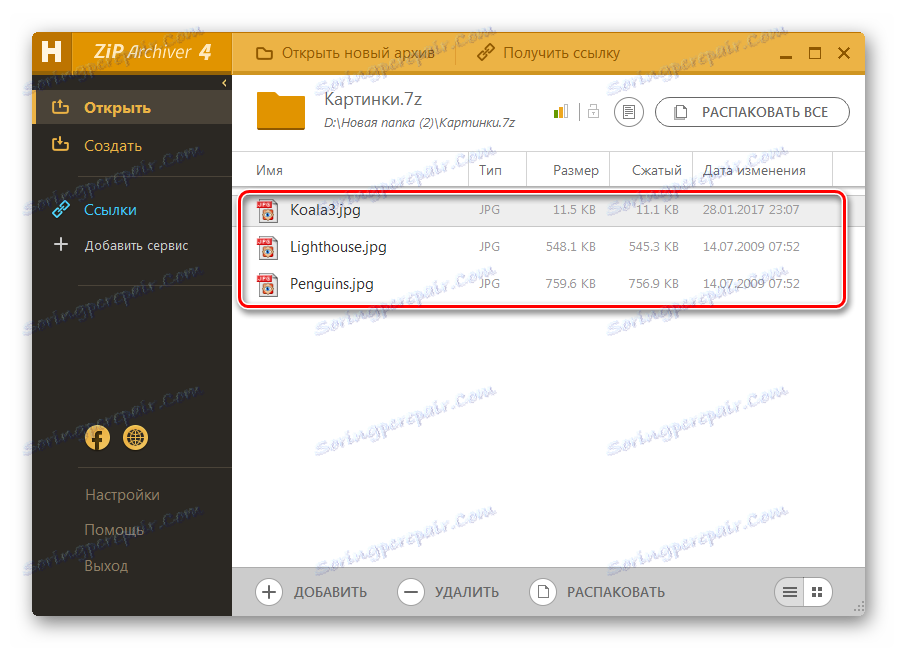
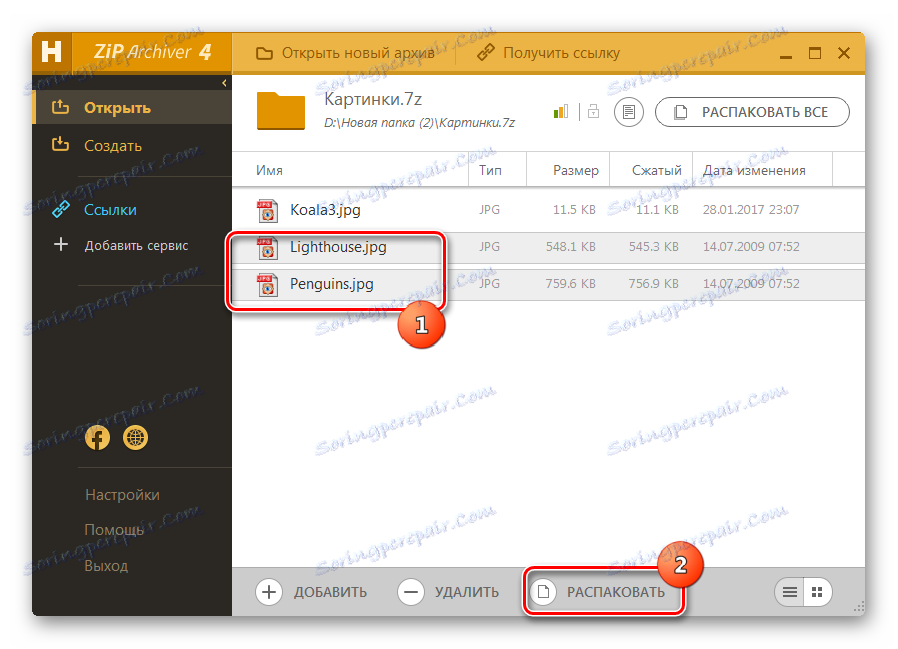
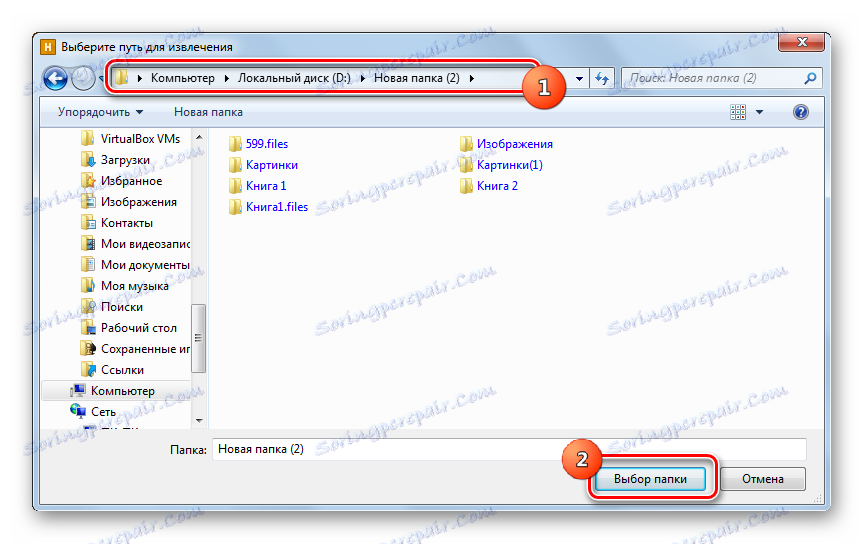
فایل های علامت گذاری شده به دایرکتوری تعیین شده استخراج می شوند.
شما همچنین می توانید بایگانی را به طور کلی از حالت فشرده خارج کنید.
- برای انجام این کار بایگانی را از طریق آرشیو ZIP ZIP رایگان آزاد در هر یک از موارد فوق توضیح دهید. بدون انتخاب هر چیزی، روی "باز کردن همه" را در بالای رابط کلیک کنید.
- پنجره انتخاب مسیر بازاریابی باز می شود، جایی که باید پوشه بازشو را مشخص کنید. روی «انتخاب پوشه» کلیک کنید و بایگانی به طور کامل باز شود.
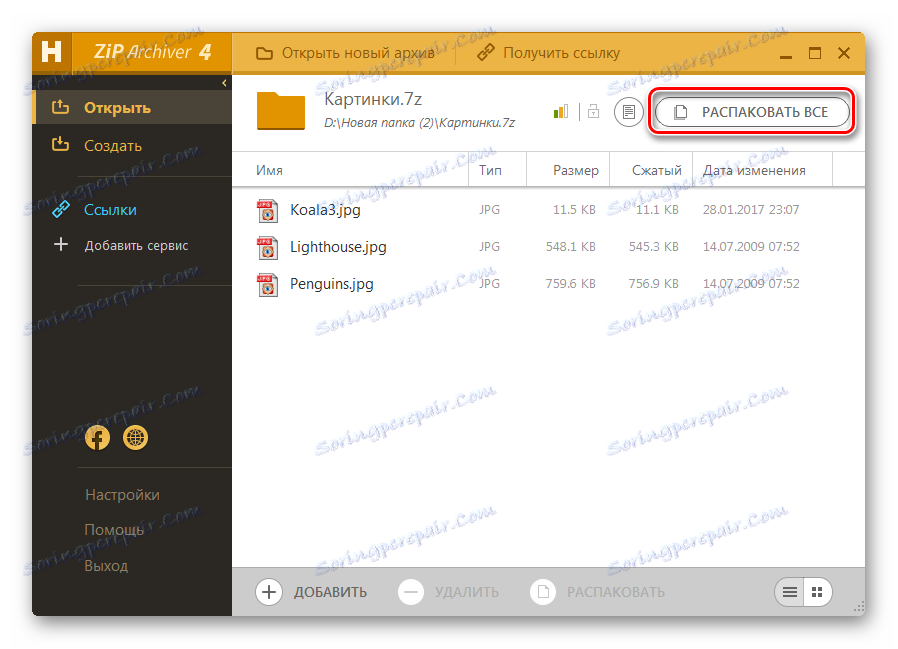
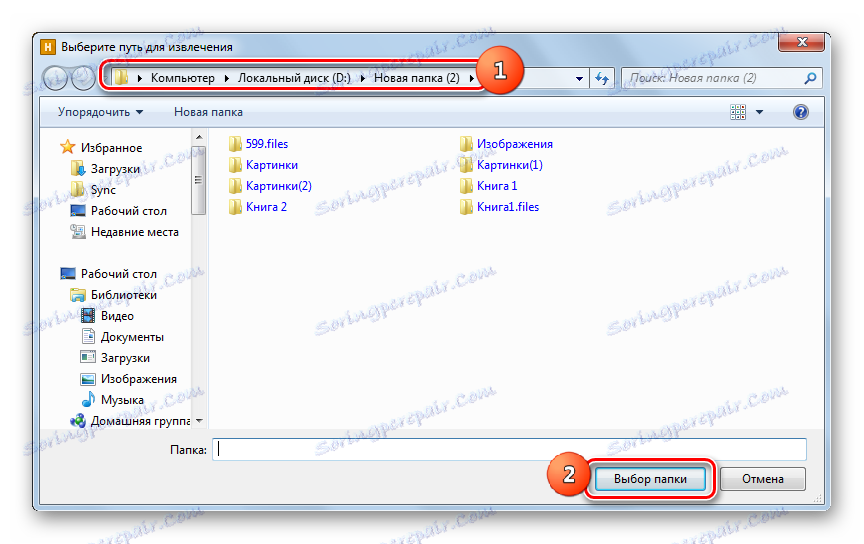
یک گزینه سریع تر برای باز کردن بسته بندی 7z به طور کامل وجود دارد.
- ما آرشیو ZIP Hamster Free را راه اندازیم و ویندوز اکسپلورر را که در آن 7z واقع شده است، باز کنید. ما شی نام را از اکسپلورر به پنجره archiver بکشیم.
- بعد از اینکه پنجره به دو قسمت محدود شده است، فایل را به بخش "Unpack next ..." بکشید.
- محتوا در پوشه ای قرار دارد که منبع آن واقع شده است.
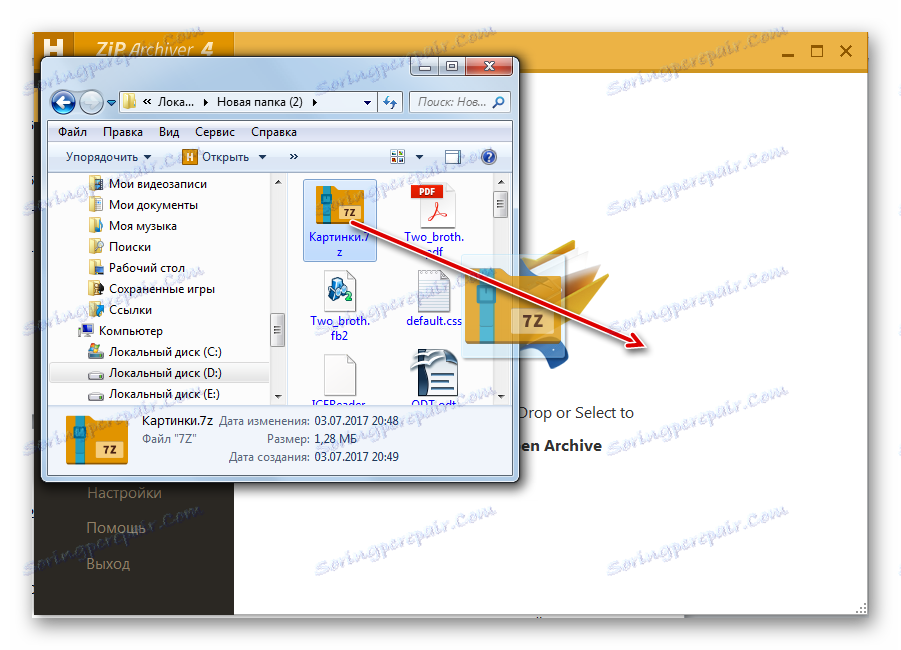
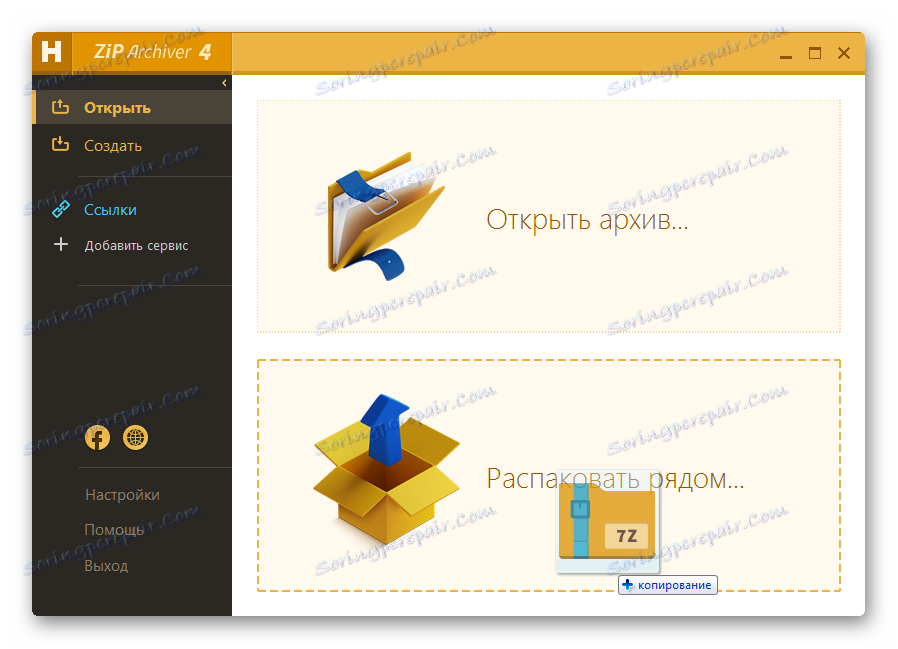
روش 5: مجموع فرمانده
علاوه بر بایگانی ها، مشاهده و باز کردن محتویات 7z می تواند با استفاده از مدیران فایل خاص انجام شود. یکی از این برنامه هاست فرمانده کل .
- راه اندازی فرمانده کل در یکی از پنل ها به محل 7z بروید. برای باز کردن محتوا روی آن دوبار کلیک کنید.
- محتوا در پانل مدیریت مربوطه ظاهر می شود.
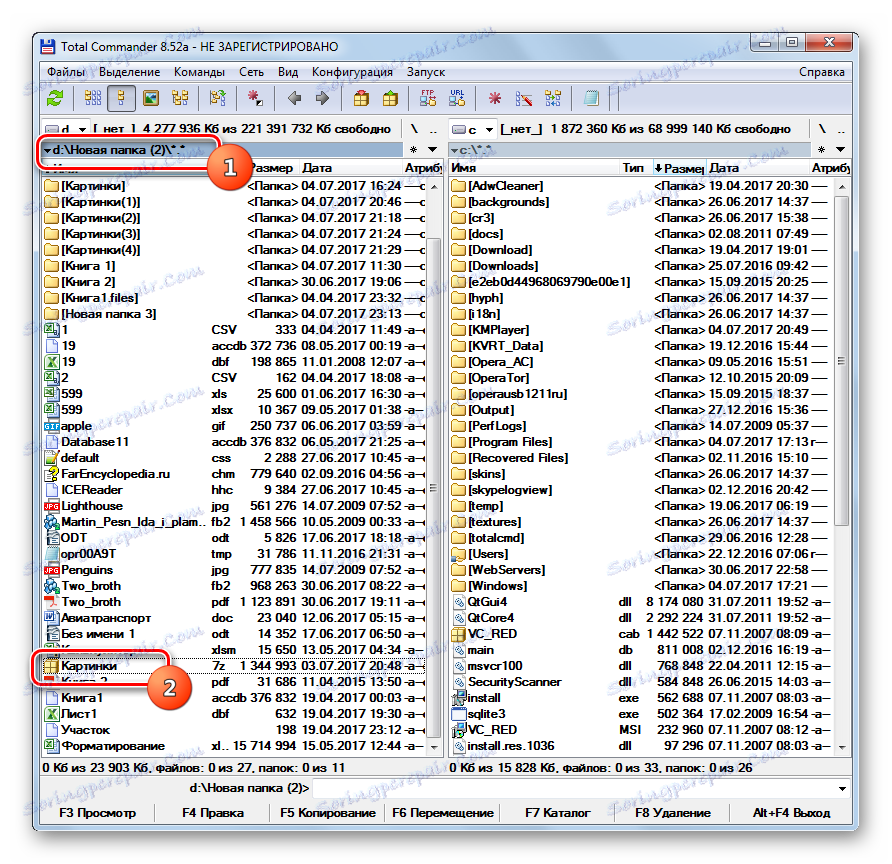
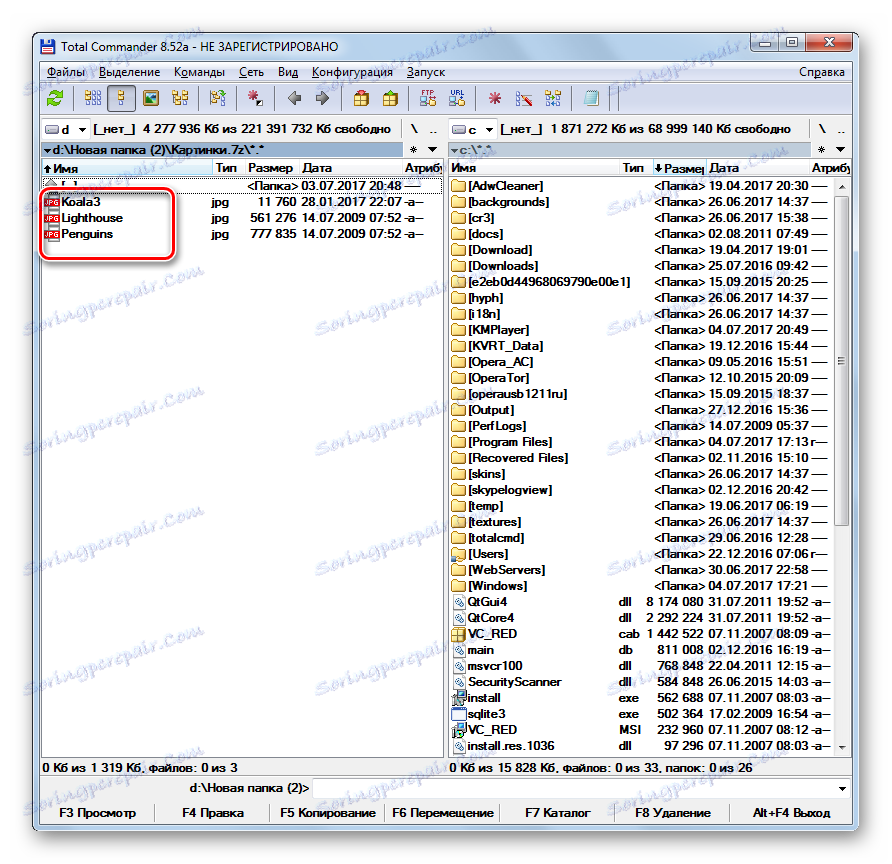
برای رفع کل آرشیو، باید دستکاری های زیر را انجام دهید.
- به یکی از پانل ها در پوشه ای که میخواهید آن را باز کنید، بروید. در پنل دوم، به دایرکتوری محل 7z بروید و این شی را انتخاب کنید.
![به بایگانی 7z بروید که باید در مجموع Commander را باز کنید]()
یا شما می توانید در داخل بایگانی بروید.
- پس از تکمیل یکی از این دو اقدام، روی نماد "Unzip Files" در پانل کلیک کنید. در این حالت، پانل فعال باید همان باشد که بایگانی نمایش داده شود.
- یک پنجره کوچک را باز کنید و تنظیمات را باز کنید این نشان می دهد که مسیر آن اجرا می شود. این مربوط به دایرکتوری است که در پانل دوم باز است. همچنین در این پنجره برخی از پارامترهای دیگر وجود دارد: بررسی زیر شاخه ها در هنگام استخراج، جایگزینی فایل های تطبیق و دیگر موارد. اما بیشتر از همه، هیچ چیز در این تنظیمات نباید تغییر کند. روی OK کلیک کنید.
- فایل های Unzip اعدام خواهند شد. آنها در پنل دوم Total Commander ظاهر می شوند.
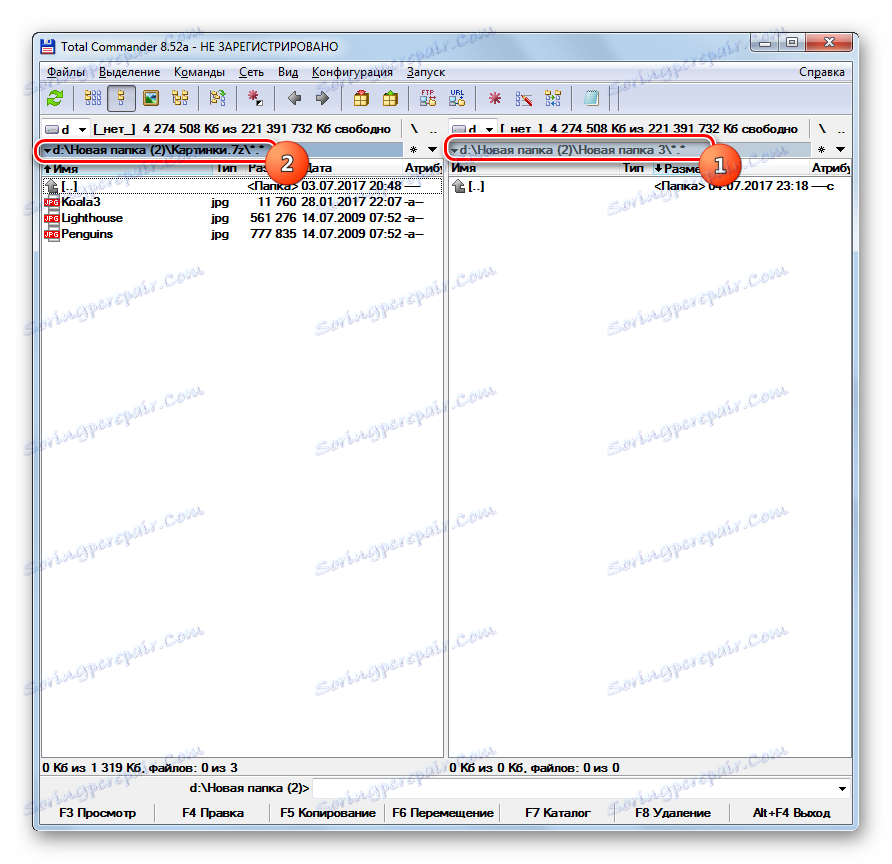
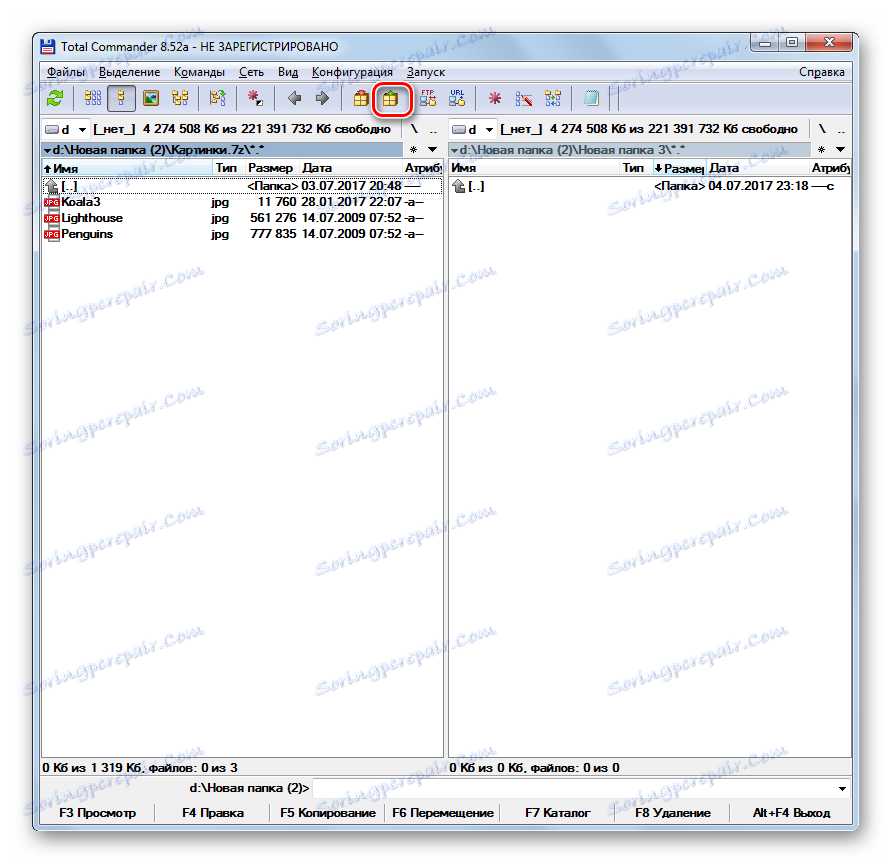
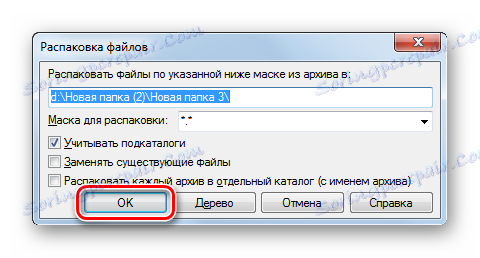
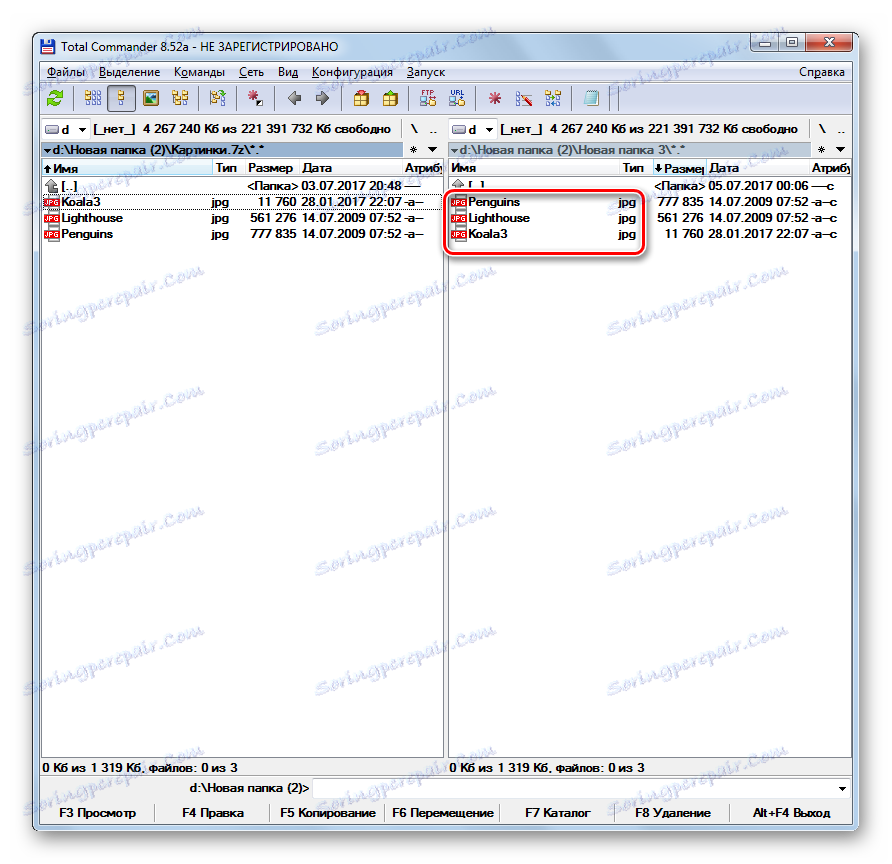
اگر می خواهید فقط فایل های مشخصی را استخراج کنید، سپس عمل متفاوت انجام دهید.
- یک پانل را باز کنید که بایگانی در آن قرار دارد و دیگری در دایرکتوری بازپخش شده است. برو داخل شیء بایگانی شده. فایل هایی را که می خواهید استخراج کنید انتخاب کنید. اگر چندین وجود دارد، انتخاب را با کلید Ctrl پایین نگه دارید. دکمه "کپی" یا کلید F5 را فشار دهید.
- پنجره خروج شروع می شود، که در آن باید روی OK کلیک کنید.
- فایل های انتخاب شده در پانل دوم استخراج و نمایش داده خواهند شد.
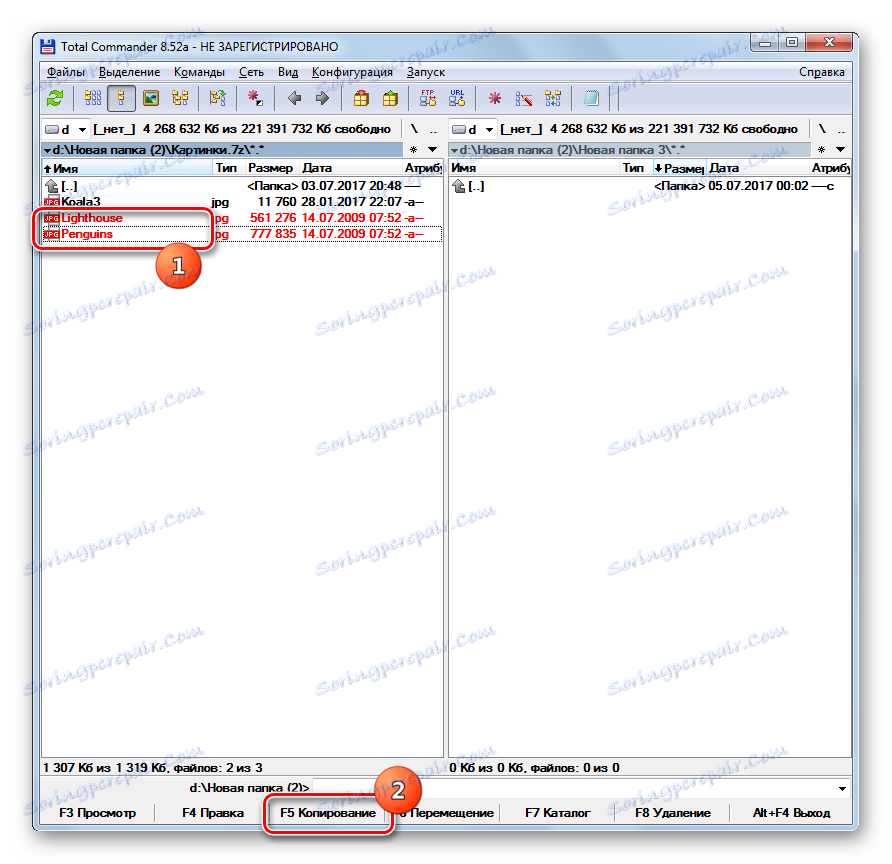
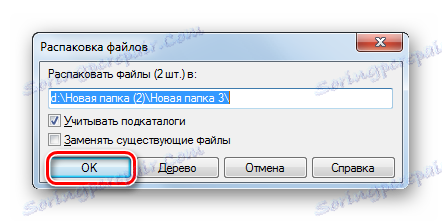
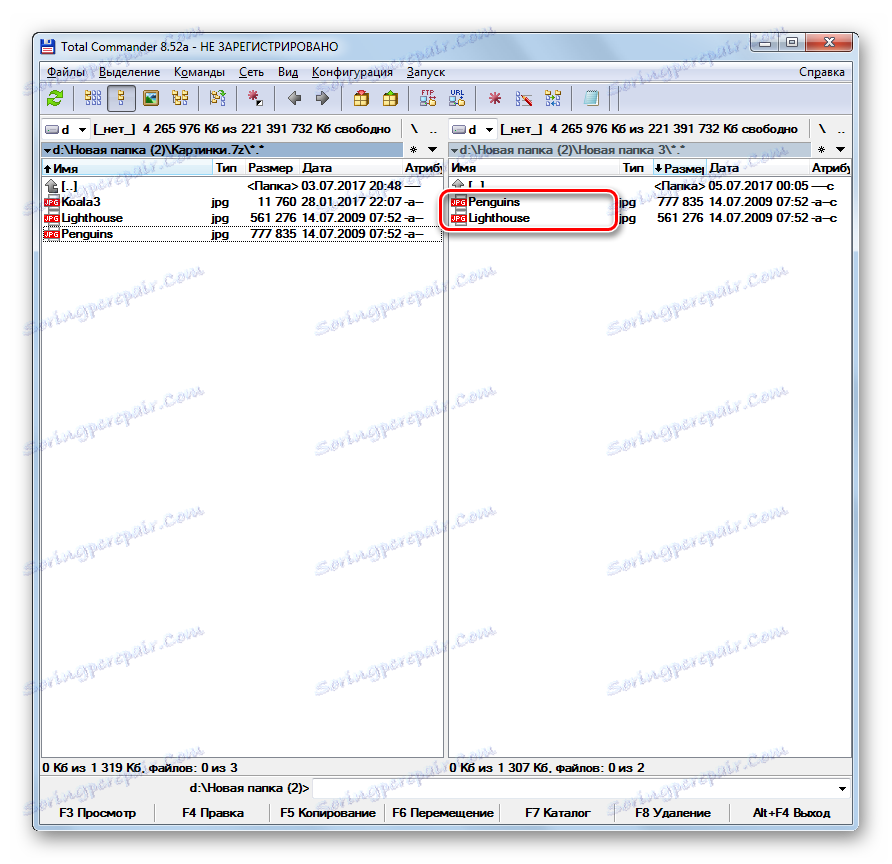
همانطور که می بینید، مشاهده و بازپوشش آرشیو ها 7z از یک لیست نسبتا بزرگ معماران مدرن پشتیبانی می کند. ما تنها معروف ترین این برنامه ها را نشان دادیم. همان مشکل را می توان با کمک مدیران فایل خاص، به طور خاص Total Commander حل کرد.