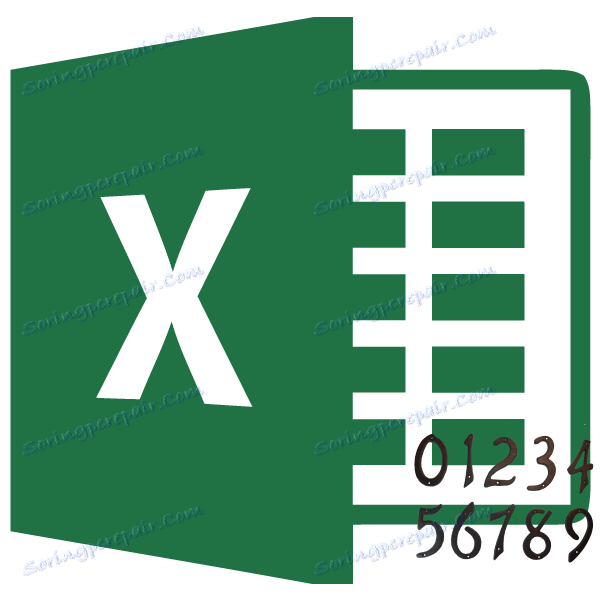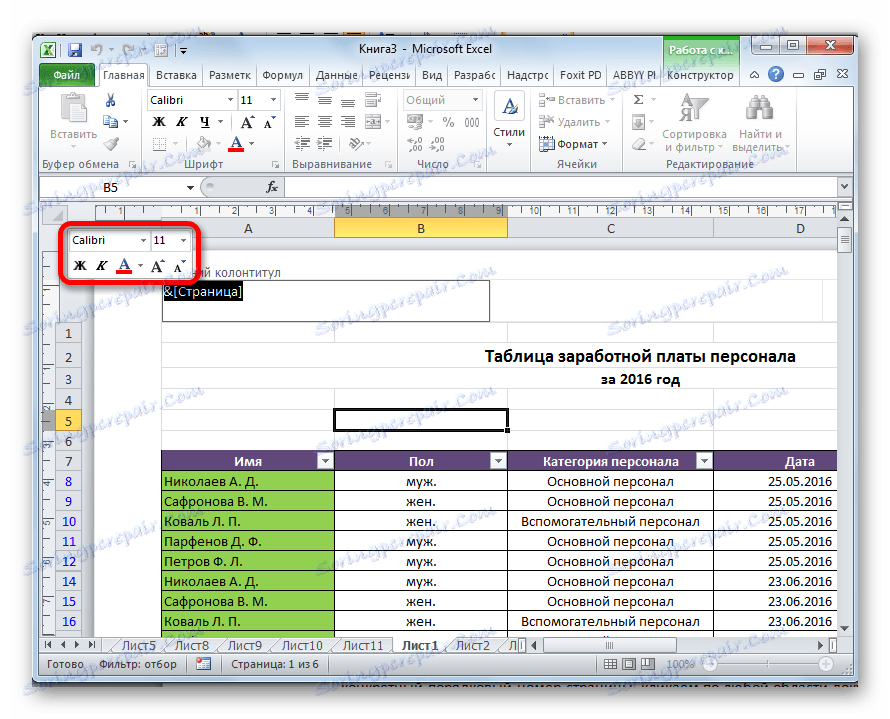شماره صفحه در مایکروسافت اکسل
به طور پیش فرض، مایکروسافت اکسل شماره نشانه قابل مشاهده را تولید نمی کند. در عین حال، در بسیاری از موارد، به ویژه اگر سند به چاپ فرستاده شود، باید شماره گذاری شود. اکسل به شما اجازه می دهد این کار را با استفاده از هدر ها و پاورقی ها انجام دهید. بیایید به گزینه های مختلف برای چگونگی تعداد ورق ها در این برنامه نگاه کنیم.
محتوا
شماره اکسل
شما می توانید صفحات را در اکسل با استفاده از هدر ها و پاورقی ها شماره گیری کنید. آنها به طور پیش فرض پنهان شده اند، در قسمت های پایین و بالای ورق قرار دارند. ویژگی آنها این است که پروندههای وارد شده در این منطقه شفاف هستند، یعنی آنها در تمام صفحات سند نمایش داده میشوند.
روش 1: عدد منظم
عدد منظم فرض می کند که تمام ورق های سند شماره گذاری شده اند.
- اول از همه، شما باید صفحه هدر و پاورقی را فعال کنید. به برگه "Insert" بروید.
- روی نوار در نوار ابزار «متن»، روی دکمه «پاورقی » کلیک کنید.
- پس از آن، اکسل به حالت نشانه گذاری می رود، و پاورقی ها روی ورق ها ظاهر می شود. آنها در مناطق بالا و پایین قرار دارند. علاوه بر این، هر یک از آنها به سه بخش تقسیم می شود. ما در کدام پاورقی را انتخاب می کنیم و همچنین در کدام قسمت از آن، شماره گذاری انجام خواهد شد. در بیشتر موارد، سمت چپ هدر انتخاب می شود. روی بخشی که شما قصد دارید عدد را روی آن قرار دهید کلیک کنید.
- در زبانه "طراح" بلوک زبانه های اضافی "کار با هدر ها و پاورقی ها" روی دکمه "شماره صفحه " کلیک کنید، که بر روی روبان در گروه عناصر "عناصر پاورقی" قرار می گیرد .
- همانطور که می بینید، یک برچسب ویژه "& [Page]" ظاهر می شود. برای تبدیل آن به یک شماره توالی خاص، روی هر قسمت از سند کلیک کنید.
- در حال حاضر در هر صفحه سند اکسل یک شماره توالی ظاهر شد. برای اینکه آن را بیشتر در معرض نمایش قرار دهید و در مقابل زمینه کلی ایستادگی کنید، می توانید آن را فرمت کنید. برای انجام این کار، ورودی را در پایین صفحه انتخاب کنید و مکان نما را روی آن قرار دهید. منوی قالب بندی ظاهر می شود که در آن می توانید اقدامات زیر را انجام دهید:
- تغییر نوع فونت
- آن را کریسمس یا پررنگ کنید
- تغییر اندازه
- تغییر رنگ
![مایکروسافت اکسل قالب سازی ابزار]()
اقداماتی را که می خواهید انجام دهید را انتخاب کنید تا صفحه نمایش بصری عددی را تغییر دهید تا زمانی که نتیجه ای را بدست آورید که شما راضی باشد.
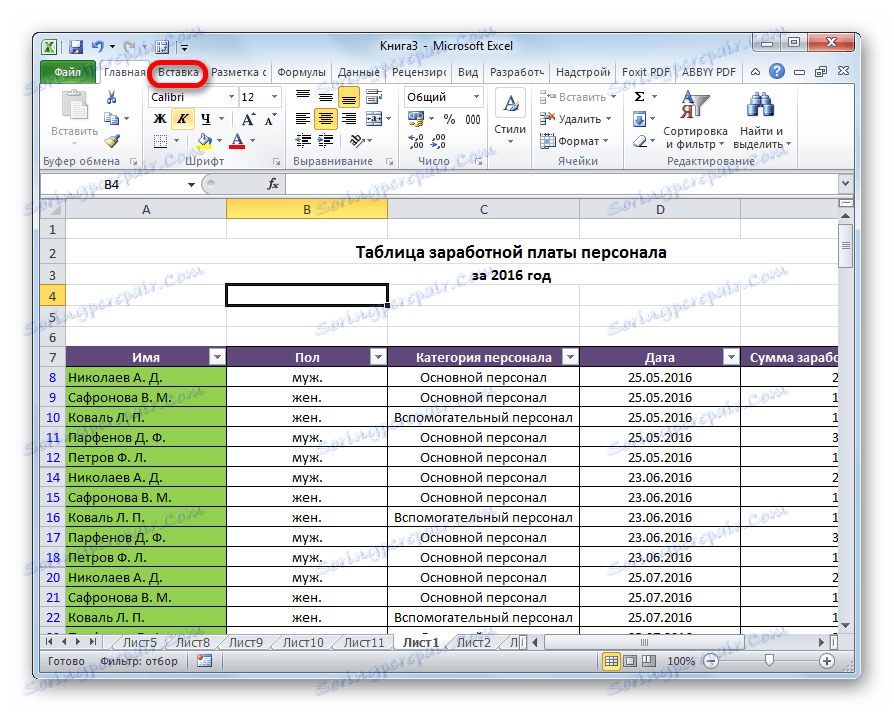
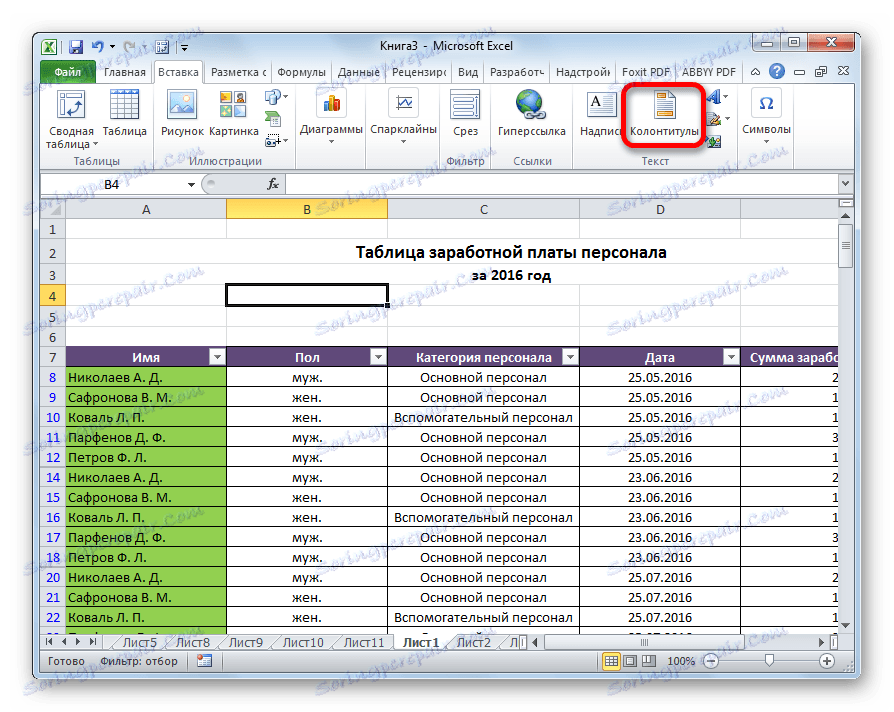
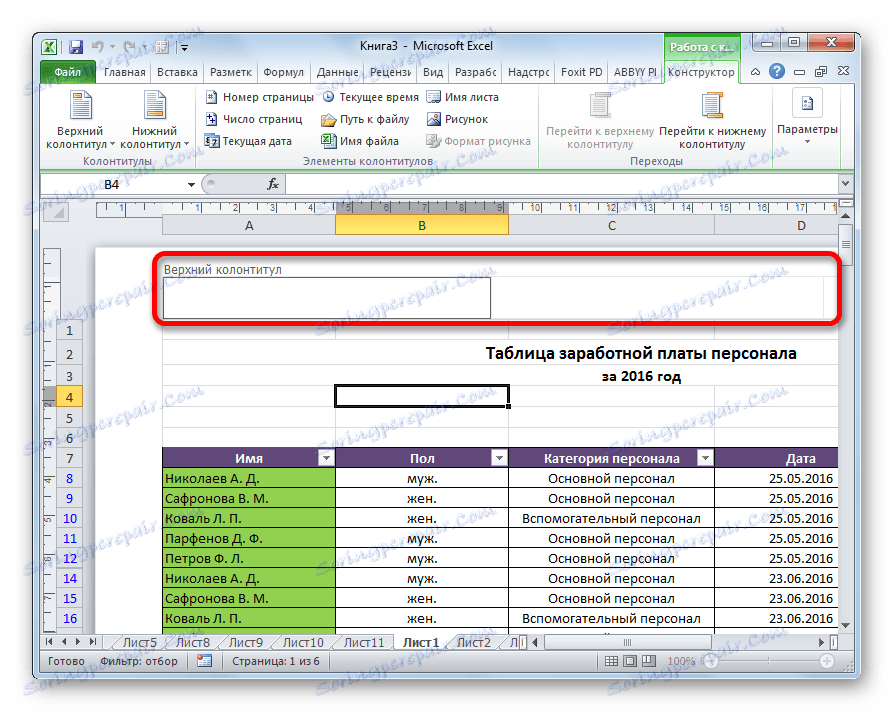
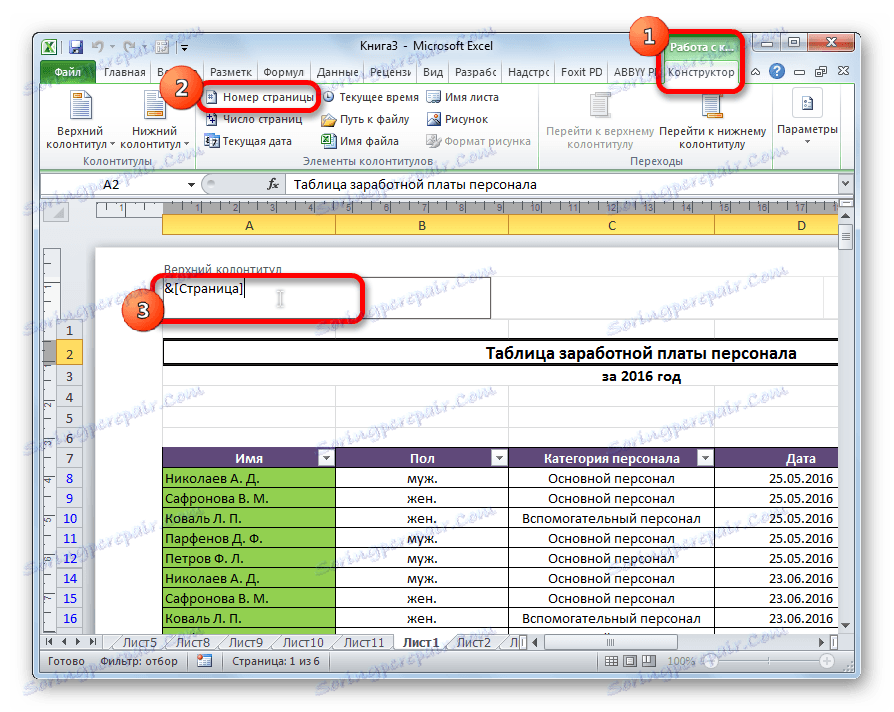
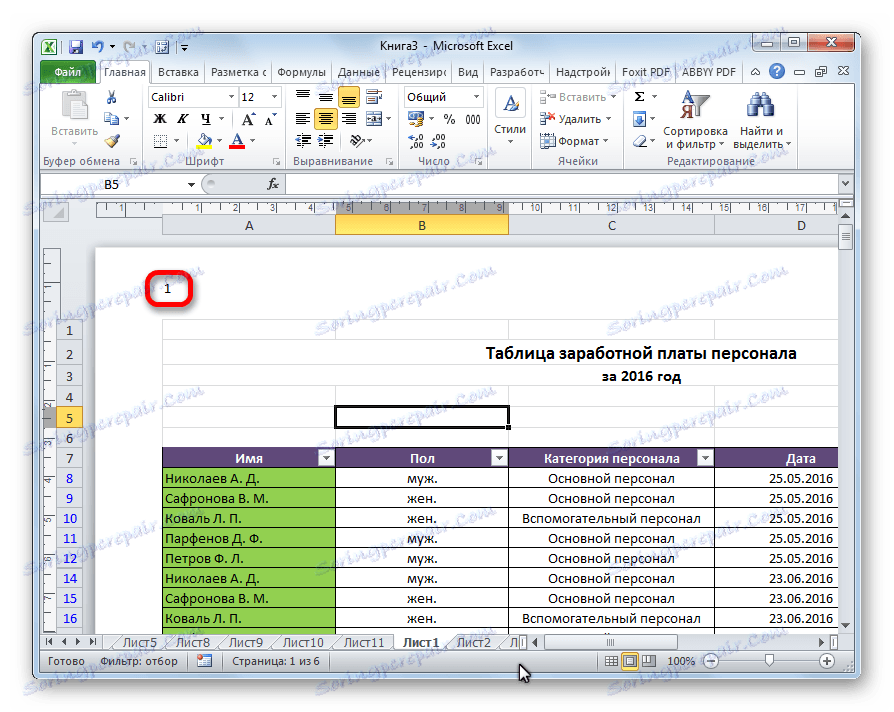
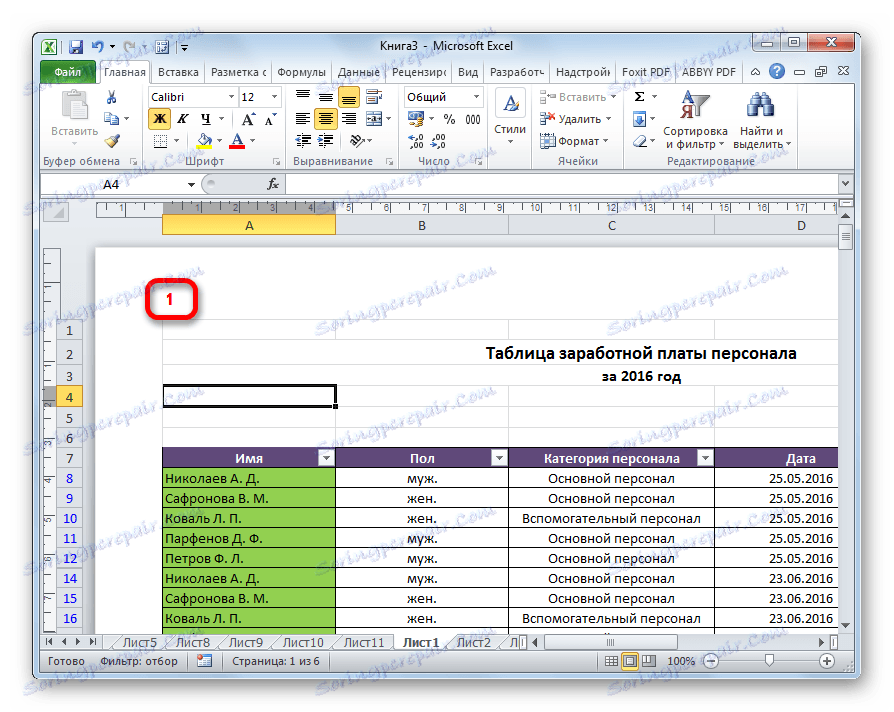
روش 2: شماره گذاری با تعداد کل صفحات
علاوه بر این، شما می توانید صفحات را در اکسل با تعداد کل آنها در هر صفحه شماره گیری کنید.
- ما نمایش شماره را فعال می کنیم، همانطور که در روش قبلی نشان داده شده است.
- قبل از تگ ما کلمه "صفحه" را بنویسیم و بعد از آن کلمه "از" را بنویسیم.
- پس از کلمه "از" ، مکان نما را در قسمت پایین صفحه قرار دهید. بر روی دکمه "تعداد صفحات" کلیک کنید، که روی نوار در برگه "Home" قرار می گیرد .
- بر روی هر مکان در سند کلیک کنید تا به جای تگ های ارزش نمایش داده شوند.
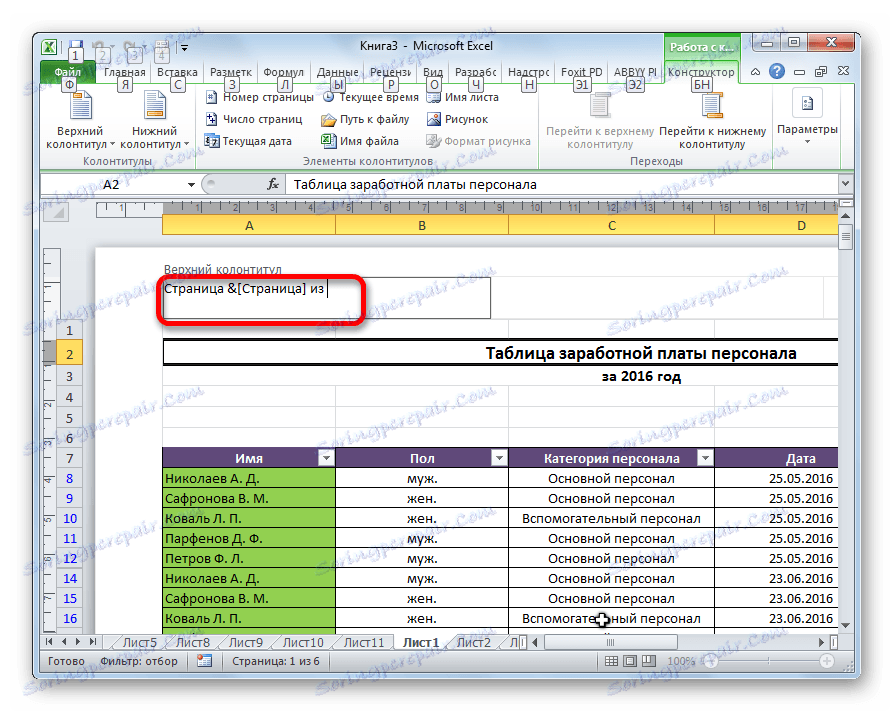
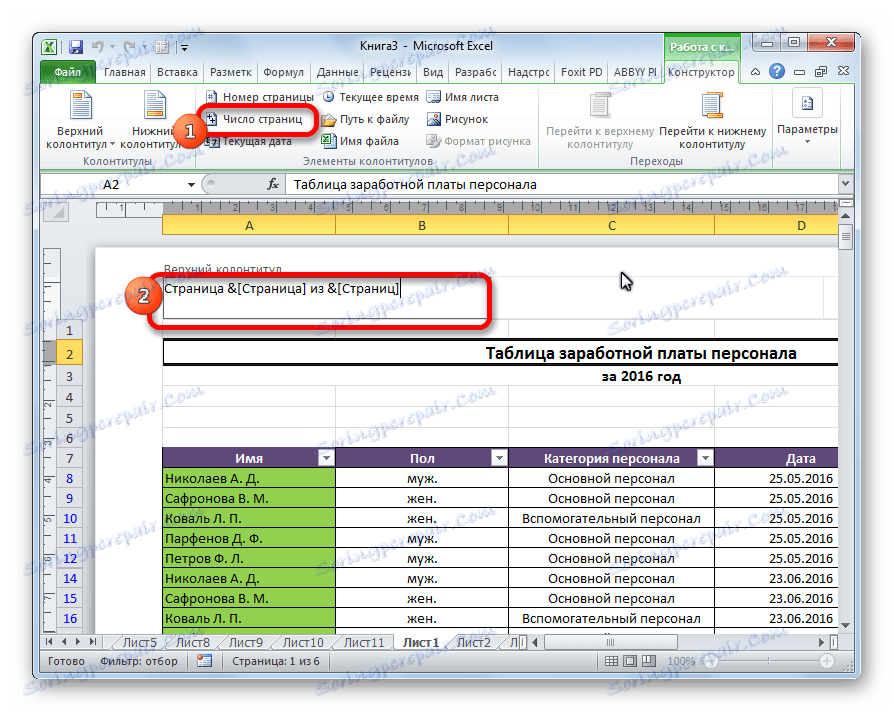
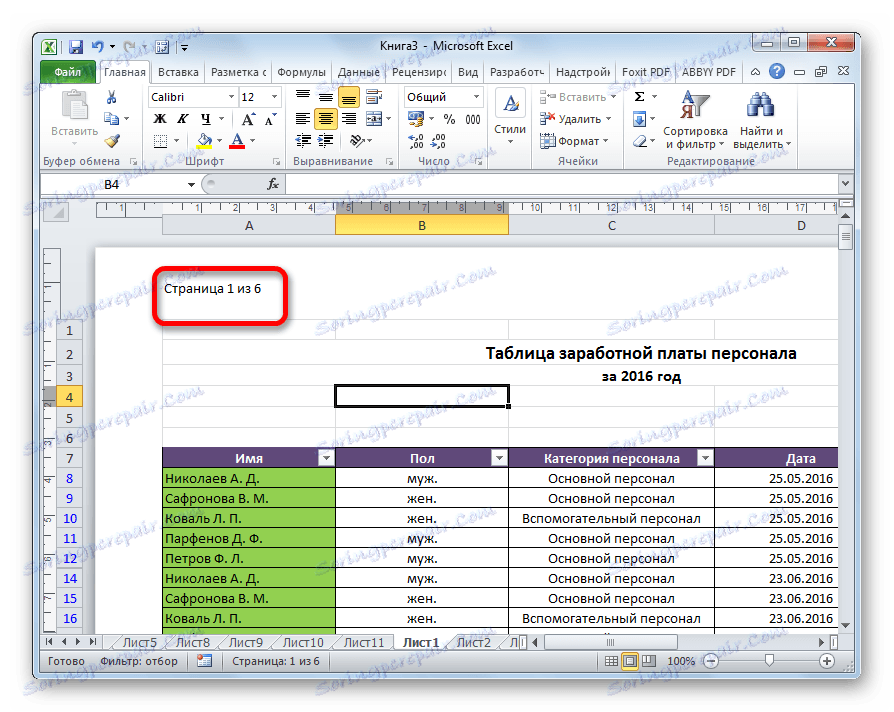
در حال حاضر ما اطلاعات نه تنها در مورد شماره برگه فعلی، بلکه در مورد تعداد کل آنها نیز وجود دارد.
روش 3: شماره گیری از صفحه دوم
مواردی وجود دارد که نیازی به شماره گذاری کل سند نیست، بلکه فقط از یک مکان خاص شروع می شود. بیایید دریابیم که چگونه این کار را انجام دهیم.
برای قرار دادن شماره از صفحه دوم، برای مثال، هنگام نوشتن مقالات، پایان نامه ها و آثار علمی، زمانی که حضور اعداد در صفحه عنوان مجاز نیست، باید اقدامات زیر را انجام دهید.
- رفتن به حالت پاورقی بعد، ما به تب "Footer Designer" حرکت می کنیم که در زبانه های "Working with Header and Footer" قرار دارد.
- در نوار ابزار «پارامترها» بر روی نوار، جعبه تنظیمات «صفحه اول صفحه ویژه اول صفحه» را بررسی کنید.
- ما شماره را با استفاده از دکمه «شماره صفحه» تنظیم کردیم، همانطور که در بالا نشان داده شد، اما ما آن را در هر صفحه به جز اولین مورد انجام می دهیم.
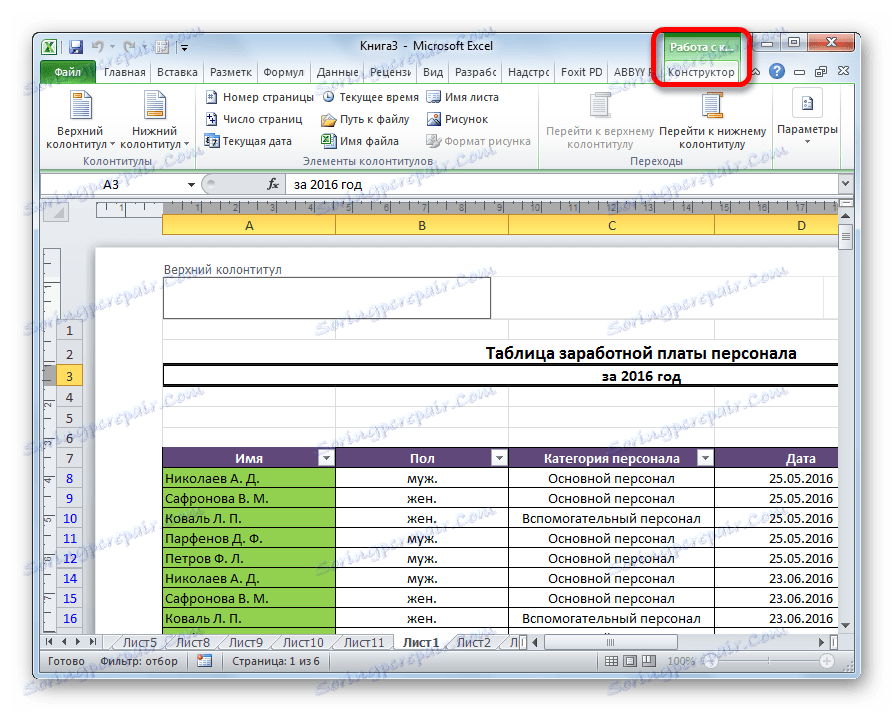
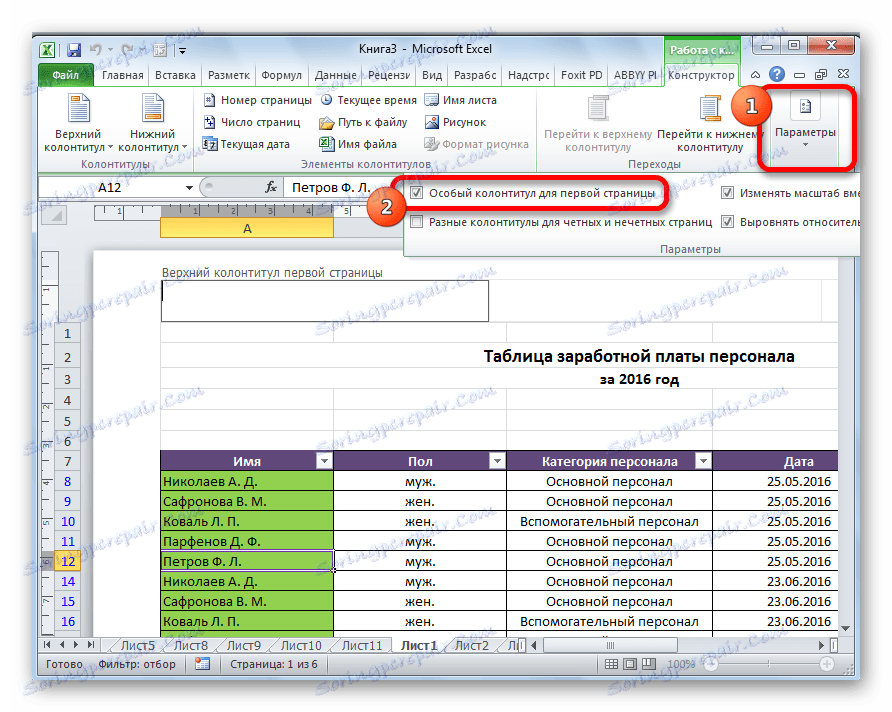
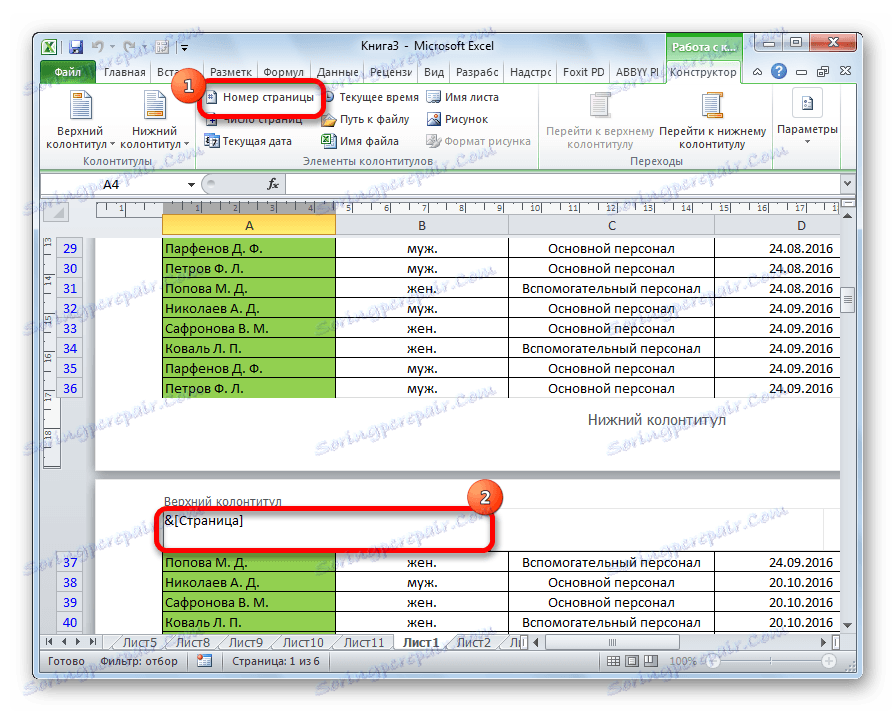
همانطور که می بینید، پس از آن تمام ورق ها شماره گذاری می شوند، به جز اولین. علاوه بر این، صفحه اول در فرایند شماره گذاری صفحات دیگر مورد توجه قرار می گیرد، اما، با این وجود، شماره آن بر روی آن نمایش داده نمی شود.
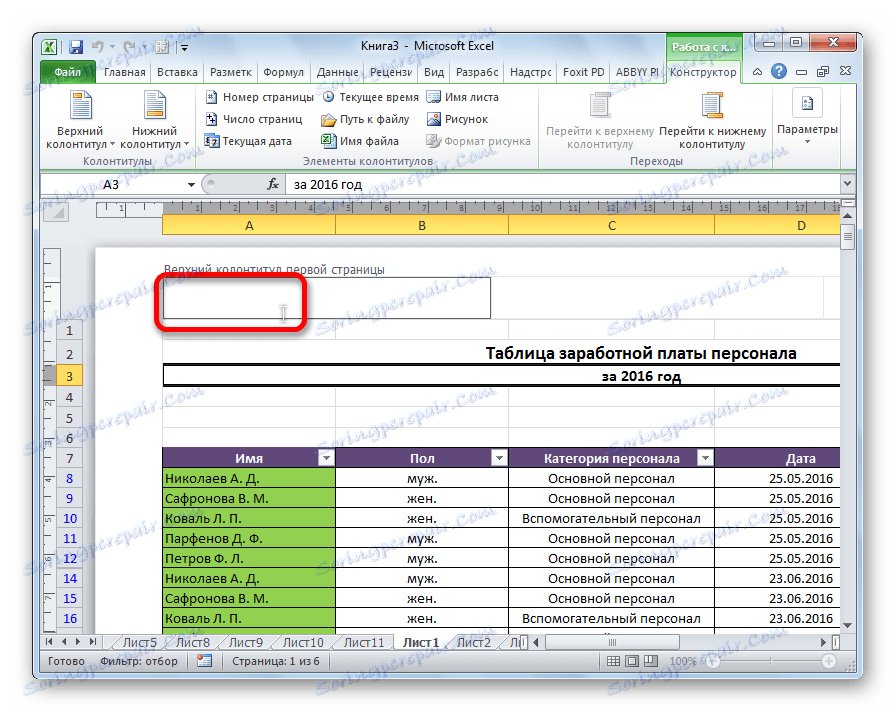
روش 4: شماره گذاری از صفحه مشخص شده
در عین حال، شرایطی وجود دارد که لازم باشد سند را از صفحه اول شروع نکنیم، اما، برای مثال، از سوم یا هفتم. این نیاز اغلب نیست، اما، با این حال، گاهی اوقات این سوال مطرح می شود که نیاز به یک راه حل دارد.
- ما با استفاده از دکمه مربوطه بر روی نوار، عددی را به صورت معمول انجام می دهیم، شرح مفصلی که در بالا ذکر شد.
- به برگه صفحه " برگه " بروید.
- در نوار در گوشه پایین سمت چپ جعبه ابزار تنظیمات صفحه ، یک آیکون در قالب یک فلش متقاطع وجود دارد. روی آن کلیک کنید
- پنجره پارامترها باز می شود، اگر به برگه دیگری باز شود، به برگه «صفحه» بروید. ما در زمینه "شماره صفحه اول" پارامتر شماره را که از آن برای انجام شماره گذاری ضروری است قرار داده ایم. روی دکمه "OK" کلیک کنید.
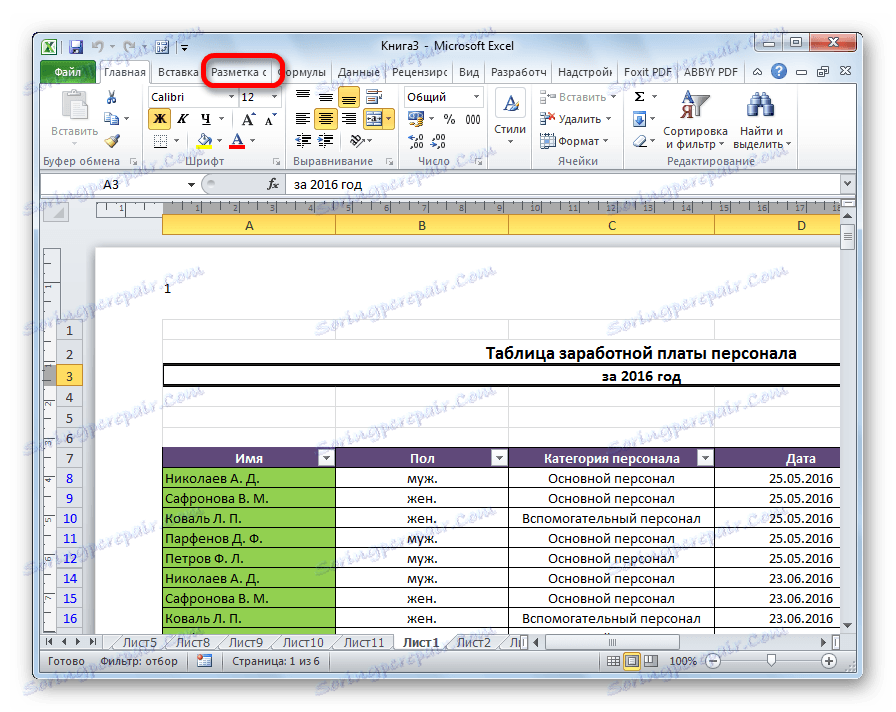
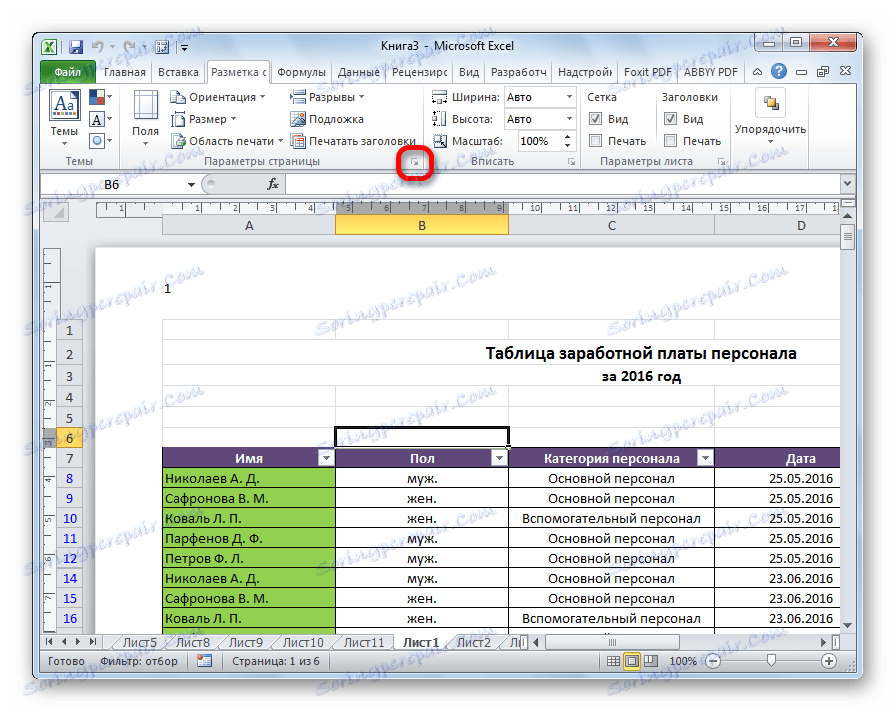
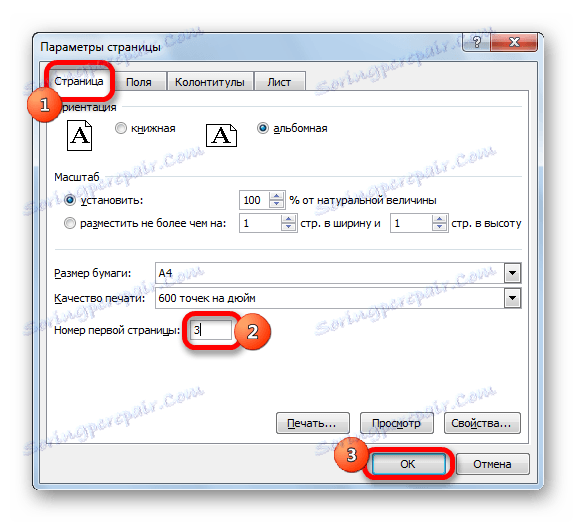
همانطور که می بینید، پس از این شماره، در ابتدا صفحه اول در سند به یکی که در پارامترها مشخص شده تغییر یافت. بر این اساس، تعداد ورق های بعدی نیز تغییر می کند.
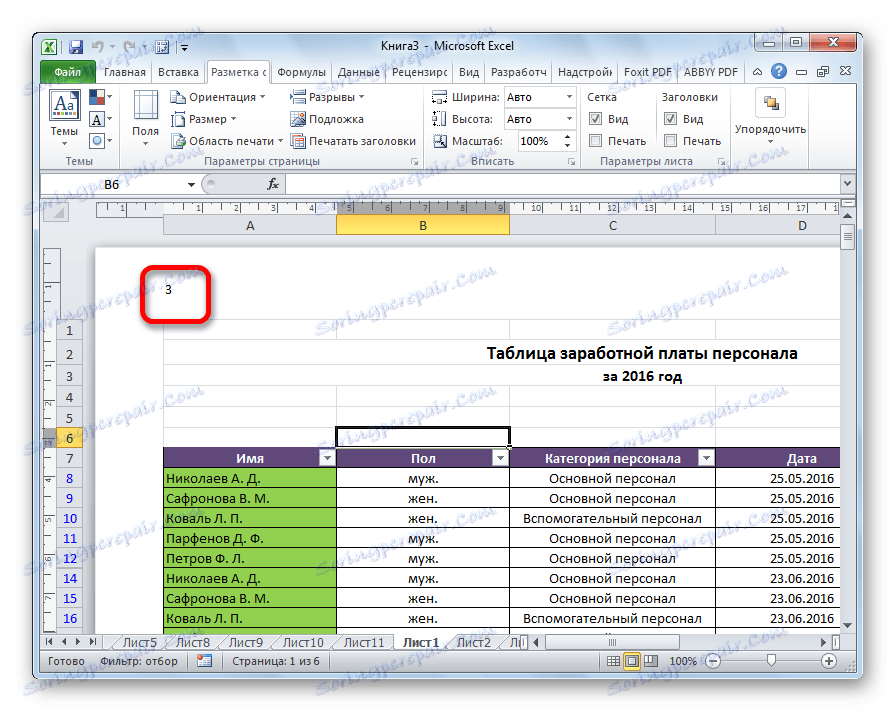
درس: چگونه برای حذف هدر و پاورقی در اکسل
شماره گذاری صفحات در یک صفحه گسترده اکسل کاملا ساده است. این روش با استفاده از هدر ها و پاورقی ها انجام می شود. علاوه بر این، کاربر می تواند شماره خود را برای خود سفارشی کند: صفحه نمایش شماره را نمایش دهد، یک عدد از تعداد کل صفحات سند، شماره از یک مکان خاص و غیره اضافه شود.