عدد ستون در مایکروسافت اکسل
هنگام کار با جداول، اغلب لازم است تعداد ستون ها را مشخص کنید. البته، این را می توان به صورت دستی، با جداگانه وارد کردن شماره برای هر ستون از صفحه کلید. اگر تعداد زیادی ستون در جدول وجود داشته باشد، مقدار قابل توجهی از زمان را می گیرد. در اکسل، ابزارهای ویژه ای وجود دارد که به سرعت می توانند شماره گیری کنند. بیایید ببینیم که چگونه کار می کنند
محتوا
روشهای شماره گذاری
تعدادی گزینه برای عدد صحیح ستون در اکسل وجود دارد. برخی از آنها کاملا ساده و واضح هستند، دیگران برای درک بیشتر دشوار است. بیایید به جزئیات هر کدام از آنها بپردازیم تا نتیجه گیری کنیم که کدام یک از گزینه های کاربردی در یک پرونده خاص استفاده می شود.
روش 1: نشانگر را پر کنید
البته محبوب ترین روش برای به صورت خودکار ستون تعداد، البته استفاده از نشانگر پر است.
- جدول را باز کنید یک خط به آن اضافه کنید، که در آن تعداد ستون ها قرار می گیرد. برای انجام این کار، هر سلولی از ردیف که بلافاصله زیر شماره قرار دارد را انتخاب کنید، روی دکمه سمت راست ماوس کلیک کنید، در نتیجه منوی context را فراخوانی می کنید. در این لیست، مورد "Insert ..." را انتخاب کنید .
- یک پنجره درج کوچک باز می شود. سوئیچ را به موقعیت "اضافه کردن خط" منتقل کنید . روی دکمه "OK" کلیک کنید.
- در اولین سلول خط اضافه شماره "1" را وارد کنید . سپس مکان نما را به گوشه پایین سمت راست این سلول حرکت دهید. مکان نما به یک کراس تبدیل می شود. این نشانگر پر شدن نامیده می شود. در همان زمان دکمه سمت چپ ماوس و کلید Ctrl در صفحه کلید را نگه دارید. قسمت پر را به سمت راست به انتهای جدول بکشید.
- همانطور که می بینید، خطی که نیاز داریم با اعداد به ترتیب پر شده است. به این ترتیب، ستون شماره گذاری شد.
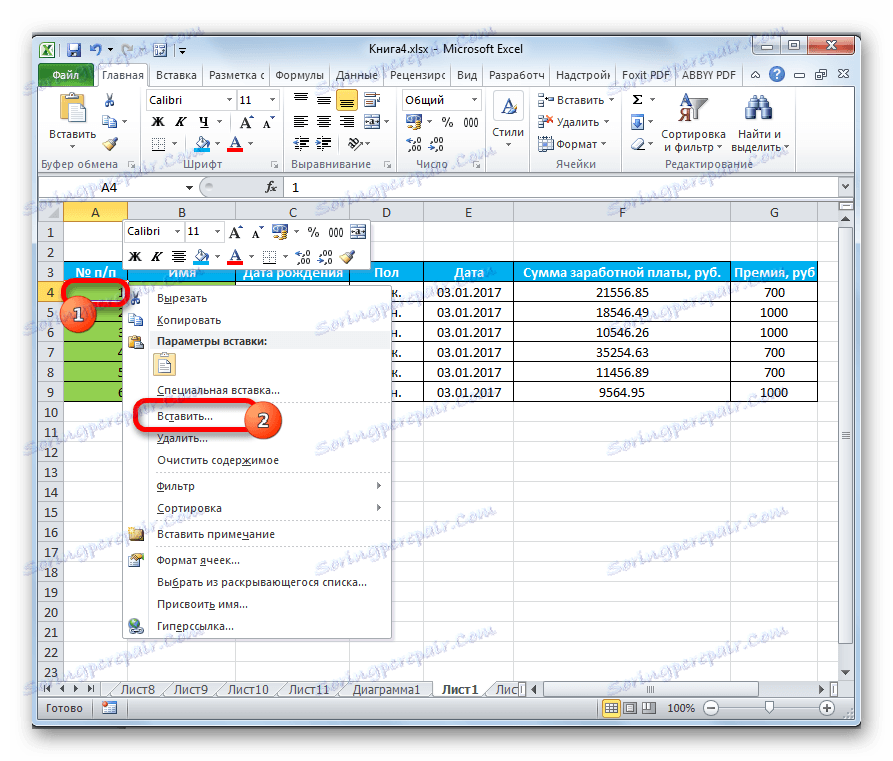


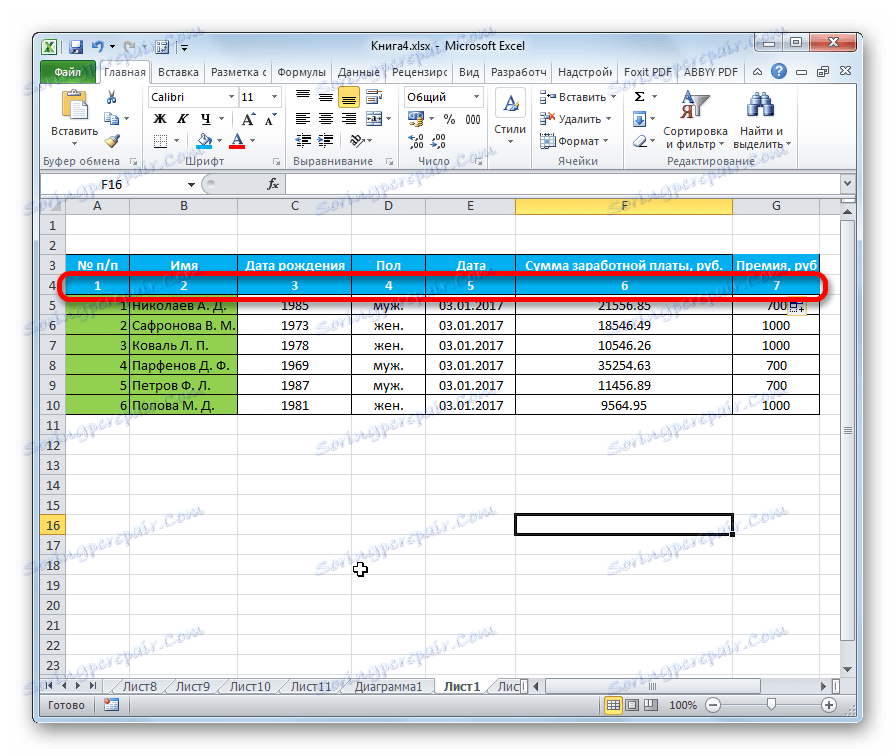
شما همچنین می توانید چیزی متفاوت انجام دهید. اولین دو سلول ردیف اضافه شده با عدد "1" و "2" را پر کنید . هر دو سلول را انتخاب کنید. مکان نما را در گوشه پایین سمت راست سمت راست آنها قرار دهید. با دکمه ماوس پایین نگه داریم، قلم پر را به انتهای جدول می کشیم، اما این بار لازم نیست کلید Ctrl را فشار دهید . نتیجه یکسان خواهد بود.
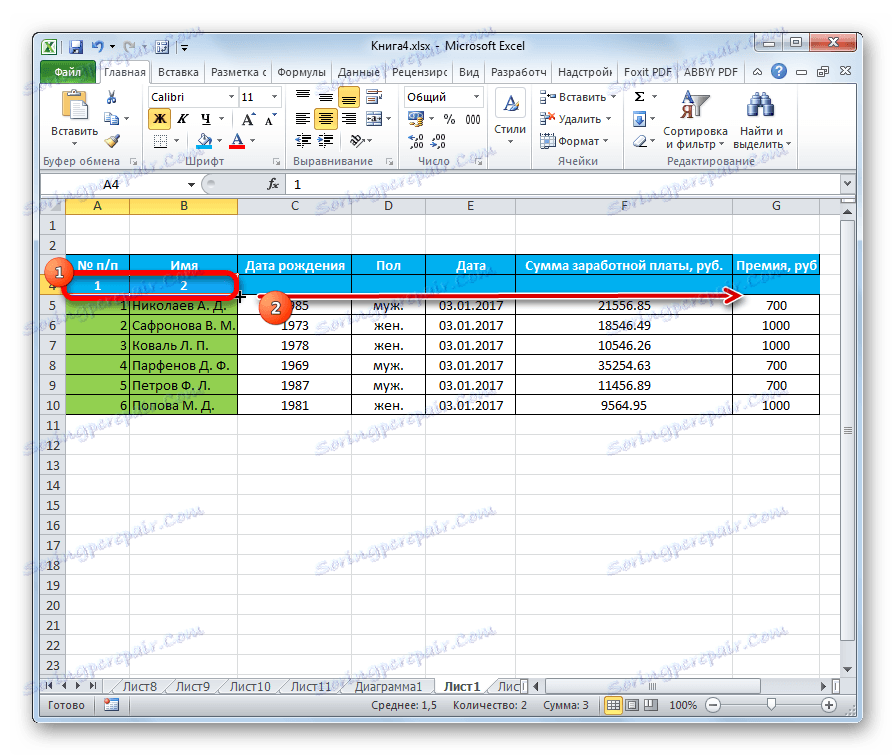
اگر چه اولین نسخه این روش به نظر سادهتر است، اما با این وجود، بسیاری از کاربران ترجیح میدهند از دومین استفاده کنند.
گزینه دیگری برای استفاده از نشانگر پرینت وجود دارد.
- در اولین سلول، شماره "1" را بنویسید. با استفاده از نشانگر محتوای را به سمت راست کپی کنید. در همان زمان دوباره، شما لازم نیست کلید Ctrl را فشرده کنید.
- پس از کپی، می بینیم که کل خط با شماره "1" پر شده است. اما ما نیاز به شماره گیری به منظور. روی آیکون که در کنار آخرین سلول پر شده ظاهر شد کلیک کنید. یک لیست از اقدامات ظاهر می شود. ما سوئیچ را در جای "Fill" نصب می کنیم.

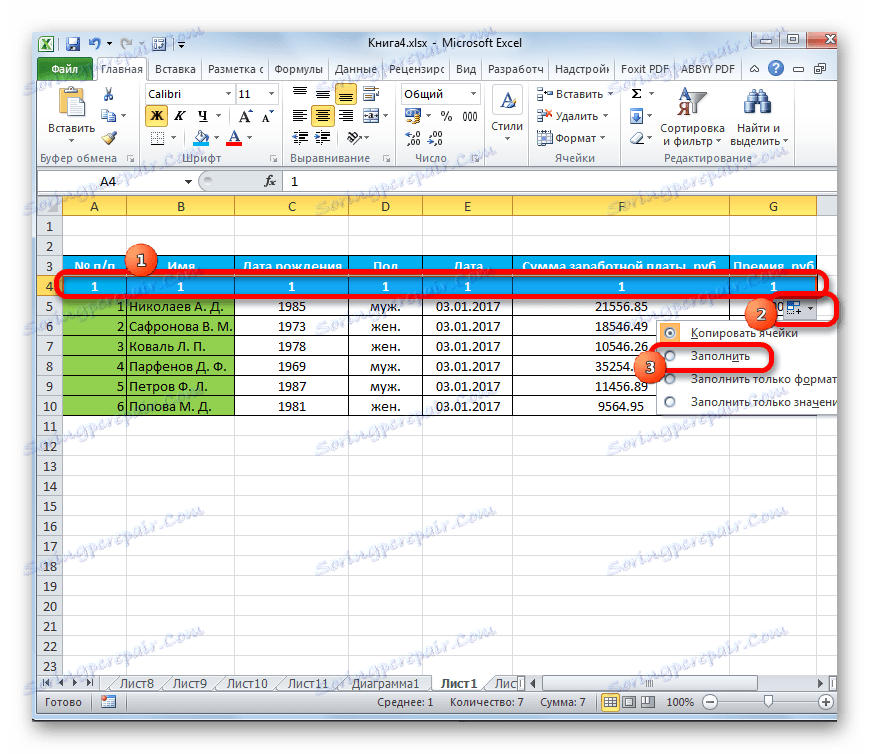
پس از آن، تمام سلول های محدوده انتخاب شده با اعداد به ترتیب پر می شوند.
درس: نحوه تکمیل خودکار در اکسل
روش 2: شماره گیری با دکمه "Fill" روی روبان
راه دیگری برای تعداد ستون ها در مایکروسافت اکسل شامل استفاده از دکمه "پر کردن" بر روی نوار است.
- پس از اضافه شدن ردیف به تعداد ستون، شماره "1" را در سلول اول وارد کنید. تمام سطر جدول را انتخاب کنید. در حالی که در برگه اصلی روی نوار، دکمه Fill را کلیک کنید، که در جعبه ابزار ویرایش قرار دارد . یک منوی کشویی ظاهر می شود. در آن، آیتم "پیشرفت ..." را انتخاب کنید .
- پنجره تنظیمات پیشرفت باز می شود. همه پارامترها باید در صورت نیاز به صورت خودکار پیکربندی شوند. با این حال، وضعیت آنها را چک نخواهد کرد. در بلوک "Location"، سوئیچ باید به موقعیت "By rows" تنظیم شود. در پارامتر Type ، مقدار ارقام باید انتخاب شود. تشخیص میدان اتوماتیک باید غیرفعال شود. یعنی، لازم نیست که یک تیک در نزدیکی نام پارامتر مربوطه قرار گیرد. در قسمت "گام" بررسی کنید که شماره "1" است. فیلد "مقدار محدودیت" باید خالی باشد. اگر هر پارامتر با موقعیت هایی که در بالا ذکر شد، با تنظیمات پیشنهادی انجام نمی شود، تنظیمات انجام می شود. پس از اینکه اطمینان حاصل کردید که تمام پارامترها به درستی پر شده است، روی دکمه OK کلیک کنید.
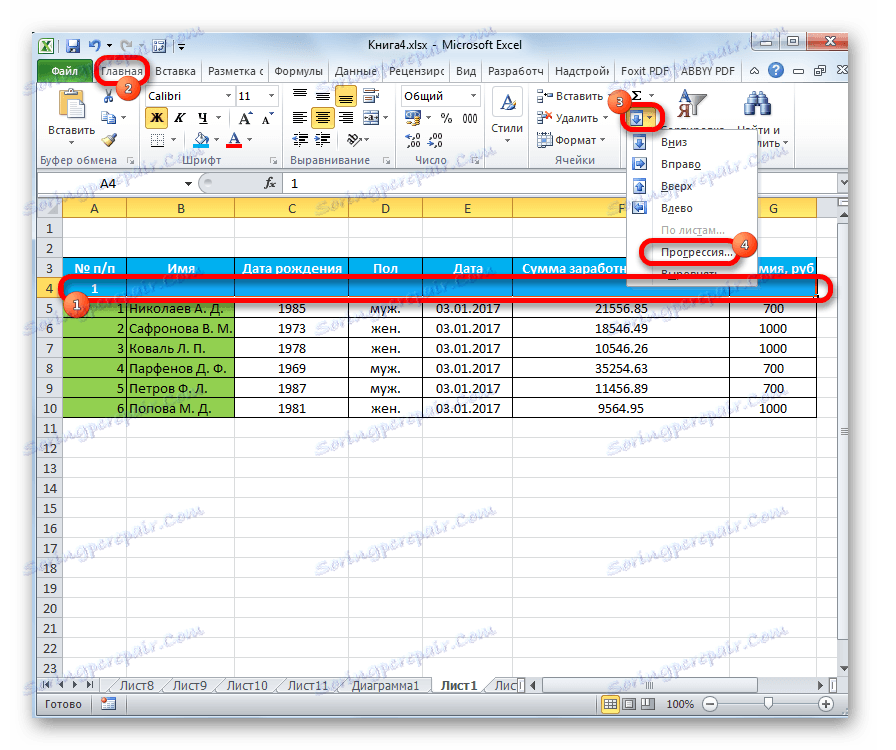
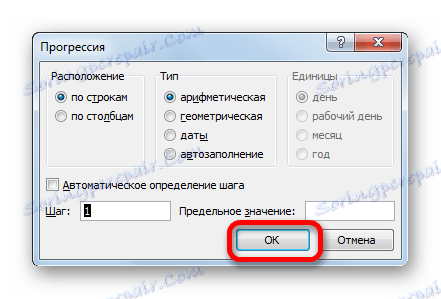
پس از این، ستون های جدول به ترتیب شماره می شوند.
شما حتی نمیتوانید کل خط را انتخاب کنید، اما فقط شماره "1" را در سلول اول قرار دهید. سپس پنجره تنظیمات پیشرفت را همانطور که در بالا توضیح داده شد، تماس بگیرید. همه پارامترها باید با آنهایی که ما پیش از آن صحبت کرده ایم، با توجه به فیلد «Limit value» . این باید تعداد ستون ها را در جدول قرار دهد. سپس بر روی دکمه "OK" کلیک کنید.

پر کردن انجام خواهد شد. آخرین گزینه برای جداول با تعداد بسیار زیادی از ستون ها مناسب است، زیرا هنگام استفاده از آن، مکان نما را نمی توان در هر کجایی کشید.
روش 3: عملکرد COLUMN
شما همچنین می توانید ستون ها را با یک تابع خاص به نام COLUMN عدد بدهید .
- سلول را انتخاب کنید که در آن عدد باید شماره "1" در شماره ستون باشد. با کلیک بر روی دکمه "درج عملکرد" ، واقع در سمت چپ نوار فرمول کلیک کنید.
- جادوگر تابع باز می شود. این شامل لیستی از توابع مختلف اکسل است. ما به دنبال نام "COLUMN" هستیم ، آن را انتخاب کرده و روی دکمه "OK" کلیک کنید.
- پنجره استدلال تابع باز می شود. در قسمت «لینک» شما باید یک لینک را به هر سلول در ستون اول برگه مشخص کنید. در این مرحله توجه بسیار مهم است، به ویژه اگر ستون اول جدول اولین ستون صفحه نیست. آدرس لینک را می توان بصورت دستی وارد کرد. اما این کار با تنظیم مکان نما در قسمت "لینک" و سپس کلیک بر روی سلول مورد نظر بسیار ساده تر است. همانطور که می بینید، پس از آن، مختصات آن در این زمینه نمایش داده می شود. روی دکمه "OK" کلیک کنید.
- پس از این اقدامات، شماره "1" در سلول انتخاب شده ظاهر می شود. به منظور فراخوانی تمام ستون ها، ما در گوشه پایین سمت راست آن قرار می گیریم و با نشانگر پر کردن تماس می گیریم. همانطور که در گذشته است، ما آن را به انتهای جدول بکشیم. شما لازم نیست که کلید Ctrl را نگه دارید، ما فقط دکمه راست را فشار می دهیم.
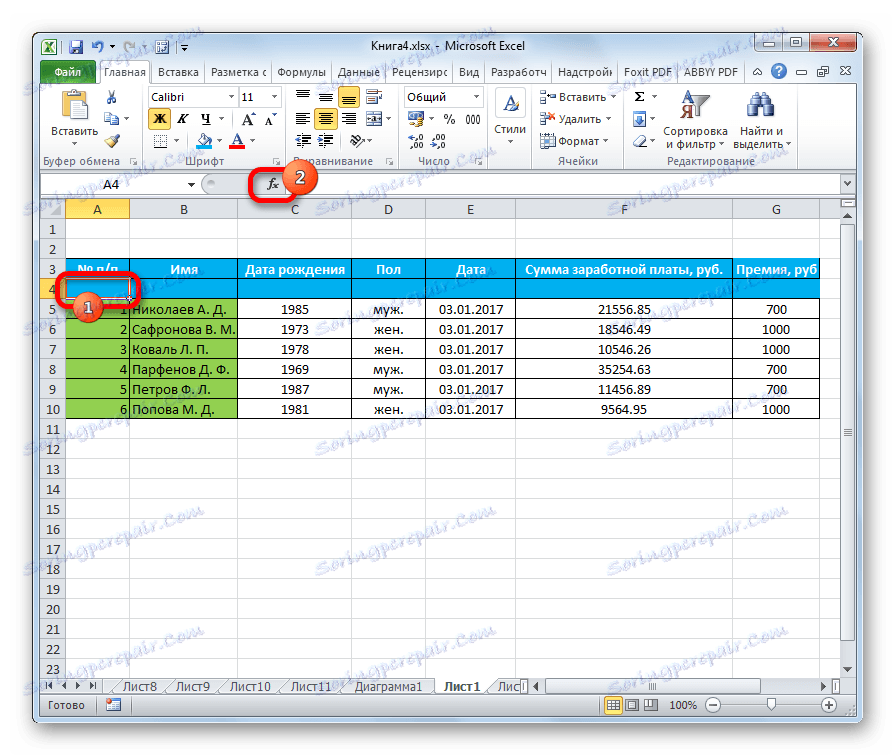

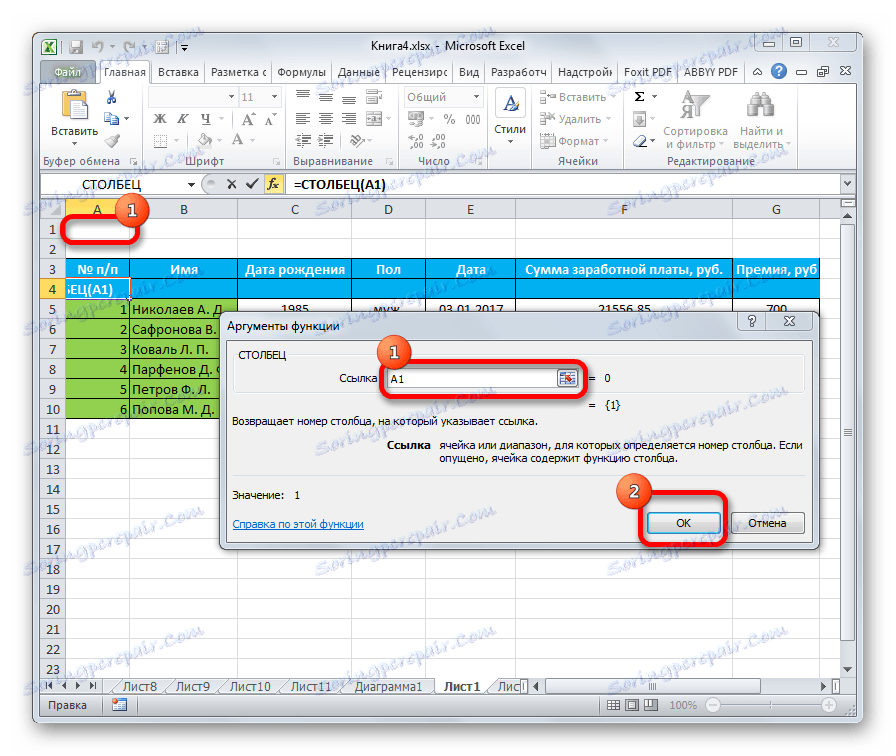
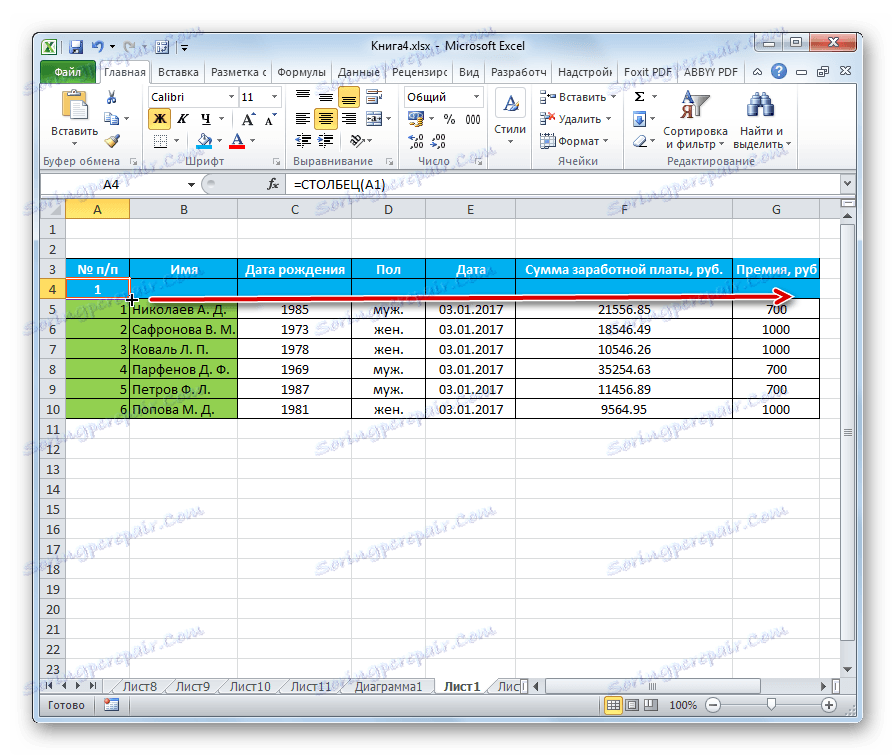
پس از انجام تمام اقدامات فوق، تمام ستون های جدول به ترتیب شماره می شوند.
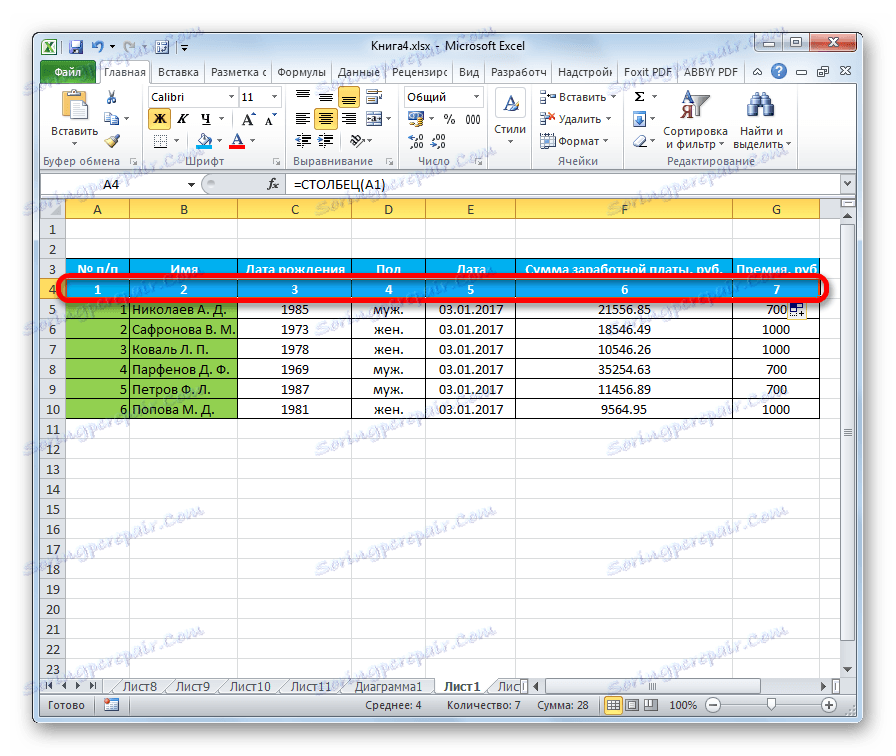
همانطور که می بینید، تعداد ستون ها در اکسل به چندین روش امکان پذیر است. محبوب ترین این استفاده از نشانگر پر است. در جداول بیش از حد گسترده، استفاده از دکمه "Fill" با انتقال به تنظیمات پیشرفت، منطقی است. این روش شامل دستکاری مکان نما در تمام صفحه ورق نیست. علاوه بر این، یک تابع COLUMN تخصصی نیز وجود دارد. اما به دلیل پیچیدگی استفاده و هوشمندانه، این گزینه حتی در میان کاربران پیشرفته محبوب نیست. بله، و این روش طول می کشد زمان بیشتر از استفاده معمول از نشانگر پر کردن.