نحوه انتقال سیستم عامل و برنامه ها از هارد به SSD
جایگزینی هارد دیسک معمولی با SSD می تواند به آسانی کار را بهبود ببخشد و اطمینان از ذخیره سازی اطلاعات قابل اطمینان باشد. به همین دلیل است که بسیاری از کاربران سعی در جایگزینی HDD با درایو حالت جامد دارند. با این حال، جایگزین درایو، شما باید سیستم عامل خود را همراه با برنامه های نصب شده حرکت دهید.
از یک طرف، شما می توانید همه چیز را دوباره نصب کنید و پس از آن تغییری در دیسک جدید وجود نخواهد داشت. اما اگر یک برنامه ده ساله در مورد قدیمی وجود دارد، چه کاری باید انجام دهید و سیستم خود را برای کار راحت تنظیم کنید؟ این سوال ما در مقاله ما پاسخ خواهد داد.
محتوا
راه های انتقال سیستم عامل از هارد به SDD
بنابراین، شما یک SSD جدیدی به دست آورده اید و در حال حاضر شما باید به نحوی خود سیستم عامل خود را با تمام تنظیمات و برنامه های نصب شده انتقال دهید. خوشبختانه، ما نباید چیزی را اختراع کنیم. توسعه دهندگان نرم افزار (و همچنین توسعه دهندگان سیستم عامل ویندوز) قبلا از همه چیز مراقبت کرده اند.
بنابراین، ما دو راه داریم: استفاده از یک ابزار شخص ثالث یا استفاده از ابزار استاندارد ویندوز.
قبل از شروع دستورالعمل، ما میخواهیم توجه شما را به این واقعیت جلب کنیم که دیسک که شما سیستم عامل خود را به آن انتقال دهید، نباید کمتر از آن است که نصب شده باشد.
روش 1: انتقال سیستم عامل به SSD با AOMEI Partition Assistant Standart Edition
برای شروع، در جزئیات نحوه انتقال سیستم عامل با استفاده از یک ابزار شخص ثالث را در نظر بگیرید. در حال حاضر، بسیاری از سرویس های مختلفی وجود دارد که به شما اجازه می دهد یک راه ساده برای انتقال سیستم عامل خود داشته باشید. به عنوان مثال، ما نرم افزار AOMEI Partition Assistant را گرفتیم. این ابزار رایگان است و رابط کاربری روسی دارد.
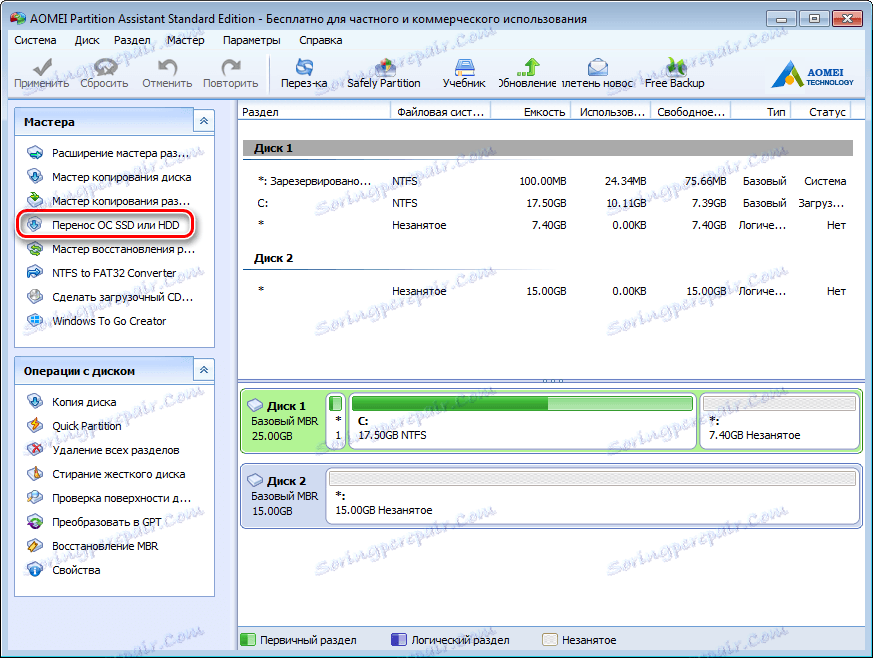
- در میان تعداد زیادی از توابع، نرم افزار جادوگر بسیار راحت و ساده برای انتقال سیستم عامل به دیسک دیگری است، که ما در مثال خود استفاده خواهیم کرد. جادوگر ما نیاز داریم که در بخش " جادوگر " سمت چپ قرار دارد. برای تماس با آن، روی فرمان " Transfer SSD or HDD OS " کلیک کنید.
- یک پنجره با توضیحات کوچک قبل از ما ظاهر شد، اطلاعات را بخوانید، روی دکمه « بعدی » کلیک کنید و به مرحله بعدی بروید.
- در اینجا جادوگر برای انتخاب دیسک که در آن سیستم عامل منتقل خواهد شد ارائه می دهد. لطفا توجه داشته باشید که درایو نباید مشخص شود، یعنی باید حاوی پارتیشن ها و سیستم فایل باشد، در غیر اینصورت لیست خالی را در این مرحله دریافت خواهید کرد.
بنابراین، به محض این که دیسک هدف را انتخاب کردیم، دکمه " بعدی " را فشار داده و حرکت می کنیم.
- گام بعدی این است که علامت گذاری درایو که سیستم عامل در حال انتقال است. در اینجا شما می توانید پارتیشن را در صورت لزوم تغییر دهید، اما فراموش نکنید که پارتیشن نباید کمتر از آن است که OS قرار دارد. همچنین، در صورت لزوم، می توانید نامه ای را به بخش جدید مشخص کنید.
هنگامی که تمام پارامترها تنظیم شده است، با کلیک کردن بر روی دکمه « بعدی »، به مرحله بعدی بروید.
- در اینجا جادوگر ما را برای تکمیل پیکربندی برنامه AOMEI Partition Assistant برای مهاجرت سیستم به SSD تکمیل می کند. اما قبل از آن شما می توانید یک هشدار کوچک را بخوانید. این می گوید که پس از راه اندازی مجدد سیستم در بعضی موارد، سیستم عامل ممکن است بوت شود. و اگر شما با یک مشکل مشابه مواجه شدید، باید دیسک قدیمی را جدا کنید یا یکی از جدید را به یکی از قدیمی ها متصل کنید و یکی از قدیمی ها را به یکی جدید بسپارید. برای تایید همه اقدامات، دکمه " پایان " را فشار دهید و جادو را کامل کنید.
- بعد، به منظور آغاز روند مهاجرت، باید روی دکمه " اعمال " کلیک کنید.
- دستیار Partisan یک پنجره با لیستی از عملیات تعطیل را نمایش می دهد، جایی که ما فقط می توانیم روی دکمه « برو » کلیک کنید.
- این یک هشدار دیگر است که در آن، با کلیک کردن بر روی دکمه « بله »، ما تمام اقدامات ما را تایید می کنیم. پس از آن، کامپیوتر راه اندازی مجدد و روند انتقال سیستم عامل به درایو حالت جامد آغاز خواهد شد. مدت زمان این فرایند بستگی به تعدادی از عوامل، از جمله میزان انتقال داده، سرعت هارد و قدرت کامپیوتر است.
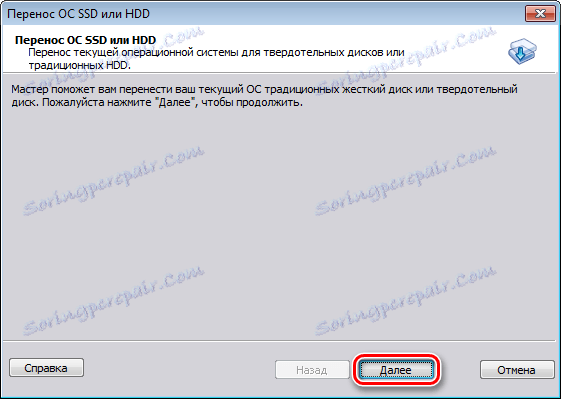


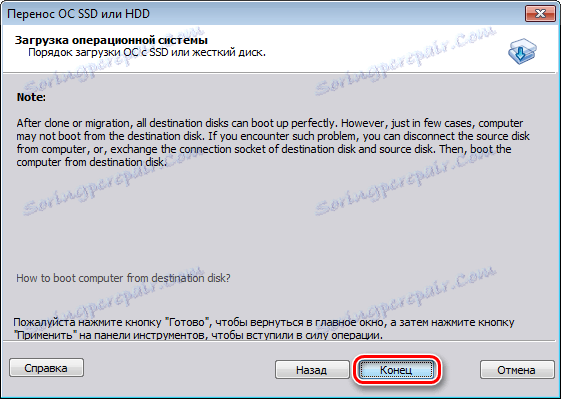

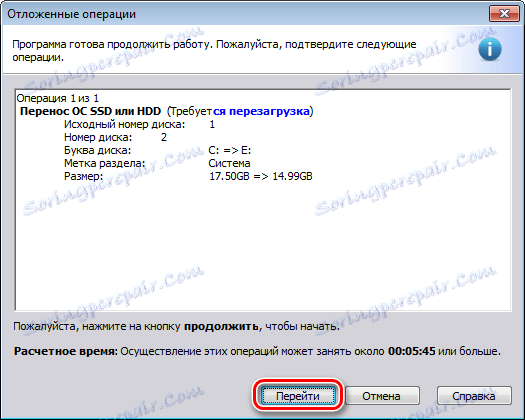
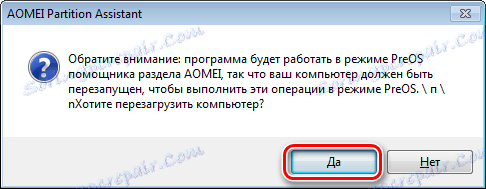
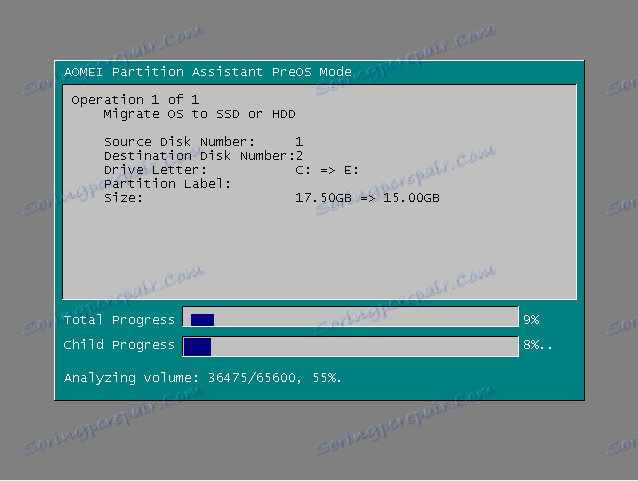
پس از مهاجرت، کامپیوتر دوباره راه اندازی مجدد و در حال حاضر تنها برای فرمت کردن HDD لازم است که سیستم عامل و بوت لودر قدیمی را حذف کنید.
روش 2: سیستم عامل را به SSD مهاجرت کنید با استفاده از ابزارهای استاندارد Windows
راه دیگری برای تغییر در یک دیسک جدید استفاده از ابزارهای استاندارد سیستم عامل است. با این حال، اگر شما ویندوز 7 و بالاتر را بر روی کامپیوتر خود نصب کرده اید، می توانید از آن استفاده کنید. در غیر این صورت، شما باید از سرویس های شخص ثالث استفاده کنید.
نگاهی دقیق تر به این روش در مثال ویندوز 7.
در اصل، فرآیند انتقال سیستم عامل به وسیله ابزار منظم پیچیده نیست و در سه مرحله انجام می گیرد:
- ایجاد یک تصویر از سیستم؛
- ایجاد یک درایو قابل بوت
- باز کردن تصویر به یک دیسک جدید.
- بگذار شروع کنیم برای ایجاد یک تصویر OS، شما باید از ابزار Computer Data Archiving ویندوز استفاده کنید . برای انجام این کار، به منوی « شروع » بروید و «کنترل پنل» را باز کنید.
- بعد، شما باید بر روی لینک " بایگانی کامپیوتر داده ها " کلیک کنید و شما می توانید به ایجاد یک نسخه پشتیبان از ویندوز ادامه دهید. در پنجره Backup or Restore Files دو دستور وجود دارد که ما نیاز داریم، در حال حاضر از ایجاد یک تصویر از سیستم استفاده می کنیم، برای این که ما روی لینک مناسب کلیک می کنیم.
- در اینجا ما باید درایو ای را که تصویر OS آن نوشته می شود انتخاب کنیم. این می تواند یک پارتیشن دیسک یا دی وی دی باشد. با این حال، لازم به ذکر است که ویندوز 7، حتی بدون برنامه های نصب شده، فضای بسیار زیادی را در اختیار شما قرار می دهد. بنابراین، اگر شما تصمیم به رایت یک نسخه از سیستم به دی وی دی، پس شما ممکن است بیش از یک دیسک نیاز دارید.
- انتخاب محل مورد نیاز برای ذخیره تصویر، روی « بعدی » کلیک کنید و به مرحله بعدی بروید.
در حال حاضر جادوگر ما را برای انتخاب بخش هایی که باید در بایگانی قرار داده شود ارائه می دهد. از آنجایی که ما تنها سیستم عامل را انتقال می دهیم، نیازی به انتخاب چیزی نیست، سیستم قبلا تمام دیسک های لازم برای ما را فعال کرده است. بنابراین، روی " بعدی " کلیک کنید و به مرحله نهایی بروید.
- حالا شما باید گزینه های پشتیبان انتخاب شده را تایید کنید. برای انجام این کار، روی "بایگانی" کلیک کنید و منتظر پایان فرایند باشید.
- پس از اینکه کپی سیستم عامل ایجاد شد، ویندوز پیشنهاد می دهد که یک درایو قابل بوت ایجاد کند.
- شما همچنین می توانید یک درایو با استفاده از دستور " ایجاد سیستم بازیابی دیسک " در پنجره " پشتیبان گیری یا بازیابی " ایجاد کنید.
- در مرحله اول، جادوگر برای ایجاد یک دیسک بوت، از شما میخواهد که یک درایو را انتخاب کنید که در آن یک درایو تمیز برای ضبط در حال حاضر باید نصب شود.
- اگر یک دیسک داده درایو وجود داشته باشد، سیستم پیشنهاد می دهد که آن را پاک کنید. اگر از DVD-RW برای ضبط استفاده می کنید، می توانید آن را پاک کنید، در غیر این صورت شما باید یک صفحه خالی را وارد کنید.
- برای انجام این کار، به My Computer بروید و روی درایو راست کلیک کنید. حالا مورد " پاک کردن این دیسک " را انتخاب کنید.
- حالا به ایجاد درایو بازیابی، دیسک مورد نیاز خود را انتخاب کنید، بر روی دکمه " ایجاد دیسک " کلیک کنید و منتظر بمانید تا فرایند به پایان برسد. پس از تکمیل، پنجره زیر را خواهیم دید:
- راه اندازی مجدد کامپیوتر و رفتن به منوی انتخاب دستگاه بوت.
- بعد، محیط بازیابی OS بارگذاری خواهد شد. در مرحله اول، برای راحتی، زبان روسی را انتخاب کنید و روی دکمه Next کلیک کنید.
- از آنجا که ما سیستم عامل را از یک تصویر قبلا آماده کرده ایم، ما سوئیچ را به موقعیت دوم حرکت می دهیم و روی Next کلیک میکنیم.
- در این مرحله، سیستم خود ما یک تصویر مناسب برای بازیابی را ارائه می دهد، بنابراین بدون تغییر هر چیزی، روی « بعدی » کلیک کنید.
- اکنون می توانید پارامترهای اضافی را در صورت لزوم تنظیم کنید. برای رفتن به آخرین اقدام، روی دکمه " بعدی " کلیک کنید.
- در مرحله آخر، اطلاعات مختصر در مورد تصویر نمایش داده می شود. حالا شما می توانید به طور مستقیم به باز کردن به دیسک ادامه دهید، برای انجام این کار، بر روی دکمه " بعدی " کلیک کنید و منتظر بمانید تا فرایند به پایان برسد.
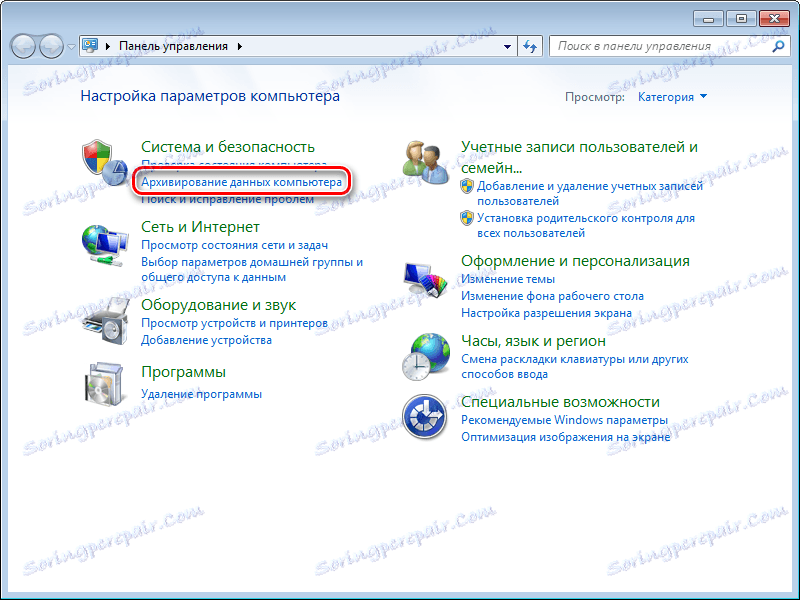
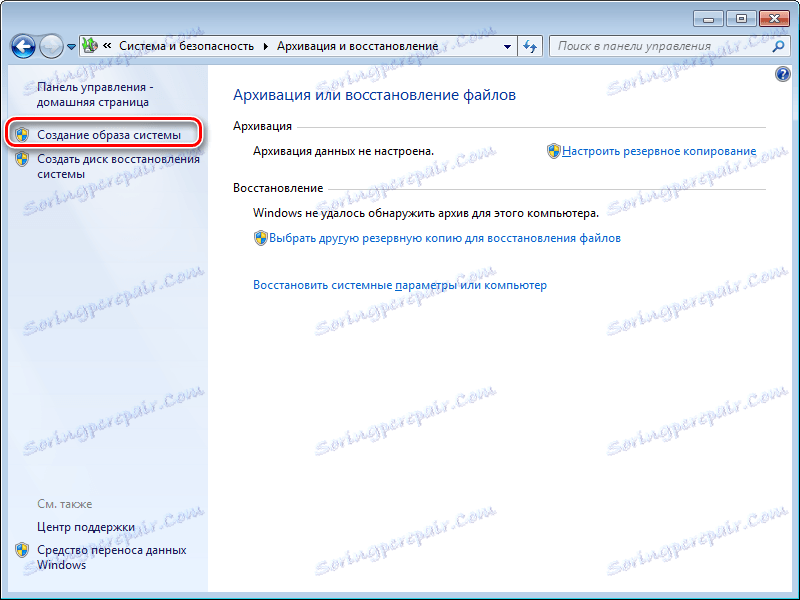





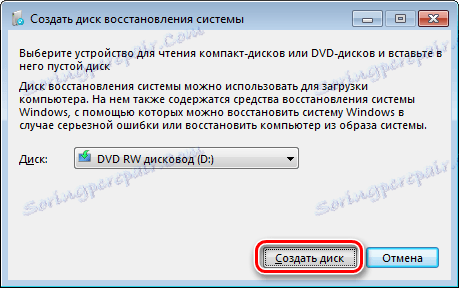
توجه! اگر در ماشین کاری شما هیچ مشعلی وجود ندارد، پس قادر نخواهید بود یک درایو بازیابی نوری بنویسید.



این نشان می دهد که دیسک با موفقیت ساخته شد.
بنابراین بیایید کمی خلاصه کنیم. در حال حاضر ما در حال حاضر یک تصویر با سیستم عامل و یک درایو بازیابی قابل بوت دارد، یعنی ما می توانیم به مرحله سوم و نهایی برویم.
معمولا با فشار دادن کلید F11 می توانید این کار را انجام دهید، اما گزینه های دیگری نیز وجود دارد. به طور معمول، کلید های عملکرد بر روی صفحه راه اندازی BIOS (یا UEFI) رنگ می شوند که هنگام روشن شدن کامپیوتر نمایش داده می شود.

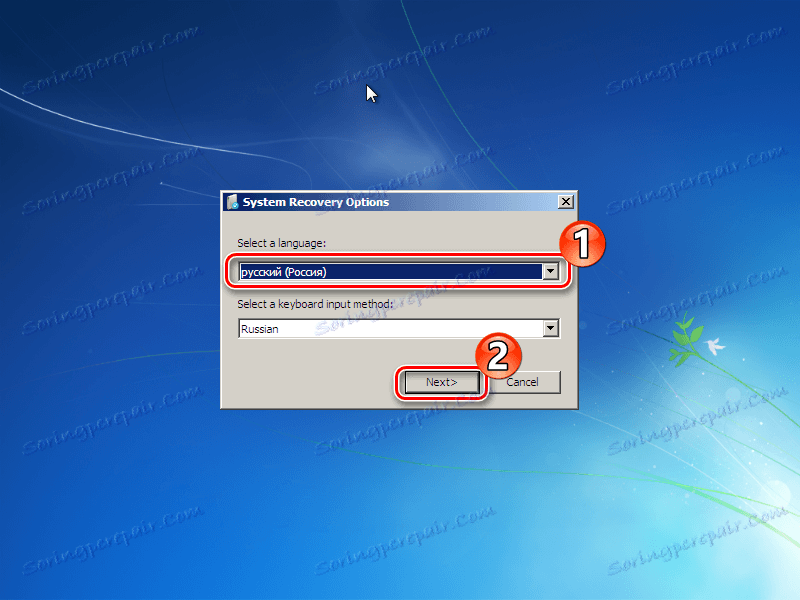
پس از آن، سیستم های نصب شده جستجو خواهند شد.



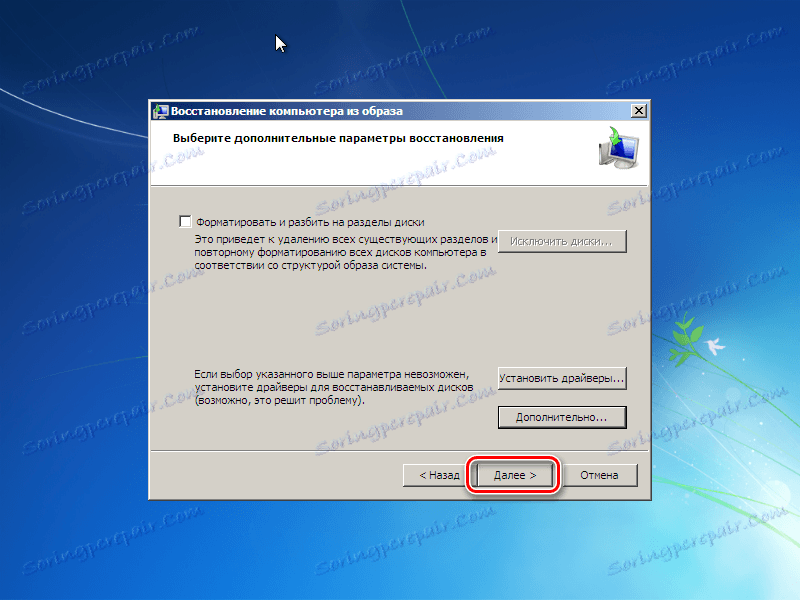

در پایان فرایند، سیستم به طور خودکار راه اندازی مجدد و در این مرحله روند انتقال ویندوز به SSD را می توان کامل در نظر گرفت.
امروز ما دو راه را از HDD به SSD بررسی کرده ایم، که هر کدام به نوع خود متفاوت است. پس از بررسی هر دو، شما هم اکنون می توانید یکی از مواردی را که برای شما قابل قبول است را انتخاب کنید تا بتوانید سیستم عامل را به یک دیسک جدید انتقال دهید و بدون آنکه اطلاعات را از دست بدهید.