انتقال پرونده ها در سیستم عامل یکی از ساده ترین و مکررترین کارهایی است که مطمئناً هر کاربر با آن روبرو می شود. گاهی اوقات ، هنگام انتقال از ویندوز به لینوکس ، مبتدیان نمی توانند از دستورات GUI و ترمینال جهت جابجایی یا کپی صحیح اشیا استفاده کنند. پیچیدگی مربوط به اجرای محیط دسک تاپ ، مدیر فایل و نیاز به وارد کردن دستورات در کنسول است وقتی که می خواهید از این طریق حرکت کنید. امروز ما می خواهیم این موضوع را به طور دقیق تجزیه و تحلیل کنیم ، تمام روش های موجود برای اجرای آن را ارائه دهیم ، به طوری که حتی بی تجربه ترین کاربران س questionsالی ندارند.
انتقال پرونده ها به Linux
محبوب ترین کیت توزیع به نام اوبونتو به عنوان مثال در نظر گرفته می شود ، با این حال ، باید در نظر داشت که حتی مجموعه های آن نیز می توانند کاملاً متفاوت باشند ، که در درجه اول مربوط به مدیر پرونده ها و محیط است. اگر با آنچه در تصاویر زیر نشان داده شده تفاوتی مشاهده کردید ، سعی کنید در مکان موارد منو و پنجره ها حرکت کنید ، زیرا اصل اصلی همان ثابت است.
روش 1: ویژگی های مدیر پرونده استاندارد
بیایید با ساده ترین گزینه شروع کنیم ، که به ویژه در میان کاربران تازه کار محبوب است. کاملاً در تمام پوسته های گرافیکی یک مدیر پرونده پیش فرض وجود دارد که مسئول تعامل با اشیا individual و دایرکتوری های منفرد است. اگر ما در مورد یک ابزار کمابیش شناخته شده صحبت می کنیم ، قطعاً این ابزار شامل عملکردهای کپی و برش اشیا است و در FM پیشرفته تر نیز گزینه هایی به نام "انتقال به"... نمونه ای از کاربرد آنها در دستورالعمل های زیر است.
- ابتدا مدیر پرونده را شروع کنید. برای انجام این کار ، می توانید از انتقال به یک فهرست خاص یا نماد واقع در منوی برنامه یا صفحه استفاده کنید موارد دلخواه.
- اکنون با استفاده از مرورگر خود به پوشه مورد نیاز که فایل در آن قرار دارد بروید.
- برای دیدن منوی زمینه بر روی پرونده کلیک راست کنید. در آن شما به گزینه علاقه مند هستید "انتقال به ..." یا "کپی در ...".
- فقط برای نشان دادن مکان حرکت باقی مانده و روی دکمه سبز فعال کلیک کنید "انتخاب کنید".
- برای اطمینان از وجود جسم مورد نیاز به مسیری که قبلاً مشخص شده است بروید.
- با این حال ، در برخی از FM عملکرد "انتقال به ..." به سادگی گم شده است. در این حالت بهترین گزینه استفاده از امتیاز است "بریدن" یا "کپی 🀄" در همان منوی زمینه.
- پس از کلیک بر روی پارامتر ، به مکان مورد نظر بروید ، در آنجا بر روی یک فضای خالی کلیک راست کرده و انتخاب کنید "چسباندن".
- اطمینان حاصل کنید که جسم با موفقیت منتقل شده است.
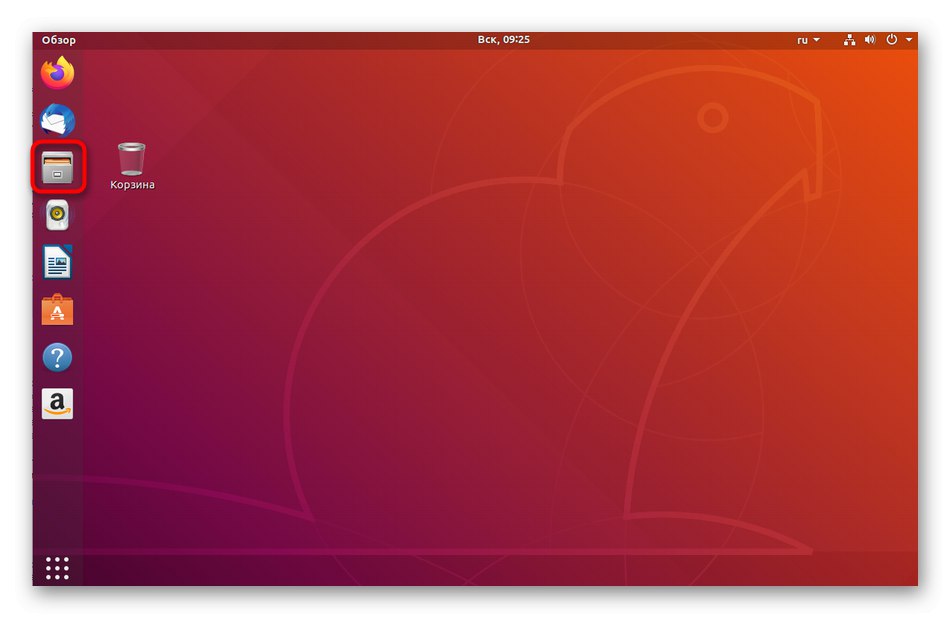
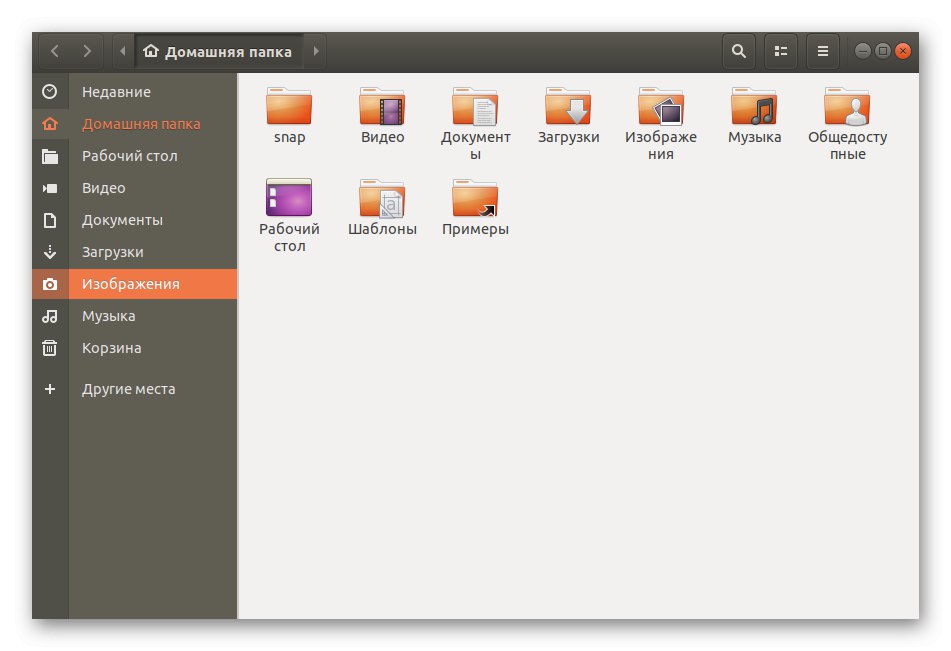
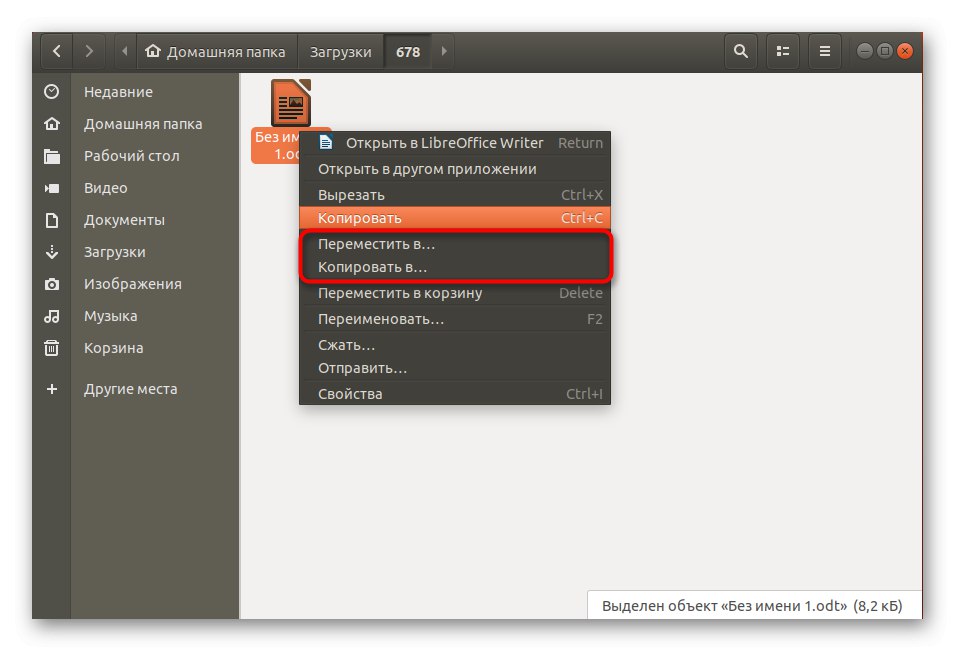
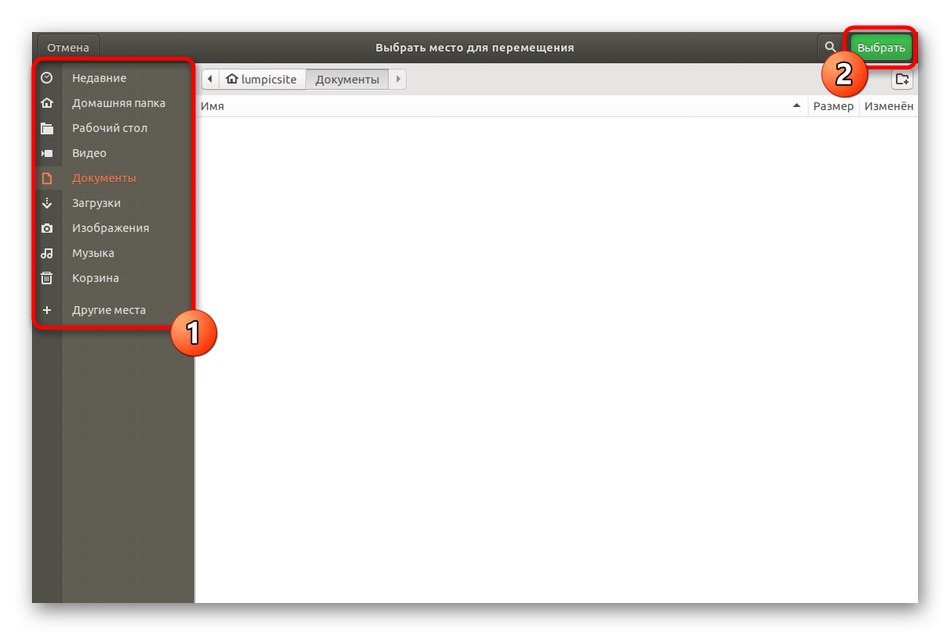
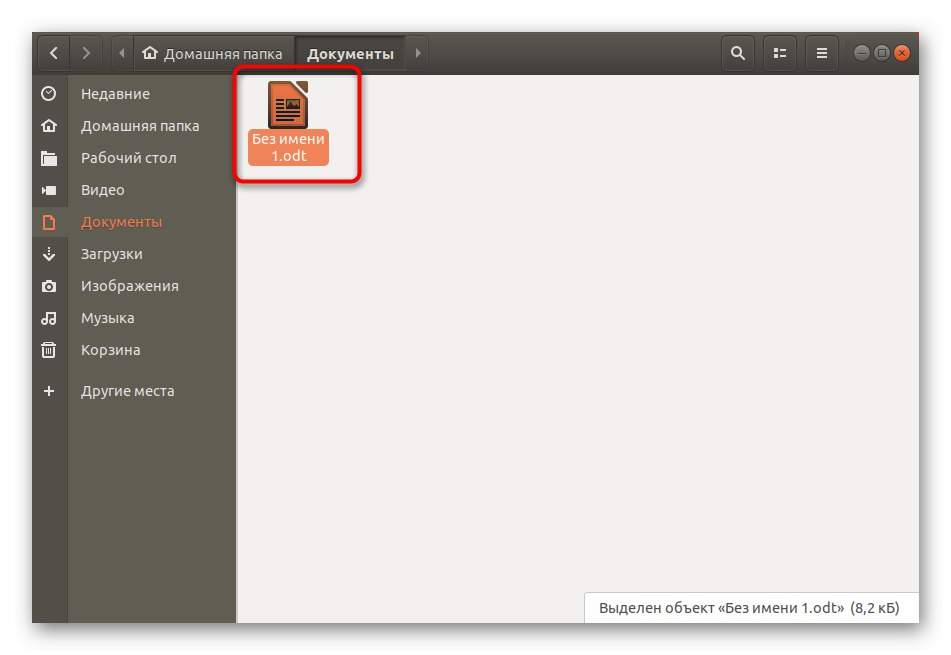
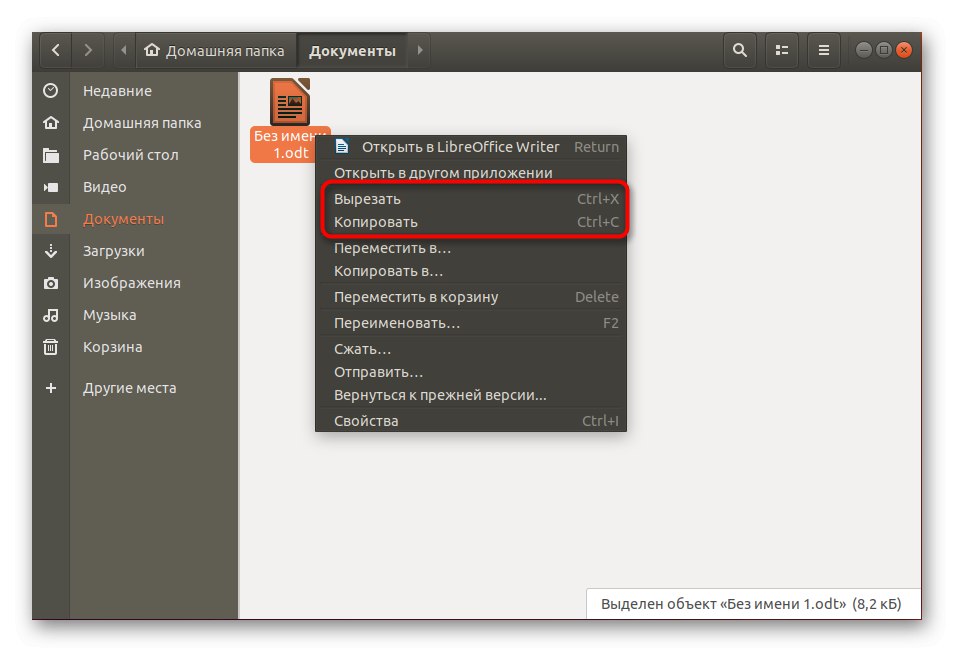
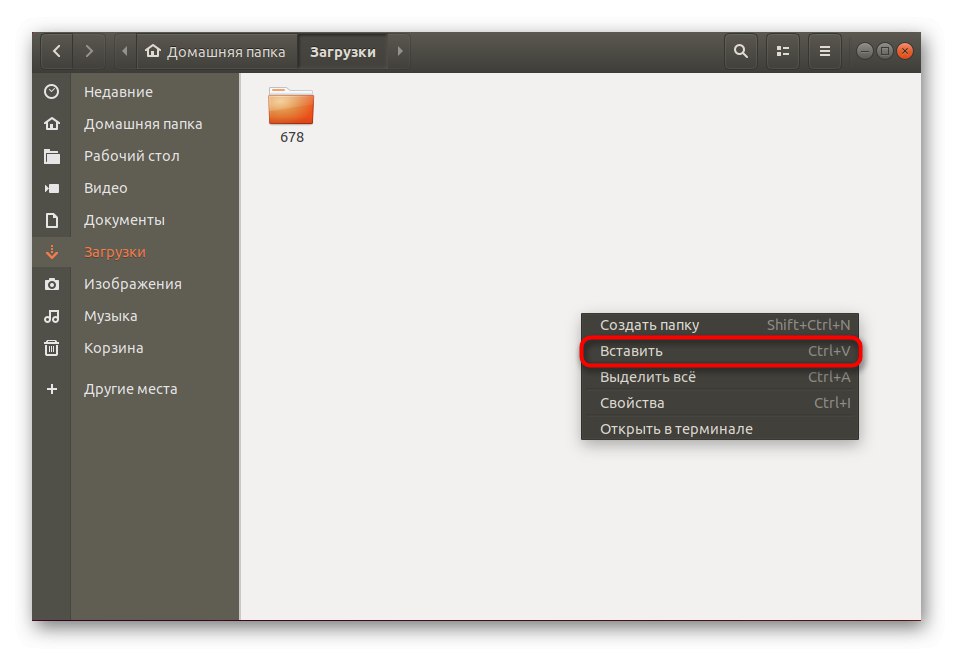
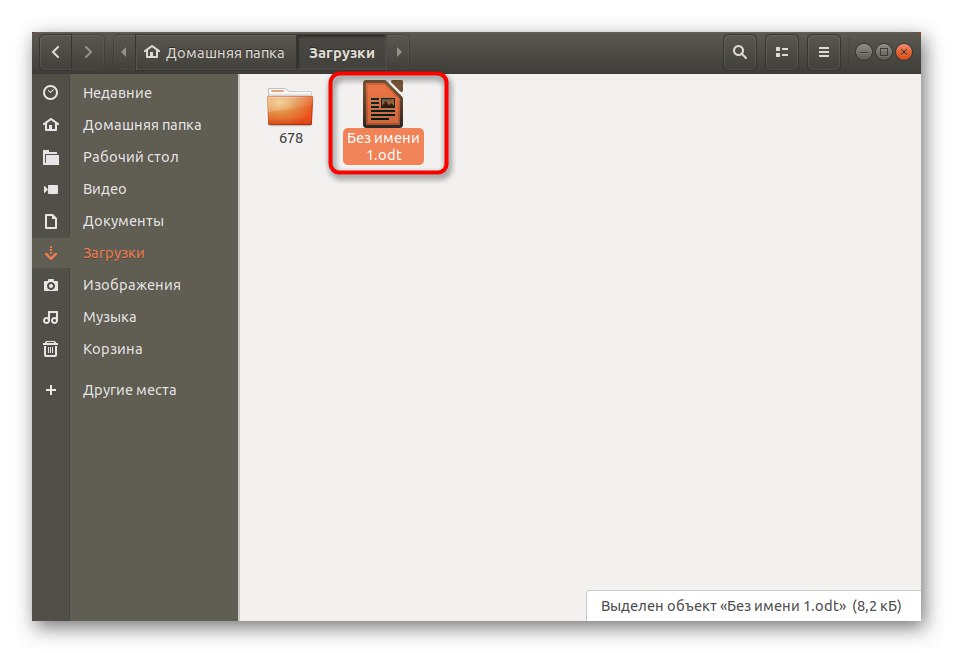
همانطور که مشاهده می کنید ، هیچ مشکلی برای مدیریت مدیر فایل وجود ندارد و راه حل های شناخته شده نیز تفاوت چندانی با موارد مشابه ندارند "کاوشگر" در ویندوز ، زیرا همه کلیدهای میانبر استاندارد مشابه در اینجا کار می کنند Ctrl + X, Ctrl + C, Ctrl + Vکه مسئول گزینه هستند "بریدن", "کپی 🀄" و "چسباندن" به ترتیب.
روش 2: مدیر پرونده اضافی
همانطور که می دانید تعداد زیادی مدیر فایل برای لینوکس وجود دارد که هر کدام ویژگی های خاص خود را دارند که می تواند در انجام کارهای مختلف به شما کمک کند. درمورد جابجایی اشیا The به همین ترتیب بهترین مثال در اینجا یک FM دو پنجره است ، یعنی شما می توانید با کشیدن یک عنصر از یک پنجره به پنجره دیگر ، جایی که مکان مورد نیاز قبلا انتخاب شده است ، حرکت کنید. به لینک زیر توجه کنید برای آشنایی با محبوب ترین FM برای توزیع های مختلف ، آن را دنبال کنید و اگر به دلایلی مورد پیش فرض شما مناسب نیست ، بهترین را برای خود انتخاب کنید.
جزئیات بیشتر: مدیر پرونده ها برای لینوکس
به عنوان مثال ، ما Krusader معروف را در نظر خواهیم گرفت.اگر انتخاب شما به یک راه حل دیگر افتاد ، فقط دستور نصب را تغییر دهید و سایر اقدامات تقریباً یکسان خواهند بود.
- نصب از طریق انجام می شود "پایانه"... مثلاً از طریق میانبر صفحه کلید آن را به روشی راحت باز کنید Ctrl + Alt + T یا از طریق نماد موجود در منوی برنامه.
- دستور را وارد کنید
sudo apt-get krusader نصب کنیدیا آن را با برنامه دیگری که مربوط به برنامه انتخاب شده است جایگزین کنید. پس از آن بر روی کلیک کنید وارد برای تایید. - این عمل به نمایندگی از کاربر فوق العاده انجام می شود ، بنابراین شما باید رمز عبور خود را وارد کنید. لطفاً توجه داشته باشید که هنگام تایپ نویسه ها نمایش داده نمی شوند.
- قصد خود را برای نصب بایگانی تأیید کنید و پس از اتمام ، خود مدیر فایل را راه اندازی کنید ، به عنوان مثال از طریق نماد اضافه شده در نوار برنامه.
- تقریباً همه ابزارها باید قبل از استفاده پیکربندی شوند.
- شما فقط باید دستورالعمل های روی صفحه را دنبال کنید یا پارامترهای اصلی را خودتان ویرایش کنید.
- پس از آن ، برنامه راه اندازی می شود ، به این معنی که شما می توانید شروع به حرکت کنید. ابتدا عنصر مورد نیاز را پیدا کنید.
- روی آن کلیک راست کرده و انتخاب کنید "حرکت".
- ورود دستی مسیر یا انتخاب آن از مرورگر موجود است.
- با گزینه دوم ، شما به سادگی به مکان بروید و روی دکمه کلیک کنید "باز کن".
- سپس مطمئن شوید که انتخاب درستی داشته اید و بر روی آن کلیک کنید "خوب".
- گزینه دقیقاً همان اصل عملکرد را دارد. "کپی 🀄"، بنابراین ما جداگانه در مورد آن صحبت نخواهیم کرد.
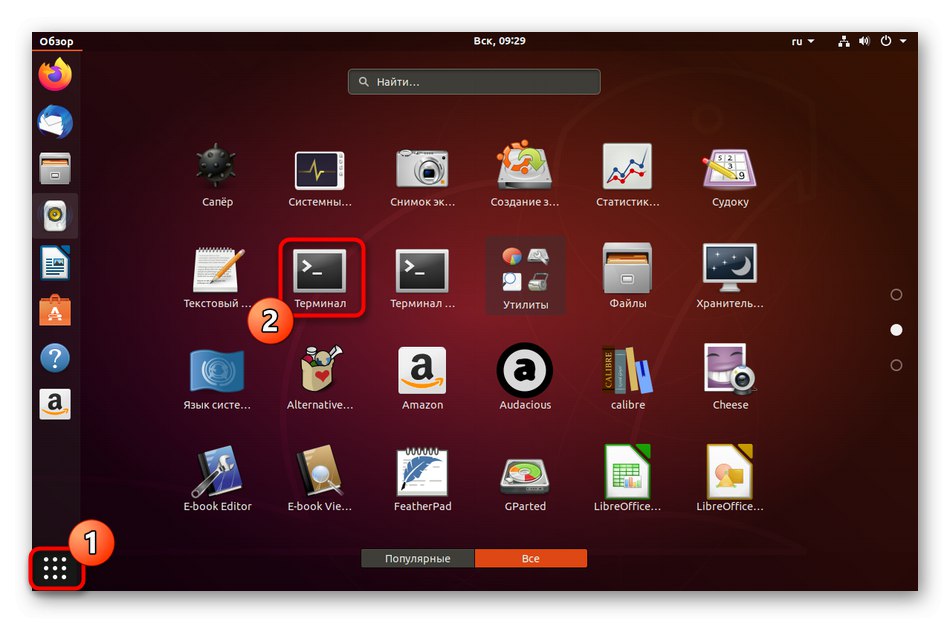
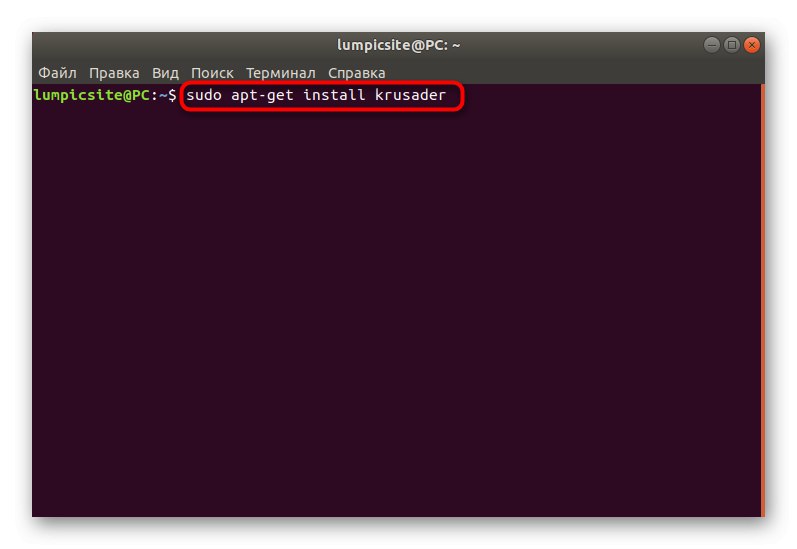
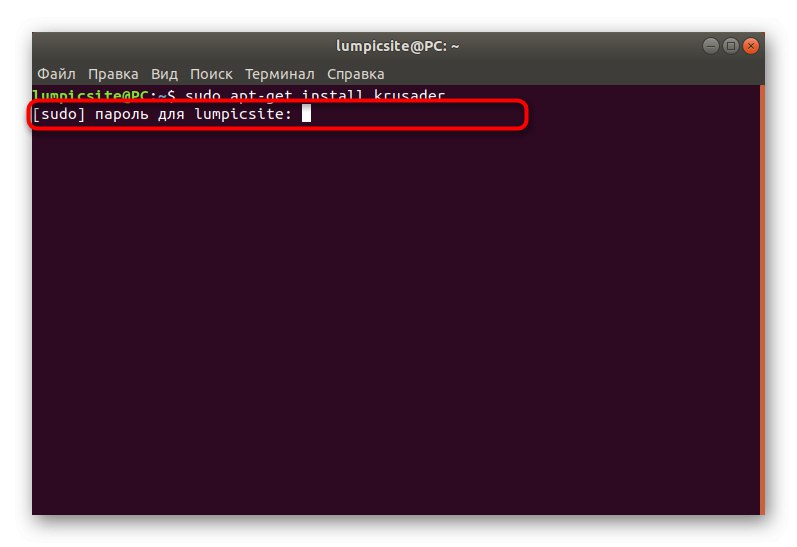
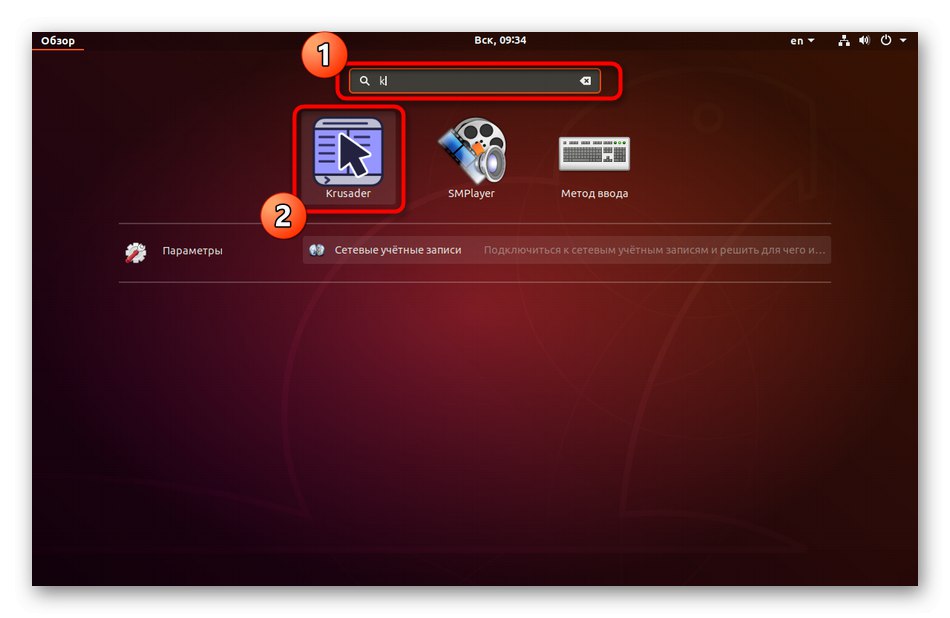
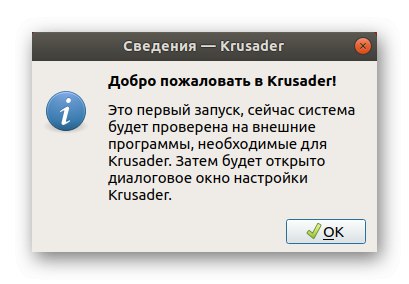
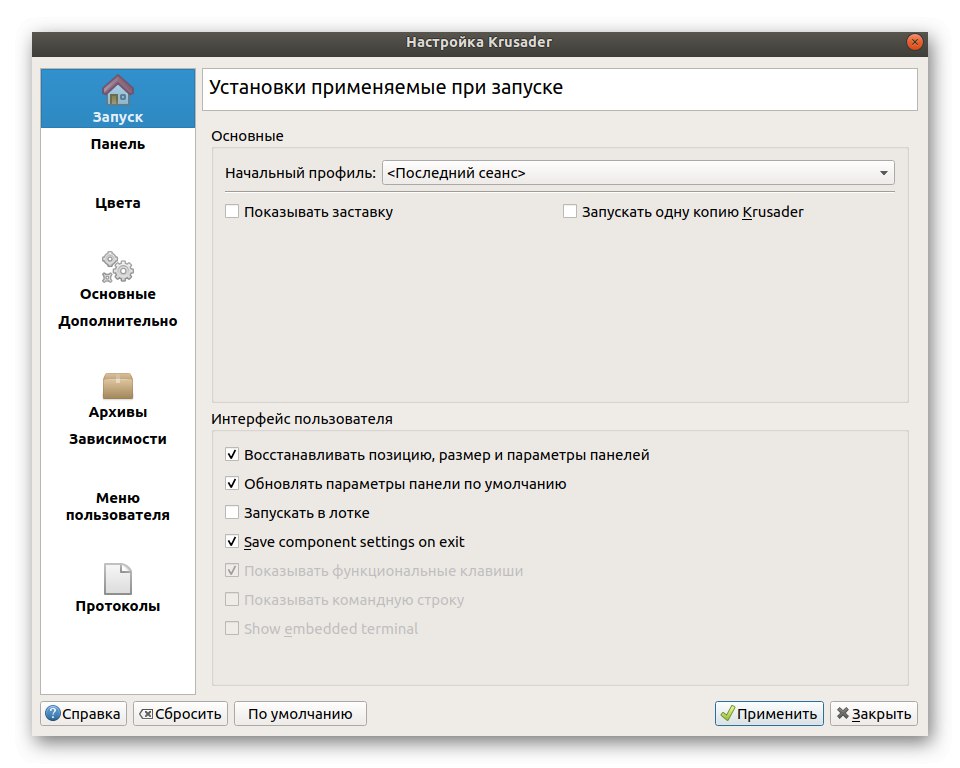
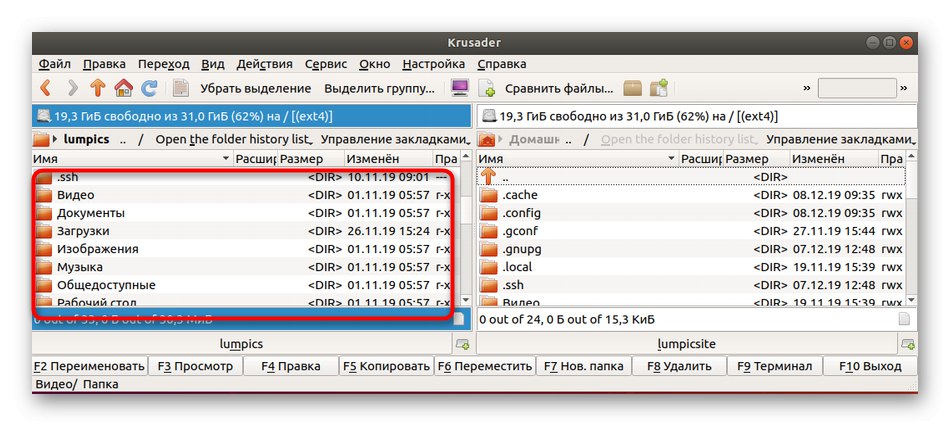
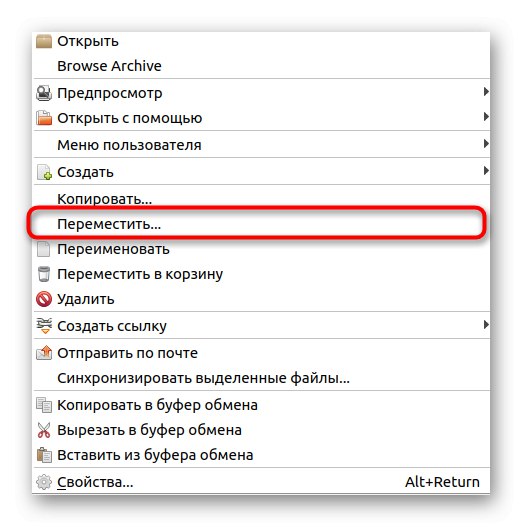
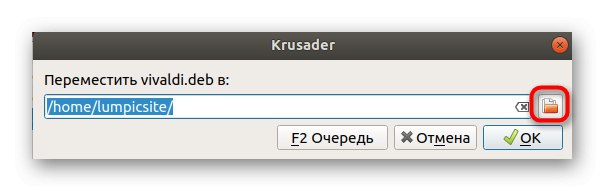
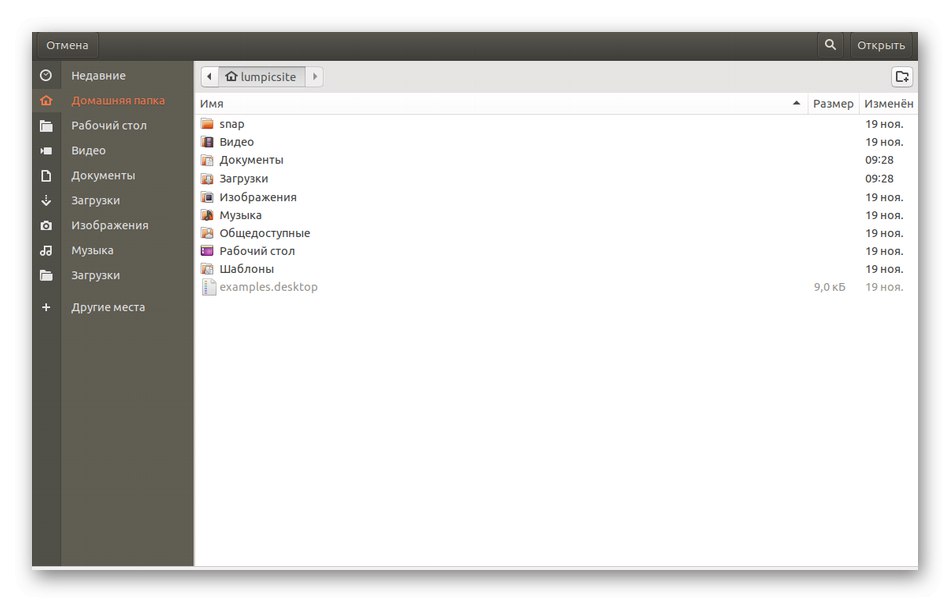
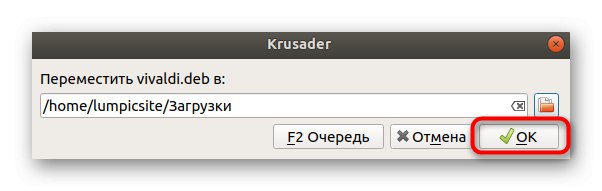
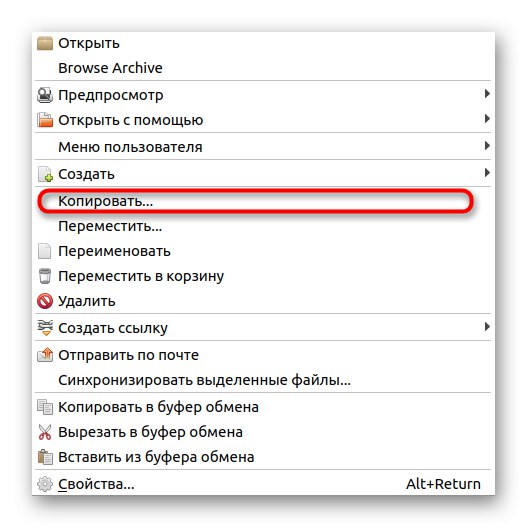
ما تکرار می کنیم که ظاهر و برخی موارد در FM انتخاب شده دیگر ممکن است با آنچه در دستورالعمل های قبلی مشاهده کرده اید متفاوت باشد. اگر در درک عملکرد مشکل دارید ، بهتر است اسناد رسمی را مطالعه کنید تا سریعاً بفهمید که چگونه انتقال پرونده ها دقیقاً از طریق این ابزار انجام می شود.
روش 3: فرمان استاندارد ترمینال
ما این روش را در آخرین مکان قرار می دهیم فقط به این دلیل که در بین کاربران تازه کار به اندازه روش های قبلی محبوب نیست. ماهیت آن در استفاده از دستور استاندارد کنسول نهفته است mv با پارامترهای اضافی این اوست که مسئول حرکت اشیا است. کنترل آن به همان سختی که در نگاه اول به نظر می رسد نیست ، اما به نظر می رسد اینگونه است:
- همانطور که حدس زده اید ، ابتدا باید خود کنسول را راه اندازی کنید. آن را به روشی مناسب تبدیل کنید.
- اینجا وارد شوید
sudo mv + مسیر فایل + مکان حرکت... تصویر نمونه ای از چنین دستوری را نشان می دهد. - با وارد کردن رمز ورود برای حساب کاربر فوق العاده ، دسترسی را تأیید کنید.
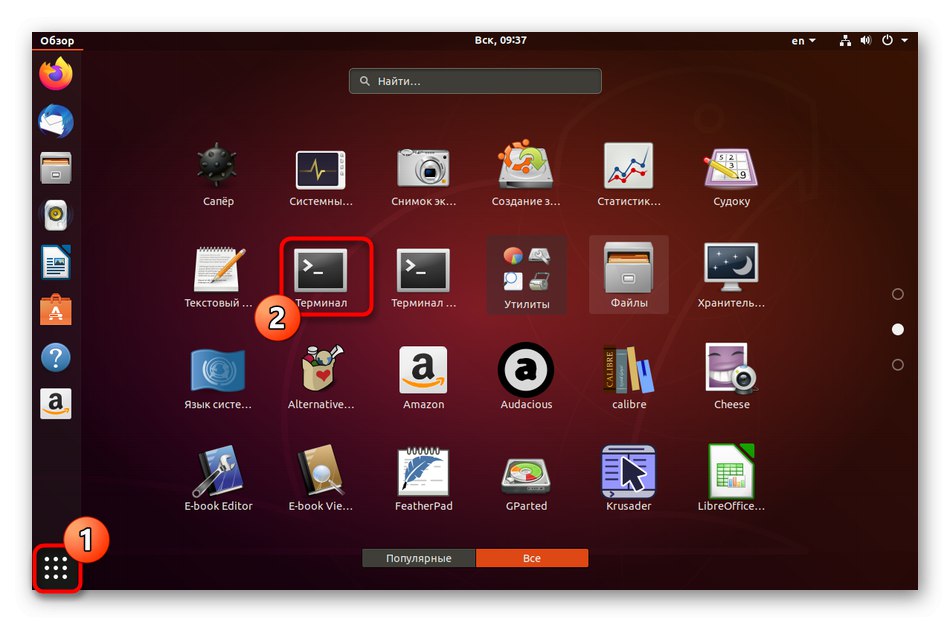
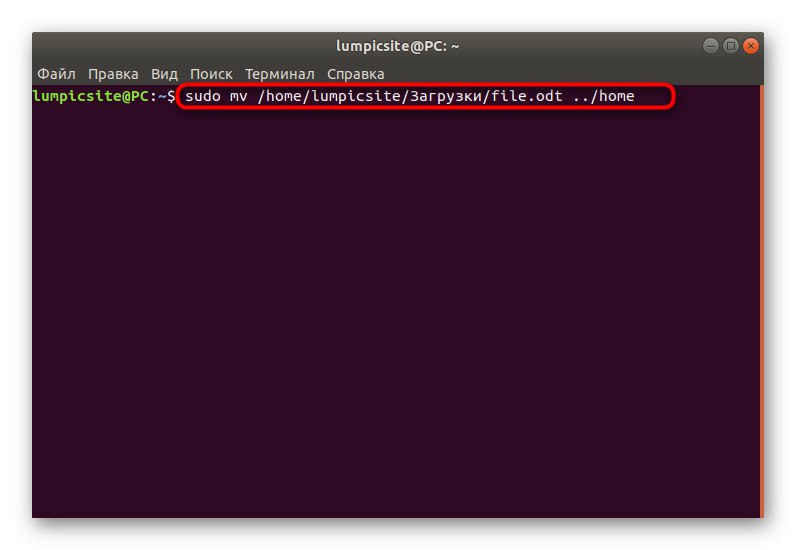
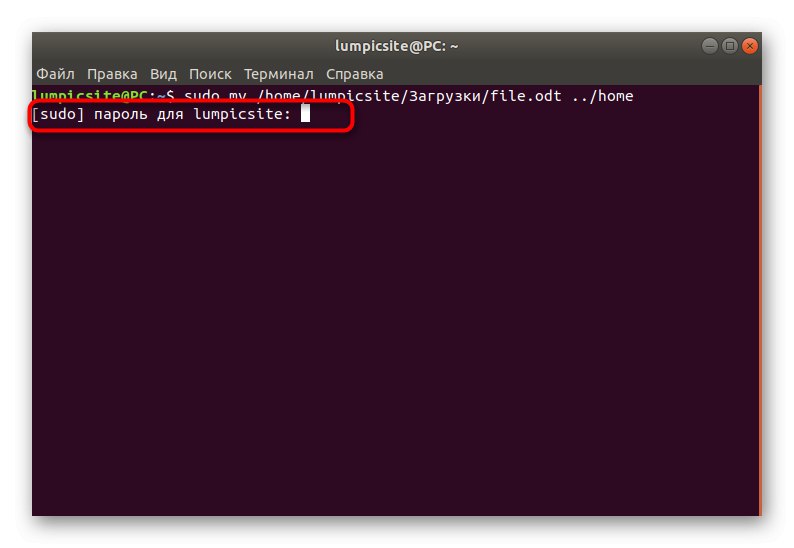
اگر از فهرست فعلی یا به فهرست فعلی بروید ، دیگر نیازی به وارد کردن مسیر کامل نیست: فقط باید نام فایل را از جمله قالب آن مشخص کنید. یک ابزار حرکت تابع mv بدون محدودیت. اگر به این دستور علاقه دارید ، اسناد رسمی آن را بررسی کنید تا با همه گزینه ها آشنا شوید.
ما سعی کردیم همه روشهای انتقال فایلها در توزیعهای مبتنی بر لینوکس را با جزئیات ترین شکل شرح دهیم.