ما ویدیو را آنلاین می کنیم
ویرایش ویدئو اغلب اتصال فایل های مختلف به یک، و پس از اعمال اثرات و موسیقی پس زمینه است. شما می توانید این کار را حرفه ای یا آماتور انجام دهید، در حالی که با استفاده از انواع برنامه ها و خدمات.
برای پردازش پیچیده، بهتر است برنامه های خاصی نصب کنید. اما اگر شما نیاز دارید که ویدیو را به ندرت ویرایش کنید، سپس در این مورد، خدمات مناسب و آنلاین که به کلیپ های ویرایش در مرورگر اجازه می دهد.
گزینه های نصب
بیشترین منابع نصب دارای قابلیت کافی برای پردازش ساده هستند. با استفاده از آنها، می توانید موسیقی را جایگزین کنید، ویدئوی trim، قرار دادن عنوان ها و اضافه کردن اثرات. سه سرویس مشابه مشابه شرح داده خواهد شد.
روش 1: Videotoolbox
این ویرایشگر بسیار مفید برای ویرایش آسان است. رابط برنامه کاربردی وب بدون ترجمه به زبان روسی، اما تعامل با آن کاملا قابل فهم است و نیازی به مهارت های خاصی ندارد.
- ابتدا باید ثبت نام کنید - باید بر روی دکمه ای که می گوید " ثبت نام کن" را کلیک کنید .
- آدرس ایمیل خود را وارد کنید، یک رمز عبور ایجاد کنید و آن را برای تایید در ستون سوم کپی کنید. پس از آن، بر روی دکمه "ثبت نام" کلیک کنید.
- بعد، شما باید آدرس ایمیل خود را تایید کرده و پیغام را از نامه فرستاده شده به آن پیگیری کنید. پس از وارد شدن به سرویس، به بخش "File Manager" در منوی سمت چپ بروید.
- در اینجا شما نیاز به دانلود ویدئو مورد نظر دارید. برای انجام این کار، روی دکمه "انتخاب فایل" کلیک کرده و آن را از رایانه انتخاب کنید.
- سپس روی "آپلود" کلیک کنید.
- برای ترتیب دادن یک ویدیو، شما باید موارد زیر را انجام دهید:
- فایل مورد نظر خود را تایپ کنید.
- از منوی کشویی گزینه "Cut / Split file" را انتخاب کنید .
- مدیریت نشانگرها، قطعه ای را که می خواهید برش را انتخاب کنید.
- بعد، یکی از گزینه ها را انتخاب کنید: "Cut the slice (same format)" - یک قطعه بدون تغییر فرمت آن یا "تبدیل تکه" را با تبدیل تبدیل بعدی، قطع کنید.
- برای چسباندن کلیپ ها، موارد زیر را انجام دهید:
- تایید فایل که میخواهید یک کلیپ دیگر اضافه کنید.
- از منوی کشویی گزینه "ادغام فایلها" را انتخاب کنید .
- در بالای پنجره ای که باز می شود، شما به تمام فایل های آپلود شده در سرویس دسترسی خواهید داشت. شما باید آنها را به پایین در دنباله ای که در آن شما می خواهید آنها را متصل کنید بکشید.
- بعد، شما باید نام فایل مورد نظر را مشخص کنید و فرمت آن را انتخاب کنید، سپس روی دکمه "ادغام" کلیک کنید.
- برای استخراج ویدیو یا صدا از کلیپ، شما باید مراحل زیر را انجام دهید:
- فایل را که از آن ویدیو یا صدا را حذف کنید بررسی کنید.
- از منوی کشویی، گزینه مورد نظر "پرونده Demux" را انتخاب کنید .
- بعد، آنچه را که میخواهید حذف کنید انتخاب کنید - ویدیو یا صدا یا هر دو.
- پس از آن، بر روی دکمه "DEMUX" کلیک کنید.
- برای اضافه کردن موسیقی به کلیپ ویدیویی، به موارد زیر نیاز دارید:
- فایل را که می خواهید صدا را اضافه کنید تایپ کنید.
- از منوی کشویی گزینه "اضافه کردن جریان صوتی" را انتخاب کنید .
- بعد، زماني را که صدا با استفاده از نشانگر پخش مي شود انتخاب کنيد.
- فایل صوتی را با استفاده از دکمه "انتخاب فایل" دانلود کنید.
- روی "ADD AUDIO STREAM" کلیک کنید.
- برای فریم کردن ویدیو، شما باید مراحل زیر را انجام دهید:
- فایل را کپی کنید را بررسی کنید
- از منوی کشویی گزینه "Crop Video" را انتخاب کنید .
- علاوه بر این شما چندین فریم از یک کلیپ برای انتخاب انتخاب می کنید که در آن راحت تر ساخت قاب صحیح انجام می شود. شما باید با کلیک کردن بر روی تصویر خود یکی از آنها را انتخاب کنید.
- بعد، منطقه را برای ساختن علامت گذاری کنید.
- روی کتیبه "CROP" کلیک کنید.
- برای اضافه کردن یک علامت به یک فایل ویدئویی، به موارد زیر نیاز دارید:
- تایپ فایل که میخواهید علامت Watermark آن را اضافه کنید تایپ کنید.
- از منوی کشویی گزینه "Add watermark" را انتخاب کنید .
- بعد، شما چندین فریم از یک کلیپ را برای انتخاب انتخاب می کنید که در آن برای شما یک علامت اضافه می شود. شما باید با کلیک کردن بر روی تصویر خود یکی از آنها را انتخاب کنید.
- پس از آن، متن را وارد کنید، تنظیمات مورد نظر را تنظیم کنید و روی دکمه "GENERATE WATERMARK IMAGE" کلیک کنید.
- متن را به مکان مورد نظر در کادر بکشید.
- روی کتیبه "ADD WATERMARK TO VIDEO" کلیک کنید .
- برای اضافه کردن زیرنویس ها، باید دستکاری های زیر را انجام دهید:
- تایید فایل که شما می خواهید برای اضافه کردن زیرنویس ها.
- از منوی کشویی گزینه "Add subtitles" را انتخاب کنید .
- بعد، فایل را با زیرنویس ها با استفاده از دکمه "انتخاب فایل" را انتخاب کرده و تنظیمات دلخواه را تنظیم کنید.
- روی کتیبه "ADD SUBTITLES" کلیک کنید.
- پس از اتمام هر یک از عملیات شرح داده شده در بالا، یک پنجره ظاهر خواهد شد که در آن شما می توانید فایل پردازش را با کلیک کردن روی لینک با نام آن دانلود کنید.
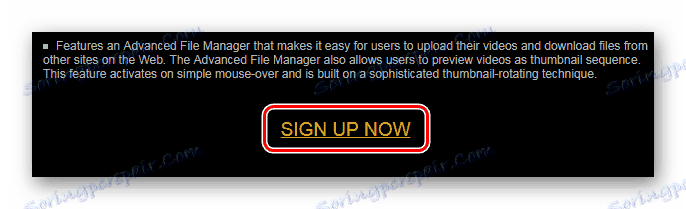
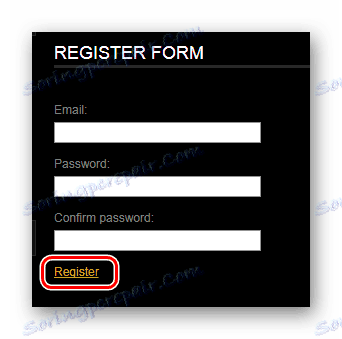
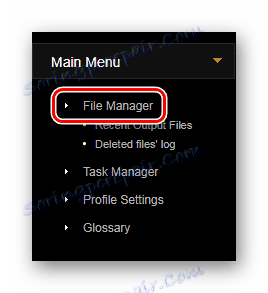
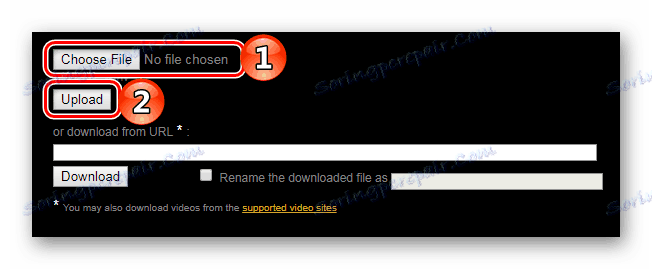
پس از بارگیری کلیپ، شما می توانید این کار را انجام دهید: ویدیوهای trim، کلیپ های چسب، استخراج ویدیو یا صوتی، اضافه کردن موسیقی، ویدیو برش، اضافه کردن یک علامت یا زیرنویس. هر اقدام را با جزئیات در نظر بگیرید.
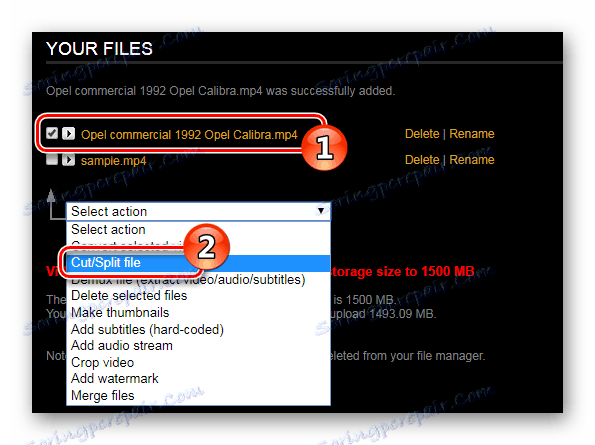
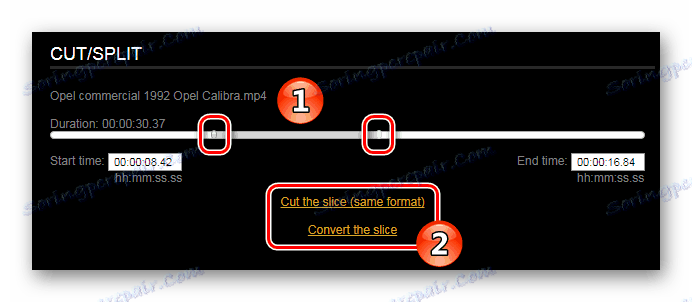
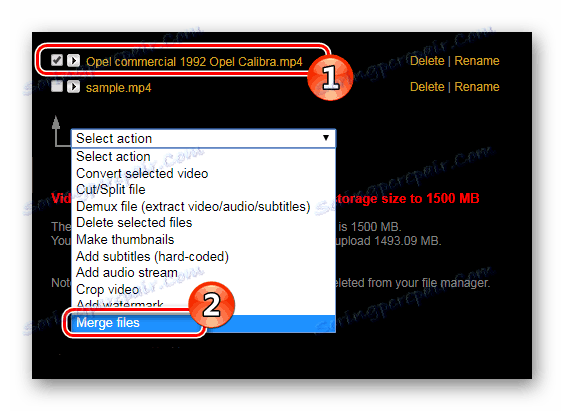
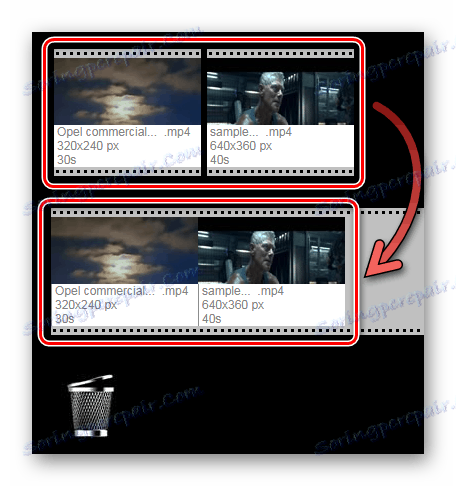
بنابراین شما می توانید با هم نه تنها دو فایل، بلکه چندین کلیپ هم داشته باشید.
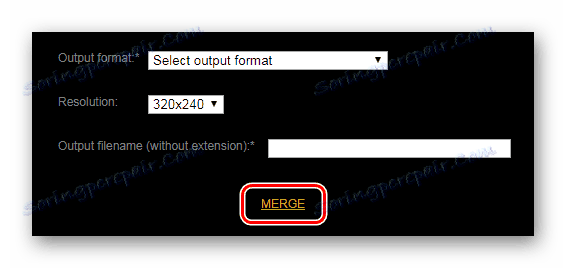
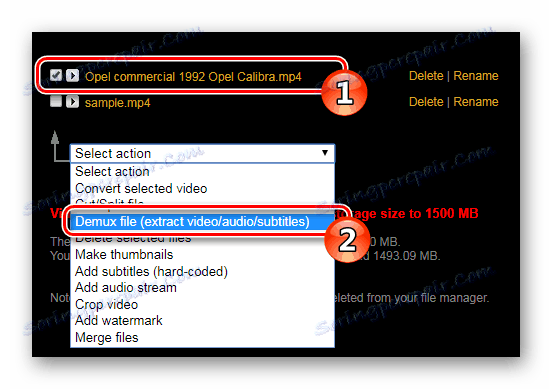
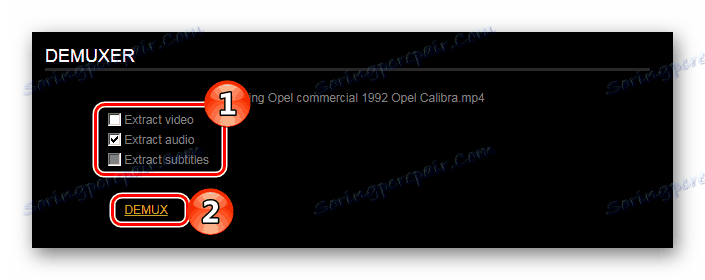
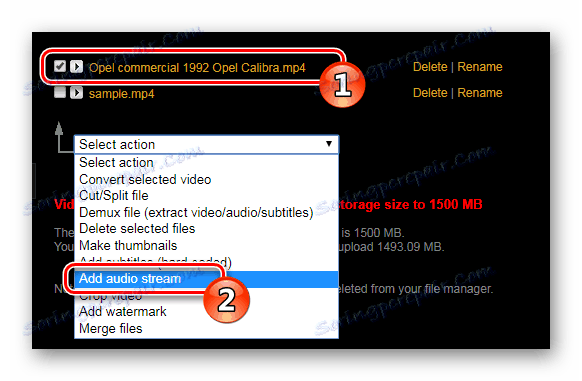
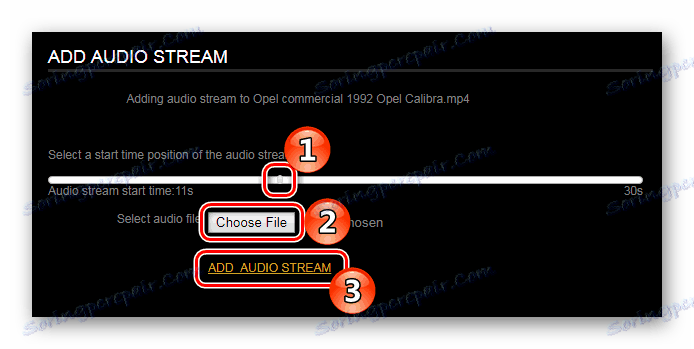
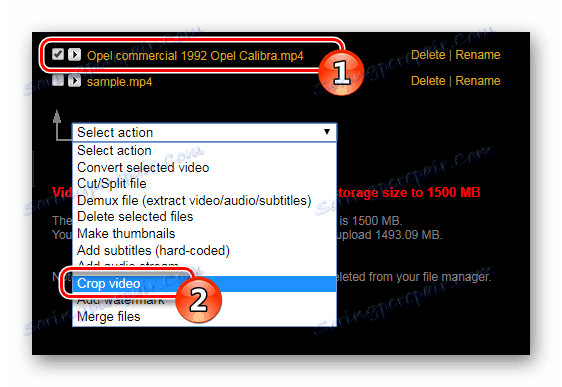
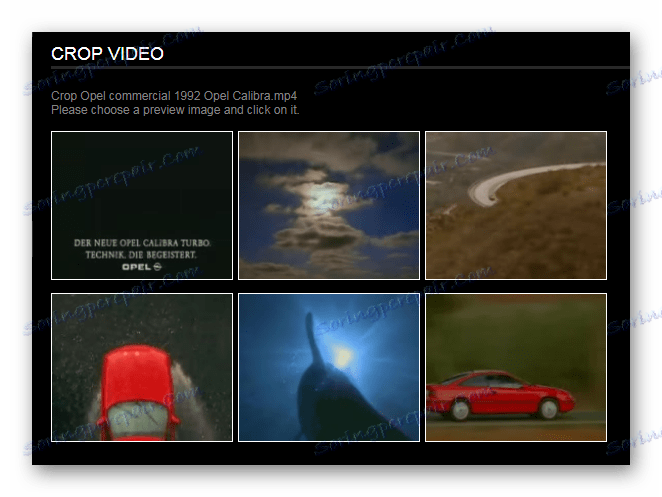
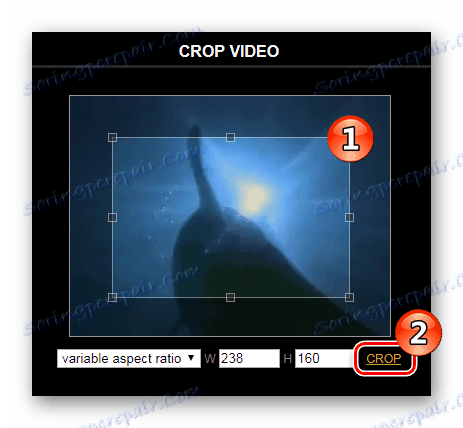
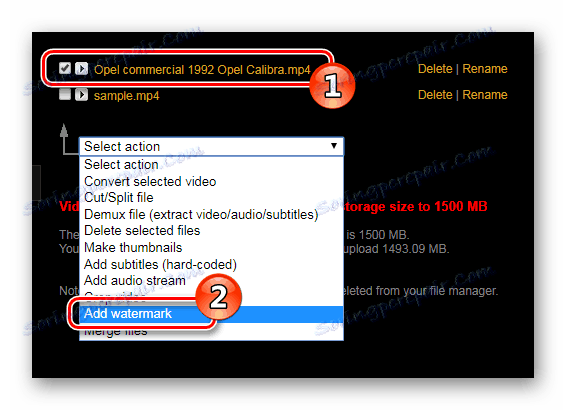
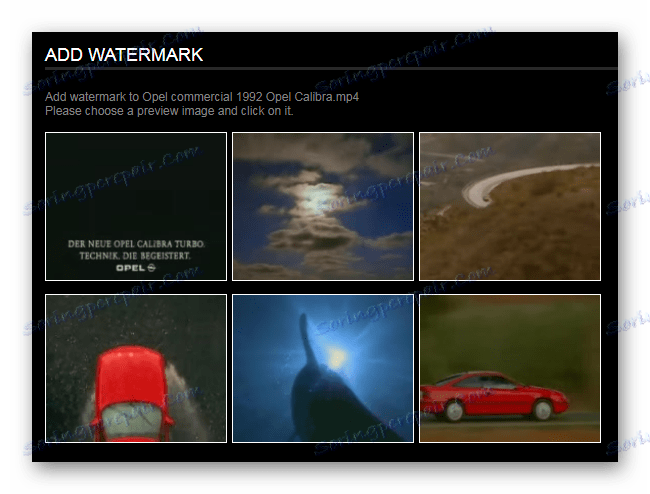
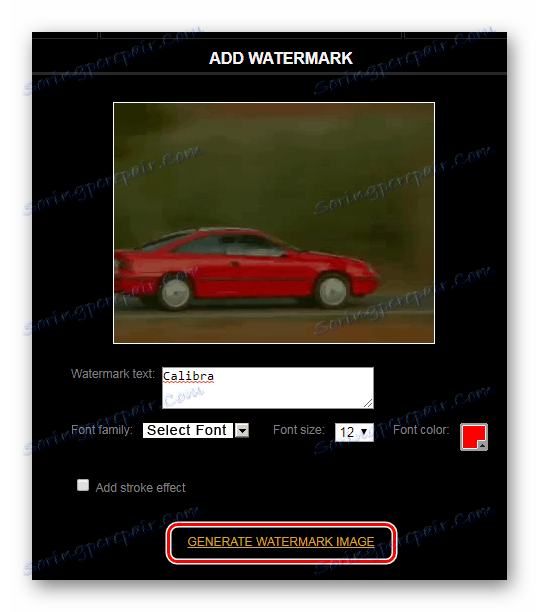
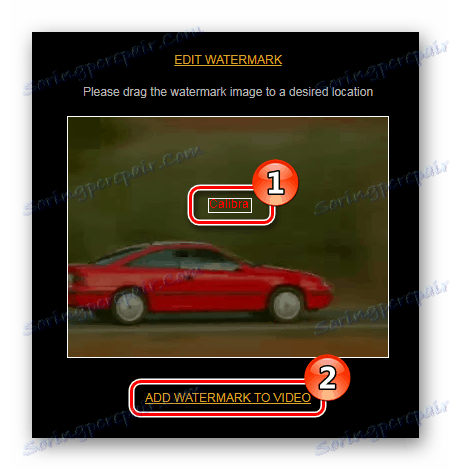
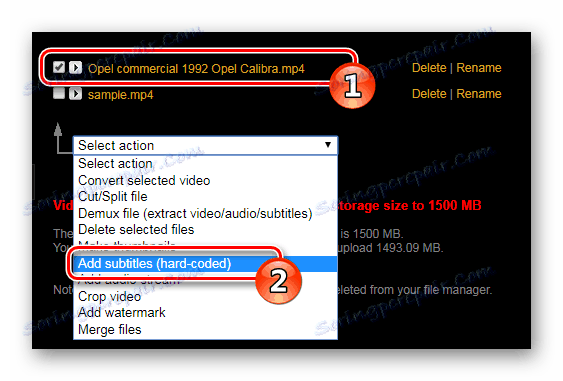
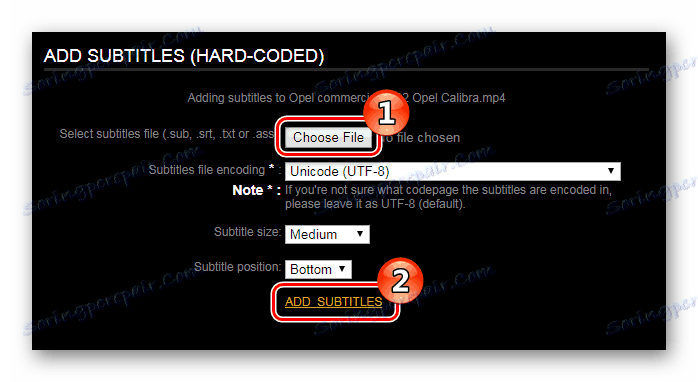
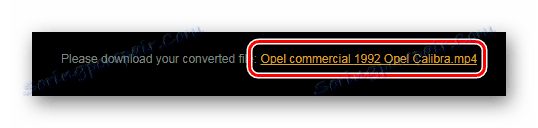
روش 2: Kizoa
سرویس بعدی که به شما اجازه می دهد کلیپ های ویدئویی را ویرایش کنید Kizoa است. شما همچنین باید برای استفاده از آن ثبت نام کنید.
- یک بار در سایت، شما باید بر روی دکمه "سعی کنید آن را در حال حاضر" کلیک کنید.
- بعد، اولین گزینه را انتخاب کنید اگر می خواهید از قالب پیش تعیین شده برای ایجاد یک کلیپ استفاده کنید، یا دوم برای ایجاد یک پروژه تمیز.
- پس از آن، شما باید فرمت مناسب فریم را انتخاب کرده و دکمه «Enter» را فشار دهید.
- بعدا شما نیاز به آپلود کلیپ یا عکس برای پردازش با استفاده از دکمه "اضافه کردن عکس ها / فیلم ها" .
- منبع آپلود فایل به سرویس را انتخاب کنید.
- برای ترتیب یا چرخش یک ویدیو، شما باید:
- پس از آپلود فایل، روی "ایجاد کلیپ" کلیک کنید.
- بعد از استفاده از نشانگرها برای برش قطعه مورد نظر.
- اگر شما نیاز به چرخش ویدیو دارید، از دکمه های فلش استفاده کنید.
- پس از آن روی "برش کلیپ" کلیک کنید.
- برای اتصال دو یا چند ویدیو، شما باید موارد زیر را انجام دهید:
- پس از آپلود همه کلیپ ها برای اتصال، اولین ویدیو را به محل مورد نظر خود در پایین بکشید.
- به همین ترتیب، کلیپ دوم و غیره، اگر شما نیاز به پیوستن به چندین فایل دارید، بکشید.
- برای اضافه کردن اثر گذار بین اتصالات کلیپ، به مراحل زیر نیاز خواهید داشت:
- به برگه «انتقال» بروید
- اثر گذار را که دوست دارید را انتخاب کنید و آن را بین دو کلیپ بکشید.
- برای اضافه کردن اثر به ویدیو، شما باید مراحل زیر را انجام دهید:
- به برگه "Effects" بروید.
- گزینه دلخواه را انتخاب کنید و آن را به کلیپ مورد نظر خود بکشید.
- در تنظیمات اثر، دکمه "Enter" را فشار دهید.
- سپس در گوشه پایین سمت راست «Enter» را فشار دهید.
- برای اضافه کردن متن به کلیپ ویدیویی، باید موارد زیر را انجام دهید:
- به برگه «متن» بروید
- یک اثر متن را انتخاب کنید و آن را به کلیپ که می خواهید آن را اضافه کنید بکشید.
- متن را وارد کنید، تنظیمات مورد نظر را تنظیم کنید و دکمه "Enter" را فشار دهید.
- سپس در گوشه پایین سمت راست «Enter» را فشار دهید.
- برای اضافه کردن انیمیشن به یک ویدیو، شما باید مراحل زیر را انجام دهید:
- به برگه «Animations» بروید
- انیمیشن مورد علاقه خود را انتخاب کنید و آن را به کلیپ که می خواهید آن را اضافه کنید بکشید.
- تنظیمات انیمیشن مورد نظر را تنظیم کنید و دکمه "Enter" را فشار دهید.
- سپس در گوشه پایین سمت راست «Enter» را فشار دهید.
- برای اضافه کردن موسیقی به کلیپ، باید موارد زیر را انجام دهید:
- به برگه "Music" بروید
- صدا مورد نظر را انتخاب کنید و آن را به ویدیویی که میخواهید آن را پیوست کنید بکشید.
- برای ذخیره نتایج ویرایش و دانلود فایل به پایان رسید، شما باید موارد زیر را انجام دهید:
- به برگه «تنظیمات» بروید .
- روی دکمه "ذخیره" کلیک کنید.
- در سمت چپ صفحه می توانید نام کلیپ، زمان نمایش اسلاید (در صورت اضافه کردن عکس ها) را تنظیم کنید، رنگ پس زمینه کادر ویدیو را تنظیم کنید.
- بعد، شما باید با سرویس ثبت نام کنید، آدرس ایمیل خود را وارد کنید و یک رمز عبور را تنظیم کنید، بعد از آن باید دکمه «شروع» را کلیک کنید.
- بعد، قالب کلیپ، اندازه آن، سرعت پخش را انتخاب کرده و روی دکمه "تأیید" کلیک کنید.
- پس از آن، یک مورد استفاده رایگان را انتخاب کنید و روی دکمه دانلود کلیک کنید.
- نام فایل ذخیره شده را تنظیم کرده و روی دکمه Save کلیک کنید.
- پس از پردازش کلیپ، شما می توانید آن را با کلیک بر روی دکمه دانلود فیلم خود و یا استفاده از لینک دانلود ارسال شده به ایمیل خود را دانلود کنید.
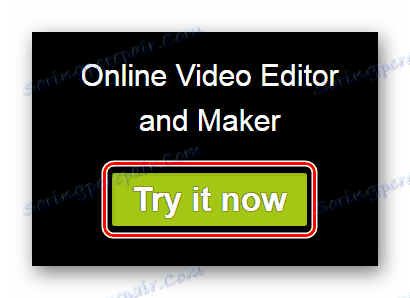
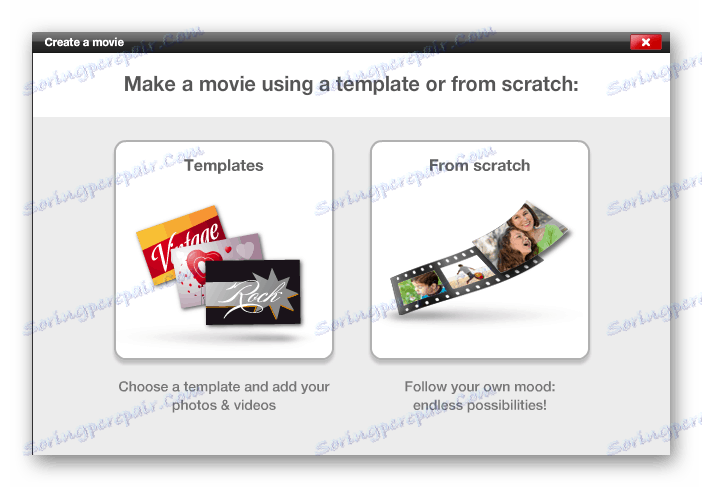
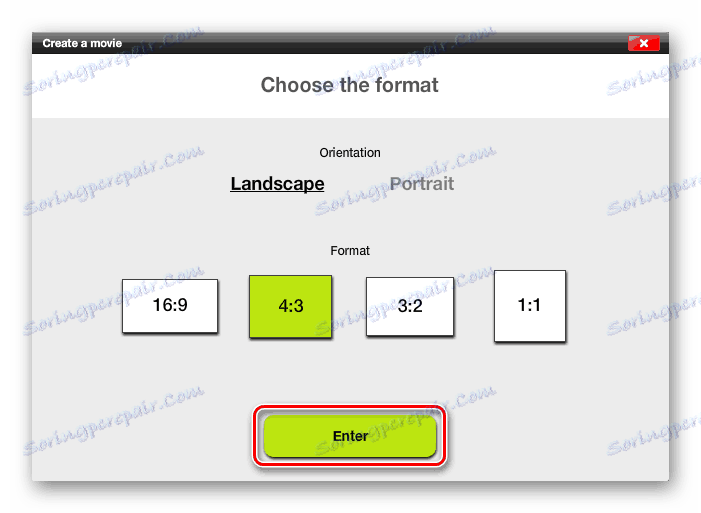
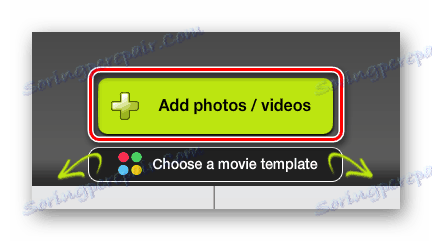
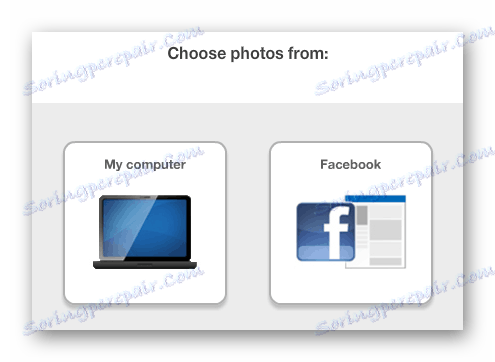
پس از تکمیل دانلود، می توانید عملیات زیر را انجام دهید: تر و یا چرخاندن ویدیو، چسباندن کلیپ ها، انتقال یک درج، اضافه کردن یک عکس، اضافه کردن موسیقی، اعمال جلوه ها، قرار دادن انیمیشن، و اضافه کردن متن. هر اقدام را با جزئیات در نظر بگیرید.
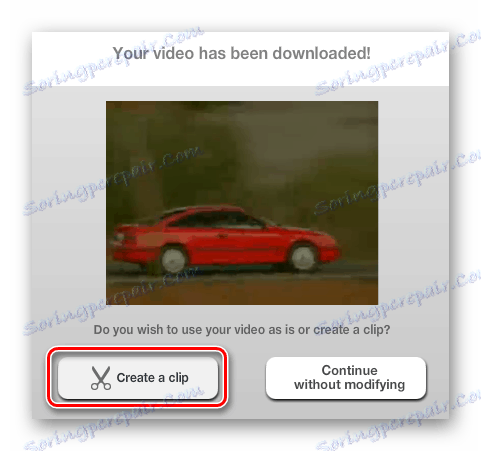
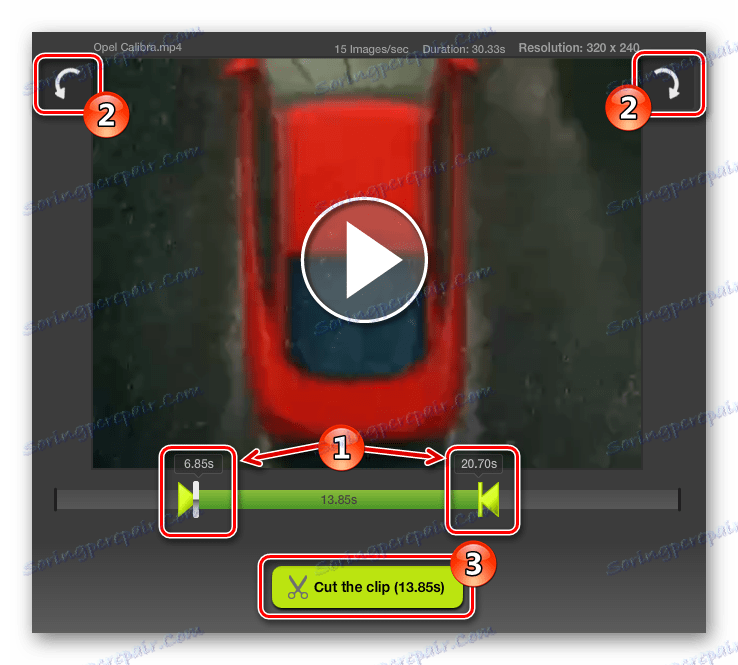
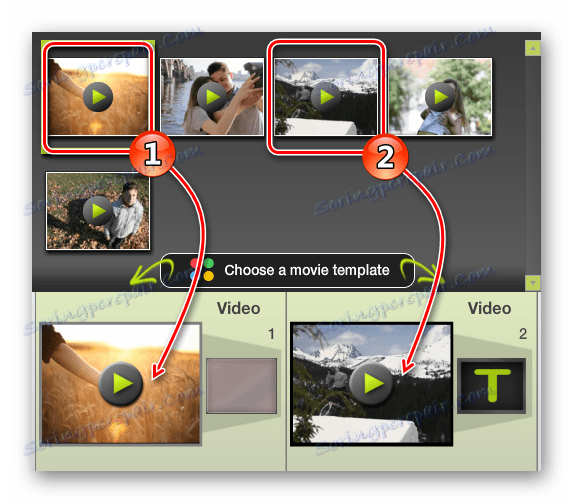
به همان شیوه، شما می توانید عکس ها را به کلیپ خود اضافه کنید. فقط به جای فایل های ویدئویی شما می توانید تصاویر بارگیری شده را بکشید.
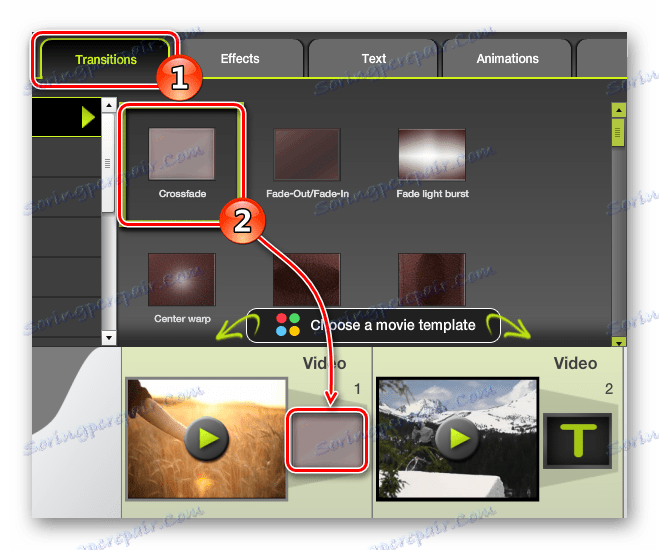
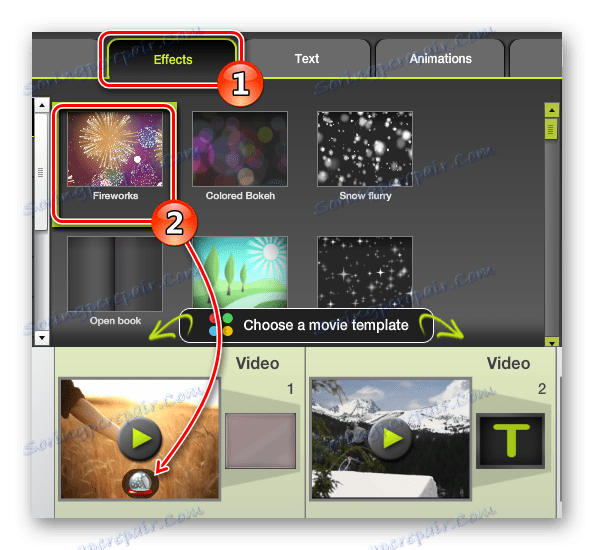
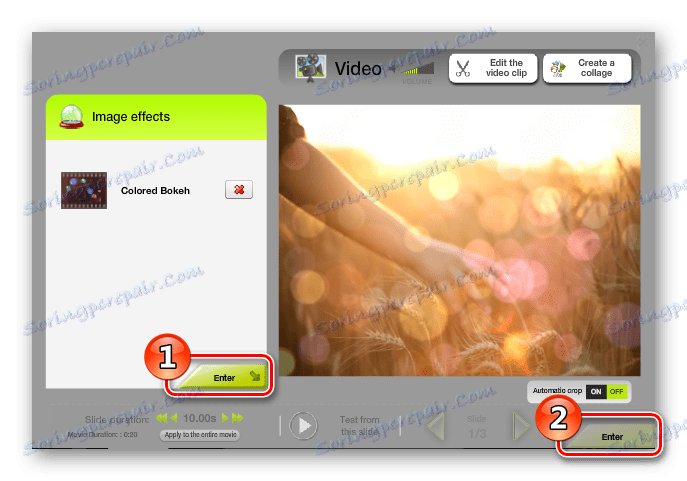
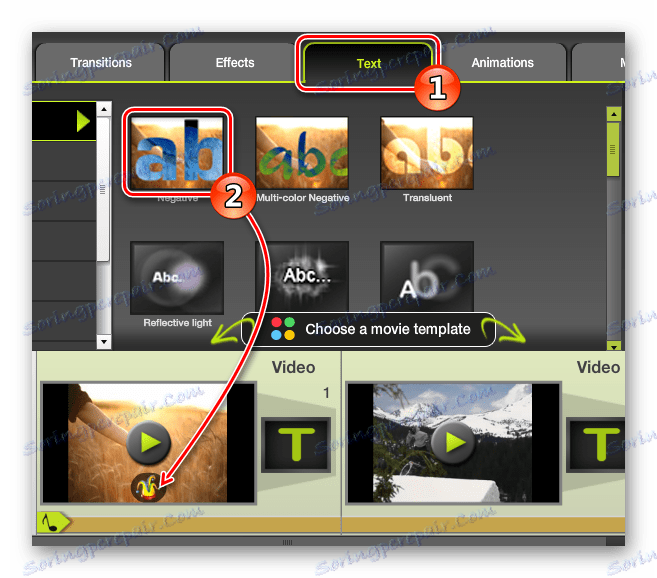
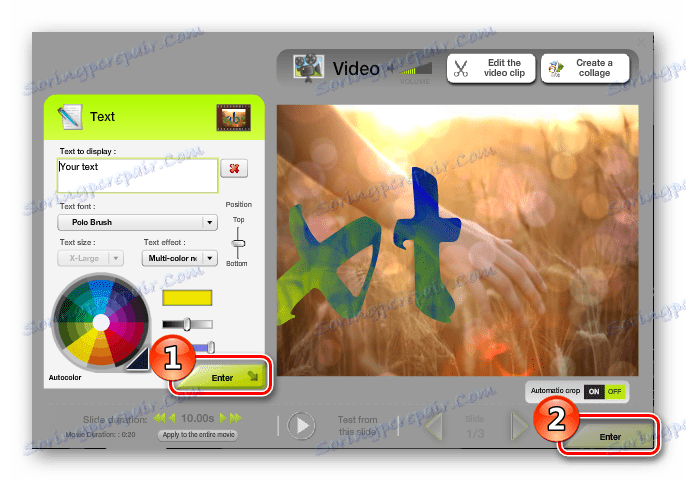
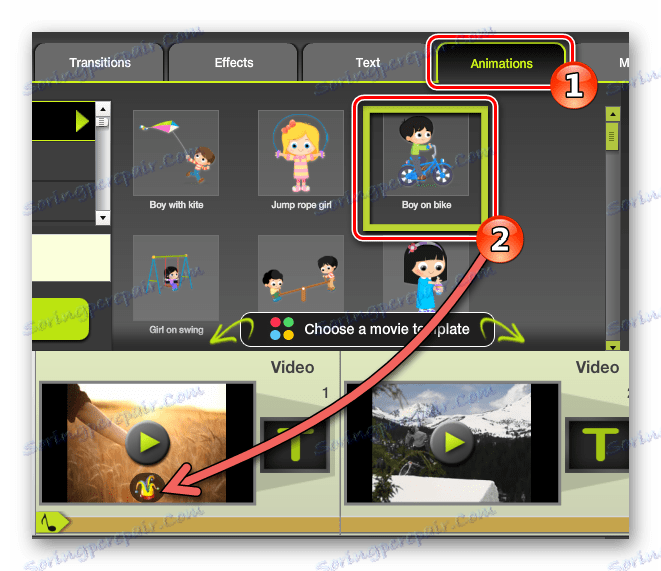
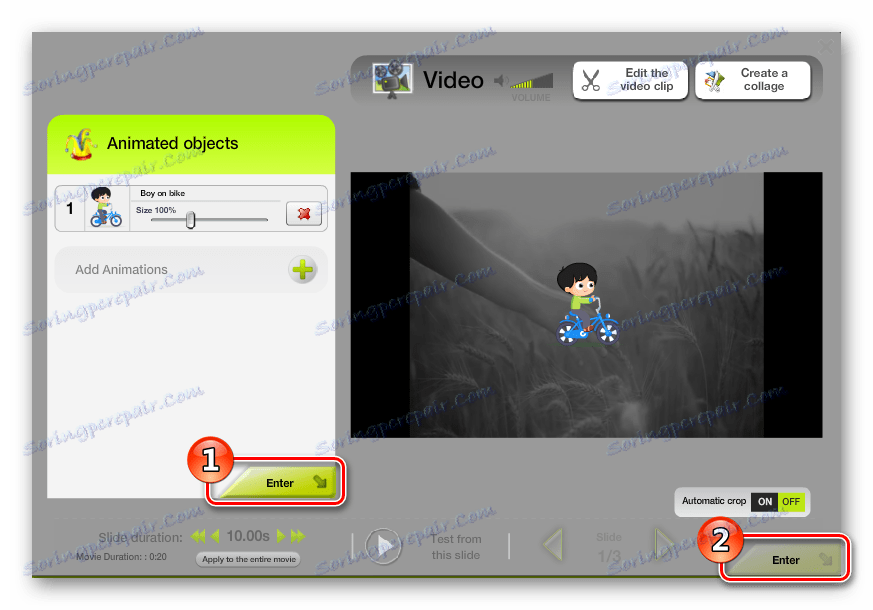
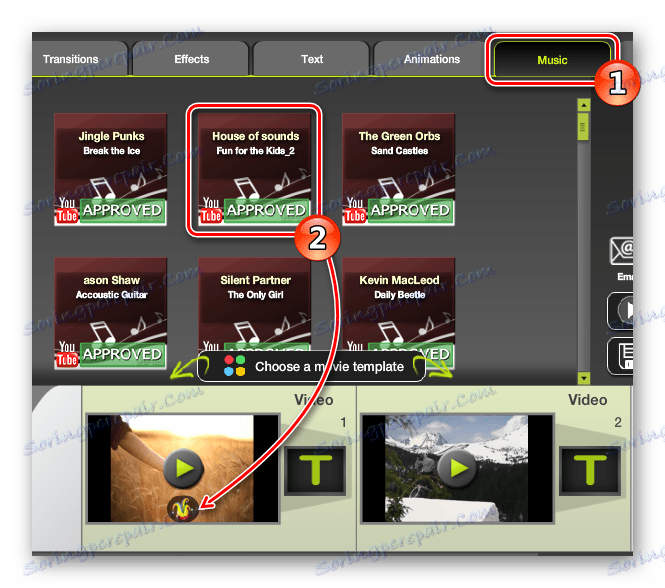
اگر شما نیاز به ویرایش متن اضافه، انتقال یا اثر، همیشه می توانید پنجره تنظیمات با دوبار کلیک بر روی آن تماس بگیرید.
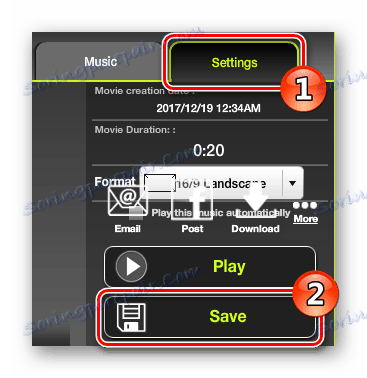
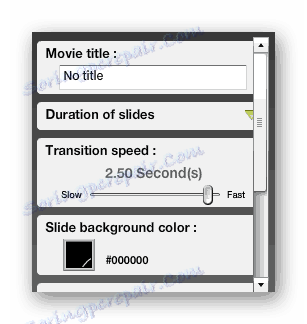
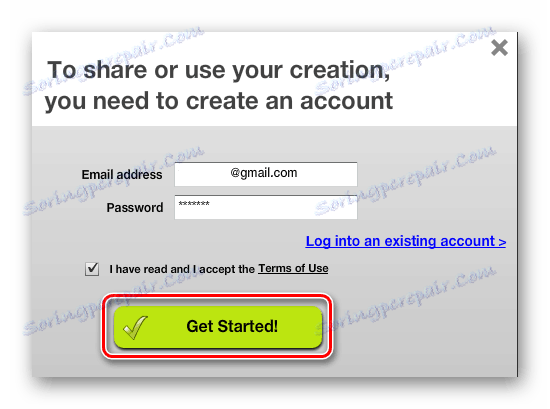
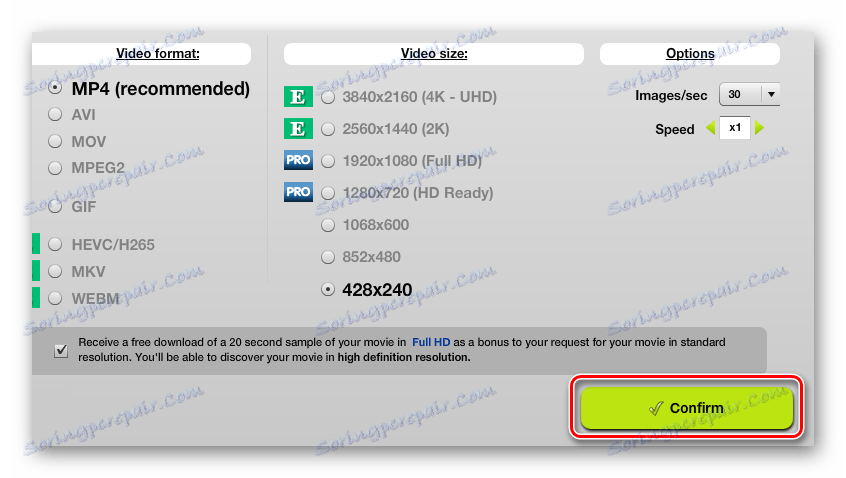
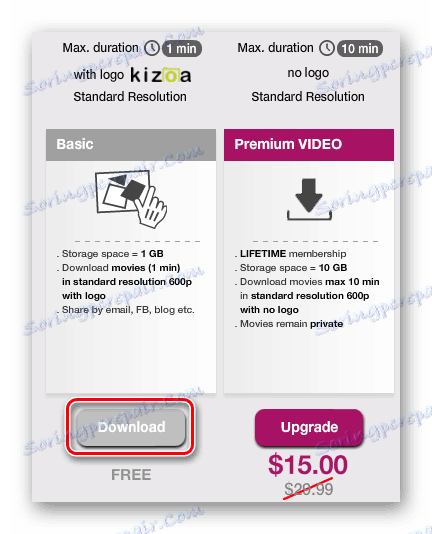
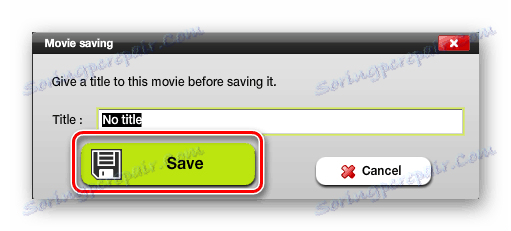
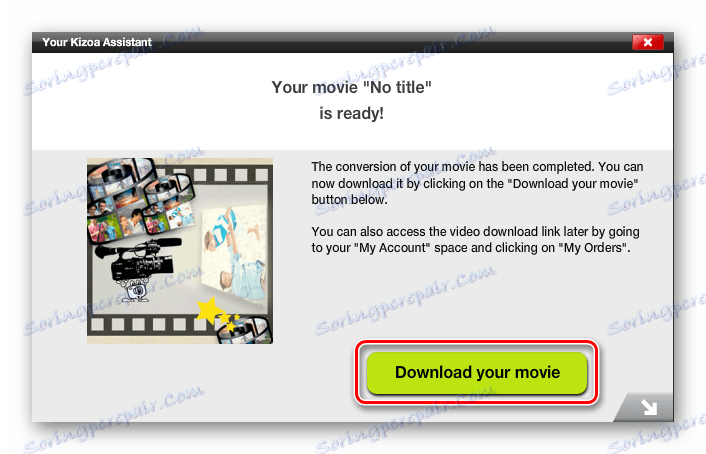
روش 3: WeVideo
این سایت در رابط کاربری خود با نسخه های معمول ویراستاران ویدئو در یک کامپیوتر مشابه است. شما می توانید فایل های مختلف رسانه را بارگذاری کنید و آنها را به ویدیو اضافه کنید. برای کار نیاز به ثبت نام یا حساب کاربری در اجتماعی دارید. شبکه ها + Google یا فیس بوک .
- یک بار در صفحه منابع، شما باید با استفاده از اجتماعی ثبت نام کنید یا وارد شوید. شبکه ها
- بعد، با استفاده از «TRY IT» ، استفاده آزاد از ویرایشگر را انتخاب کنید.
- در پنجره بعدی روی دکمه "Skip" کلیک کنید.
- یک بار در ویرایشگر، برای ایجاد یک پروژه جدید، روی "ایجاد جدید" کلیک کنید.
- به نام آن بدهید و روی «تنظیم» کلیک کنید .
- اکنون می توانید فیلم هایی را که می خواهید آپلود کنید آپلود کنید. از دکمه "وارد کردن عکس های خود را .." برای شروع انتخاب کنید.
- بعدا شما باید کلیپ آپلود شده را به یکی از آهنگ های ویدئویی بکشید.
- برای ترتیب یک ویدیو، شما باید:
- در گوشه بالا سمت راست، قسمت مورد نظر را که باید با استفاده از لغزنده ها ذخیره شود، انتخاب کنید.
- برای چسباندن کلیپ ها، به موارد زیر نیاز دارید:
- کلیپ دوم را دانلود کنید و بعد از ویدیوی موجود، آن را به مسیر ویدیو بکشید.
- برای اضافه کردن یک اثر گذار، عملیات زیر لازم است:
- با کلیک کردن بر روی آیکون متناظر به برگه تغییرات انتقال بروید.
- گزینه ای را که دوست دارید بر روی آهنگ ویدئویی بین دو کلیپ بکشید.
- برای اضافه کردن موسیقی، شما باید مراحل زیر را انجام دهید:
- با کلیک بر روی نماد مربوطه به برگه صوتی بروید.
- فایل مورد نظر را به آهنگ صوتی زیر کلیپ بکشید که می خواهید آن را اضافه کنید.
- برای برش یک ویدیو، شما باید:
- دکمه را با تصویر یک مداد از منو که وقتی روی پیمایش روی ویدیو قرار می گیرد ظاهر می شود را انتخاب کنید.
- با استفاده از تنظیمات "مقیاس" و "موقعیت" منطقه فریم را که می خواهید ترک کنید تنظیم کنید.
- برای اضافه کردن متن، موارد زیر را انجام دهید:
- با کلیک بر روی آیکون مربوطه به برگه متن بروید.
- طرح بندی متن را که دوست دارید به آهنگ ویدیویی دوم در بالای کلیپ که میخواهید متن آن را اضافه کنید، بکشید.
- پس از آن تنظیمات ظاهر متن، فونت، رنگ و اندازه آن را تنظیم کنید.
- برای اضافه کردن اثرات، شما نیاز به:
- مکان نما را روی کلیپ قرار دهید، نماد را با کتیبه "FX" از منو انتخاب کنید.
- بعد، اثر مورد نظر را انتخاب کنید و روی "اعمال" کلیک کنید .
- همچنین ویرایشگر توانایی اضافه کردن فریم به ویدیوی شما را فراهم می کند. برای انجام این کار، موارد زیر را انجام دهید:
- با کلیک بر روی نماد مربوطه به برگه قاب بروید.
- نسخه ای که دوست دارید به مسیر ویدیو دوم بر روی کلیپ که می خواهید آن را اعمال کنید.
- پس از هر یک از مراحل فوق، باید تغییرات را با کلیک روی دکمه «انجام شد» در سمت راست صفحه ویرایشگر ذخیره کنید.
- روی دکمه "FINISH" کلیک کنید.
- بعدا به شما فرصتی داده خواهد شد تا یک نام برای کلیپ را تنظیم کنید و کیفیت مناسب را انتخاب کنید، پس از آن باید دکمه Finish را دوباره فشار دهید.
- پس از اتمام پردازش، می توانید کلیپ پردازش شده را با کلیک روی دکمه "دانلود فیلم" آپلود کنید.
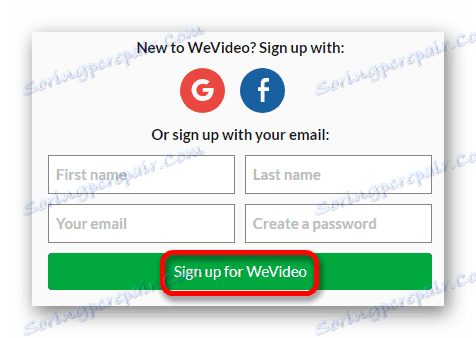
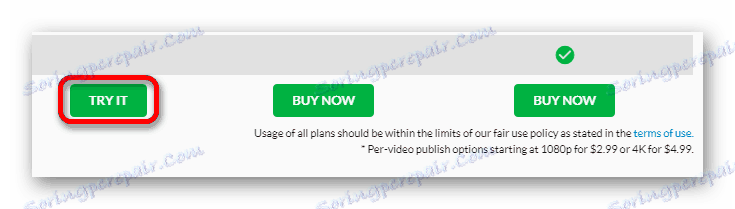
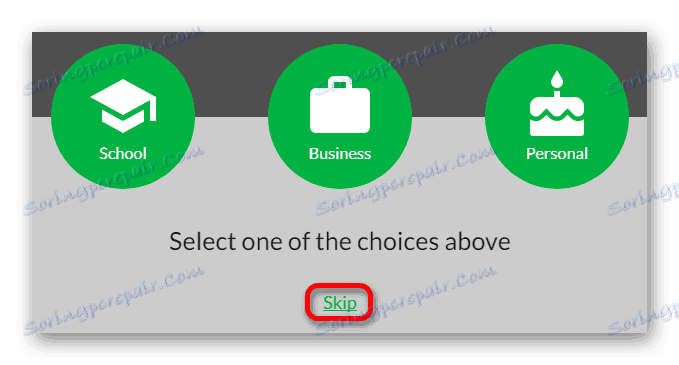
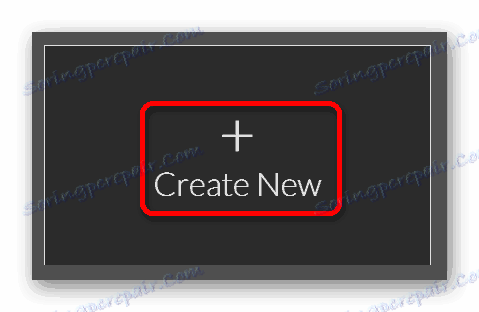
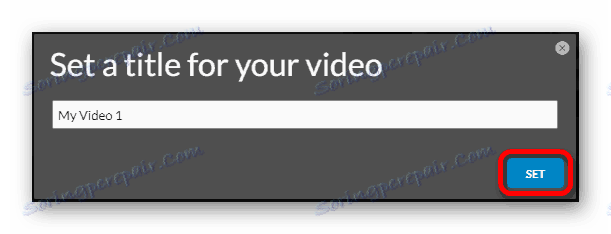
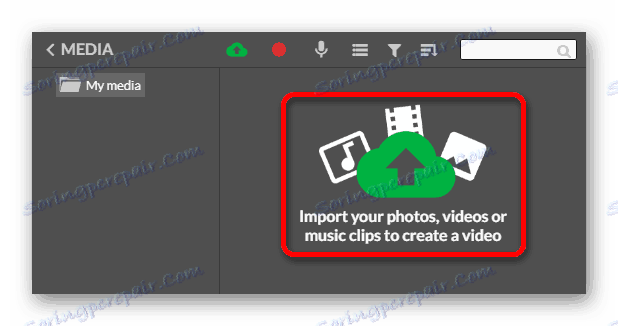
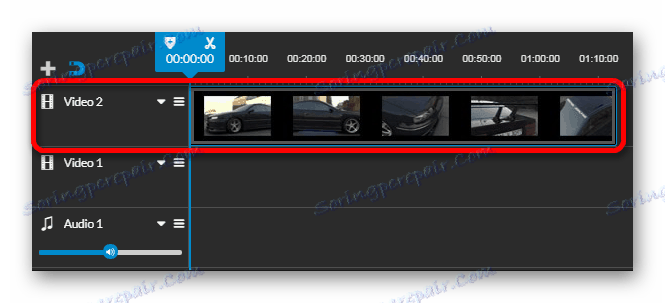
پس از انجام این عملیات، می توانید شروع به ویرایش کنید. این سرویس دارای ویژگی های فراوانی است که ما به صورت جداگانه در زیر بررسی خواهیم کرد.
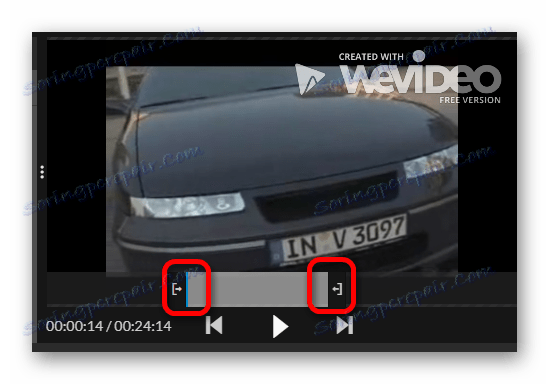
نسخه ترمیم شده به طور خودکار در ویدیو باقی خواهد ماند.
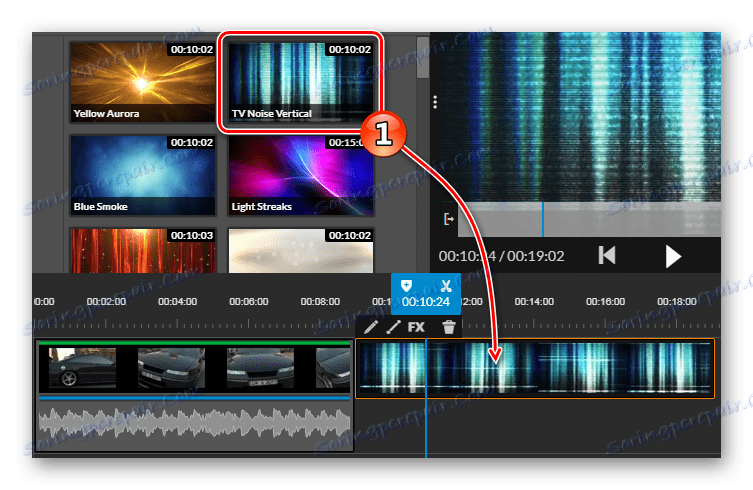
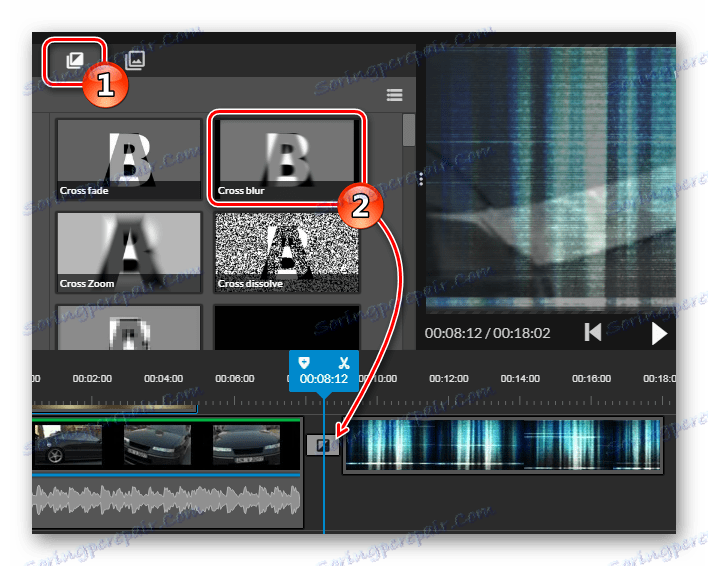
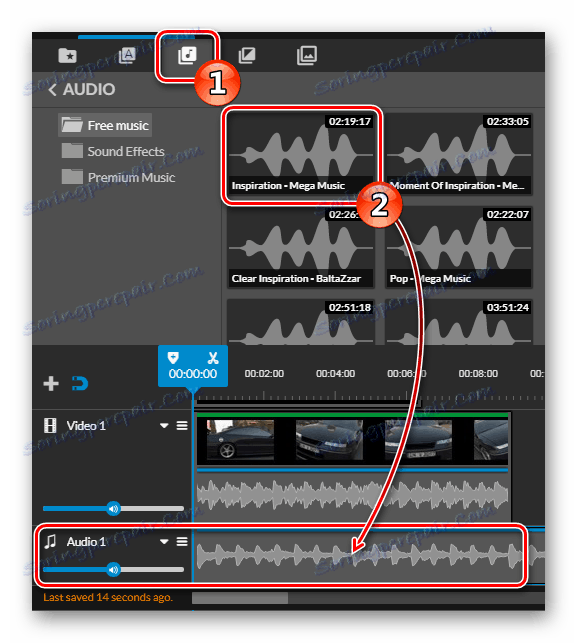
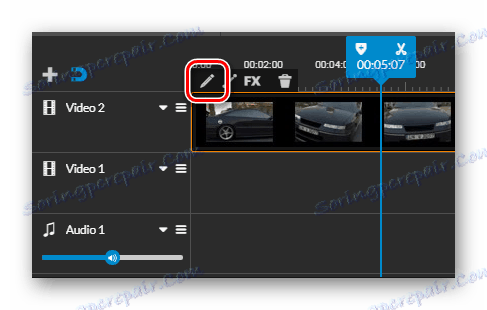
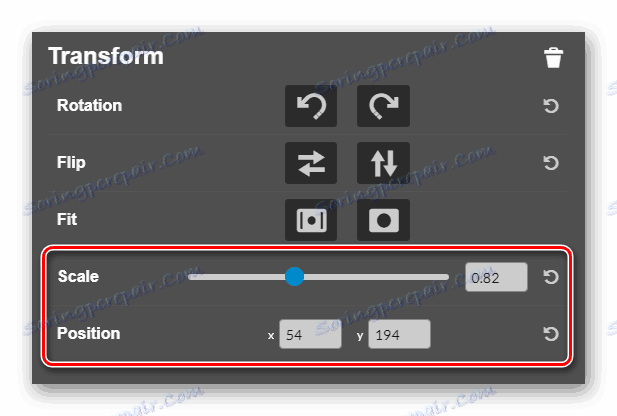
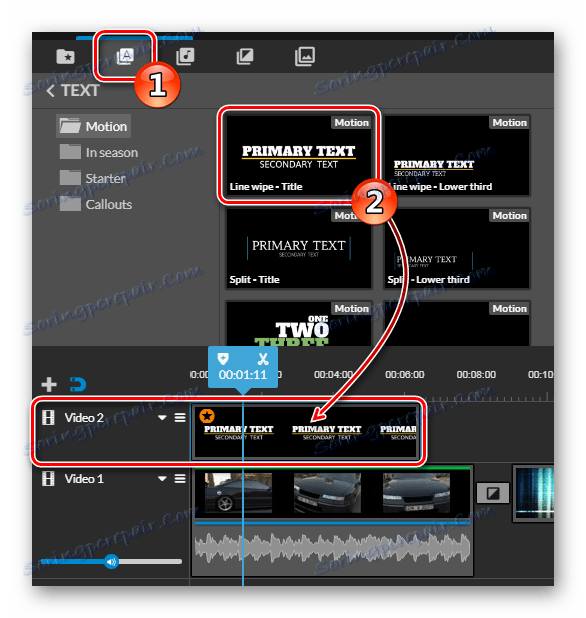
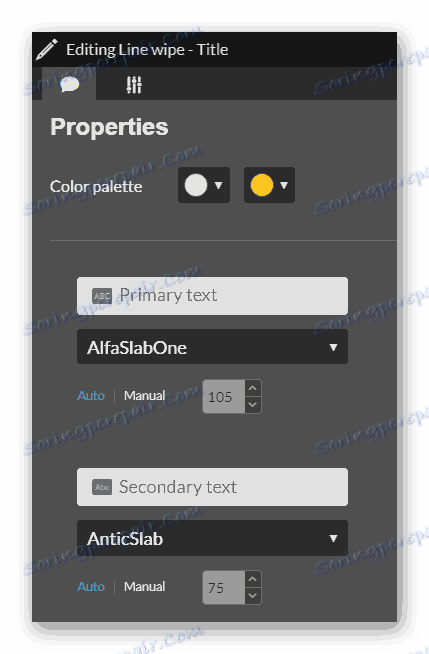
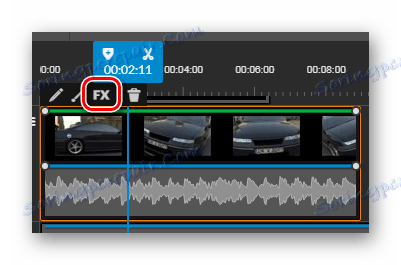
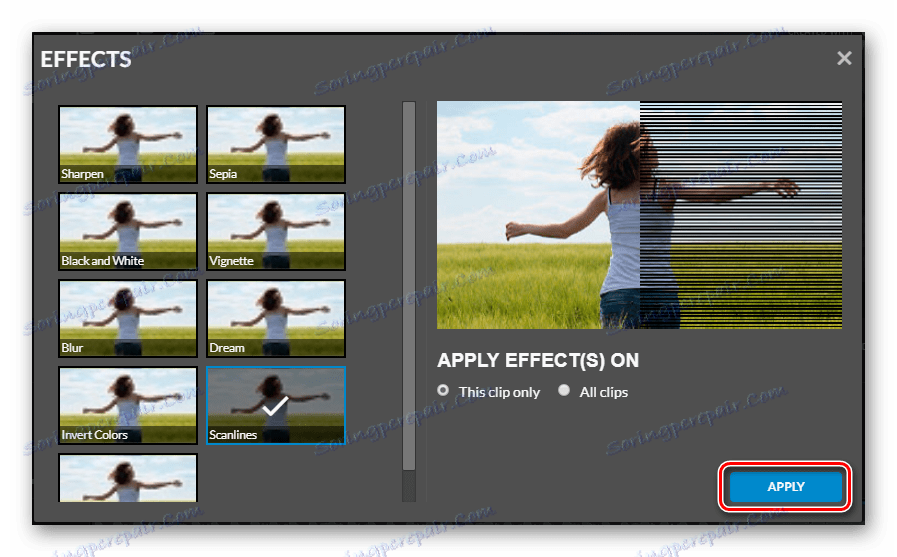
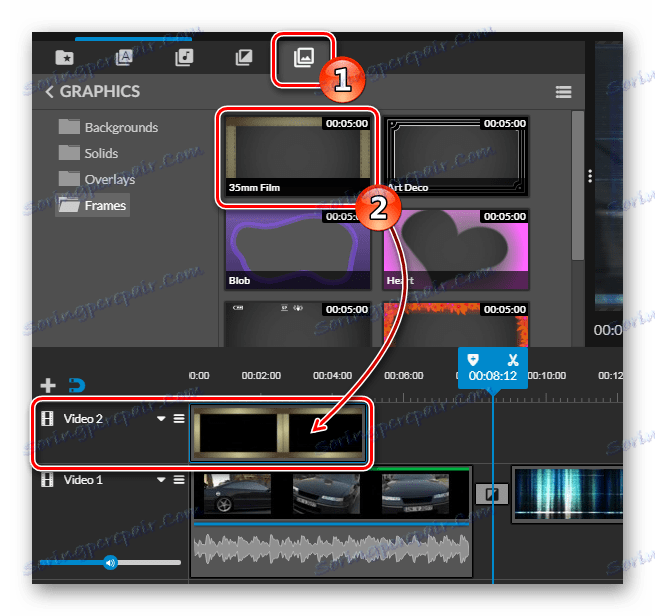
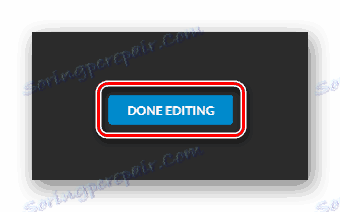
برای ذخیره پرونده پردازش شده، باید مراحل زیر را انجام دهید:
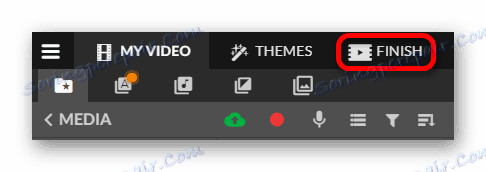
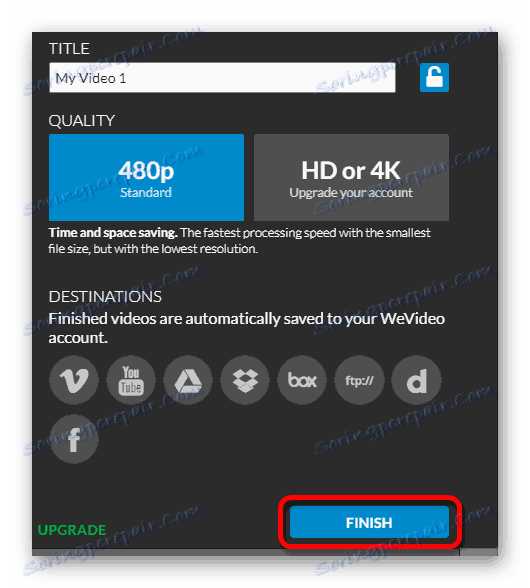
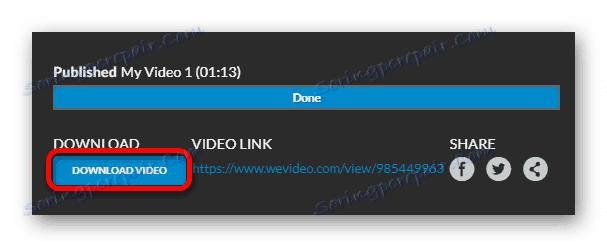
همچنین ببینید: نرم افزار ویرایش ویدئو
نه چندان دور، ایده ویرایش و پردازش ویدئو در حالت آنلاین غیرممکن بود، زیرا برای این منظور برنامه های خاصی وجود دارد و کار با آنها در یک رایانه بسیار راحت تر است. اما هر کس مایل به نصب چنین برنامه هایی نیست، زیرا آنها معمولا بزرگ هستند و برای تنظیمات سیستم مورد نیاز هستند.
اگر گاهی اوقات ویرایش ویدیوی آماتور و پردازش ویدئو را انجام می دهید، پس ویرایش آنلاین یک انتخاب خوب است. فن آوری های مدرن و پروتکل WEB 2.0 جدید امکان استفاده از فایل های ویدئویی بزرگ را فراهم می سازد. و برای نصب بهتر، شما باید از برنامه های خاص استفاده کنید، که بسیاری از آنها می توانید در وب سایت ما با استفاده از لینک بالا پیدا کنید.