پرتوهای نور را در عکس فتوشاپ ایجاد کنید
اشعه خورشید - برای عکاسی عنصر چشم انداز بسیار دشوار است. می توان گفت غیرممکن است. تصاویر می خواهند نگاه واقع بینانه را ارائه دهند.
این درس به اضافه کردن نور اشعه (خورشید) به فتوشاپ در یک عکس اختصاص داده شده است.
عکس اصلی را در برنامه باز کنید.

سپس یک کپی از لایه پس زمینه با عکس ایجاد کنید، با استفاده از کلید های CTRL + J.

بعد، شما باید این لایه (کپی) را به شیوه ای خاص تمیز کنید. برای انجام این کار، به منوی «فیلتر» بروید و به دنبال آیتم Blur-Radial Blur بروید .
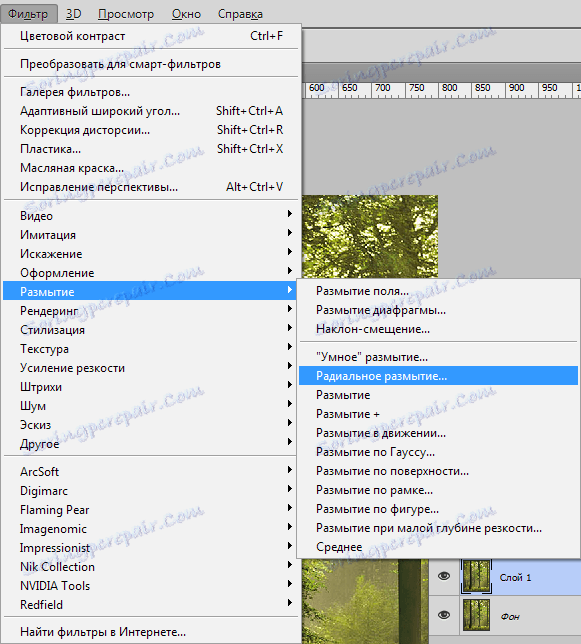
ما فیلتر را به عنوان تصویر در نظر می گیریم، اما عجله برای استفاده از آن وجود ندارد، زیرا لازم است که نقطه ای که منبع نور در آن قرار دارد تعیین شود. در مورد ما، این گوشه بالا سمت راست است.
در پنجره با نام "مرکز" نقطه را به جای مناسب انتقال دهید.
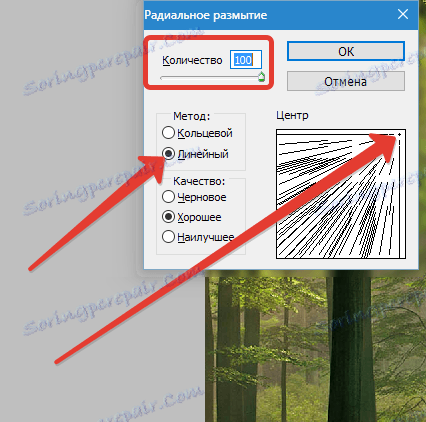
روی OK کلیک کنید
ما این اثر را دریافت می کنیم:
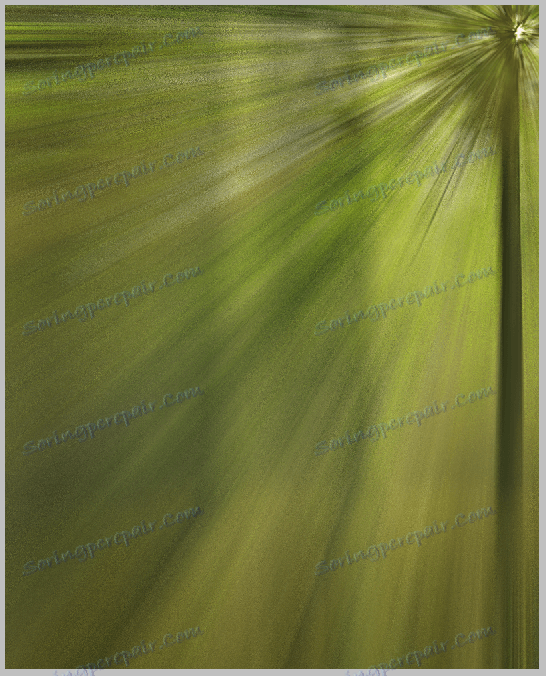
اثر باید افزایش یابد. CTRL + F کلید ترکیبی را فشار دهید .
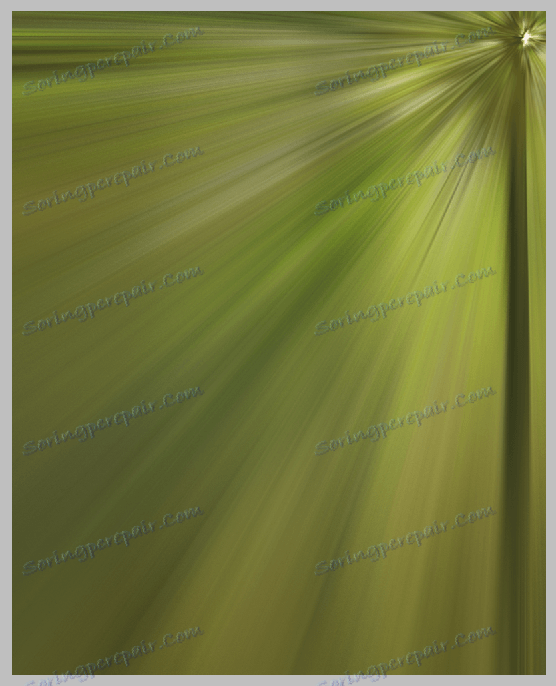
اکنون حالت ترکیبی لایه فیلتر را به «صفحه» تغییر دهید . این تکنیک اجازه می دهد تا فقط رنگ های روشن موجود در لایه را بر روی تصویر قرار دهید.
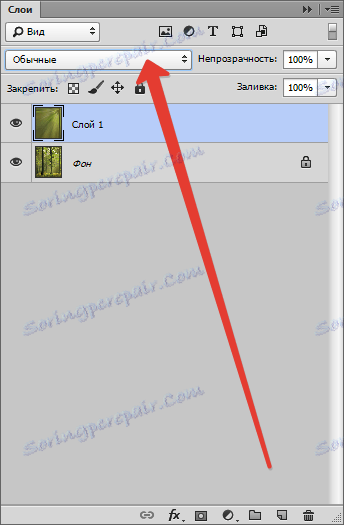

ما نتیجه زیر را می بینیم:
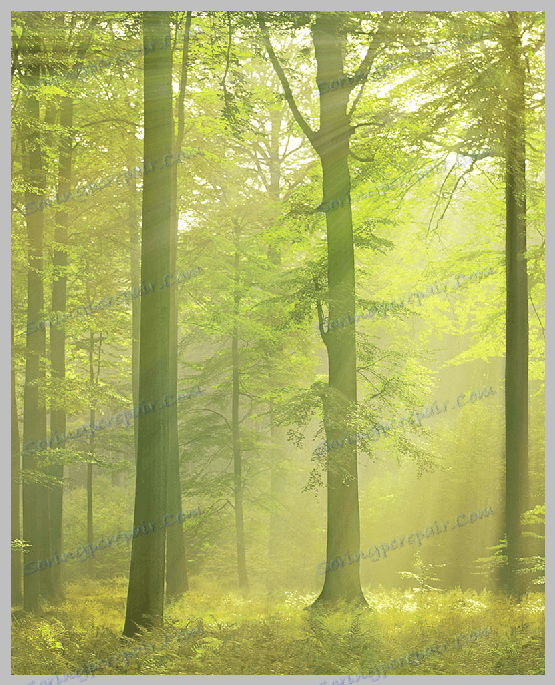
در این می توانید این کار را متوقف کنید، اما پرتوهای نور، تمام تصویر را همپوشانی می کنند و این نمی تواند در طبیعت باشد. شما فقط باید در جایی که باید حضور داشته باشید، اشعه را ترک کنید.
ماسک سفید را به لایه با اثر اضافه کنید. برای انجام این کار، روی نماد ماسک در پالت لایه کلیک کنید.
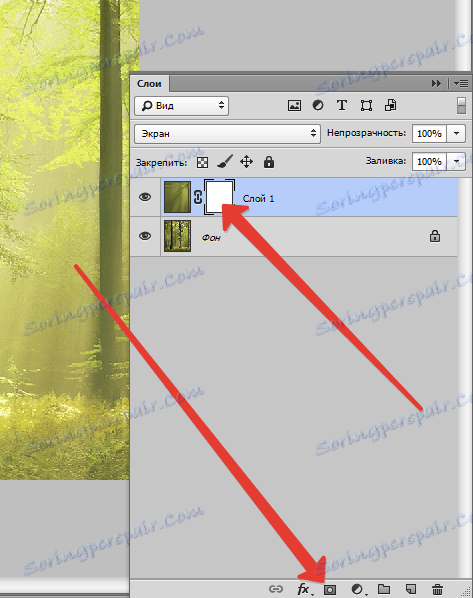
سپس ابزار Brush را انتخاب کنید و آن را مانند این تنظیم کنید: رنگ - سیاه، شکل - دور، لبه ها - نرم، کدورت - 25-30٪.

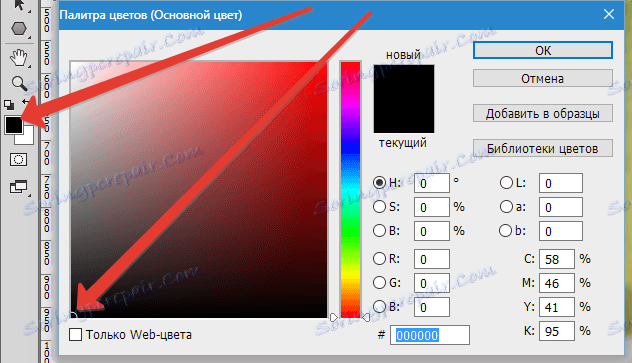
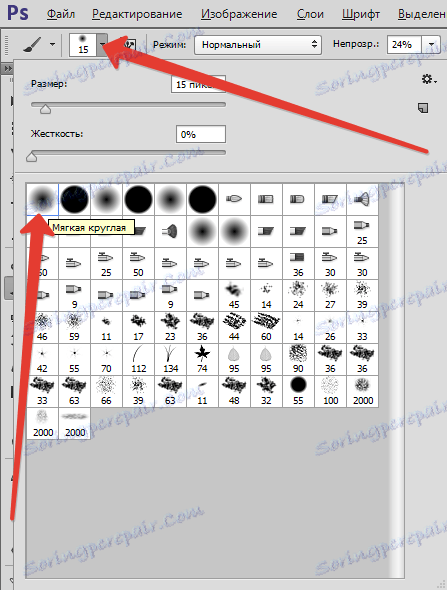

روی ماسک کلیک کنید تا آن را فعال کنید و بر روی چمن، تنه برخی از درختان و نقاط در مرز تصویر (بوم) برسید. اندازه قلم مو شما نیاز به انتخاب بسیار بزرگ است، از انتقال ناگهانی جلوگیری می کند.
نتیجه باید چیزی شبیه به این باشد:
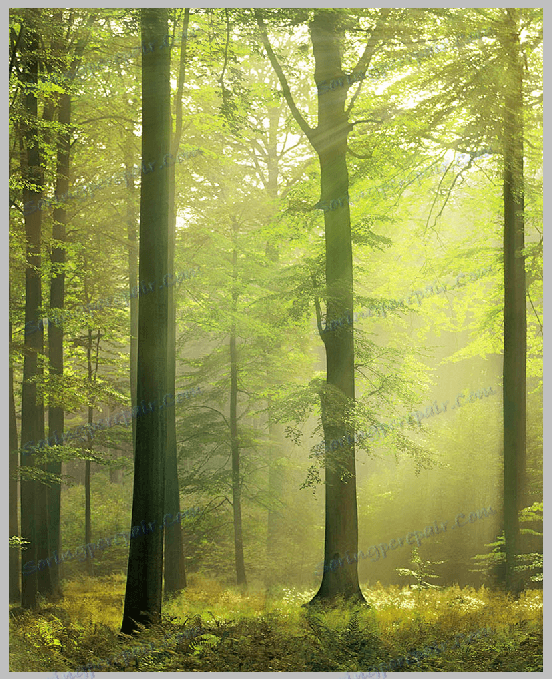
ماسک پس از این روش به شرح زیر است:
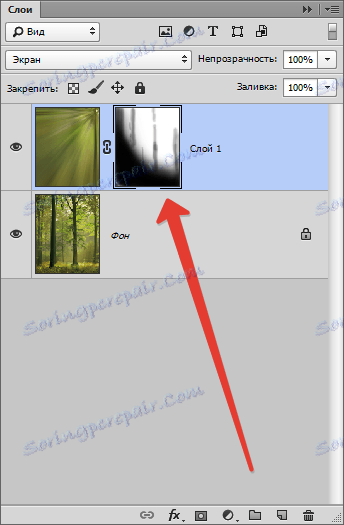
بعدا باید یک ماسک به لایه با اثر اضافه کنید. روی دکمه سمت راست ماوس روی ماسک کلیک کنید و روی "apply mask layer" کلیک کنید.
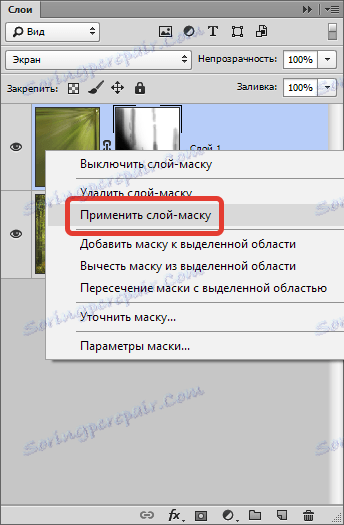
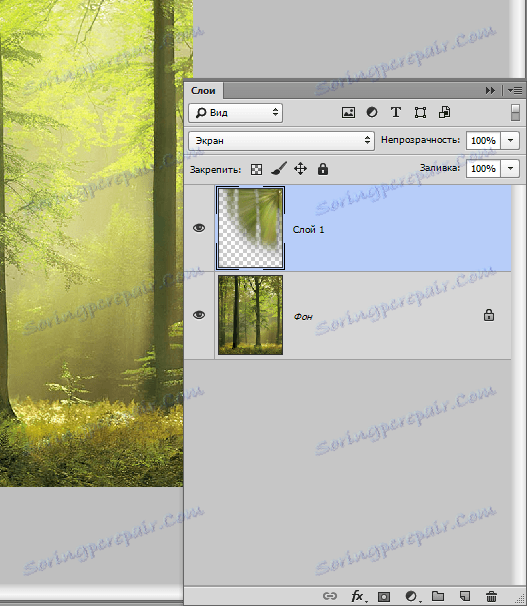
گام بعدی ادغام لایه ها است. با کلیک بر روی دکمه سمت راست ماوس در هر لایه و انتخاب منوی کشویی به نام "اجرای پایین" را انتخاب کنید .
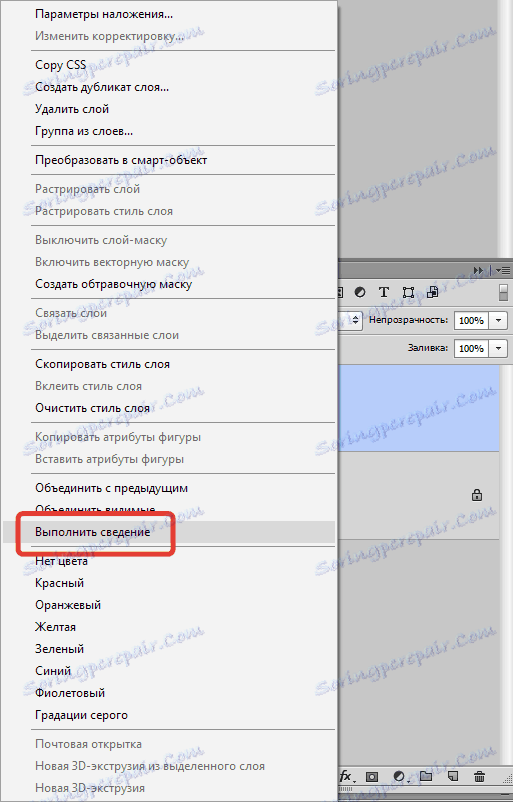
ما تنها لایه در پالت را دریافت می کنیم.
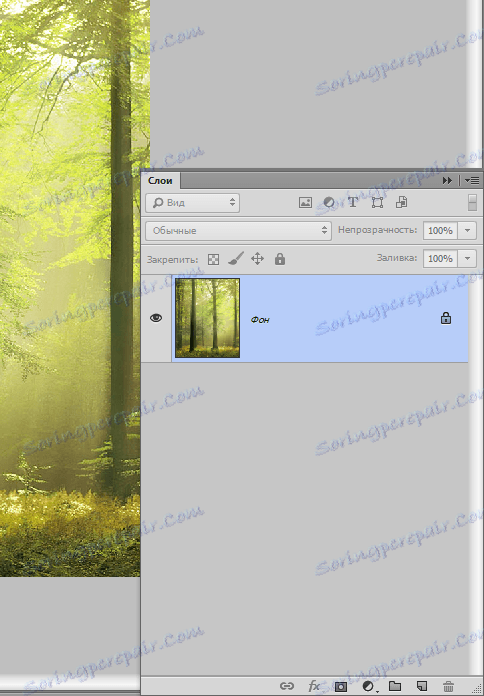
این امر باعث ایجاد اشعه های نور در فتوشاپ می شود. با استفاده از این تکنیک شما می توانید یک اثر جالب بر روی عکس های خود داشته باشید.
